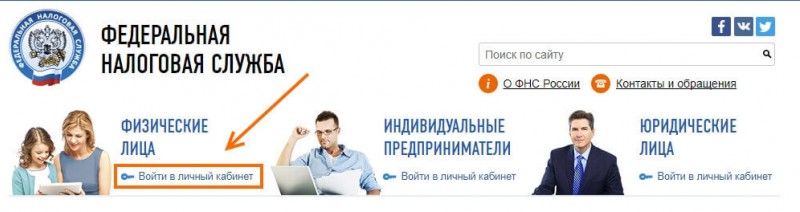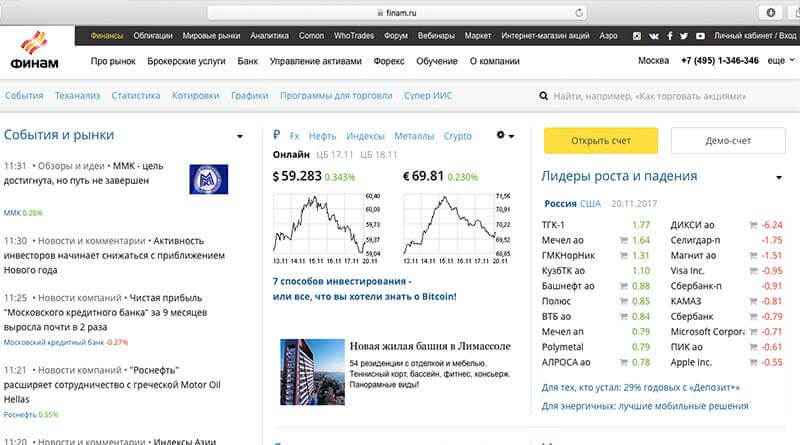Личный кабинет в google adwords
Содержание:
- Повышаем эффективность рекламной кампании при помощи тестирования
- Перед началом работы
- Настройка Google Ads Editor (Adwords)
- Часто задаваемые вопросы
- Зачем Google предоставляет малому и среднему бизнесу средства на рекламу?
- Кто может получить средства на рекламу?
- Как вы определяете компании малого и среднего бизнеса?
- Могу ли я подать заявку на получение средств на рекламу?
- Как узнать, получу ли я средства на рекламу?
- Почему средства добавляются в аккаунты в несколько этапов?
- Какая сумма будет начислена?
- Step 3: Continue your application
- Что такое стартрек в кс го?
- Инструкции
- Два способа добавления объявлений
- За эффективностью глаз да глаз
- Как работает Google Реклама
- Регистрация аккаунта в Google AdWords
- Создание хорошего объявления
- Как работает таргетинг
- Преимущества Google Рекламы
- Кластер как один из методов критического мышления
- Запросы на получение и изменение документов
- Итог
Повышаем эффективность рекламной кампании при помощи тестирования
Про A/B-тесты все же знают? Надеюсь, что все, ведь штука это полезная и временем уже проверенная. А еще с помощью A/B-тестов можно повысить эффективность вашей рекламной кампании в Google AdWords в несколько раз.
Порядок действий очень прост:
- в личном кабинете выбираете раздел «Проекты и эксперименты»;
- нажатием на «+» добавляем новое тестирование;
- выставляем параметры теста и тапаем на «Применить»;
- далее работаем непосредственно с нашим рекламным объявлением, вносим изменения;
- получаем подтверждение, либо опровержение нашей гипотезы.
Можно протестировать не только эффективность объявления в целом, но и отдельных параметров, например:
- различные вариации заголовков;
- содержание описания;
- тестовое, цветовое и графическое наполнение рекламного сообщения;
- размеры, расположение, ориентация по странице;
- разные комбинации ключевых фраз – порой для кардинального изменения эффективности рекламного объявления достаточно просто добавить или убрать одно-единственное словосочетание из списка.
Перед началом работы
Страницы в формате AMP загружаются быстрее обычных HTML-страниц, особенно если загрузка происходит из кеша Google AMP. В настоящее время показ текстовых объявлений из кеша доступен в большинстве мобильных браузеров.
Следуйте нашим инструкциям
Чтобы создать AMP-версии существующих целевых страниц или назначить уже созданные AMP-страницы в качестве целевых для ваших объявлений, ознакомьтесь с рекомендациями Google Рекламы для разработчиков.
Укажите новый мобильный URL
AMP-страницу можно выбрать в качестве целевой для объявления, как и любую другую мобильную страницу. Для этого в настройки текстовых объявлений и ключевых слов в качестве мобильного URL добавьте адрес AMP-страницы. После этого пользователи, нажавшие на объявление, будут переходить на версию страницы с самой быстрой загрузкой. Если есть такая возможность, AMP-страницы будут загружаться из кеша Google AMP. Если возможности нет, будет загружена целевая AMP-страница с вашего веб-сервера, поскольку такие страницы быстрее созданных без применения AMP.
Добавьте адреса AMP-страниц одновременно во все объявления
После создания AMP-страниц вам понадобится изменить целевые страницы объявлений. Есть три способа внесения изменений одновременно во все объявления:
- Google Ads API (AdWords API)
- Инструмент для компьютера: Редактор Google Рекламы
- Функция массовой загрузки в Google Рекламе (лучше всего подходит для малых аккаунтов)
Чтобы воспользоваться функцией массовой загрузки, выполните следующие действия:
-
Скачайте редактируемые объявления из аккаунта Google Рекламы.
-
Добавьте URL AMP-страниц для мобильных целевых страниц.
-
Загрузите объявления обратно в аккаунт Google Рекламы.
Подробнее о внесении изменений с помощью массовых загрузок…
Примечание. Убедитесь, что мобильный URL указывает на адрес вашего домена (например, https://example.com/page_amp.html), а не на кеш Google AMP, который может быть представлен в любом из следующих форматов:
- https://www.google.com/amp/s/example.com
- https://cdn.ampproject.org/c/s/example.com
- https://example-com.cdn.ampproject.org/example.com/amp.html
Убедитесь, что AMP-страницы соответствуют требованиям
Страницы, не соответствующие требованиям для AMP, не могут быть добавлены в кеш. Они загружаются медленнее кешированных страниц и потому недостаточно эффективны. Проверьте свои AMP-страницы с помощью специального инструмента. При необходимости обратитесь к веб-разработчику. Инструмент проверки AMP-страниц предназначен для использования при разработке, но вы также можете проверять с его помощью страницы в аккаунте Google Рекламы. Для этого выполните следующие действия:
-
Войдите в аккаунт Google Рекламы и нажмите «Целевые страницы» в синем меню выбора страниц.
-
Проверьте значения в столбце «Доля кликов для AMP-страниц».
Примечание. Если коэффициент кликов для целевой страницы ниже 100 %, возможно, она не соответствует требованиям. В этом случае вам или вашему веб-разработчику необходимо будет исправить AMP-страницу с помощью инструмента проверки.
Проверьте параметры отслеживания
Чтобы целевая страница загружалась как можно быстрее, добавляйте в URL только необходимые параметры. Параметры, которые не используются для настройки содержимого целевой страницы, нужно добавлять после параметра {ignore}. Это позволит вашим объявлениям с большей вероятностью загружаться из кеша Google AMP.
Примечание. Используйте целевые AMP-страницы в Google Рекламе и разрешите Google определять, когда загружать их из кеша Google AMP.
Настройка Google Ads Editor (Adwords)
Запустите скачанный файл GoogleAdWordsEditorSetup.exe и подождите, пока установка будет выполнена автоматически. После этого в меню «Пуск» кликните по ярлыку «Google Ads Editor». Запустится «Менеджер аккаунтов», выполните в нем следующие действия:
- Выберите язык при первом запуске редактора и нажмите «Далее»;
- Ознакомьтесь с условиями Google и кликните по «Я принимаю»;
- Выберите язык и ГЕО по умолчанию и нажмите «Ок». В дальнейшем эти параметры можно изменить в настройках;
- Перед вами откроется интерфейс редактора. Чтобы добавить аккаунт нажмите Ctrl+N или в меню «Аккаунты» выберите пункт «Добавить»;
- Программа предложит вам войти в ваш аккаунт Google, на который зарегистрирован аккаунт рекламодателя. Это можно сделать во внешнем редакторе или непосредственно в программе;
- Авторизуйтесь со своей электронной почтой Gmail и паролем;
- После этого программа скачает данные об аккаунте и предложит выбор: загрузить информацию обо всех рекламных кампаниях или только конкретные, которые вы выберете.
Часто задаваемые вопросы
Зачем Google предоставляет малому и среднему бизнесу средства на рекламу?
Малый и средний бизнес – главная опора экономики. Согласно данным Всемирного банка, это 90 % компаний и более половины всех трудоустроенных людей.
Из-за пандемии COVID-19 малый и средний бизнес столкнулся с серьезными трудностями. Многие компании терпят убытки и находятся на грани закрытия, пытаясь при этом найти способы защитить своих сотрудников. Мы предлагаем таким компаниям средства на рекламу, чтобы поддержать их и помочь им взаимодействовать с клиентами.
Кто может получить средства на рекламу?
Средства на рекламу предоставляются компаниям малого и среднего бизнеса по всему миру, которые платили за размещение объявлений в аккаунте Google Рекламы (напрямую или через внешнего партнера) в течение 10 месяцев из 12 в 2019 году, а также в январе и/или феврале этого года, и соблюдают наши правила.
Как вы определяете компании малого и среднего бизнеса?
У нас есть международная команда, специально созданная для консультирования и поддержки потребностей малого и среднего бизнеса по всему миру. Мы помогаем как местным магазинам, так и компаниям с сотнями сотрудников и множеством офисов в разных странах.
Могу ли я подать заявку на получение средств на рекламу?
Подавать заявление или совершать какие-либо ещё действия не нужно. После запуска средств на рекламу они будут автоматически начислены в аккаунты Google Рекламы, которые соответствуют указанным выше требованиям. Компании, не соответствующие требованиям, не смогут получить средства. Также эти средства нельзя полностью или частично передать другому лицу или вывести из аккаунта. Список стран, в которых начисляются средства на рекламу, приводится в ответе на вопрос «Как узнать, получу ли я средства на рекламу?».
Как узнать, получу ли я средства на рекламу?
Средства на рекламу будут автоматически добавлены в соответствующие требованиям аккаунты Google Рекламы с платежным адресом в странах, перечисленных выше. Основное контактное лицо, указанное в таких аккаунтах, получит по электронной почте уведомление о начислении средств. Мы постепенно добавляем в программу больше стран, поэтому если вашей страны нет в списке, проверьте эту статью позже.
Почему средства добавляются в аккаунты в несколько этапов?
Для того чтобы зачислить средства в аккаунты Google Рекламы, необходимо создать новую инфраструктуру. Мы запускаем эту программу в несколько этапов, чтобы обеспечить беспроблемное начисление средств в аккаунты по всему миру, с разными языками и валютами.
Какая сумма будет начислена?
Размер выделенных средств может варьироваться и зависит от ваших предыдущих расходов в Google Рекламе, страны платежного адреса и валюты аккаунта. Однако он не будет превышать 1000 долл. США или эквивалента в местной валюте. Каждый клиент получит средства один раз. Мы предлагаем компаниям малого бизнеса средства на рекламу, чтобы поддержать их и помочь им взаимодействовать с клиентами.
Step 3: Continue your application
To ensure the tool or software app you propose to use with the AdWords API
is in compliance with our Terms and Conditions
and Policies,
including Required Minimum Functionality
(RMF) (if applicable), click the Apply for Basic Access link in the API
Center, and complete the AdWords API Token Application form.
Token review team has approved my developer token
Your assigned
will be activated once your application for API access is approved.
Your token will be available through your API Center—accessible through
the Account settings menu for the Manager Account from which you applied.
You’ll be able to access the API by including it in your when
interacting with our system.
If you make any changes to your tool in the future, you must report these
changes to Google, per the AdWords API Terms and Conditions, section II-5. You
may report these changes by filling out this
form.
Token review team has rejected my application
The Token Review team examines the information you provide when you apply
for access to the AdWords API, to make sure your software adheres to the AdWords
API Terms and Conditions (T&C) as well as the
Required Minimum Functionality (RMF) (if
applicable).
Common reasons for rejecting an application include:
- We’re unable to reach you at the contact email address you provided.
- You have applied because a tool you use from a third party requires a
developer token. - Your application violates other provisions in the Terms and Conditions.
- Your application does not implement required elements of the Required
Minimum Functionality (if applicable).
If you have altered your API tool to adhere to AdWords API policy, or if you
believe your application was incorrectly rejected, you can reapply by clicking
the Reapply link in the API Center page of your Manager Account.
Что такое стартрек в кс го?
Инструкции
Чтобы создать торговую кампанию, выполните следующие действия:
- Войдите в свой аккаунт Google Рекламы.
- В меню выбора страниц слева откройте раздел Кампании.
- Нажмите кнопку с плюсом и выберите Новая кампания.
- В меню «Тип кампании» выберите Торговая и нажмите Продолжить.
-
Задайте настройки кампании.
- Название кампании. Укажите название, по которому вам будет легко ее находить в дальнейшем. Его можно будет изменить после создания кампании.
- Продавец. Укажите аккаунт Merchant Center, в котором хранятся данные о рекламируемых товарах. Если в списке нет ни одного аккаунта, то сначала вам нужно связать аккаунты Google Реклама и Merchant Center. Этот параметр нельзя изменить после создания кампании. Подробнее о том, как связать аккаунты Google Merchant Center и Google Рекламы…
- Страна сбыта. Укажите страну, в которой продаются ваши товары (или в которую они доставляются). Объявления будут видеть только пользователи, находящиеся в этой стране. Не забудьте удостовериться, что данные из выбранного аккаунта Merchant Center в ней доступны. В противном случае объявления из этой кампании не будут показываться, пока вы не добавите данные о товарах. Страну сбыта нельзя изменить после создания кампании. Подробнее о требованиях в отношении языка и валюты…
- Фильтр товаров. Его нужно настраивать только в том случае, если вы хотите рекламировать не все товары из аккаунта Merchant Center. Задайте нужные критерии, и в кампанию будут добавлены только те товары, которые им соответствуют. Эту настройку можно будет изменить после создания кампании.
- Ставки. Укажите принцип назначения ставок для кампании. Эту настройку можно будет изменить после создания кампании. Подробнее о том, как выбрать стратегию назначения ставок с учетом целей…
- Дневной бюджет. Укажите, сколько вы готовы тратить на эту кампанию. Подробнее о том, как задать бюджет…
- Приоритет кампании. Его нужно настраивать только в том случае, если вы рекламируете один товар в нескольких кампаниях с одинаковой страной сбыта. Тогда для таких товаров будет использоваться бюджет, заданный в кампании с наивысшим приоритетом. Подробнее о том, как настроить приоритет торговой кампании…
-
Сети. По умолчанию объявления из торговых кампаний могут появляться на различных ресурсах.
При настройках по умолчанию вы будете получать больше трафика и конверсий. Если вы не хотите показывать объявления в определенных рекламных сетях, снимите соответствующие флажки. Подробнее о торговых кампаниях и товарных объявлениях…
- Поисковая сеть Google.
- Сайты поисковых партнеров.
- YouTube, Gmail и рекомендации Google в контекстно-медийной сети.
- Устройства По умолчанию объявления могут показываться на любых платформах, в том числе на компьютерах и мобильных устройствах. Эту настройку можно будет изменить после создания кампании.
- Местоположения Здесь можно выбрать определенные местоположения и разрешить показ рекламы только в них. Эту настройку можно будет изменить после создания кампании.
- Реклама местного ассортимента. Этот параметр нужно изменить только в случае, если вы хотите рекламировать товары, продаваемые в местных магазинах. Тогда вам нужно загрузить данные об ассортименте местных магазинов в аккаунт Merchant Center, а затем установить флажок «Рекламировать товары, представленные в обычных магазинах». Подробнее о продвижении товаров, продаваемых в обычных магазинах, с помощью торговой кампании…
- Нажмите Сохранить и продолжить.
-
Выберите тип группы объявлений:
-
Простые товарные объявления создаются автоматически на основе данных из аккаунта Merchant Center и предназначены для рекламы отдельных товаров. Чтобы создать такое объявление, перейдите к следующему шагу.
-
Товарные объявления-витрины содержат информацию о нескольких похожих товарах. Подробнее о том, как создавать такие объявления…
-
-
Создайте первую группу объявлений, указав следующие данные:
- Название группы объявлений. Укажите название, по которому вам будет легко находить эту группу объявлений в дальнейшем. Его можно будет изменить после создания кампании.
- Ставку. Укажите ставку для группы объявлений. Она будет применена для группы товаров «Все продукты», которая появится сразу при создании группы объявлений. Эту ставку можно изменить и после создания кампании.
- Нажмите Сохранить.
- Откроется страница «Группы товаров», где пока создана только одна группа – «Все товары», куда входят все товары кампании. Вы можете разделить товары на несколько групп и назначить для каждой из них отдельную ставку. Подробнее об управлении торговой кампанией с группами товаров…
Два способа добавления объявлений
1. Создание
Вы можете загрузить текстовое, графическое и видеосодержание, а мы сами оптимизируем ваше объявление.
2. Загрузка
- Вы можете загрузить графическое объявление. Подробнее об объявлениях для Gmail…
- Вы можете создать собственное HTML-объявление и загрузить его в виде ZIP-файла, содержащего файл HTML, изображения, изображение для свернутого объявления и файл teaser.txt. Подробнее о создании HTML-объявлений…
Показ объявлений можно будет начать только после того, как мы проверим их на соответствие правилам размещения рекламы. Обычно это занимает не более двух рабочих дней.
Как создать объявление для Gmail
- Войдите в .
- На панели навигации выберите Кампании в КМС.
- В меню слева выберите Объявления и расширения.
- Нажмите кнопку .
- Выберите Объявление для Gmail.
- Укажите необходимые сведения для создания объявления.
Как загрузить объявление для Gmail
- Войдите в аккаунт Google Рекламы.
- На панели навигации выберите Кампании в КМС.
- В меню слева выберите Объявления и расширения.
- Нажмите кнопку .
- Выберите Загрузить объявления для Gmail или Загрузить медийные объявления, а затем выберите ранее созданную кампанию в Gmail.
- Укажите необходимые сведения для создания объявления.
Как настроить таргетинг объявлений
Для объявлений Gmail доступны только следующие типы таргетинга в контекстно-медийной сети:
- На созданные вами списки ваших клиентов, которые согласились на использование вами или вашей компанией их адресов электронной почты.
- На похожие аудитории (определяемые с использованием списков электронных адресов).
- На ключевые слова, аудитории заинтересованных покупателей, категории интересов, демографические данные. Кроме того, можно использовать ремаркетинг.
За эффективностью глаз да глаз
Вне зависимости от тех целей, что вы ставили перед собой до запуска контекстной рекламы в Google Ads, за эффективностью следить надо каждому – это просто необходимо. В противном случае могут быть не только впустую потрачены деньги (пусть и небольшие, скорее всего), но и полностью испорчено общественное мнение о вашем бренде. Вдруг рекламное объявление оказалось абсолютно неэффективным потому, что составлено было безграмотно или оскорбительно.
Так на какие же параметры стоит обратить внимание?
Ответ ниже:
- количество кликов, что вполне логично;
- то, сколько раз пользователи, увидевшие вашу рекламу, выполнили действия, к которым она призывала – подписаться, купить, позвонить, репостнуть и т. д.;
- если количество кликов по вашей рекламе прямо пропорционально равняется затратам на конкретную кампанию, то чистая прибыль, которая от этого получена – это уже другой разговор, обязательно смотрите и на нее.
Как работает Google Реклама
Ваше объявление может отображаться, когда пользователь вводит запрос, связанный с вашим продуктом или услугой, или когда он находится на сайте, содержание которого имеет отношение к вашему бизнесу. Как это работает?
Ключевые слова
Ключевые слова – это слова или фразы, которые вы выбираете при настройке кампании в Google Рекламе. Это должны быть запросы, которые потенциальные клиенты, скорее всего, будут использовать при поиске товаров или услуг, похожих на ваши.
Сопоставляя ключевые слова со своими объявлениями, вы получаете возможность показать рекламу, когда кто-то вводит подобный запрос или посещает веб-сайт с похожим содержанием.
Например, если вы занимаетесь доставкой цветов, то в кампании можно использовать фразу доставка свежих цветов как ключевое слово для объявления.Когда пользователь наберет такие или похожие слова в поиске Google, он может увидеть вашу рекламу на странице с результатами поиска или на сайте связанной тематики.
Аукционы объявлений
Как же Google Реклама определяет, какую рекламу нужно показывать? Все это происходит на молниеносно быстром аукционе, который проводится каждый раз, когда кто-то делает поисковый запрос в Google или посещает сайт, где показываются объявления Google Рекламы.
Для каждого объявления, участвующего в аукционе, Google Реклама вычисляет рейтинг объявления. От него зависит, будет ли показано объявление и на какой позиции. Объявление с самым высоким рейтингом по результатам аукциона появляется на первой доступной позиции, второе по рейтингу – на второй, и так далее (при этом показываются только объявления, соответствующие минимальным критериям). Говоря упрощенно, рейтинг объявления зависит от пяти факторов:
- Ваша ставка. Задавая ставку, вы сообщаете Google Рекламе максимальную сумму, которую вы готовы платить за клик по вашему объявлению. В большинстве случаев реальная цена будет ниже этого значения. Кроме того, ставку можно изменить в любое время.
- Качество объявлений и целевой страницы. Google Реклама также анализирует, в какой мере объявление и веб-страница, на которую пользователь перейдет по клику, соответствуют поисковому запросу. В аккаунте Google Рекламы можно посмотреть показатель качества каждого вашего объявления. Старайтесь по возможности повысить его.
- Минимальный рейтинг объявления. Чтобы обеспечить высокое качество рекламы, мы показываем только объявления, рейтинг которых превышает пороговое значение.
- Контекст поискового запроса.При вычислении рейтинга объявления учитываются слова поискового запроса, географическое местоположение, тип устройства (например, компьютер или мобильный телефон), наличие других объявлений и результатов поиска на странице и прочие факторы.
- Ожидаемый эффект от выбора расширений и формата объявления. При создании объявления у вас есть возможность добавить в него расширения – дополнительную информацию, такую как номер телефона или ссылки на конкретные страницы сайта. Google Реклама оценивает, как расширения и другие форматы объявлений, которые вы используете, влияют на эффективность рекламы.
Стоимость показа рекламы
При использовании цены за клик вы платите только тогда, когда пользователь нажимает на объявление и переходит на сайт. Вы сообщаете Google Рекламе, сколько вы готовы заплатить за нажатие на объявление (так называемая максимальная цена за клик), но в конечном итоге это может обойтись вам дешевле.
Вы полностью контролируете свой бюджет и сами решаете, сколько в среднем готовы тратить ежедневно. В те дни, когда ваше объявление популярно, Google Реклама может вдвое увеличить средний дневной бюджет, так что вы не пропустите ценные клики. Не волнуйтесь, сумма, выставленная к оплате в конце месячного платежного цикла, не будет превышать сумму дневных бюджетов за 30,4 дня (это среднее количество дней в месяце).
Кроме того, если кампания приостанавливалась в течение месяца или объявления показывались с перерывами, общий уровень затрат может не соответствовать настройкам бюджета.
Если вы платите за конверсии, сумма расходов за день на такие кампании может превышать дневной бюджет более чем в 2 раза.
Итак, вы уже знаете, как работает Google Реклама. Теперь давайте убедимся, что этот сервис вам подходит.
Регистрация аккаунта в Google AdWords
Введите в поисковой строке запрос «AdWords» и перейдите по ссылке.
Кликните по этим ссылкам выдачи
В появившейся странице нажмите кнопку «Начать сейчас» (Или «Почати зараз» в украинском варианте).
Начинаем работу в Google AdWordsПропускаем подсказки Google AdWords
После этого вы попадете в личный кабинет Google AdWords.
Далее, необходимо заполнить платежные данные. Нажмите значок «ключа (инструменты)» в правом верхнем углу и ссылку «Оплата».
Если у вас есть промокод, его можно ввести в личном кабинете. Для этого нажмите значок «Инструменты» — Счета и платежи — Настройки». В конце страницы нажмите на ссылку «Управление промокодами».
Управление промокодами AdWords
В новом окне нажмите на кнопку «Промокод» и введите 14-значный код.
Вводим промокод от Google
Если вам необходимо передать доступ к аккаунту другому пользователю, сделать это можно двумя способами:
- Передайте 10-значный идентификатор клиента
10-значный номер Google AdWords
2. Нажмите значок «Инструменты» — Доступ к аккаунту — большая синяя кнопка «+ (плюс)». Дальше выберите, кому хотите дать доступ: Пользователю или Менеджеру. После нажмите значок «+» и в появившемся поле введите адрес электронной почты и уровень доступа.
Добавить пользователя в Google AdWordsУровень доступа к аккаунту
Отлично. Вы создали и настроили аккаунт Google AdWords. Теперь можем перейти к созданию рекламных кампаний.
Создание хорошего объявления
Успешность кампании зависит от качества объявлений.
Adwords express решение для настройки рекламы в Google com Поиске, Google Картах и на сайтах партнеров.
Повышение качества объявления
Чем ниже интерес аудитории, тем ниже этот показатель. Посмотреть текущие параметры можно во вкладке кампаний, где предоставлены все основные критерии:
- Ожидаемый CTR;
- Качество целевой страницы;
- Релевантность объявления.
Хитрости в AdWords:
- Ключевые слова. Желательно максимально сузить диапазон. Лучше использовать полноценные фразы с уточнением, чем отдельные общие слова.
- Группы объявлений. Использовать узкоспециализированные слова, объединенные общей темой.
- Конкретика. Лучше избегать общих объявлений, которые не дают четких представлений о бренде, товаре или услуге.
- Оригинальность. Чтобы выделяться необходимо изучить конкурентов.
- Тестирование. AdWords позволяет тестировать объявления.
Как работает таргетинг
Вы можете использовать большинство методов таргетинга для контекстно-медийной сети, например на аудитории по интересам, аудитории заинтересованных покупателей и демографические группы.
Существует несколько способов охватить конкретные аудитории.
- Аудитории по интересам. Выбрав одну или несколько из них, вы сможете продвигать свою компанию среди потенциальных клиентов. Так, если вы рекламируете спортивную одежду, можно выбрать темы «Фитнес» и «Спортивные товары» или аудитории по интересам «Любители фитнеса и здорового образа жизни» и «Любители бега».
- Особые аудитории по намерениям. Привлекайте целевую аудиторию в видеокампаниях и кампаниях в контекстно-медийной сети, применяя ключевые слова, URL, приложения или контент на YouTube, чтобы выявить пользователей, которые активно ищут похожие товары и устройства.
- Автоматический таргетинг. Используется, чтобы автоматически оптимизировать таргетинг в Gmail. Это позволяет достичь большего охвата при тех же затратах.
- Списки электронных адресов. Показывайте клиентам рекламу на основе предоставленной вами информации. Подробнее о списках электронных адресов…
- Демографический таргетинг. Показывайте рекламу пользователям определенного пола, возраста или с определенным семейным доходом.
- Аудитории заинтересованных покупателей. С помощью этой функции легко привлекать потенциальных клиентов, которые активно ищут предлагаемые вами товары и услуги.
- Важные события в жизни. Эта функция позволяет показывать объявления, связанные с определенными событиями, например свадьбой, окончанием учебы или переездом.
- Ремаркетинг. Показывайте рекламу пользователям, которые уже интересовались товарами или услугами вашей компании: например, посещали ваш сайт, устанавливали ваше мобильное приложение, смотрели ваши видео или подписывались на рассылку. Чтобы показывать объявления в Gmail по списку ремаркетинга, в нем должны содержаться данные как минимум о 100 пользователях, проявлявших активность за последние 30 дней.
Преимущества Google Рекламы
Сервис «Google Реклама» позволяет выгодно использовать все преимущества рекламы в Интернете: показывать объявления целевой аудитории, в нужное время и в нужном месте. Помимо прочего, вы сможете использовать следующие функции:
1. Таргетинг
С помощью таргетинга вы можете показывать рекламу именно той аудитории, которую наверняка заинтересуют ваши продукты и услуги.
Настраивать таргетинг в Google Рекламе можно по-разному, но об этом мы поговорим позже. А сейчас рассмотрим основные возможности этой функции, позволяющие повышать эффективность рекламы.
- Ключевые слова. Это слова или фразы, имеющие отношение к вашим товарам и услугам. Когда пользователь будет вводить в поиске эти термины или посещать сайты с аналогичным контентом, система покажет ему вашу рекламу.
- Размещение объявления. Вы можете показывать объявления на страницах результатов поиска и на веб-сайтах в поисковой и контекстно-медийной сетях Google.
- Возраст, место жительства и язык. По этим критериям вы можете находить своих потенциальных заказчиков.
- Дни, время суток и частота. Укажите, по каким дням недели, в какое время суток и как часто будут демонстрироваться ваши объявления.
- Устройства. Вы можете выбрать, на каких устройствах пользователи будут видеть вашу рекламу.
2. Контроль над расходами
Google Реклама позволяет полностью контролировать затраты на рекламу. Минимальной суммы не предусмотрено. Вы решаете, сколько тратить в месяц, в день или на каждое объявление, и платите только за результат – клики по объявлениям.
3. Отслеживание результатов
Google Реклама будет извещать вас о всех кликах по вашим объявлениям. Если затем пользователь выполнил полезное действие, например позвонил вам или приобрел товар, вы тоже об этом узнаете.
Вы будете видеть, какие объявления вызывают больший интерес у аудитории и в какие стоит вложить больше средств. Это позволит увеличить эффективность инвестиций.
Также вы узнаете среднюю цену объявления, при которой реклама будет приносить вам достаточное количество онлайн-покупок или звонков клиентов. Наши инструменты аналитики позволят вам узнать, как клиенты совершают покупки, в том числе сколько времени у них занимает выбор товара.
4. Управление кампаниями
Google Реклама предлагает различные инструменты для управления аккаунтами и их отслеживания.
Если вы работаете с несколькими аккаунтами Google Рекламы, то Центр клиентов поможет вам сэкономить массу времени. Этот инструмент позволяет управлять ими в едином интерфейсе.
Если у вас нет возможности управлять аккаунтом Google Рекламы с помощью онлайн-интерфейса, воспользуйтесь Редактором Google Рекламы. Это бесплатное приложение для обычных компьютеров, с помощью которого вы можете быстро и легко вносить изменения в рекламные кампании. Просто скачайте их данные, внесите необходимые изменения в автономном режиме, а затем экспортируйте новые настройки в Google Рекламу. С помощью Редактора вы можете редактировать и просматривать несколько аккаунтов одновременно, управлять ими, копировать или перемещать элементы между группами объявлений и кампаниями, а также отменять и повторять массовые изменения в кампаниях.
Кластер как один из методов критического мышления
Запросы на получение и изменение документов
Как запросить бумажные копии документов
Вы можете запросить бумажные копии акта сдачи-приемки, налоговой накладной, акта сверки и предварительного счета. Вот как это сделать:
- Войдите в аккаунт Google Рекламы.
- Нажмите на значок инструментов и выберите Платежные документы.
- Над таблицей выберите диапазон дат.
- Нажмите на стрелку рядом с необходимым документом и выберите Запросить повторную отправку документа.
Теперь вы создали запрос на отправку бумажной копии выбранного документа. Она будет отправлена на ваш почтовый адрес. Система не подтверждает успешность этой операции, поэтому не следует выполнять ее повторно.
Примечание
Запросы бумажных копий обрабатываются в течение 48 часов; их доставка по почте может занять до 14 дней.
Бумажные копии не получены или доставлены на другой адрес
Если вы не получили бумажные копии или они были доставлены другому адресату, проверьте почтовый адрес, указанный в вашем аккаунте на странице «Платежные настройки». Чтобы перейти к ней, нажмите на значок инструментов , выберите Счета и платежи, а затем – Настройки. Ваш почтовый адрес указан в разделе «Платежный аккаунт». Если адрес указан неправильно, измените его согласно инструкциям в разделе «Изменение почтового адреса» выше.
После внесения изменений должны пройти сутки, чтобы система синхронизировала данные. Затем запросите дубликаты печатных экземпляров, следуя инструкциям в разделе «Запрос бумажных копий документов» выше.
Как посмотреть прежние платежные данные
Мы перешли на новую систему оплаты. Теперь реквизиты отображаются по-другому. Если вы больше не видите старые данные, нажмите Транзакции, совершенные в прежнем платежном интерфейсе над таблицей с текущей информацией. Откроется страница, на которой можно скачать все сводки и счета.
Если у вас нет доступа к сводкам платежных данных, а система требует повторно указать ваши прежние платежные данные, свяжитесь с нами, чтобы получить их.
Ошибки в документах
Если в документе (кроме налоговых накладных) есть ошибки, исправьте данные в аккаунте, подождите сутки, чтобы система успела выполнить синхронизацию, и отправьте повторный запрос. Вот как это сделать:
- Войдите в аккаунт Google Рекламы.
- Нажмите на значок инструментов и в разделе «Оплата» выберите Сводка платежных данных. Перейти
- Выберите пункт Транзакции или Счета в меню слева.
- Над таблицей выберите диапазон дат.
- Откройте список документов за нужный месяц.
- Нажмите на стрелку рядом с нужным документом и выберите Запросить исправление документа.
Новый электронный документ будет загружен в аккаунт через 24 часа. На доставку бумажных копий на почтовый адрес потребуется от 5 до 10 дней. Система не подтверждает успешность этой операции, поэтому не следует выполнять ее повторно.
Отсканированные копии и документы с подписью и печатью
Google не предоставляет отсканированные копии, но вы можете скачать документы в формате PDF на странице «История транзакций». Чтобы перейти на эту страницу, нажмите на значок инструментов и в разделе «Оплата» выберите Сводка платежных данных. На этих документах не будет подписей и печатей, потому что для целей бухгалтерского учета и налоговой отчетности наличие или отсутствие печати и подписи в распечатанных документах не имеет значения. Однако на бумажных копиях документов, которые отправляются на ваш почтовый адрес, ставится подпись и печать.
Итог
В подведении итога я хочу посоветовать всем кто в основном работает на компьютере, задуматься над установкой OS X. Если конфигурация вашего ПК соответствует установке, ставьте смело. Переход на Мак не так страшен, как его рисуют.
При установке мака на виртуальную машину в винде вы не сможете почувствовать все преимущества системы.
Компьютеры от компании Apple являются весомыми конкурентами для всех остальных платформ. Но в отличии от PC под управлением операционной системы Windows, данные девайсы стоят в несколько раз дороже. Из-за этого немногие пользователи могут . Однако любой, при должном желании и наличии подробной инструкции, на свой персональный компьютер и попользоваться оригинальной ОС от «яблочной» компании. Далее вас ждет пошаговое руководство о том, как установить Mac OS на PC, какие подводные камни могут встретиться на пути установки и какое дополнительное программное обеспечение понадобится для этого.