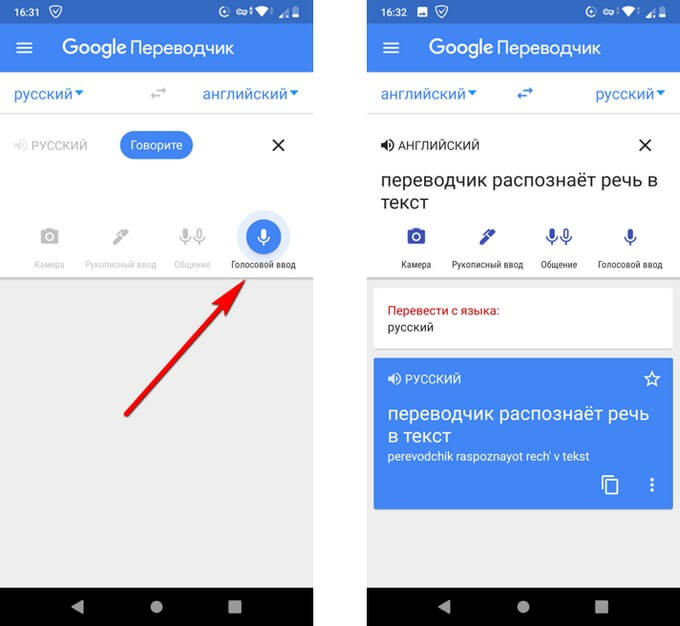Перевод английского аудио в текст
Содержание:
- Распространенные проблемы с драйверами и способы их решения
- Инструменты для форматирования текста
- Цвет Уроки
- Проверка и настройка микрофона
- Коротко о главном
- Google Keep — заметки и списки
- Командная строка Яндекса
- Как преобразовать аудио в текст
- Лучшие онлайн сервисы для перевода голоса в текст
- Усовершенствовать ручную расшифровку
- «Gboard» — мобильное приложение преобразователь записи в текст
- Программы для перевода текста в речь для Андроид
- ТОП лучших синтезаторов речи на ПК
- Особенности перевода голоса в текстовый формат
- Трехходовой клапан для отопления с терморегулятором: виды и преимущества
- 1 Сайт speechpad.ru
- Онлайн-сервисы для озвучивания
- «Voco» — программа быстро переведёт голос в текстовый документ
Распространенные проблемы с драйверами и способы их решения
Иногда при обновлении драйверов Windows 10 сообщает об ошибке. Обычно это случается при автоматической установке. Поскольку новые версии управляющих программ система получает в числе прочих обновлений, поначалу будет непонятно, какой именно драйвер переустановить не получилось. Чтобы выяснить это, открываем «Центр обновления» (как это сделать, см. выше) и далее — «Журнал обновлений». В списке находим пункт с пометкой «Не удалось установить». Это и есть искомый драйвер. Причин, по которым могут возникать сбои, много, но самые распространённые мы рассмотрим.
Ошибка драйвера видеокарты Nvidia
Панель Geforce Nvidia
Данный сбой возникает при заражении ПК вирусом, неполадках жёсткого диска или самого видеоадаптера, а также при конфликте с другими драйверами. Чаще всего помогает удаление старой и установка новой версии ПО вручную. Для удаления лучше всего использовать утилиту Driver Fusion. Алгоритм действий:
- Скачав и установив программу, запускаем ее.
- В разделе «Драйверы» выбираем «NVIDIA» и нажимаем «Анализировать».
- Утилита находит все следы программы в системе, после чего нажимаем кнопку «Удалить». Подтверждаем изменения, ждём окончания процесса и перезагружаем ПК.
- Открываем «Диспетчер устройств» и в разделе «Видеоадаптеры» запускаем автоматическое обновление драйвера согласно инструкции в начале статьи. В случае неудачи прибегаем к альтернативным способам установки, также описанным выше.
Если проблему решить так и не удалось, велика вероятность, что винчестер или видеокарта неисправны. Тогда вам следует обратиться в сервисный центр.
Ошибка драйвера USB-flash-накопителя
И они могут давать сбои
Иногда после обновления Windows ПК перестает распознавать подключенную флешку. Для начала проверить необходимо её саму. Если другой компьютер читает её, стоит попробовать обновить драйвер через «Диспетчер устройств» (для этого в списке необходимо найти «Флеш-накопитель» и нажать «Обновить драйвер»).
В случае неудачи следует откатить драйвер до предыдущей версии. Для этого в «Диспетчере устройств» вместо «Обновить» выбираем в контекстном меню «Свойства», переходим во вкладку «Драйвер», нажимаем «Откатить» и перезагружаем компьютер. Если проблема не исчезнет или появится новая — «Сбой запроса дескриптора», — целесообразно стереть драйвер флеш-накопителя и вручную установить новый. См. также: ошибка «Сбой запроса дескриптора USB-устройства» в Windows 10.
Ошибка драйвера видеокарты AMD
С драйверами AMD такие проблемы редко случаются
Распространённая ошибка графических адаптеров AMD — «Видеодрайвер перестал отвечать и был остановлен». Часто сбой удается устранить с помощью отката, удаления или обновления драйвера в диспетчере задач (реже помогает откат или удаление-переустановка). Заходим в диспетчер, находим устройство AMD, выбираем его и жмем «Обновить драйвер».
Ошибка драйвера звуковой карты Windows 10
Обновлять драйвера звука тоже иногда нужно
Да, такая отладка тоже может помочь
Иногда пользователи Windows 10 сталкиваются со снижением интенсивности или полным исчезновением звука в системе. Распространённая причина — сбой универсального аудиодрайвера. Но прежде чем предпринимать какие-либо действия, стоит запустить автоматическую проверку. Щелкаем ПКМ по значку динамика в трее и выбираем опцию «Обнаружить неполадки со звуком». Возможно, мастеру диагностики удастся решить задачу самостоятельно. Если нет, стоит откатить или заново установить соответствующий драйвер звука.
Инструменты для форматирования текста
Рис. 3. Инструменты в сервисе Dictation для форматирования текста.
В сервисе Dictation есть инструменты для внесения правок в продиктованный текст и для его форматирования. С их помощью можно сразу редактировать текст, не прибегая к помощи другого текстового редактора. Если же предлагаемые инструменты не подходят, можно текст поместить в любой текстовый редактор или в другое место, которое требуется.
Общее правило для работы: предварительно надо выделить необходимую часть текста (слово, фразу, предложение, абзац или весь текст), а затем кликнуть на подходящий инструмент.
На рис. 3 инструменты пронумерованы:
цифра 1 – в тексте можно использовать выделение жирным шрифтом;
2 – выделение курсивом;
3 – подчеркивание;
4 – выделение текста выбранным цветом;
5 на рис. 3 – закрашивание фона с текстом выбранным цветом;
6 – при клике по этому значку появится возможность выбрать выравнивание текста: по левому краю, по центру, по правому краю, по ширине;
7 – нумерованный список (с помощью цифр 1, 2, 3 и так далее);
8 – маркированный список (он выделяется маркером – жирной точкой);
9 – отступ выделенного текста влево или вправо;
10 на рис. 3 – табуляция (сдвиг выделенного текста).
Цвет Уроки
Проверка и настройка микрофона
Прежде всего подключите микрофон к компьютеру. Если вы хотите использовать встроенное устройство ноутбука или веб-камеры, то ничего подключать не надо. Затем найдите на панели уведомлений значок динамика. Он может быть спрятан под галочкой.
Кликните по значку динамика правой кнопкой и выберите пункт «Записывающие устройства». Это откроет список оборудования, которое можно использовать для записи звука. В этом списке должен быть и ваш микрофон вне зависимости от того, подключен он отдельно или встроен в ноутбук.
Если в списке записывающих устройств пусто, кликните на свободном месте правой кнопкой мышки и отметьте пункты «Показывать отключенные устройства» и «Показывать отсоединенные устройства». После того как микрофон появится в списке, откройте правым кликом его меню и выберите опцию «Включить». Также убедитесь, что он назначен устройством по умолчанию.
Удостовериться в том, что система воспринимает звук с микрофона, очень просто: скажите в него что-нибудь. Если справа появляются зелёные полосы, значит всё готово к голосовому вводу. Попробуйте говорить тише или громче — вы заметите, как количество зелёных полос меняется в зависимости от громкости голоса.
При желании можно попробовать изменить стандартные параметры микрофона, добившись некоторого улучшения качества записи. Для этого:
- Кликните правой кнопкой по микрофону.
- Откройте его свойства.
- Перейдите на вкладку «Уровни».
- Поставьте максимальные значения громкости и усиления.
- Откройте вкладку «Улучшения».
- Включите подавление шума и эхо.
Количество опций для улучшения зависит от того, какая звуковая карта установлена на вашем компьютере. К сожалению, некоторые из них не имеют вообще никаких параметров для настройки, кроме управления громкостью и усилением. Но для голосового ввода это не критично — главное, чтобы система в принципе воспринимала звук через микрофон.
Коротко о главном
— Высококачественное аудио можно попробовать расшифровать автоматически — тогда потребуется минимум правок. Чем хуже качество, чем больше шумов, чем тише голос — тем дольше нужно будет возиться с текстом после автотранскрибации. Примеры инструментов: Google Docs, RealSpeaker, Dictation, Voco.
— Если аудио неважного качества и с обилием посторонних звуков, а у говорящего тихая речь, много слов-паразитов и отвлечений не по теме — пожалуй, стоит выбрать ручную расшифровку. Главное, облегчить ее с помощью специальных решений: oTranscribe, Express Scribe, Transcriber Pro, LossPlay или Transcribe (wreally.com)
У последнего также есть платный автотранскрибатор.
— Можно просто делегировать это дело фрилансерам — они сами разберутся, какой способ расшифровки аудио им выбрать и использовать. Как правило, стоимость часа работы опытного автора/редактора/журналиста в разы выше, чем цена на транскрибацию текста. Выгоднее заплатить сторонним исполнителям, а не тратить часы на рутину. Специалистов можно найти на Zapisano, YouDo, FL, Kwork и других площадках.
Google Keep — заметки и списки
Приложение «Google Keep — заметки и списки» служит для создания заметок, которыми можно пользоваться на разных устройствах. Заметки автоматически синхронизируются.
Наряду с ручным вводом текста, в программе имеется голосовой ввод для создания голосовых заметок. Скачать приложение можно здесь.
Голосовой ввод текста проходит в несколько шагов:
- Откройте приложение «Google Keep — заметки и списки» на телефоне.
- Предоставьте необходимые разрешения для работы программы.
- В нижней части экрана нажмите на значок голосового ввода (микрофон).
- Надиктуйте голосовую заметку.
- После завершения, содержание заметки отобразится на экране телефона. Здесь можно прослушать запись заметки или отправить заметку адресату.
Командная строка Яндекса
С её помощью мы сможем получать нужные ключи доступа, чтобы отправлять файлы с записями на сервер для обработки.
Весь процесс установки мы опишем для Windows. Если у вас Mac OS или Linux, то всё будет то же самое, но с поправкой на операционную систему. Поэтому если что — .
Для установки и дальнейшей работы нам понадобится PowerShell — это программа для работы с командной строкой, но с расширенными возможностями. Запускаем PowerShell и пишем там такую команду:
iex (New-Object System.Net.WebClient).DownloadString(‘https://storage.yandexcloud.net/yandexcloud-yc/install.ps1’)
Она скачает и запустит установщик командной строки Яндекса. В середине скрипт спросит нас, добавить ли путь в системную переменную PATH, — в ответ пишем Y и нажимаем Enter:
Командная строка Яндекса установлена в системе, закрываем PowerShell и запускаем его заново. Теперь нам нужно получить токен авторизации — это такая последовательность символов, которая покажет «Облаку», что мы — это мы, а не кто-то другой.
Переходим по специальной ссылке, которая даст нам нужный токен. Сервис спросит у нас, разрешаем ли мы доступ «Облака» к нашим данным на Яндексе — нажимаем «Разрешить». В итоге видим страницу с токеном:
Теперь нужно закончить настройку командной строки Яндекса, чтобы можно было с ней полноценно работать. Для этого в PowerShell пишем команду:
yc init
Когда скрипт попросит — вводим токен, который мы только что получили:
Сначала отвечаем «1», затем «Y» и «4».
Как преобразовать аудио в текст
Способ №1
Данный способ, не требует ни каких настроек. Принцип заключается в следующем. Вы воспроизводите звуковой файл или видео, звук идёт через колонки, а микрофон захватывает звук из колонок. Вы также можете включить запись на диктофоне или смартфоне, и микрофон будет захватывать звук с этих устройств.
Схема №1
Открыв голосовой блокнот, переходим в раздел «Транскрибация».
Транскрибация
Сервис предоставляет возможность захвата аудио из видео YouTube, видео файлов и аудио файлов. Видео и аудио файлы при этом могут быть расположены как в интернете, так и на Вашем компьютере.
Для начала, рассмотрим пример открытия видео с YouTube. Для этого потребуется ID данного видео. Этот ID нужно вставить в поле «URL медиа файла для проигрывания» и нажать кнопку «Обновить».
Подключение видео с YouTube
Такой уникальный ID есть у каждого видео на YouTube. Увидеть его можно в адресной строке браузера.
Теперь рассмотрим пример с открытием файла на вашем компьютере.
Сначала указываете тип файла, аудио или видео. Затем нажимаете на кнопку «Выберите файл» и выберите файл на компьютере. Выбрав файл, нажимаете кнопку «Открыть».
Открыть файл с компьютера
Следующим этапом располагаете, микрофон рядом с колонками вашего компьютера или скажем диктофоном или смартфоном, и включаете запись.
Включаем запись
Далее полученный результат (готовый текст), копируете в текстовый редактор и редактируете как вам надо.
Способ №2
Данный способ позволяет исключить микрофон из цепочки преобразования аудио в текст. Звук будет напрямую передаваться из проигрывателя в голосовой блокнот
И уже не важно, какой у вас микрофон
Схема №2
Но для этого потребуется отдельная программа — Virtual Audio Cable. Данная программа создаёт виртуальный аудио кабель и передаёт аудиопоток между приложениями. Программа эта платная, стоит от 25$ до 50$. Но можно воспользоваться бесплатной версией. В бесплатной версии есть ограничение на количество виртуальных кабелей. Можно создать только 3 кабеля. А ещё женский голос постоянно напоминает, что это бесплатная версия если использовать аудиорепитер. Но скажу вам честно, можно обойтись и без него. Зато пробная версия не ограничена по времени. В видеоуроке я покажу, в чем хитрость.
Итак, для начала скачиваем программу «Виртуальный аудио кабель», ссылка выше.
Виртуальный аудио кабель
После того, как вы скачаете архивный файл на компьютер, его нужно распаковаться. Для этого можно воспользоваться архиватором или простым копирование файлов из архива в новую папку.
Распаковка архива
Когда архив будет распакован, запускайте файл установки, соответствующий разрядности вашей операционной системы. В смысле, 32 или 64 разрядная.
Установка программы VAC
Установка стандартная и не потребует от вас дополнительных знаний и умений. Просто следуйте указаниям мастера установки.
Далее, важный технический момент, нужно настроить в качестве устройства воспроизведения виртуальный аудио кабель.
Настройка аудиоустройства
Теперь Вы ни звука не услышите из ваших колонок, зато весь звук через виртуальный аудио кабель будет передаваться в голосовой блокнот. То, что нам и нужно.
Вот теперь можно открыть голосовой блокнот, перейти в раздел «Транскрибация» и выполнить перевод аудио в текст, как это было описано в первом способе. Только сейчас на надо подносить микрофон к колонкам.
Настройка аудиорепитера
Теперь вы будете слышать звук и женский голос, напоминающий о бесплатной версии программы, который после третьего повторения уже сводит с ума. Но, этим можно и не пользоваться, тем более, если вы знаете, о чём речь в вашем видео или аудио.
Всем желаю удачи.
Лучшие онлайн сервисы для перевода голоса в текст
Преобразование речь в текст можно осуществлять онлайн. Для этого используются специальные сервисы, перейти в которые вы можете при помощи поисковой строки в Яндексе и Гугле. Главным условием является только наличие доступа к сети интернет.
Какие есть программы для набора текста по голосу онлайн? Мы рассмотрим самые популярные сервисы, к которым вы можете обратиться в случае возникновения необходимости оцифровки аудиофайла в текстовый формат.
Спичпад
Speechpad – это голосовой блокнот, возможностями которого можно воспользоваться при помощи браузера Гугл Хром. Следовательно, как вы уже могли догадаться, для начала вам необходимо установить эту программу на свой компьютер. Хотя она вполне успешно функционирует и на телефоне, и на планшете.
Как установить данный голосовой блокнот онлайн? Для этого вы можете загрузить его прямо в свой браузер, либо перейти непосредственно на сайт https://speechpad.ru/. Далее можете переходить непосредственно к работе с сервисом. Алгоритм действий следующий:
- Выберите язык записи в блокноте для речевого ввода Спичпад. По умолчанию в программе установлен русский язык, но при необходимости вы можете его поменять.
- После осуществления основных настроек вы можете переходить непосредственно к озвучиванию текста голосом онлайн. Нажмите кнопку «Включить запись», после чего начинайте произносить текст, который необходимо трансформировать в печатный вариант.
Важно! Во избежание множественных ошибок, старайтесь максимально четко озвучивать каждое слово. Если необходимо поставить знак препинания, назовите его словом (например, «запятая», «двоеточие», «тире» и пр.)
Когда работа в речевом блокноте будет закончена, просто остановите запись и перепроверьте текст на наличие ошибок. Когда вы это сделаете, просто скопируйте запись с текстового редактора программы и перенесите его в нужный файл.
Голосовой ввод текста онлайн при помощи Спичпад в Google можно осуществлять не только на компьютере. Через планшет или смартфон это расширение тоже работает довольно успешно.
August4u
Для преобразования голоса в текст выберите язык, нажав на значок флага. Также вам нужно настроить функцию пунктуации: для этого на панели инструментов есть отдельная кнопка. Чтобы сделать запись, нажмите на кнопку с микрофоном, и начинайте говорить. После окончания процесса нажмите на кнопку с микрофоном повторно – и запись прекратится.
Talk Typer
Записать речь в тексте онлайн можно и при помощи данного сервиса. К слову, он был разработан зарубежными программистами, и пользуется довольно большой популярностью у российских пользователей. Работу с этим сервисом можно осуществлять через любой браузер.
Онлайн набор текста под диктовку с помощью этого приложения происходит практически по тому же алгоритму, который характерен для предыдущих программ.
Dictation.io
На заметку. Если вам необходимо удалить текст из формы, нажмите Clear. Для сохранения файла в текстовом формате нажмите Save.
Поисковая строка Гугл
Если вам необходимо срочно что-то найти в интернете, вы можете воспользоваться голосовым набором текста на устройстве, работающим на базе Андроид. И сделать это можно при помощи поисковой строки Гугл.
Практически все современные портативные девайсы имеют встроенные Гугл сервисы, включающие Гугл Карты, браузер Гугл Хром, Гугл Диск и прочие функции. В мобильном браузере Google Chrome имеется уже настроенная функция голосового поиска. Вам только необходимо нажать на значок микрофона, который находится рядом с поисковой строкой, и продиктовать ваш запрос. Он автоматически будет переведен в текстовый формат, и в считанные секунды вы получите результат в поисковой системе.
Гугл документы
Это еще один способ голосового ввода – Гугл документы. Чтобы открыть сервис, вам необходимо перейти во вкладку «Инструменты», после чего выбрать «Голосовой ввод». Это расширение очень легко в использовании, принцип которого практически ничем не отличается от всех ранее рассмотренных приложений.
Войснот 2
Это отличный способ голосового набора текста на компьютере или любом другом современном портативном устройстве. Данный сервис нужно устанавливать в браузер Гугл Хром, после чего он автоматически появится в списке сервисов. Вот ссылка на дополнение.
Чтобы начать или закончить запись, вам нужно нажать на значок микрофона.
Усовершенствовать ручную расшифровку
Можно пойти другим путем — не автоматизировать, но упростить работу и транскрибировать без кошмара, описанного в самом начале статьи. Вам все равно придется слушать и записывать, но это будет удобно делать внутри хорошо обустроенного сервиса.
oTranscribe
Бесплатный веб-сервис для ручной транскрибации текста. Работает как с аудио, так и с видео, в том числе YouTube-роликами. Открывает десятки форматов: wav, mp3, mpeg, webm и др.
Можно назначить горячие клавиши для управления воспроизведением. Есть автосохранение, простой текстовый редактор, интерактивные метки, упрощающие навигацию.
Интерфейс oTranscribeИнтерфейс oTranscribe
Express Scribe
Условно-бесплатное десктопное ПО для Windows/Mac. Позволяет загружать аудио и видеофайлы с самых разных источников: дисков, FTP-серверов, электронных писем и др. Поддержка форматов зависит от версии: например, mp3 и wav открываются в любом случае, а wmv, mp4 или 3gp — только в Pro.
Гибкие настройки воспроизведения: управляйте горячими клавишами, меняйте скорость, переключайтесь на определенный таймкод. Можно добавлять заметки к файлам, подключать к работе ножную педаль — специальное устройство, USB-переключатель для геймеров и транскрибаторов.
Удобно, что все записи добавляются в список и между ними легко переключаться — не нужно каждый раз заново их загружать. Неудобно, что нет текстового редактора (зато есть интеграция с MS Word, Corel Wordperfect, Lotus Wordpro и другими текстовыми процессорами под Windows).
Неограниченная лицензия PRO стоит от 25 $, но для личного использования вполне хватит бесплатной версии.
Так выглядит окно Express Scribe
Transcriber Pro
Тоже десктопный инструмент для ускорения ручной расшифровки (правда, только аудио в текст и только для Windows). Функциональность похожа на аналогичные решения: есть управление горячими клавишами, создание заметок (тегов), автозамена текста, настройка «прыжка» после паузы и др.
В числе преимуществ Transcriber Pro также указали командную работу — возможность разбивать проект на подзадачи, выгружать их и пересылать, потом объединять результаты в один файл. Участники команды будут работать в офлайне, но результат потом соберется в одно целое.
Платная лицензия стоит 640 руб. в год, но ее нет смысла покупать ради такой функции, как экспорт в интерактивные стенограммы. Этот формат похож на обычные субтитры, которые, например, выгружаются с YouTube.
Видеообзор программы.
LossPlay
Это десктопный плеер для Windows в помощь расшифровщикам аудио/видео. Открывает mp3, wav, mp4 и др. (разработчики отмечают, что есть также «интеллектуальная поддержка недокументированных форматов», что бы это ни значило). Парит поверх всех окон, поэтому позволяет работать в любом текстовом редакторе.
Hot keys настраиваются не только для управления воспроизведением, но и для вставки шаблонных текстовых фрагментов. Если не нравится стандартный дизайн, в настройках можно задать элементам другие цвета.
Придется по душе тем, кто ностальгирует или до сих пор пользуется Winamp.
Такой вот внешний вид у LossPlay
Универсальное решение: wreally.com
Альтернатива всем вышеперечисленным инструментам — Transcribe (wreally.com). Этот онлайн-сервис позволяет транскрибировать текст обоими способами: вручную (как в oTranscribe) и автоматически (создатели указывают точность 90%). Открывает десятки видов файлов: webm, mp3, mp4, 3gp, wmv и др. Есть автосохранение, работа без доступа к интернету, интеграция ножной педали, настройка горячих клавиш, экспорт видеосубтитров. В отличие от RealSpeaker, гарантируется безопасность и приватность.
Бесплатно можно получить только 1 минуту автоматической расшифровки. Далее — 6$ в час. Ручная транскрибация тоже стоит денег, но совсем небольших — 20$ в год.
Так выглядит инструмент для ручной транскрибации
Пример работы авторасшифровщика
«Gboard» — мобильное приложение преобразователь записи в текст
Мобильное приложение «Gboard» является популярным приложением для Android и iOS, позволяя осуществлять длительный голосовой ввод с дальнейшей трансформацией сказанного в стандартный текст (конвертация голоса в текст). Для задействования режима голосового ввода достаточно нажать и удерживать сенсорную клавишу пробела (Space) на клавиатуре, после чего вы сможете говорить так долго как захотите — всё сказанное вами будет переведено программой в текст.
Для активации голосового ввода в «Gboard» достаточно нажать и удерживать пробел
Приложение абсолютно бесплатно, поддерживает несколько десятков языков, среди которых и русский.
Программы для перевода текста в речь для Андроид
Для мобильной ОС «Андроид» также порекомендуем следующие программы:
- «ListNote» — позволяет создавать голосом текстовые заметки. Поддерживает русский язык, но не работает без подключения к Интернету. Для запуска распознавания нажмите на кнопку «Распознавание речи» в запущенном приложении. Работает на основании преобразователя речи от Гугл;
- «Speechnotes» — также задействует механизм речь в текст от Гугл. Полученный текст сохраняется автоматически. Активация платного функционала несёт дополнительные бонусы – голосовое управления, автоматическая постановка заглавных букв etc;
- «Voice Writer» — ещё одна альтернатива от турецких разработчиков для конверсии голоса в текст. Имеет встроенный переводчик и поддержку ряда языков азиатских стран.
ТОП лучших синтезаторов речи на ПК
Лучшие программы поддерживают огромное количество распространенных языков, в том числе они подойдут и русскоязычным пользователям.
Voice Reader 15
Этот синтезатор речи Android использует встроенную систему TTS мобильной платформы для чтения электронных писем, текста из буфера обмена, сохраняет статьи для будущего прослушивания, создает списки статей для непрерывного воспроизведения. Возможность синхронизации с Dropbox дает возможность пользователю прослушивать документы, сохраненные в облачном сервисе. Слушатель может регулировать громкость, скорость и тембр чтения, останавливать и возобновлять его механическими кнопками гарнитуры.
Ivona
Эта программа читает текст вслух прямо с экрана мобильного устройства с разной скоростью и несколькими голосами. Чтение текста возможно из любых текстовых файлов, программ и браузеров. Программа может преобразовывать текстовый файл в формат mp3, читать письма и Rss-ленты, поддерживает SAPI5-голоса, синтезирует речь для множества языков. Доступны настройки громкости и скорости чтения.
ГОЛОС
Голос – это синтезатор речи, работающий с текстами на русском украинском языках. В программе можно настраивать частоту, тембр и скорость голоса. Приложение может читать текст из буфера обмена, создавать аудиокниги в форматах mp3 и wav, менять размер шрифта, хранить в памяти несколько десятков текстов и последние настройки. Программа Voice оснащена дополнительными опциями для незрячих и слабовидящих пользователей. Текст для синтеза загружается в окно редактора. «Голос» способен распознать до семи текстовых форматов.
Vocalizer
Этот синтезатор не встраивается в системную TTS Android и может использоваться исключительно русскоязычной локализацией Code factory. Программа быстро откликается, обладает достойным качеством звучания. Но движок синтезатора встроен в конкретное приложение, что сужает возможности пользователя и заставляет его работать в ограниченной среде. Но данная особенность имеет и положительные стороны. Например, программу можно более тонко настроить, отрегулировать чтение пунктуационных знаков или фонетическое произношение символов. Латинский текст читается с редкими ошибками в произношении, но всегда грамматически верно.
ESpeak
Синтезатор от разработчиков специального ПО для Android оказался довольно мощны некоммерческим продуктом с широким набором функций, но русскоязычных пользователей он может разочаровать. Приложение не может прочитать слова на русском в верхнем регистре, а длинные строки из кириллических символов разбивает на маленькие фрагменты. Некоторые из таких фрагментов состоят всего из одной буквы. В итоге речь рассыпается и с трудом воспринимается. Среди преимуществ стоит отметить сравнительно высокую скорость отклика, четкость и правильность произношения слов на английском языке.
Особенности перевода голоса в текстовый формат
Как известно, попытки создать программы для распознавания голоса берут своё начало ещё в середине 20 века. Поначалу распознавание было довольно слабым, но использование более совершенных методов и технологий (скрытые марковские модели, нейронные сети etc.) подняло распознавание голоса на довольно высокий уровень.
Ныне мы можем встретить достаточное количество сетевых сервисов и программ, выполняющих перевод речи в текст. Практически все они хорошо распознают человеческий голос на многих языках (включая русский), и способны переводить его в текстовый формат. При этом 100% понимания речи достичь пока не удаётся, Это связано с шумами при звучании, невнятной дикцией или акцентом говорящего, помехами в работе микрофона, эмоциональным состоянием человека и другими схожими факторами.
При этом использование таких сервисов и программ позволяет существенно сэкономить время при наборе различных текстов. Вы можете быстро надиктовать нужный фрагмент после чего сохранить его в удобном текстовом формате на ваш компьютер или телефон.
Давайте разберёмся, какие сервисы и программы помогут быстро перевести речь в текст.
Трехходовой клапан для отопления с терморегулятором: виды и преимущества
1 Сайт speechpad.ru
Это онлайн-сервис, который позволяет через браузер Google Chrome переводить речь в текст. Сервис работает с микрофоном и с готовыми файлами. Конечно, качество будет значительно выше, если использовать внешний микрофон и диктовать самому. Однако сервис неплохо справляется даже с видеороликами на YouTube.
Нажимаем «Включить запись», отвечаем на вопрос про «Использование микрофона» – для этого кликаем «Разрешить».
Длинную инструкцию про использование сервиса можно свернуть, нажав на кнопку 1 на рис. 3. От рекламы можно избавиться, пройдя несложную регистрацию.
Рис. 3. Сервис speechpad
Готовый результат легко редактируется. Для этого нужно либо вручную исправить выделенное слово, либо надиктовать его заново. Результаты работы сохраняются в личном кабинете, их также можно скачать на свой компьютер.
Список видео-уроков по работе с speechpad:
Можно транскрибировать видео с Youtube или со своего компьютера, правда, понадобится микшер, подробнее:
Видео «Транскрибирование аудио»
Работает сервис с семью языками. Есть небольшой минус. Он заключается в том, что если нужно транскрибировать готовый аудио-файл, то его звучание раздаётся в колонки, что создает дополнительные помехи в виде эха.
Онлайн-сервисы для озвучивания
Acapela
Acapela – это иностранный сервис, способный озвучить текст на 35 языках и диалектах. Примечательно, что портал озвучивает иностранные слова с характерным акцентом (например, русские слова читает англичанин). На сайте представлена демонстрационная версия продукта с ограниченным размером до 300 символов. Еще одним минусом послужит требования каждый раз соглашаться с условиями сайта. Для русской локализации предлагается один вариант озвучки текста – голосовой движок Alyona.
Linguatec
Сервис Linguatec предлагает ознакомиться с демонстрационной версией продукта. Здесь также имеется до 40 вариантов озвучки текста голосом. В сравнении с предыдущим сайтом на Linguatec представлено два голоса: женский «Милена» и мужской «Юрий». Ограничение на количество символом в демо-версии 250 знаков.
Text-to-Speech
Text-to-Speech – еще один портал, способный озвучить текст голосом онлайн. Обладает более продвинутыми настройками: скорость речи диктора, размер шрифта, машинный перевод. Для людей с ограниченными возможностями предоставлена экранная клавиатура. К сожалению, для русскоговорящего пользователя предоставлен всего один женский голос.
Google Translator
– фирменный переводчик от корпорации Google. Одной из функций сервиса является озвучивание переведенного или оригинального предложения. При наличии микрофона можно набирать слова голосом. Если вы желаете сохранить результат перевода и его звуковое сопровождение в «избранные», то авторизуйтесь в Gmail. Сервис Google Translator переводит и озвучивает тексты в пределах 5000 символов. Единственный минус – это голосовой движок, который больше походит на речь робота.
IVONA
Сайт IVONA – это презентационная страница, демонстрирующая голосовые движки. Данный сервис является польской разработкой и предлагает четыре варианта озвучки. Во всех язык по 2-3 голоса. В русском сегменте присутствует два голосовых движка «Максим» и «Татьяна». К сожалению, возможность опробовать сервис бесплатно отсутствует. Единственное, что может пользователь без покупки подписки – прослушать шаблонное приветствие голосовых движков.
Яндекс переводчик
Яндекс переводчик – отечественный аналог переводчика от Google. Имеет в распоряжении аналогичные инструменты: перевод, озвучивание перевода, генератор голоса, экранную клавиатуру и сохранение в избранное. Единственно, что отличает Яндекс переводчик от зарубежного аналога – максимальное количество символов, достигающие отметки в 10 000 знаков.
Oddcast
Портал Oddcast – наиболее интересный онлайн синтезатор речи для озвучивания с точки зрения интерфейса. Здесь помимо сухого звука присутствуют анимированные дикторы. Кроме того виртуальные дикторы следят за указателем мышки. Дополнительно на сайте регулируются эффекты речи. Имеется опция частичного изменения звучания. Русский язык в Oddcast представлен тремя движками: «Дмитрий», «Милина» и «Ольга». Из недостатков можно выделить ограничение на максимальное количество символов в 300 знаков и не самый удобный интерфейс для ввода.
ISpeech
Сайт ISpeech обладает минималистским интерфейсом, с которым разберется даже начинающий пользователь. Все что нужно сделать: ввести пару предложений и выбрать язык. Дополнительно регулируется скорость чтения текста голосом и выбор голосового движка. При желании озвученный результат можно сохранить на ПК. Максимальное число символов – 150.
2уха
2уха – интересный отечественный сайт, где помимо узконаправленного форума имеется раздел по преобразованию документа в аудио файл, который записывается в формате mp3 или awb. В настройках перед обработкой запроса настраиваются дополнительные параметры: скорость чтения, высота тона голоса, громкость, тип голосового движка и чтение знаков препинания. Результат конвертации высылается на электронную почту через несколько минут. Рекомендуем пройти авторизацию через социальные сети, чтобы не проходить ввод кода перед отправкой запроса (проверка на робота). Минус портала заключается в невозможность моментально озвучить текст в онлайн режиме.
«Voco» — программа быстро переведёт голос в текстовый документ
Ещё один преобразователь голоса в текст – это платный цифровой продукт «Voco», цена «домашней» версии которого ныне составляет около 1700 рублей. Более продвинутые и дорогие варианты данной программы – «Voco.Professional» и «Voco.Enterprise» имеют ряд дополнительных возможностей, одной из которых является распознавание речи из имеющихся у пользователя аудиозаписей.
Среди особенностей «Voco» отмечу возможность дополнения словарного запаса программы (ныне словарный запас программы включает более 85 тысяч слов), а также её автономную работу от сети, позволяющую не зависеть от вашего подключения к Интернету.
Приложение включается довольно просто — достаточно дважды нажать на клавишу «Ctrl».