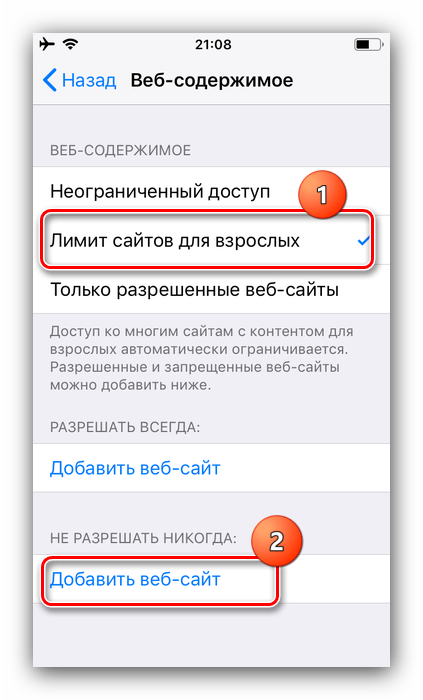Команды для поиска канала
Содержание:
- Введение — самый простой способ загрузить ролик
- Выкладывайте видео в HD-качеcтве (а еще лучше — FullHD или 4К)
- Если ограниченный доступ
- Рекомендации по загрузке видео
- Как правильно искать видео на YouTube
- Как узнать ссылку на свой Ютуб канал на ПК и телефоне
- Как скачать видео
- На смартфоне
- Удаление лишнего плагина из браузера
- Как использовать видео
- Где брать видео
- Как создавать видеоблоги на You-Tube
- Уведомления для зрителей YouTube
- Почему не могу найти свой канал на youtube в поиске?
- Инструменты видеоредактора You-Tube
- Настраиваемся на волну YouTube: коды и как их использовать
Введение — самый простой способ загрузить ролик
Платная подписка от ютуба – это целый набор дополнительных функций за сравнительно небольшую плату (199 рублей в месяц):
- нетрекламы;
- воспроизведение при свернутом приложении в мини-окне;
- проигрывание музыки при выключенном экране;
- → возможность скачивать файлы в 3 клика !!!
О последнем преимуществе и поговорим подробнее. В обычной бесплатной версии такой функции нет, а она может стать основным аргументом в пользу YouTube Premium. Как это работает:
- Подпишитесь на премиум (кстати, первый месяц обслуживания бесплатно).
- Запустите любой ролик, не разворачивайте его на полный экран.
- Под окном воспроизведения есть кнопка со стрелкой, «скачать».
- Выберите качество для сохранения: от Full HD до низкого 144 пикс. Может зависеть от исходного качества ролика. Если оставить галочку «Запомнить настройки», в следующий раз тот же выбор будет задан по умолчанию.
- Как только вы подключитесь к WiFi, система сохранит выбранный ролик.
- Все скачанные ролики отмечаются значком с синей галочкой.
А теперь попробуем найти, куда скачиваются видео с ютуба, где именно сохраняются файлы на устройстве.
Выкладывайте видео в HD-качеcтве (а еще лучше — FullHD или 4К)
Наберите в поиске YouTube любой популярный запрос, и вы заметите, что большинство роликов — в качестве HD или FullHD.
С одной стороны, такой результат может быть обусловлен тем, что популярные авторы используют хорошие камеры и снимают ролики в высоком разрешении. С другой стороны, возможно, YouTube отдает предпочтение именно таким видео и выводит их в ТОП.
Так или иначе, HD-разрешение позволяет комфортно просматривать видео даже на больших экранах. Если же скорость соединения низкая, YouTube автоматически уменьшит разрешение. Так что не экономьте мегабайты и делайте HD, FullHD-видео или даже 4К.
Если ограниченный доступ
Еще один важный момент – это видимость ваших лайков другим пользователям. До ноября 2019 года по умолчанию они были в свободном доступе, и каждый пользователь мог самостоятельно регулировать эту настройку по своему желанию.
Теперь вы можете убедиться в том, что такой возможности нет: нажмите «Настройки» — «Конфиденциальность». Здесь вы можете предоставить для свободного просмотра, какие плейлисты других пользователей вы сохранили и на что подписаны. Но по новым правилам открыть доступ к понравившимся видео на ютубе больше нельзя.
Теперь все понравившиеся ролики на ютуб имеют только ограниченный доступ, и видны они только владельцу аккаунта.
Такое решение объясняют несколькими причинами:
1. Когда популярные блогеры публикуют свои лайки на главной странице канала, это существенно повышает переходы и просмотры. Часто такую «услугу» оказывали за деньги, что может быть приравнено к искусственной накрутке.
2. При свободной демонстрации теряется ценность такого инструмента, как лайк.
3. Теперь, чтобы показать друзьям и подписчиком то, что вы смотрите, вам, возможно, придется подписаться на канал, а это уже совсем другой уровень вовлеченности. Подписки можно делать публичными.
4. Теперь список «понравившееся» оставили для личных подборок, только для себя. А для публичного просмотра можно создать какие угодно листы вручную, с разными названиями и последовательностью.
5. Некоторые пользователи, наоборот, не хотят делиться с сообществом своими предпочтениями.
Что делает лайк
Лайк, или всем известный «пальчик вверх», давно стал обязательным атрибутом современных социальных сетей. В ютубе, помимо одобрения, он несет и дополнительные функции:
- Повышает рейтинг ролика и его шансы на попадание в рекомендации.
- Помогает определить ваши предпочтения.
- Формирует плей-лист «Понравившееся».
Об этой подборке и поговорим подробнее. Это очень удобный и быстрый способ отбора контента в отдельный лист, который можно просматривать подряд и редактировать.
Рекомендации по загрузке видео
-
Пользователей не привлекают недоработанные ролики. Настройте контрастность видео, отрегулируйте яркость, удалите неудачные дубли, фрагменты с дрожанием камеры при съемке, подберите подходящее музыкальное сопровождение с помощью приложения «Видеоредактор “Ютуб”».
-
Без подтверждения аккаунта по номеру мобильного вы сможете загружать видео длиной до 15 минут как с компьютера, так и с телефона или планшета (удобнее воспользоваться официальным приложением). Загружать можно полностью смонтированный или отснятый на веб-камеру видеоряд.
-
Ко всем видеороликам нужно подобрать цепляющие заголовки с максимально понятным описанием.
-
Теги – это слова, с помощью которых пользователи «Ютуба» смогут найти ваши ролики в интернете. Описания старайтесь делать краткими, конкретными и емкими в количестве около 10 слов или фраз.
-
Конфиденциальность – доступ к видео открыт определенной аудитории.
-
После размещения публикации выложите ссылку на видеоролик в своем блоге в социальной сети.
Как правильно искать видео на YouTube
Поиск контента на платформе производится через поисковую строку в верхней части интерфейса. На мобильной версии она скрыта и открывается при нажатии на иконку лупы. Перед тем, как рассматривать возможности расширенного поиска вам нужно ввести тег или ключевое слово в поисковую строку и выполнить поиск.
Теперь можно переходить к рассмотрению доступных поисковых фильтров. Для доступа к ним кликните по соответствующей кнопке под поисковой строкой.
Фильтрация по дате загрузки
YouTube уже не выдает по умолчанию на верхних позициях выдачи более старые видео, как это было несколько лет назад, однако, по некоторым запросам информация все равно может быть годичной и более давности. Специально для поиска актуальных данных разработчики ввели раздел фильтров по дате загрузки.
Здесь можно установить формирование выдачи по следующим условиям:
- Показывать видео, загруженные за последний час;
- За сегодня;
- За эту неделю;
- В этом месяце;
- В этом году.
Таким образом вы сможете убрать из ленты результаты, которым по несколько лет и получить актуальную информацию.
Фильтрация по типу
В основном в поиске ищут видео, но и не только их. YouTube предлагает несколько форматов, по которым можно проводить поиск:
- Видео. Этот тип контента обычно выбран по умолчанию. Исключение может быть в том случае, если в поисковом запросе вы ясно указали название популярного канала или плейлиста. Тогда результаты выдачи будут смешанными. Чтобы система показывала только видео, выберите соответствующий пункт.
- Каналы. По умолчанию выводятся в поисковую выдачу только в том случае, если вы задали название самого канала и при этом он имеет некоторую популярность. Если ищите по какому-то ключевому запросу, то мы рекомендуем установить этот тип поиска, чтобы в выдаче были только каналы.
- Плейлисты. Редко по умолчанию попадают в поисковую выдачу. Чтобы видеть только их по своему запросу выберите этот тип контента.
- Фильмы. На YouTube часто размещаются фильмы, большинство из которых, правда, платные. При выставлении данного типа в выдаче показываются только фильмы.
- Шоу. Ситуация аналогичная.
Фильтрация по длительности
В более ранних версиях YouTube можно было указывать более точную продолжительность видео при поиске. В текущей версии доступно только варианта сортировки выдачи по длительности:
- Короткие длительностью до 4 минут;
- Длинные длительностью более 20 минут.
Фильтрация по особенностям
У искомых видео может быть одна из распространенных особенностей, которую администрация YouTube предусмотрела в своем поиске:
- Прямая трансляция. Показывает трансляции в открытом доступе как те, что в данный момент идут, так и те, что уже закончились и были выложены в открытой доступ.
- 4K. Выводит видео, записанные в качестве 4K или выше.
- HD. Показывает видео, записанные вы качестве HD или выше. На самом деле большинство видео на YouTube в таком качестве, поэтому фильтр не самый полезный.
- Субтитры. Показывает видео, где автор потрудился создать субтитры вручную.
- Лицензия Creative Commons. Выводит ролики, которые с открытой лицензией, а следовательно, их можно скачивать и использовать в своих проектах без опасения получить санкции за нарушение авторских прав.
- 360 °. Показывает видео, снятые в 360°. Отлично подходят для пользователей с VR-очками.
- VR180. Выводит ролики, снятые с поддержкой технологий виртуальной реальности, однако без возможности «повертеть головой», как в предыдущем случае.
- В формате 3D. Выводит видео с поддержкой просмотра в 3D.
- HDR. Показывает видео с поддержкой данной технологии, улучшающей качество картинки.
- Место съемки. Позволяет задать место съемки ролика и искать по нему.
- Приобретено. Выводит ролики, приобретенные у других авторов.
Упорядочивание поиска
Также вы можете упорядочить выдачу по другим параметрам:
- По релевантности запросу. Показывает на первых позициях элементы, наиболее подходящие вашему запросу по мнению алгоритмов YouTube.
- По дате загрузки. Выводит по умолчанию самые свежие видео.
- По числу просмотров. На первые позиции выходят видео с наибольшим числом просмотров.
- По рейтингу. Показывает видео, собравших больше всего положительных оценок и комментариев.
Как видите, поиск в YouTube позволяет легко структурировать большой объем информации. Фильтры удобно распределены по категориям и пользователю понятно, за что и какой фильтр отвечает.
Как узнать ссылку на свой Ютуб канал на ПК и телефоне
Большинство людей пользуются YouTube на разных устройствах — компьютерах и смартфонах. Это удобно, ведь позволяет в любой момент подключиться к аккаунту, добавлять и смотреть видео. Если необходимо посмотреть URL на свой аккаунт, подходы могут отличаться.
Как узнать URL на ПК
Чтобы узнать ссылку на канал на YouTube при наличии под рукой только компьютера, войдите на сайт и авторизуйтесь в профиле (если это не сделано автоматически). Далее сделайте такие шаги:
- Кликните на аватар своего профиля с правой стороны.
- Выберите пункт Ваш канал.
- Копируйте адрес из адресной строки, но удалите данные, начиная со знака вопроса и далее.
Это быстрый, но не совсем удобный способ, ведь можно ошибиться и случайно удалить лишний символ. При этом другой пользователь получит неправильную ссылку. О том, как скопировать ссылку Ю туб здесь.
Существует более точный способ узнать URL канала YouTube. Для этого:
- Кликните левой кнопкой мышки по значку профиля справа вверху.
- Войдите в раздел Творческая студия.
- Слева наведите на крупный значок своего аккаунта и кликните Перейти на канал.
- Копируйте точную информацию из адресной строки.
Теперь вы знаете, где искать интересующую ссылку и можете использовать любой из вариантов.
Каждая страница и пользователь получают определенный идентификатор, который применяется при работе с соцсетями, сайтами и другими приложениями. Чтобы узнать идентификатор, пройдите такие шаги:
- Войдите в Ютуб, кликните на свою аватарку и перейдите в раздел Ваш канал.
- Перейдите в секцию Настройки, а после этого Расширенные настройки.
- В центральной части появляются разные данные, в том числе идентификатор канала. Это и есть тот индивидуальный набор символов, который идет после адреса сайта и присваивается для каждого из пользователей.
Теперь вы знаете, где найти ссылку на канал Ютуб в описании его характеристик. На этой же странице приведен идентификатор пользователя, имеется возможность создать свой УРЛ, переместить или удалить аккаунт. Если хотите знать, что такое рекомендации мы расскажем об этом в другой статье.
Как узнать URL Ютуб-канала на телефоне
В Сети часто попадается вопрос, где находится ссылка на мой канал в Ютуб на смартфоне. Здесь подходы в получении информации отличается, ведь функционал приложения урезанный, а копирование из адресной стройки не очень удобно. Лучший способ узнать ссылку — сделать следующие шаги:
- Войдите в приложение Ютуб.
- Перейдите в свой канал.
- Кликните на символ с тремя точками.
- Жмите Поделиться.
- Копируйте интересующий УРЛ себе в заметки или передайте товарищу (в каждом случае ситуация индивидуальна).
Многие часто спрашивают, где находится ссылка в описании в Ютубе. Ряд авторов добавляет эти данные внизу под роликом, чтобы человек не мучился с поиском необходимого URL. Если вернуться к теме телефона, для расширения возможностей приложения поставьте ПО Творческая студия для Ютуба. В этом случае можно посмотреть идентификатор или узнать УРЛ по принципу, который рассмотрен для ПК.
Как скачать видео
Если вы хотите использовать видео из соцсетей не в качестве репоста, а разместить его от своего имени, то придется скачать нужный контент, а потом залить его на свою страницу, сообщество или группу.
Сервисы, которые помогут скачать видео
— на компьютер:
- Video Grabber
- 9xbuddy
- SAVEVIDEO.ME
- SaveFrom
- SaveDeo
- YooDownload
- VideoGrabby
- Catchvideo.net
- Instagrab (скачать видео и фото из Инстаграма)
- Утилита-надстройка Ummy Video Downloader
По большей части это бесплатные ресурсы, однако на некоторых сайтах полный набор функций будет доступен только за деньги. У всех, кроме Ummy Video Downloader, схожий принцип работы:
- Скопировать ссылку на необходимое видео
- Вставить ее в строку
- Выбрать необходимое разрешение ролика
- Скачать
Утилита-надстройка Ummy Video Downloader позволяет установить ее однократно и скачивать понравившееся видео с любого ресурса без переходов на другие сайты. У SaveFrom, кстати, тоже есть такое расширение.
— на Android:
Тем, кто способен решить все вопросы с помощью смартфона, вариант «скачать на компьютер и перенести на устройство» явно не подойдет. Помогут специальные приложения:
- Tubemate
- Instube
- Free YouTube Download
В Google Play мы выделили Advanced Download Manager и AVD Download. По оценкам пользователей эти приложения меньше спамят рекламой, быстрее скачивают видео и поддерживают разные форматы. Одно плохо — нельзя сохранять видео с Ютуба.
— на iOS:
Обладателям айфонов придется разруливать ситуацию несколько по-другому:
Вариант 1. Скачать видео на компьютер, конвертировать его в один из форматов, который поддерживает iTunes (mov, .m4v, .mp4), и добавить ролик через iTunes, синхронизировав телефон с компьютером.
Вариант 2. Установить на компьютер программу AnyTrans. Скачать ролик на компьютер. Перейти на страницу загрузок, нажать кнопку с изображением смартфона рядом с видео и тем самым перенести его в папку на устройстве.
С помощью этой программы контент можно загружать и прямиком на айфон, если тот подключен в данный момент, просто выберите соответствующее устройство для сохранения.
Вариант 3. Сохраняем видео на айфон, минуя компьютер. Для этого проверьте, установлено ли у вас приложение Documents. Затем скопируйте ссылку на нужное видео. Запустите Documents и через встроенный в нем браузер откройте любой сайт из тех, что мы перечислили в разделе «На компьютер». Далее действуйте по инструкции.
На смартфоне
Теперь разберемся, где находятся комментарии в ютубе на телефоне: в мобильной версии или в приложении ютуб. Сразу сделаем оговорку, что интерфейс мобильного сайта и приложения практически идентичен. Оперционная система также не имеет значения: на андроид и на айфоне все выглядит одинаково.
Андроид:
1. Откройте любое видео.
2. Под блоком воспроизведения находится список рекомендованных к просмотру видеороликов, его нужно пролистать до самого конца.
3. Внизу находится блок комментов. Их можно упорядочить по времени и рейтингу, нажав значок фильтров.
4. Над общим списком сообщений находится строка, в которой можно написать свое мнение: коснитесь ее пальцем, чтобы появилась экранная клавиатура.
5. Под комментами также, как и в полной версии, есть значки лайка/дизлайка, а также кнопка «Посмотреть ответы».
Айфон:
На iOS комментарии находятся прямо под кнопкой подписаться
А вы бы хотели сюда ? ↓
Если их нету — почему не удается отыскать их ?
Причины:
Теперь разберем ряд случаев, в которых комменты могут быть закрыты.
- На вашем устройстве включен «Безопасный режим» — в этом случае вы не сможете читать комментарии ни к одному ролику. Чтобы отключить его на ПК, нажмите на аватарку вверху справа. В нижней части списка нажмите «Отключить» режим. В мобильном приложении нажмите аватар – «Настройки» – «Общие» – «Безопасный режим».
- Вы просматриваете ролик, который относится к детскому контенту. Теперь, по новым правилам ютуба, к таким материалам закрыта любая возможность комментирования.
- Автор ролика сам отключил комменты – это личное решение каждого блогера, ограничивать обсуждения можно по своему желанию.
- YouTube отключил обсуждения по своему усмотрению.
Обычно в каждом из таких случаев в том месте, где должен быть блок сообщений, имеется небольшая справочная заметка с причиной.
А об этой функции знают даже не все продвинутые пользователи ютуба. В полной версии сайта, при работе на компьютере, вы можете просмотреть и отредактировать все сообщения, которые когда-либо писали под видео. Как это сделать:
- Откройте сайт youtube.com, войдите под своим аккаунтом.
- Нажмите значок Ξ слева.
- Откройте раздел «История».
- Справа поставьте отметку напротив слова «Комментарии».
- Готово, перед вами полный перечень сообщений, в порядке их написания от самого нового.
Удаление лишнего плагина из браузера
Как использовать видео
Итак, вы скачали видео, которое ничего не разжигает и ни к чему никого не склоняет. Теперь надо каким-то образом использовать его в своем контент-плане.
Функции, которые могут потребоваться:
— кадрирование и сжатие (например, для того, чтобы залить видео в Инстаграм)
Один из простых и понятных сервисов — Online Video Cutter. Главное условие — оригинал видео должен весить менее 500 Мб. В остальном все предельно понятно и просто.
А сжать видео без потери качества поможет программа Movavi.
— накладывание текста или звука
Для этого потребуется Фотошоп или Supa. Supa идеально подходит для тех, кому лень разбираться, однако в бесплатной версии метит все ролики вотермаркой. Зато в нем есть все необходимые форматы, фото и видеостоки, а еще возможность наложить музыку. Подробнее о том, как им пользоваться, можно узнать в нашем обучающем ролике.
— монтаж одного ролика из нескольких
Если вы не ищете легких путей, можно освоить Adobe Premiere или Final Cut. Или воспользоваться все тем же бесплатным и удобным Movavi.
— отложенная публикация в соцсетях
Где брать видео
Если вам нужно конкретное видео, например, «Оля Бузова опозорилась», выручат Гугл и Яндекс. Они избавят от необходимости шерстить по другим ресурсам. Особенно если сразу выбрать вкладку «Видео».
Если вы не нашли ничего подходящего, попробуйте перевести свой запрос на другой язык, а еще посмотрите на Гугл Эдвордс и Яндекс Вордстат похожие запросы — возможно, по ним что-нибудь найдется.
Не забудьте, что в случае с чужим контентом необходимо учитывать авторские права. Ютуб рекомендует связываться с правообладателями для обсуждения условий лицензии. Можно попытаться подогнать контент под правила «добросовестного использования» — но это довольно непросто. Здесь необходимо быть в курсе всех тонкостей, о которых знают, пожалуй, только юристы и судьи.
Если вы не хотите иметь проблем с авторскими правами или ищете бесплатные видео и футажи (в переводе с английского footages — «кадры»; обычно это короткие видео с различными эффектами), загляните на видеостоки. Вот самые популярные:
- Pixabay.com
- Vimeo.com
- Pond5.com
- Videvo.net
- Videos.pexels.com
- Mazwai.com
- Videezy.com
- Coverr.co
- Lifeovvids.com
- Wedstill.io
- Cutestockfootage.com
- Vidsplay.com
- Beachfrontbroll.com
Важный момент: некоторые сайты требуют указания ссылки либо на сток, либо на автора видео. Проверьте это, прежде чем использовать контент у себя.
Как создавать видеоблоги на You-Tube
Если вам интересно делиться собственным контентом, то начать следует с создания привлекательного оформления ютуб-канала.
-
В рамках одного аккаунта вы сможете создать несколько каналов, если ваши проекты различаются по тематике.
-
Загрузите свой аватар (фотографию в хорошем качестве) на Google-аккаунт.
-
Придайте привлекательный внешний вид баннеру (длинное изображение в верхней части страницы), украсив его соответствующим тематике канала коллажем или фотографией.
-
Подберите броское название и информативное описание ютуб-канала.
-
Создайте небольшой трейлер, в котором приветствуете своих подписчиков и убеждаете смотреть ваш блог.
-
Оптимизируйте настройки разделов главной страницы для привлечения большего числа пользователей.
-
Сделайте в Photoshop и загрузите png-значок своего канала, который зрители смогут найти на видео в правом нижнем углу.
Уведомления для зрителей YouTube
Уведомления – это оповещения в формате push, которые YouTube отправляет, когда Вы публикуете новый фильм. Их можно получать в виде push-уведомлений на мобильном устройстве или в форме электронных писем. Как правило, они призывают зрителей посмотреть новые видео, но не гарантируют привлечения большой аудитории на ваш канал.
По умолчанию YouTube только время от времени посылает уведомления о каналах, которые пользователь часто смотрит или на которые подписан. Если подписчики хотят получать уведомления каждый раз, когда Вы публикуете что-то новое на канале, необходимо нажать на значок колокольчика.
Рекомендации:
- Чтобы полностью понять, как работают уведомления, подпишитесь на другой канал и нажмите на значок колокольчика.
- Объясните аудитории, почему их просмотры важны для Вас. Запишите видео со скриншотами, в котором вы покажете абонентам, как включить уведомления.
- Цените группу преданных поклонников, которые нажали на значок колокольчика.
- Опубликуйте видео тогда, когда большинство ваших зрителей присутствует на канале, и хочет что-то посмотреть.
Если вы считаете, что уведомления должны к Вам поступать, но не получаете их, убедитесь, что на мобильном устройстве включена опция получения уведомлений.
- Миф: подписчики получают уведомления о каждом новом видео со всех подписанных каналов.
- Факт: пользователи, которые нажали на значок звонка, получают каждое уведомление. Люди, которые этого не сделали, получают уведомления на основании данных о том, какие материалы вызывают высокую приверженность и редко приводят к отмене подписки.
Почему не могу найти свой канал на youtube в поиске?
Если вы начинающий автор, то наверняка задавались вопросом: «Почему я не могу найти свой канал youtube в поиске?». Подобная проблема напрямую связана с тем, что канал недостаточно развит, имеет мало видеороликов, собирает мало просмотров, а также, если пользователь редко обновляет свой ресурс. Еще одна возможная причина может заключаться в том, что канал неправильно оформлен и не оптимизирован.
Также стоит отметить, что у каждого пользователя на Ютубе есть свои уникальные идентификаторы канала. Для того, чтобы не столкнуться с подобными проблемами, нужны идентификаторы собственного канала.
Узнать данные параметры достаточно просто:
- Для начала следует войти в свой аккаунт на Ютубе.
- Далее нужно кликнуть на значок канала в правом верхнем углу и выбрать опцию «Настройки».
- Рядом с фотографией вашего профиля требуется нажать «Дополнительно».
- Нужные идентификаторы пользователя и канала будут приведены в разделе «Информация об аккаунте».
Зная эти данные, рекомендуется раскручивать и продвигать свой личный канал, чтобы он не только появлялся в поисковой выдаче, но и занимал лидирующие позиции.
Рекомендуем к прочтению статью “ID канала YouTube: где найти комбинацию?“.
Инструменты видеоредактора You-Tube
-
Автокоррекция материала, выставление настроек яркости и контрастности для видеоряда;
-
вращение видео;
-
добавление к видеоряду музыки, текста, фото;
-
наложение фильтров;
-
настройка переходов между кадрами/фото;
-
регулировка звукового сопровождения ролика;
-
сборка кадров, их редактирование, обрезка и склейка (до 500 фотографий и до 50 видео);
-
создание ролика-заголовка;
-
стабилизация изображения;
-
ускорение и замедление видео.
Для начала работы с видеоредактором в разделе «Творческая студия» нужно нажать на «Создать» и выбрать категорию «Видеоредактор».
-
Переместите на видеодорожку загруженный ролик.
-
Для работы с аудиофайлами можно выбрать подходящую музыку из сотен тысяч предложенных вариантов.
-
Инструменты для редактирования находятся в правом окне.
-
Убрать неудачные кадры можно с помощью элемента «Ножницы».
-
Выставьте настройки плавного перехода между компонентами видео.
-
Установите нужные параметры четкости и яркости при помощи инструментов коррекции. Воспользуйтесь элементом «Стабилизатор».
Настраиваемся на волну YouTube: коды и как их использовать
В отличие от поисковых систем, где ранжирование сайтов осуществляется более чем по 200 параметрам, на YouTube распределение видео определяется по количеству просмотров, релевантности и около 10 других параметров.
При помощи внутренних инструментов вы можете отфильтровать видео по длине, дате добавления, рейтингу и многое другое. Чтобы сэкономить время, предлагаем ознакомиться с быстрыми кодами, которые существенно повышают юзабилити сервиса.
1) Поиск конкретного канала
Для того чтобы найти все ролики вашего любимого канала, следует ввести в поисковую строку «название и channel». Например, запрос может выглядеть таким образом (обязательно запятая после названия): «zero, channel».
Так вы сможете исключить из результатов неофициальные видео.
2) Только новые видеоролики
Из названия понятно, что при помощи этого кода вы сможете отсортировать ролики по дате добавления !!!
Так, для этих целей используются операторы:
1) «today» — все видеоматериалы за сегодня по данному запросу;
2) «this week» — сортируются видеоролики за последнюю неделю;
3) «this month» — позволяет отфильтровать все видеофайлы, добавленные за последний месяц.
3) Официальные видео
При помощи этой команды можно отыскать только официальные ролики с каналов. То есть, различные новости, обзоры и презентации из первых уст. Это поможет отыскать вам правдивую информацию.
4) Только лучшие кинопремьеры
Также очень полезный оператор, позволяющий отфильтровать исключительно фильмы. Так, вы без проблем сможете отыскать не только лучшие новинки, но классику мирового кино.
С этой целью используется команда «movie», которая прописывается после запроса. Например, введите в поисковую строку «dicaprio, movie» и перед вами появится весь список фильмов с популярным актером.
Вы можете использовать любой запрос, при этом в выдаче будут присутствовать соответствующие фильмы.
5) Лучшее качество
Еще один популярный код поможет исключить из результатов некачественные видео. Здесь все намного проще. Если хотите в результатах видеть ролики в HD качестве, то рядом с запросом добавляется соответствующий оператор. Например, можно использовать запрос «dota 2, hd».
Вы можете использовать любой другой запрос, в зависимости от того, что вы ищите. Теперь в результатах будут находиться только качественные видео.
6) Продолжительность роликов
Если вы устали от того, что в результатах появляются минутные видео, то можно использовать оператор «long». Например, запрос «спорт, long», как следствие, в результатах будут только длинные ролики. Их продолжительность будет колебаться от 20 минут до нескольких часов.
7) Точное совпадение
В некоторых случаях требуется точный поиск информации по региону и прочее.
Для этих целей вы можете использовать точный запрос, если ввести команду «allintitle».
Например, это может выглядеть таким образом: allintitle:»гонки на велосипедах». Теперь в результатах отобразятся материалы, которые в точности соответствуют фразе, которая находится в скобках.
8) Смешанный поиск
Но это далеко не все, ведь вы можете фильтровать результаты, исходя из ваших предпочтений. Например, если комбинировать некоторые комбинации, приведенные выше, то можно отсортировать выдачу по своему вкусу.
Рассмотрим несколько смешанных кодов:
- «футбол, movie, hd» — такой запрос позволит отфильтровать только фильмы в HD-качестве;
- «counter strike, hd, today» — в выдаче будут присутствовать только HD-фильмы за сегодня.
Таким образом, вы можете значительно упростить работу с внутренним поиском YouTube.