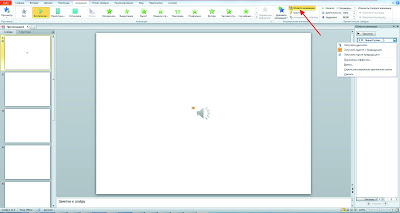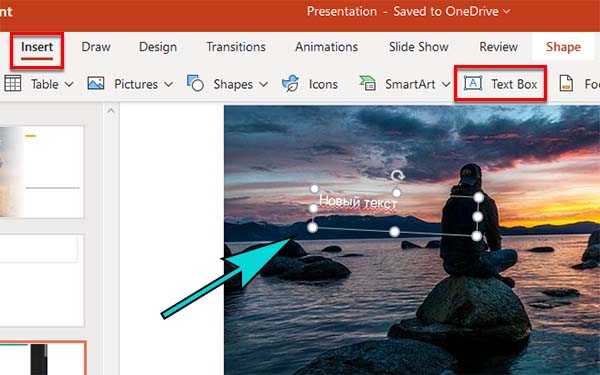Скачать powerpoint 10 для windows 10
Содержание:
- Как создать изображение с прозрачным фоном?
- Установка программы
- Часть 10: Приложение-трекер для мобильного телефона №10 — Highster Mobile
- Что нужно для «цепляющей» презентации?
- Делаем вставку видео и звука в презентацию
- PowerPoint Online
- Другие программы для создания презентаций, в том числе онлайн
- Возможности: интерактивное слайд шоу с аудио и спецэффектами
- Как сохранить сделанную презентацию на компьютере
- Как добавить новый слайд в презентацию powerpoint ?
- Как установить только PowerPoint
- Prezi
- Как добавить текст в слайд-шоу Windows 10
- Известные проблемы
- Microsoft PowerPoint 2007 (стандартный набор)
- О чем говорят отзывы о зенграм?
- Как добавить музыку в слайд-шоу Windows 10
- Третий этап – «Создание переходов»
Как создать изображение с прозрачным фоном?
Установка программы
Как уже говорилось ранее, потребуется полная установка MS Office. Рассмотрен будет наиболее актуальный пакет от 2016 года.
- После запуска установщика программа первым делом предложит выбрать требуемый пакет. Нужен самый первый вариант «Microsoft Office…».
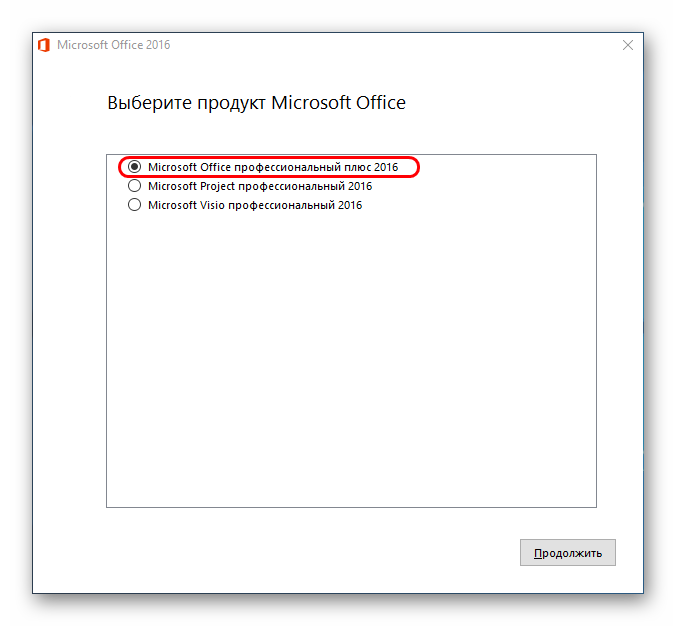
Появятся две кнопки на выбор. Первая – «Установка». Этот вариант автоматически запустит процесс со стандартными параметрами и базовой комплектацией. Второй – «Настройка». Здесь можно будет гораздо более точно настроить все необходимые функции. Лучше всего выбрать этот пункт, чтобы конкретнее знать, что будет происходить.
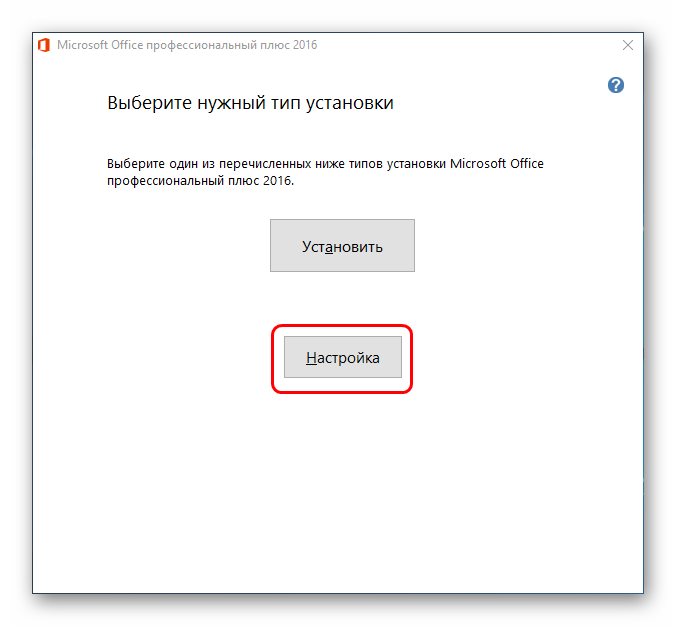
Все перейдет в новый режим, где все настройки расположены во вкладках вверху окна. В первой вкладке потребуется выбрать язык ПО.
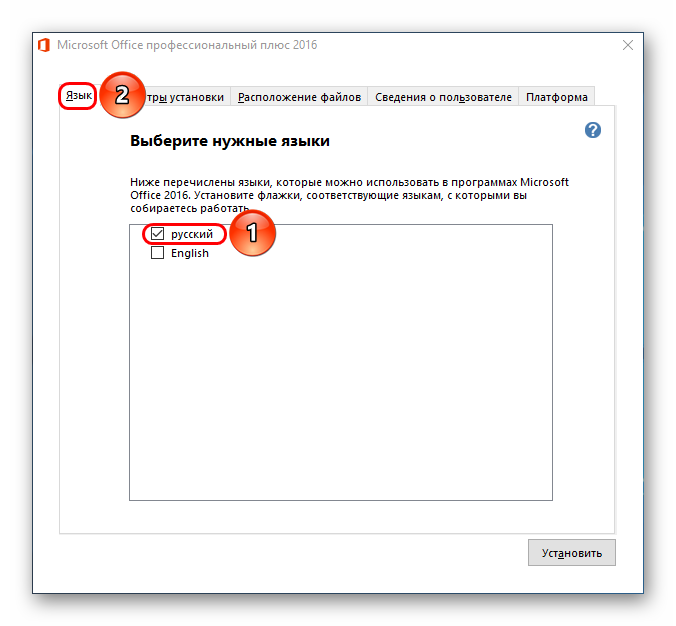
Во вкладке «Параметры установки» можно самостоятельно выбрать необходимые компоненты. Нужно нажать правой кнопкой на разделе и выбрать соответствующий вариант. Первый разрешит установку компонента, последний («Компонент недоступен») — запретит данный процесс. Таким образом можно отключить все ненужные программы пакета Microsoft Office.
Важно заметить, что все компоненты здесь рассортированы по разделам. Применение параметра запрета или разрешения установки к разделу распространяет выбор на все входящие в него элементы
Если же нужно отключать что-то конкретное, то нужно разворачивать разделы нажатием на кнопку с плюсиком, и там уже применять настройки к каждому необходимому элементу.
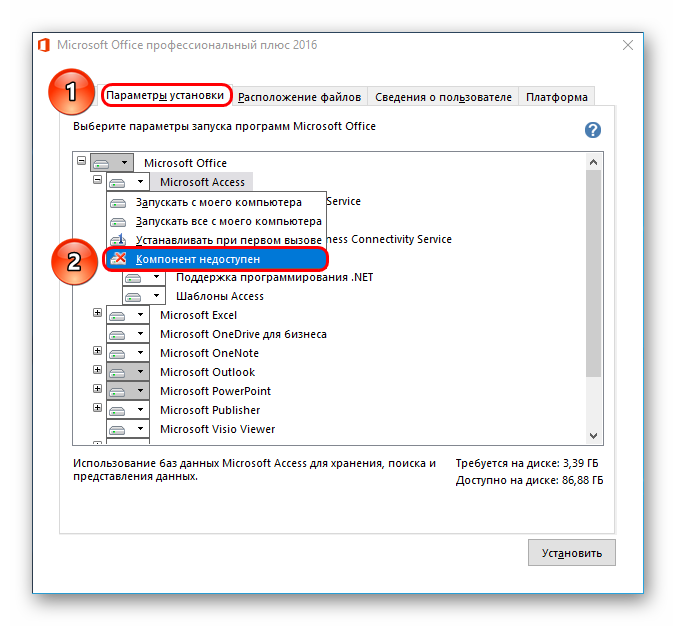
Следует найти и поставить разрешение на установку «Microsoft PowerPoint». Можно даже выбрать только его, запретив все остальные элементы.
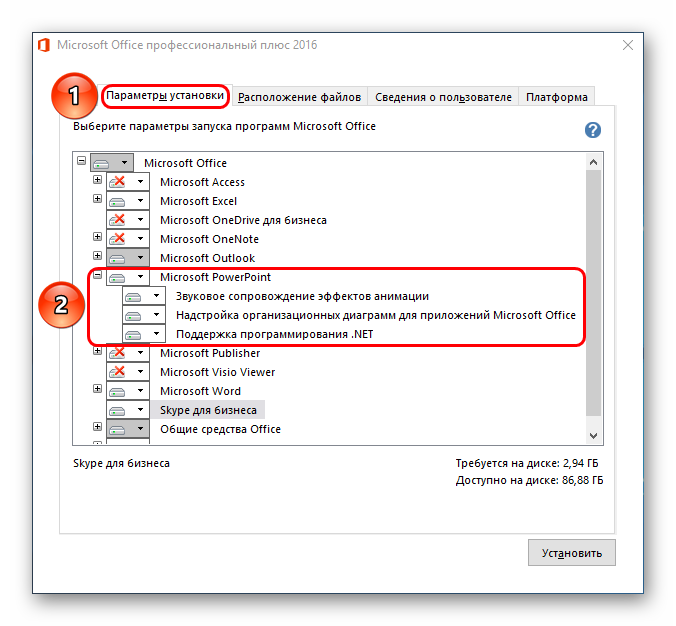
Далее идет вкладка «Расположение файлов». Тут можно указать расположение конечной папки после установки. Лучше всего устанавливать туда, куда сам установщик решит по умолчанию – на корневой диск в папку «Program Files». Так будет надежнее, в других местах программа может работать некорректно.
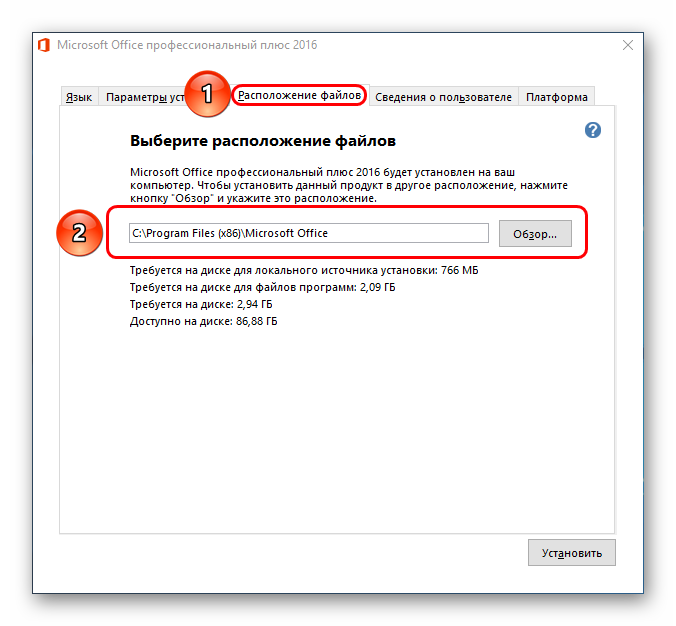
«Сведения о пользователе» позволяют указать, как ПО будет обращаться к пользователю. После всех этих настроек можно нажать кнопку «Установить».
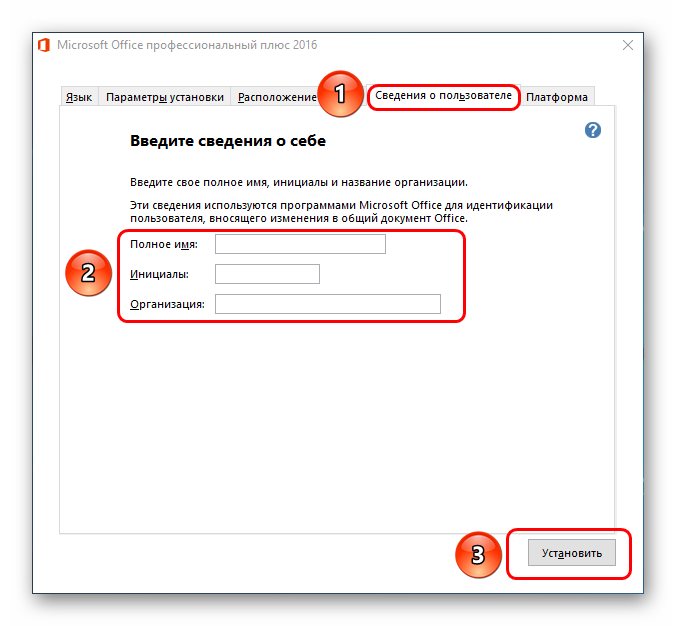
Начнется процесс установки. Продолжительность зависит от мощности устройства и степени его загруженности другими процессами. Хотя даже на достаточно сильных машинах процедура обычно выглядит достаточно длительной.
Через какое-то время установка будет завершена и Office будет готов к использованию.
Часть 10: Приложение-трекер для мобильного телефона №10 — Highster Mobile
Что нужно для «цепляющей» презентации?
Начать стоит с того, что «презентация» — это такой инструмент, который ограничивается только фантазией и художественными умениями самого пользователя, так как современное программное обеспечение позволяет осуществить профессиональный монтаж даже в домашних условиях.
Но создание презентации ради презентации (уж простите за тавтологию) – это дело неблагодарное и успеха не принесёт. Перед тем как приступить к непосредственному монтажу, требуется ответить себе на один ключевой вопрос: «Какую мысль своей презентацией я хочу донести до аудитории?»
Следует учитывать, что выводимые перед слушателями слайды должны нести определённую смысловую нагрузку, а не просто демонстрировать яркие изображения/фотографии, которые не будут «вязаться» с темой.
То есть, слайды (а в большинстве случаев – это изображение и текст) должны именно подкреплять слова докладчика. Например, выступая перед своим работодателем с докладом, который мотивировал бы его на повышение вам заработной платы, и приводя список ваших заслуг (или качеств) выводимый на экран слайд должен подкреплять ваш довод. Условно говоря: «За последние полгода моя производительность выросла на 150%», и на экран выводится слайд, где представлен график выполненных проектов за обозначенные шесть месяцев.
Резюмируя выше изложенное – для успешной презентации необходим «сюжет».
А определившись с линией повествования, требуется уделить особое внимание медиа контенту, который должен быть не только хорошо качества, но и быть в достаточной степени уникальным/индивидуальным. «Накачать картинок с интернета» может каждый, но доведение их «до ума» покажет не только ваше умение технического характера, но и продемонстрирует серьёзный подход к излагаемому вопросу
«Накачать картинок с интернета» может каждый, но доведение их «до ума» покажет не только ваше умение технического характера, но и продемонстрирует серьёзный подход к излагаемому вопросу.
Делаем вставку видео и звука в презентацию
Ну и напоследок расскажу, как вставить звук или видео в презентацию. К слову сказать, видеоклипы в презентации все же не такая преобладающая вещь. Может быть, короткий клип на одну или две минутки. В основном конечно текстовый, графический материал преобладает больше. Например Smart — Art обекты, это типовые макеты схем, отображающих связи, какие-либо рабочие, производственные процессы, алгоритмы, иерархии и так далее.
А что если этой информации дать звуковое сопровождение? Например, речь и комментарии записать заранее, включить в презентацию. А в процессе показа можно сосредоточится на чем-то другом. Пусть себе бубнит, вам останется только на кнопки нажимать. Итак, идем в раздел меню «Вставка» и обнаруживаем, что…
… видео можно записывать как с компьютера, так и вставить ссылку на него из интернета. Так же можно делать и со звуком. Можно записать звук с микрофона, можно загрузить уже готовую запись с компьютера через проводник:
Чтобы легче было разобраться, вставим еще один слайд (выбрав шаблон «Два объекта»). У меня уже готов заголовок. Поздаголовки «Текст слайда» тоже меняем:
Можно выбрать любой другой нужный Вам шаблон. Любой слайд можно оформить по своему вкусу и вставить туда любой контент.
Если мы захотим вставить видео из Интернета или компьютера, то программа предложит нам следующие варианты загрузки:
Далее, мы можем выбрать стили оформления видео, а так же сделать монтаж видео, т.е. попросту говоря обрезать его. Я обрезал с 59 секунды а закончил на 01:19,139 сек.
Со звуком точно так же. Идем в меню «Вставка» и пробуем вставить звуковые файлы через соответствующую панель:
После вставки звука мы попадаем в панель управления звуками. Она предоставляет собой набор инструментов для настройки звукового сопровождения, так же можно обрезать файл:
Можно настроить звуковой фон для одного или всех слайдов, в фоне и так далее. Экспериментируйте! Ниже короткое видео о том как можно стилизовать оформление:
Как видите, Power Point предоставляет довольно широкие возможности для творчества. Если овладеть им, можно делать очень даже красивые и эффектные вещи. И все довольно просто.
Главное, чтобы под рукой был нужный материал. Тогда процесс пойдет легко и быстро. Вы сможете с легкостью презентовать и защитить свои работы — от рефератов и курсовых до реальных рабочих проектов. Удачи Вам!
PowerPoint Online
После того как вы войдете в систему, увидите следующее.
Для того чтобы создать презентацию, нужно выполнить следующие действия.
- Выберите какой-нибудь шаблон.
- Выбрав нужный образец, вы увидите следующее.
- Как видите, это обычный PowerPoint, работу которого мы разобрали выше, только в браузере. Здесь вы будете делать всё точно так же, как и в обычной версии для персонального компьютера.
Это классная альтернатива для тех, у кого нет под рукой своего ноутбука или ПК. Более того, как и в случае с «Google Презентациями», все ваши проекты будут сохраняться в облаке. Достаточно войти в свой аккаунт.
Другие программы для создания презентаций, в том числе онлайн
Кроме программы PowerPoint существуют и другие средства создания презентаций. Рассмотрим некоторые из них:
- Impress. Практически аналогичен PowerPoint. В отличие от PowerPoint, в Impress можно экспортировать документ не только в стандартный вид, но и в HTML и SWF-форматы, а вот преобразование в видеофайл невозможно.
- Kingsoft Presentation. Позволяет работать над сразу несколькими презентациями одновременно. Можно вставлять в слайды текст, графические изображения, диаграммы, таблицы, видео в формате Flash. Сохраняется документ в формате Kingsoft Presentation (.dps) или в формате PowerPoint (.ppt). Также можно преобразовать презентацию в pdf.
- ProShow Producer. В отличие от предыдущих инструментов, ProShow Producer — профессиональная платная программа. Можно скачать бесплатную версию на пробу на 15 дней. Предоставляет широкие возможности для работы с шаблонами, в том числе настройку яркости, контрастности, устранение эффекта «красных глаз».
- ПромоШоу. Программа для создания рекламных презентаций и клипов, содержащих 3D эффекты. Позволяет работать с текстом, видео, фотографиями. Включает около 120 эффектов. Но для обычных, например, учебных презентаций, такая программа просто не нужна.
- Prezi. Англоязычная программа для рекламных презентаций. Как и предыдущая, представляет широкий спектр возможностей для создания клипов, но при условии владения английским языком.
- VideoScribe. Программа для создания анимированных презентаций. Такой подход позволяет представить информацию в максимально интересном виде, например, чтобы заинтересовать потенциальных заказчиков. Программа содержит большой выбор способов анимации.
- SlideDog. SlideDog — программа для объединения различных графических объектов, текстовых документов, видеозаписей, анимаций, аудиотреков, web-страниц и даже роликов с YouTube. Программу можно даже синхронизировать с мобильным приложением и управлять презентацией с телефона.
- Hippani Animator. Программа для создания видеопрезентаций, в ней можно также наложить звук. При сохранении презентации в виде HTML-документа можно осуществлять удалённые трансляции. Программа платная, пробный период 30 дней.
- Wink. Делает презентации из действий, производимых на экране компьютера. Получается что-то вроде видеоклипа.
- Adobe Presenter. Плюсом к тем же возможностям, которые предоставляет PowerPoint, имеются инструменты создания онлайн-тестов и опросов.
Как видно из перечисленного, существует широкий спектр средств для создания презентаций. Однако если вам нужна презентация для учебного доклада, вполне хватит и PowerPoint.
Возможности: интерактивное слайд шоу с аудио и спецэффектами
Безграничные возможности для презентаций могут быть загнаны в рамки только отсутствием фантазии у пользователя. Любой, приложив чуточку усилий и настойчивости способен изготовить стильную презентацию в виде слайда для своих близких или друзей. Новый функционал продукта дает большое количество вариантов для применения интересных спецэффектов. Используйте аудиофайлы, для придания «жизни» изображениям, анимируйте их – пусть они движутся. Окунитесь в мир PowerPoint, делайте свои «презы» привлекательными и яркими с помощью новых дополнений.
Программы которые входят в Microsoft Office
У Office есть различные редакции, отличные по составу и цене: для дома, для малого и среднего бизнеса, профессиональная, корпоративная, для учебных заведений. Установка на windows проходит в пару кликов.
- Access — реляционная система управления базами данных (РСУБД) для построения таблиц, экранных форм, SQL-запросов.
- Excel — табличный процессор для работы с электронными таблицами. Является самым известным в своём роде.
- OneNote — продукт для создания быстрых заметок (блокнот).
- Outlook — почтовый клиент и персональный коммуникатор. Чаще всего используется для бизнеса. Известный в своём роде, но имеет серьёзного конкурента в виде Mozilla Thunderbird.
- PowerPoint — самая известная утилита для подготовки, редактирования и показа презентаций.
- Publisher — издательская система, упрощённый аналог Word с упором на работу с разметкой.
- Word — текстовый редактор для подготовки документов. Самая известная программа в линейке.
- InfoPath — приложение для сбора и управления данными.
- Skype для бизнеса Serve — вряд ли нуждается в представлении. От обычного отличается тем, что является клиентом объединённых коммуникаций.
- Exchange Server — служит для обмена сообщениями и совместой работы)
Skype для бизнеса Server — см.выше, только в данном случае как локальный сервис. - SharePoint Products and Technologies — коллекция приложений для веб-порталов, информационных систем и т.д.
- SharePoint Designer — WYSIWYG HTML-редактор (распространяется бесплатно на сайте)
- Project — программа, для управления проектами;
- Visio — векторный графический редактор.
Как сохранить сделанную презентацию на компьютере
После того как презентация сделана, ее нужно сохранить. В PowerPoint это делается точно также, как и в других программах, нужно открыть меню «Файл» и выбрать «Сохранить как». Но, есть некоторые особенности, связанные с выбором формата файла. Основным форматом презентаций PowerPoint является формат PPTX, который также называется «Презентация PowerPoint». При использовании данного формата у вас останется возможность открыть файл и продолжить редактировать презентацию, поэтому сохранять презентацию нужно именно в PPTX.
Но, если презентация уже сделана, и вы готовы ее демонстрировать, то в дополнение к формату PPTX, вы можете сохранить презентацию в формате PPSX, который также называют «Демонстрация PowerPoint».
Особенностью формата PPSX или «Демонстрации PowerPoint» является то, что при откртии такого файла не появляется интерфейс программы PowerPoint, вместо этого пользователи сразу видят первый слайд презентации, который открыт на весь экран. Это позволяет сразу после открытия файла приступать к показу сделанной презентации. Но, PPSX-файлы нельзя редактировать, поэтому всегда нужно иметь копию презентации, сохраненную в формате PPTX.
Как добавить новый слайд в презентацию powerpoint ?
Открываем наш Power Point. Пока не будем выбирать предложенные стили. Выберем пустой документ. Так мы создадим новый документ.
Попадаем в основной интерфейс программы. Те, кто работал в Word — сразу увидят много знакомых значков. Все правильно, программы входящие в пакет MS Office можно сказать родственники, так как очень похожи.
Титульный лист уже готов. Можно добавлять следующие слайды-листы нажав на эту кнопку:
Тут уже есть готовые макеты, которые можно использовать. Можно так же дублировать уже выбранные слайды и так далее.
Как установить только PowerPoint
К сожалению, «легально» скачать только образ установки PowerPoint не получится, так как он всегда вшит в установочный файл MS Office. Исключение могут представлять только какие-нибудь отдельные пиратские сборки, но их качество, надежность и безопасность вызывают много вопросов.
Здесь два варианта проведения установки:
- Выбор в интерфейсе инсталлятора MS Office нужного компонента и отключение сопутствующих;
- Добавление программы. Применяется только в случае, если пакет MS Office установлен, но по каким-то причинам вместе с ним не установился PowerPoint.
Далее будут рассмотрены оба варианта.
Вариант 1: Установка PowerPoint через MS Office Installer
Поставить PowerPoint на компьютер можно через MS Office. По умолчанию вместе с редактором презентаций будут установлены другие сопутствующие программы. Вы можете в настройках инсталлера выбрать только PowerPoint, отменив установку сопутствующего ПО.
- Скачайте и запустите установщик MS Office. Загрузить его можно с официального сайта Microsoft. Офисный пакет распространяется на платной основе, но установить и использовать его определенный промежуток времени можно бесплатно и без ограничений по функционалу.
- В окошке установки MS Office появится блок с выбором продукта. Дело в том, что у Office тоже имеются свои разновидности. Не будем заморачиваться с ними и выберем самый популярный вариант: MS Office. Поставьте напротив него маркер и нажмите «Продолжить».
Появится окошко с двумя кнопка: «Установить» и «Настройка». Если вы не против, что вместе с PowerPoint установятся другие программы из пакета MS Office, то жмите сразу «Установить». Если же вам нужен только PowerPoint или не нужны все предлагаемые программы, то перейдите в настройки, воспользовавшись соответствующей кнопкой.
Откроется окошко с настройками, если вы выбрали последний вариант. По умолчанию будет запущена вкладка выбора языка. Проверьте, стоит ли там нужный вам язык. Если нет, то поставьте галочку на тот, с которым вам удобно работать.
Для выбора устанавливаемых программ нужно переключиться во вкладку «Параметры установки».
У всех программ, которые вы не хотели бы устанавливать поставьте значение «Компонент недоступен». Данное значение носит иконку в виде перечеркнутого жесткого диска. Обратите внимание, чтобы у PowerPoint и всех вложенных в него компонентов стояло значение «Запускать с моего компьютера».
Во вкладке «Расположение файлов» вы можете указать директорию, в которую требуется выполнить установку выбранных компонентов MS Office. По умолчанию там стоит стандартная директория «Program Files», расположенная на диске C. Microsoft не рекомендует менять место установки программ, чтобы избежать возможных неполадок в работе.
Во вкладке «Сведения о пользователе» указываются данные, по которым ПО будет обращаться к пользователю. Заполнение этих вкладок необязательно, но если вам нужно работать в команде, то лучше заполнить информацию о пользователе.
Закончив с настройками установщика MS Office, кликните по кнопке «Установить», чтобы запустить процесс инсталляции программы на компьютер.
Ожидайте завершение процесса установки.
Вариант 2: Доустановить PowerPoint
Если на компьютере уже есть программы из пакета MS Office, но именно PowerPoint не установлен, то вы можете его доустановить. При этом уже имеющиеся программы переустанавливать не требуется, плюс, это никак не должно повлиять на их работу.
- Весь процесс тоже будет происходить через интерфейс стандартного установщика MS Office. После запуска исталлера выберите продукт, с которым будете работать. В нашем случае это Microsoft Office.
- Если на компьютере уже установлены программы из пакета, то установщик определит это автоматически и предложит другие варианты действий, отличные от рассмотренных в первом варианте. В нашем случае нужно выбрать вариант «Добавить или удалить компоненты».
Откроются настройки установки, но вкладок там будет всего две – «Язык» и «Параметры установки». Во второй вкладке будет список компонентов, которые можно установить. Поставьте соответствующую отметку у PowerPoint и сопутствующих компонентов. Нажмите «Продолжить».
Установщик попросит вас свериться с данными, которые вы вносили ранее. Если все корректно, то жмите «Установить».
Мы рекомендуем использовать только лицензионное ПО. Пиратские версии тоже могут быть полностью работоспособными, но далеко не всегда и в зависимости от того, кто делал взлом. Плюс, во время взлома нарушается структурная целостность программы, поэтому даже если все работает корректно, некоторый функционал может быть вырезан, плюс, могут возникнуть проблемы с лицензией.
Prezi
- Платформы: Windows, macOS, Android и iOS.
- Стоимость: бесплатно или от 15 долларов в месяц за офлайн-версию.
Среди других программ из списка Prezi стоит особняком. Создатели этого проекта отказались от привычного формата слайдов. Ваша презентация выглядит как одна большая карта, на которой вы можете размещать текст, видео, снимки и прочую информацию. Во время показа изображение движется не от слайда к слайду, а от одного участка карты к другому. При этом нужные области увеличиваются с помощью красивых эффектов.
Prezi можно использовать и для бизнес-презентаций, но лучше всего она подходит для креативного представления идей. Даже без навыков дизайнера вы можете создать динамичную нелинейную презентацию, которая способна увлекательно преподнести абсолютно любую тему. Функций для оформления в Prezi предостаточно. Есть также возможность работать с коллегами онлайн.
Prezi →
Как добавить текст в слайд-шоу Windows 10
Если хотим добавить текст, то сначала нажимаем на выбранную картинку. Затем нажимаем на «Текст». Выбранная картинка откроется в новом окне. Справа в окошке пишем текст, выбираем стиль написания и место расположения. Текст может располагаться вверху, внизу, справа, слева или по центру.
Текст можно сделать анимированным. Нажимаем на «Движение». Справа в окошке появятся варианты движения. Нажимаем на них поочередно для просмотра. Выбираем понравившийся вариант и сохраняем. Нажимаем на кнопку «Готово».
Для каждой картинки мы можем добавить движение кадра. Точно так же, как и с текстом, сначала нажмем на картинку, а потом выберем «Движение». Откроется тот же набор движений, что и для текста. Просматриваем предложенные варианты и выбираем понравившиеся.
Известные проблемы
Как правило, установка лицензионного пакета Microsoft Office проходит без накладок. Однако могут быть и исключения. Следует рассмотреть краткий список.
- Сбой процедуры установки
Наиболее часто происходящая проблема. Сама по себе работа установщика сбивается очень редко. Чаще всего виновниками оказываются сторонние факторы – вирусы, сильная загруженность памяти, нестабильность работы ОС, аварийное выключение и так далее.
Решать каждый вариант надо в индивидуальном порядке. Наилучшим вариантом станет переустановка с перезагрузкой компьютера перед каждым шагом.
- Фрагментация
В некоторых случаях может нарушиться работоспособность программы ввиду ее фрагментации по разным кластерам. В таком случае система может потерять какие-либо критически важные компоненты и отказаться работать.
Решение – произвести дефрагментацию диска, на который установлен MS Office. Если это не помогает, следует переустановить весь пакет приложений.
- Занесение в реестр
Данная проблема наиболее тесно связана с первым вариантом. Разные пользователи сообщали о том, что в процессе установки программы происходил сбой процедуры, однако система уже вносила данные в реестр о том, что все поставлено успешно. Как итог, ничто из пакета не работает, а сам компьютер упорно считает, что все стоит и работает нормально и отказывается удалять или устанавливать заново.
В такой ситуации следует попробовать функцию «Восстановить», которая появляется среди вариантов в окне, описанном в главе «Добавление PowerPoint». Это работает не всегда, в некоторых случаях приходится полностью форматировать и переустанавливать Windows.
Также с решением данной проблемы может помочь CCleaner, который способен исправлять ошибки реестра. Сообщают, что иногда он обнаруживал недействительные данные и успешно удалял их, что позволило установить Office нормально.
Подробнее: Очистка реестра с помощью CCLeaner
Отсутствие компонентов в разделе «Создать»
Самый популярный способ использования документов MS Office – нажать правой кнопкой в нужном месте и выбрать вариант «Создать», а там уже и требуемый элемент. Может случиться так, что после установки комплекта программ новые варианты не появляются в этом меню.
Как правило, помогает банальная перезагрузка компьютера.
Сбой активации
После некоторых обновлений или ошибок в работе системы программа может терять записи о том, что активация была успешно произведена. Итог один – Office снова начинает требовать активацию.
Обычно решается банально повторной активацией каждый раз, как это потребуется. В случае невозможности сделать это, следует полностью переустановить Microsoft Office.
Нарушение протоколов сохранения
Также связанная с первым пунктом проблема. Иногда установленный Офис отказывается корректно сохранять документы любыми путями. Причин тому бывает две – либо произошел сбой в процессе установки программы, либо техническая папка, где приложение держит кэш и сопутствующие материалы, недоступна или функционирует неверно.
В первом случае поможет переустановка Microsoft Office.
Во втором тоже может помочь, однако следует предварительно проверить папки по адресу:
C:\Users\\AppData\Roaming\Microsoft
Здесь следует убедиться, что все папки для программ пакета (они носят соответствующие названия – «PowerPoint», «Word» и так далее) имеют стандартные настройки (не «Скрытые», не «Только для чтения» и т.д.). Для этого нужно нажать правой кнопкой на каждой из них и выбрать вариант свойства. Здесь следует изучить данные настройки для папки.
Также следует проверить техническую директорию, если она по каким-либо причинам не располагается по указанному адресу. Для этого нужно из любого документа войти во вкладку «Файл».
Здесь выбрать «Параметры».
В открывшемся окне перейти в раздел «Сохранение». Здесь нас интересует пункт «Каталог данных для автовосстановления». По указанному адресу расположен конкретно этот раздел, но там же должны находиться и остальные рабочие папки. Следует найти и проверить их указанным выше способом.
В конце хотелось бы сказать, что для снижения угрозы целостности документов стоит всегда пользоваться лицензионной версией от Microsoft. Взломанные варианты абсолютно всегда имеют определенные нарушения структуры, поломки и всевозможные недостатки, которые, даже если не видно с первого запуска, могут дать о себе знать в дальнейшем.
Microsoft PowerPoint 2007 (стандартный набор)
Релиз отличается от предшественника внешними эффектами. Удобный интерфейс и обновленная библиотека стилей не остались не замеченными.
Связь между PowerPoint 2007 и Excel 2007 — новая удобная «фишка». Утилита обладает функционалом позволяющим вставлять электронные таблицы, гистограммы, обновленный текстовый блок, товарные линейки, различные эффекты, а также абсолютно любые диаграммы. Приемущества связаны ещё и с добавлением объектов SmartArt – блок-схемы с самонастройкой. Графика и текст размещаются в специальных блоках, а их расположение можно строить последовательно, параллельно и пирамидально.
Вставка новых областей и назначение интеграции между областями, сопровождается изменениями графических элементов. Меняются габариты блоков, указатели и линии соединяют нужные ячейки. Powerpoint от microsoft берет всю техническую часть на себя, пользователь должен лишь ясно сложить в голове структуру и правильно выбрать схему SmartArt.
О чем говорят отзывы о зенграм?
Как добавить музыку в слайд-шоу Windows 10
Мы могли в самом начале создания проекта выбрать одну из имеющихся тем оформления. На верхней панели инструментов выбираем вкладку «Темы». Нажимаем на нее. Откроется окно со списком тем. Если нажать на какую-то из этих тем, то вместе с темой добавится и музыка.
Но, если мы хотим добавить свою музыку, то тогда нажимаем на вкладку «Музыка». Далее выбираем функцию «Изменить музыку».
В открывшемся окошке мы можем выбрать что-то из готовых музыкальных композиций. Или нажать на вкладку «Ваша музыка» и добавить аудио-файл из своей коллекции. Я оставила ту музыку, которую мне предложила программа.
Если мы оставляем музыку, которую предлагает программа, то она автоматически будет синхронизирована с показом картинок. Время показа некоторых картинок может уменьшиться. Но это не означает, что уже ничего нельзя изменить. Мы опять можем установить свое время.
Еще раз просмотрите готовый проект слайд-шоу Windows 10. Может что-то надо исправить или добавить. Не обязательно нажимать на вкладки на шкале раскадровки. Можно просто нажать на выбранную картинку и перейти к изменениям параметров.
Третий этап – «Создание переходов»
Кроме непосредственного наполнения слайдов должное внимание следует уделить и плавности их показа, особенно, если показ планируется осуществляться в формате «слайд-шоу». Откройте раздел «Переходы» и выберите интересные (а главное, подходящие) для вас варианты переходов, что сделает показ вашей презентации более смотрибельным и плавным
Откройте раздел «Переходы» и выберите интересные (а главное, подходящие) для вас варианты переходов, что сделает показ вашей презентации более смотрибельным и плавным.
Необходимо помнить, что перехода (по умолчанию) добавляются к каждому слайду отдельно.
Для того чтобы настроить «слайд-шоу» необходимо открыть одноимённый раздел и нажать на кнопку «Настроить слайд-шоу».
Откроется небольшое окно «Настройка презентации», в котором можно отметить следующие параметры:
- «Показ слайдов» — порядок вывода презентации на экран;
- «Параметры показа» — активации отображения курсора, речевое сопровождение и т.д.;
- «Слайды» — выбор слайдов, которые следует вывести в показ;
- «Смена слайдов» — по таймеру или вручную. Если выбран по времени, то после закрытия данного окна, необходимо перейти к пункту «Настройка времени»;
- «Несколько мониторов».
В завершение останется только посмотреть полученный результат, и при необходимости внести правки.