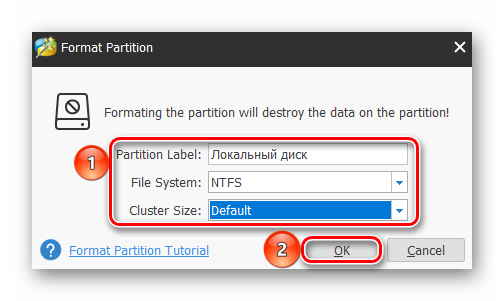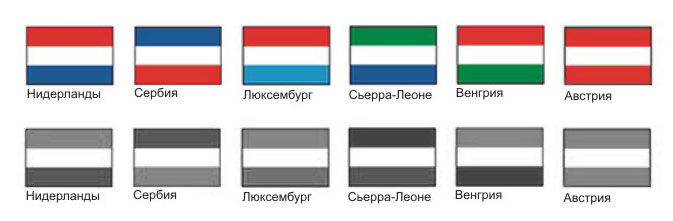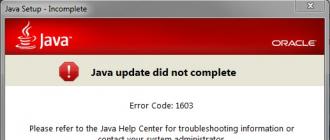Как отформатировать текст в «ворде»: основные правила
Содержание:
- Как уменьшить размер таблицы в Excel.
- Программы для преобразования текста с фото в Word
- Начало работы
- Заголовки, списки, колонки и колонтитулы
- Primary tabs
- Извлечение из архива
- Удаление строк, столбцов, ячеек
- Работа со шрифтами
- Вместо послесловия
- Восстановление несохраненных документов Word
- Формат номера страницы
- Инструкция
- Полное описание
- См. также
- Открытие документов
- Сохранение документа
- Программы для бесплатной активации ключа
Как уменьшить размер таблицы в Excel.
Заходим на закладку «Вид», выбираем раздел «Масштаб» (лупа нарисована) — здесь можно установить нужный нам размер таблицы, например 75% или 90%, т.д. Рядом стоит кнопка с цифрой 100%, нажав на нее, получаем масштаб 100%.
Как увеличить размер таблицы в Excel. Для этого ставим масштаб более 100%. Например — 120%, 150%,т.д.
Внимание! Эти изменения масштаба не влияют на область печати, меняется только вид таблицы на экране. Как зменить размер таблицы в Excel для печати
Печать на одном листе в Excel. Чтобы таблица Excel при печати входила на одну страницу, можно использовать несколько способов.
Программы для преобразования текста с фото в Word
Перед переносом текста с фото в Word онлайн использование программ имеет некоторые преимущества. Так, наиболее мощные из них могут работать в оффлайн режиме, обладая при этом куда более широкими и гибкими настройками OCR. Кроме того, подобные приложения позволяют работать с документами Word напрямую, вставляя в них распознанный текст прямо из буфера обмена.
ABBYY Screenshot Reader
Пожалуй, самый удобный инструмент, позволяющий сконвертировать нераспознанный текст с фото в Word-документ, обычный текстовый файл или передать в буфер обмена для дальнейшего использования. Программой поддерживается около 200 естественных, специальных и формальных языков, захват может производиться целого экрана (с отсрочкой и без), окна и выделенной области. Пользоваться ABBYY Screenshot Reader очень просто.
Скачать: https://www.abbyy.com/ru/screenshot-reader/
- Запустите приложение и выберите область сканирования и язык распознавания;
- Укажите в окошке-панели, куда нужно передать распознанный текст;
- Нажмите в правой части кнопку запуска операции;
- Используйте полученный текст по назначению.
Readiris Pro
«Понимает» более 100 языков, умеет работать с PDF, DJVU и внешними сканерами, с разными типами графических файлов, в том числе многостраничными. Поддерживает интеграцию с популярными облачными сервисами, коррекцию перспективы страницы, позволяет настраивать форматирование. Посмотрим для примера, как скопировать текст с фото в Word в этой сложной на первый взгляд программе.
Скачать для Windows: https://www.irislink.com/EN-US/c1729/Readiris-17—the-PDF-and-OCR-solution-for-Windows-.aspx
Вариант A:
- Перетащите на окно изображение, после чего будет автоматически произведено распознавание имеющегося на нём текста;
- В меню «Выходной файл» выберите Microsoft Word DOCX и сохраните документ.
Вариант B:
- Кликните правой кнопкой мыши по изображению и выберите в контекстном меню Readiris → Convert to Word;
- Получите готовый файл в исходном каталоге.
Плюсы:
- Функциональна и удобна.
- Интеграция с облачными сервисами.
- Позволяет конвертировать фото в текст Word через меню Проводника.
Минусы:
Платная, не лучшим образом справляется с изображениями с разноцветным фоном.
Microsoft OneNote
Если у вас установлен офисный пакет Microsoft, то среди приложений должна быть программа OneNote — записная книжка с поддержкой распознавания текста из картинок. Приложение также входит в состав всех версий Windows 10. Хорошо, взглянем, как перенести текст в Word с ее помощью.
- Запустите OneNote и перетащите на ее окно изображение с текстом;
- Выделив изображение, нажмите по нему правой кнопкой мыши и выберите в меню Поиск текста в рисунках → Свой язык;
- Вызовите контекстное меню для картинки повторно и на этот раз выберите в нём опцию «Копировать текст из рисунка»;
- Вставьте из буфера обмена распознанный текст из рисунка в Word или другой редактор.
Плюсы:
- Высокое качество распознавания текста даже на цветном фоне.
- Работа в автономном режиме.
- Бесплатна.
Минусы:
- Не столь удобна, как две предыдущие программы.
- Текст вставляется в Word-документ только через буфер.
- Мало доступных языков (русский есть).
Начало работы
Для того, чтобы начать работу в документах Гугл Докс заведите почту в Google. Этот аккаунт даст вам возможность для дальнейшей работы. Заполните информацию о себе и создайте название почты. Чтобы взаимодействовать с заказчиками придумайте нейтральный логин.
Создаём аккаунт в Google
После завершения регистрации можно полноценно пользоваться сервисом. Открываем сервис google.com и нажимаем на такой значок:
Открываем сервис google.com
После этого, как нажали на этот значок появляется меню, где жмём на «Диск». Это будет началом работы с гугл диском.
Выбираем в меню «Диск»
Далее, откроется меню, котором нужно выбрать пункт «Создать».
В открывшемся меню выбираем пункт «Создать»
Создаём «Новый документ» в открывшемся окне.
Создаём «Новый документ»
Если вы всё сделали правильно, можно начинать работу. Открывшийся документ выглядит так:
Если у вас уже есть документы в Гугл Докс их можно открыть при нажатии на синий значок:
Как открыть Microsoft файл в Гугл Докс
Сервис даёт возможность открывать файлы формата Microsoft Word без ограничений. Нажмите сначала на «Файл», потом на «Открыть».
Открываем файлы формата Microsoft Word
Откроется новое окно. В нём нужно выбрать пункт «Загрузка».
В новом окне выбираем пункт «Загрузка»
После выбора и загрузки файла можно начинать работу.
Ой-ой, твой браузер не поддерживает видео.
Сохраняем документы в Google Docs
После создания файла на гугл диске он сохраняется в автоматическом режиме. Для того, чтобы его переименовать нужно нажать на «Новый документ» вверху экрана. Когда появится выделение голубым цветом можете вводить своё название.
Переименовываем файл в Google Docs
При работе с файлом в Google Docs, он сохраняется сразу, походу вашей работы вместе с изменениями. К примеру, при внезапном выключении компьютера данные не пропадут. Все сохранённые документы находятся здесь:
Это основная папка вашего гугл диска. Папки можно создавать самостоятельно и переносить туда документы. Для этого нужно кликнуть на значок папки и выбрать нужный пункт в меню. Оно позволяет создавать новые папки и перетаскивать в них имеющиеся файлы.
Создаём новые папки и перетаскиваем в них имеющиеся файлы
На диске можно работать просто перетаскивая документы. Всё по аналогии с компьютером. Нажмите на нужный файл и перетащите его в папку.
Работа на диске – выбираем нужный файл и перетаскиваем его в папку
При необходимости скачать файл на ПК жмите на «Файл», «Скачать» и сохраняйте в необходимом формате.
Скачиваем файл на ПК
Быстрые клавиши в основном меню:
Быстрые клавиши в основном меню
Подписывайтесь на наши новости
Одно письмо в неделю с самыми актуальными статьями + обзор digital-профессий!
*Нажимая «Подписаться» вы даете согласие на обработку персональных данных.
Заголовки, списки, колонки и колонтитулы
Выделить заголовки можно совершенно просто, используя для этого кнопки на основной панели, где можно выбрать нужный вид из нескольких встроенных шаблонов.
При создании списков используются специальные кнопки установки маркеров, нумерации или многоуровневых списков. Для каждой предусмотрено разворачиваемое меню, в котором можно выбрать определенный шаблон или настроить параметры отображения списка самостоятельно.
Колонтитулы, в которых вводимый текст отображается на каждой странице, можно установить из меню вставки (верхний или нижний). Их параметры тоже можно поменять. Тут же имеются инструменты вставки номеров страниц, примечаний, ссылок и т. д. (если это предусмотрено структурой документа).
Primary tabs
Извлечение из архива
Есть еще один (третий по счету) способ,
кому-то он может показаться
немного замысловатым. Он основан на внутренней структуре файла с
расширением docx. Дело в том, что
документы Word более ранних версий
представляли собой двоичные файлы, тогда как файл с расширением docx
основан на технологии Office
Open XML (OOXML). Файл с расширением docx
представляет собой не что иное, как zip-архив,
который содержит текст в
виде XML, и, кроме того, графику и некоторые другие данные, которые
можно сериализовать, т.е. перевести в последовательность бит.
Превратив, тем самым, файл docx в
двоичный файл doc,
который может быть
открыт более старыми версиями редактора Word.
Отличие файла с расширением docx от
соответствующего архива –
лишь в наименовании расширения. Поэтому, если поменять расширение docx
на zip,
можно получить обычный архив.
Кстати, чтобы поменять расширение, необходимо включить в проводнике
режим просмотра файлов с расширениями (если у Вас уже не включен такой
режим). После чего кликнуть на мышкой файле, затем нажать клавишу F2
или кликнуть мышкой второй раз (но не сразу, а через 2…3
секунды). После чего Вы сможете вручную сменить расширение файла с docx
на zip.
В заключение, надо нажать на Enter.
Повторное нажатие на Enter
откроет
архив, т.е. Вы войдете в него, как в обычную папку. В этом архиве есть
текст, графика и др., которые из него можно, при желании, легко извлечь
– по отдельности. Это бывает нужно, к примеру, для того,
чтобы из документа Word, содержащего много картинок (рисунков) извлечь
их сразу в виде совокупности отдельных графических файлов в один
каталог (папку). Хотя, для этой цели можно воспользоваться еще и другим приемом: сохранить как web-страницу. При этом каждая картинка будет сохранена в виде отдельного файла, причем с хорошим качеством. А чтобы посмотреть текст файла с расширением docx,
надо найти в этом архиве файл document.xml
и открыть его в браузере.
Правда, он будет открыт только для просмотра, для редактирования
придется выделить текст и скопировать его в Word.
Да, этот способ – замысловатый. Но он, пожалуй, является
единственным(!) (если нет под рукой современной версии Word), при
необходимости открыть очень большой файл типа docx.
Так, известно, что
Microsoft Word 2010 содержит ограничение на размер открываемого файла,
равное в 512 МБ. Поэтому файл большего размера открыть в нем не
получится. А вот если вначале преобразовать его в архив (zip), и затем
ПО ОТДЕЛЬНОСТИ извлечь из него и текст, и картинки (которые, как
правило, и являются причиной высокого объема файла docx),
то открытие
его станет вполне возможным и легким.
Онлайн-конвертер
Если Вы не хотите возиться с
конвертерами, архивами и т.п., можно
использовать множество онлайн сервисов, как платных, так и бесплатных,
например, этот
сервис.
Нажав на кнопку Обзор,
отыскиваем у себя на компьютере файл с
расширением docx, который необходимо
конвертировать в форма doc,
затем
нажимаем кнопку Send.
Правда, если файл большой, то конвертация займет
определенное время. Большое время.
Google Docs, Office Web Apps
Google Docs и Microsoft Web Apps способны
работать с файлом в формате docx.
После загрузки на Google
Docs или Office
Web Apps файла появится
возможность работать с ним в интернете. При этом можно будет
редактировать его, сохранять в других, необходимых Вам, форматах.
Правда, для этого необходимо иметь аккаунты в Google или Microsoft Live
ID, предварительно зарегистрировавшись там. Но это несложно, не отнимет
много времени.
Однако, проблема еще и в том, что скорость исходящего трафика (т.е.
отправки файла), как правило, гораздо ниже, чем скорость скачивания.
Поэтому отправка файла может затянуться. Кроме того, скажется еще и
время самой конвертации. В связи с чем онлайн сервисы могут быть
подходящим для открытия лишь небольших файлов формата docx.
Итак,
вывод. На наш взгляд, в подавляющем большинстве случаев,
при
работе со старым Word, наиболее удобный способ открыть файл docx
– это сказать программу-конвертер от Microsoft и установить
ее к себе на компьютер. Если, конечно, занимаемый ею объем в 37,1 МБ не
является критичным. Хотя, при емкостях современных жестких дисков,
равных, уж самый минимум, 500 ГБ, а то и более, это, наверное, не столь существенно. Кстати,
этот конвертер даст Вам возможность сохранить файл не только в родном
формате Вашего Word, но и как документ Word 2007, в том числе с
поддержкой макросов. Правда, нам неизвестно, заработают ли там макросы, написанные под старый Microsoft Office. Но это можно проверить.Кроме того, можно воспользоваться открытым офисом OpenOffice.
С уважением к Вам.
Удаление строк, столбцов, ячеек
Если это необходимо, вы всегда можете удалить ячейку, строку или столбец в таблице. Для этого необходимо выполнить несколько простых манипуляций:
1. Выделите фрагмент таблицы, который нужно удалить:
- Для выделения ячейки кликните по ее левому краю;
- Для выделения строки кликните по ее левой границе;
Для выделения столбца кликните по его верхней границе.
2. Перейдите во вкладку «Макет» (Работа с таблицами).
3. В группе «Строки и столбцы» нажмите на кнопку «Удалить» и выберите подходящую команду для удаления необходимого фрагмента таблицы:
- Удалить строки;
- Удалить столбцы;
- Удалить ячейки.
Работа со шрифтами
Начнем с самого простого – установки параметров шрифтов. Как отформатировать текст в «Ворде», используя этот инструментарий? Очень просто. Для этого в редакторе (если не брать в расчет разделы основных меню главной панели) все необходимые инструменты вынесены на панель с инструментами и располагаются в специальном разделе с кнопками и выпадающими меню.
В принципе, вопрос того, как отформатировать текст в «Ворде» 2007, 2003, 2010, 2013 или 2016, во всех версиях решается достаточно просто. Для начала из выпадающего списка выберем нужный шрифт (например, Times New Roman), затем из такого же списка установим размер шрифта (лучше использовать 12 или 14).
После этого, нажимая кнопки выделения, можно установить его тип (жирный, курсив, подчеркнутый, зачеркнутый). Чуть правее имеются кнопки изменения цвета самого шрифта или его фоновой заливки
Увлекаться применением такого оформления не стоит, а использовать его только в крайних случаях, когда необходимо подчеркнуть важность содержимого. То же самое касается и установки предыдущих параметров
Вместо послесловия
«Формат по образцу» незаменимый инструмент, который сохранит время работы с редактором Word, и даст возможность структурировать большие тексты в несколько кликов мышкой.
Горячая клавиша формат по образцу. Microsoft Word.
Как присвоить горячую клавишу кнопки «формат по образцу«? Почему-то в интернете, никто не может дать внятный ответ, а ведь это не сложно.
Заходим в параметры Word-а с помощьюФайл -> Параметры
Далее выбираем «Настройка ленты»
Внизу нажимаем на «Настройка»
В левой колонки, где «Категории» выбираем вкладку «Все команды» В правой колонки находим команду CopyFormat, далее назначаем горячую клавишу в поле «новое сочетание клавиш«.
С помощью этого сочетания клавиш, вы нажимаете на кнопку «формат по образцу».
Теперь назначим горячую клавишу для применения формата по образцу для выделенного текста. В правой колонки ищем PasteFormat, далее назначаем горячую клавишу в поле «новое сочетание клавиш«. С помощью этой клавиш, выделенный текст форматируется по образцу.
Как пользоваться?
Допустим:
для CopyFormat вы назначили crtl + shift +c для PasteFormat вы назначили crtl + shift + v
Выделяем текст образец, нажимаем на crtl + shift +c, далее выделяем текст к которому хотим применить формат по образцу и нажимаем на crtl + shift + v
Буду признателен если вы поделитесь данным постом
При редактировании документа бывает так, что текст документа оформлен в разном стиле. Для того что бы привести текст документа к единому стилю есть удобная функция, называемая «форматирование текста по образцу».
Копировать стиль по образцу можно как в Microsoft Word, так в Excel и Outlook.
Сделать это можно используя функциональную клавишу: «Формат по образцу» — следующим образом:
Шаг 1: В документе надо выделить текст, стиль которого требуется перенести на другие элементы документа и нажать (см. Рис.1)
Рис. 1
Шаг 2: Далее выделить левой кнопкой мыши элементы на которые переносится форматирование, отпуская левую кнопку мыши мы применяем новый стиль. (Рис. 2).
Рис. 2
В качестве послесловия:
Если вы не можете найти функциональную клавишу на панели инструментов, кликните рядом панелью правой кнопкой мыши и убедитесь что у вас включена «Стандартная» панель инструментов. (Рис. 3).
Рис. 3
Восстановление несохраненных документов Word
Иногда стечение обстоятельств приводит к тому, что наши документы не сохраняются и мы теряем информацию.
В некоторых случаях эта проблема поправима.
Откройте вашу документ Word и перейдите в меню Файл — Сведения — Управление документов — Восстановить несохраненные документы.
Поле этого откроется папка, в которую Word сохраняет данные для последующего восстановления. Если какие-то данные были сохранены автоматически, вы увидите их в этой папке.
Также мы рекомендуем вам включить автосохранение. Сделать это можно в меню Файл — Параметры, раздел Сохранение. Можно указать интервал, через которые ваши документы будут сохраняться.
Наши курсы:
| Курсы Google | |
| Курсы по Google Документам | |
| Курсы по Google Таблицам | |
| Курсы по Google Презентациям | |
| Курсы по Google Apps Script | |
| Курсы Microsoft Office | |
| Курсы Microsoft Word | |
| Курсы Microsoft Excel | |
| Курс «Основы PowerPoint» | |
| Курс «Основы Outlook» | |
| Курсы Apple iWork | |
| Текстовый редкатор Apple Pages | |
| Вебинар «Таблицы в Apple Numbers» | |
| Вебинар «Презентации в Apple Keynote» |
Формат номера страницы
Если мы в «Номерах страницы» нажмем на «Формат номера страницы», то перед нами откроется это окно, где можно выбрать требуемый формат номера.
Формат номеров страниц
Изменить размер и шрифт номера страницы, можно дважды щелкнув мышкой и выделив его (номер). Выделенный номер можно изменять так же, как и основной текст, то есть изменить шрифт и его размер, цвет шрифта и т.д. Двойным же щелчком по номеру можно вызвать и мини-панель инструментов, которая будет отображена над номером страницы. Эта панель также служит для изменения выделенного фрагмента, то есть в этом случае номера страницы.
Мини-панель редактирования. Здесь можно изменить шрифт номеров страниц
Инструкция
- Для пользователей программы Microsoft Word 2003 или более старой версии данного программного обеспечения сохранение документов в формате doc не вызовет никаких трудностей. Если текст был набран вручную в новом документе, то нужно выполнить стандартную процедуру сохранения: открыть меню «Файл» и нажать команду «Сохранить» или «Сохранить как». В последнем случае нужно будет указать место для нового файла и вписать его имя, а потом нажать кнопку «Сохранить». Если при помощи редактора был открыт текстовый документ в другом формате, например, txt, то нужно выполнить следующие действия:
- Открыть меню «Файл» и выполнить команду «Сохранить как».
- В поле «Тип файла» нужно поменять исходный формат на doc, при необходимости вписать новое имя документа и указать место для его хранения, нажать кнопку «Сохранить».
Изменение исходного формата на doc
- Пользователи, которые используют Microsoft Word 2007 и более новые версии, имеют возможность сохранить документы в формате doc, но некоторые элементы форматирования текста могут быть утеряны. Для сохранения документа в таком формате нужно набрать текст в новом документе редактора или открыть уже имеющийся документ и выполнить следующие команды:
- Нажать пункт меню «Файл» и выполнить команду «Сохранить как».
- В открывшемся окне вписать новое имя документа и в поле «Тип файла» выбрать пункт «Документ Word 97-2003» или выбрать формат doc (зависит от версии программы). Нажать кнопку «Сохранить».
Сохранение файла как «Документ Word 97-2003»
- В некоторых версиях программы может появиться предупреждение о потере некоторых элементов форматирования. Необходимо согласиться с этим предупреждением.
3. Текстовый редактор Word поддерживает огромное количество текстовых форматов, таких как: html, xml, txt, rtf, wps и многие другие. Все эти форматы при необходимости можно конвертировать в формат doc или docx (в новых версиях редактора). Для этого нужно открыть один из таких документов и выполнить действия, описанные в предыдущих пунктах. В поле «Тип файла» необходимо указать нужный формат.
Полное описание
Для редактирования документов в Word Online понадобится учётная запись Майкрософт. Пройдите авторизацию при помощи существующего аккаунта либо зарегистрируйте новый, данный процесс не отнимет много времени.
Пользоваться редактором Ворд в режиме онлайн легко и удобно. Имеется русскоязычный пошаговый мастер, позволяющий быстро освоить азы управления, способы применения опций и пройти пару тестовых уроков. Перед вами откроется не только стандартный инструментарий, присутствующий в десктопной версии софта MS Word по умолчанию, но и ещё несколько полезных функций.
На бесплатном сервисе можно создавать текстовые документы, сценарии, заметки, письма, резюме и статьи для блогов и СМИ. Ещё один немаловажный плюс — поддерживается совместная работа над проектами, приглашайте других пользователей к просмотру и редактируйте контент вместе в реальном времени. Ваши проекты можно опубликовать в соцсеть или загрузить на облачное хранилище OneDrive, DropBox, Яндекс.Диск и т.д. Чтобы отправить файл на электронную почту outlook.com, нажмите соответствующую кнопку в левом верхнем углу и перейдите на значок необходимого почтового ящика.
Также онлайн-сервис позволяет сохранить документы в памяти ПК или мобильного устройства. Материалы сохраняются в популярных текстовых форматах DOCX, DOC, TXT, RTF, PDF, ODT, ODF и пр. Просто выберите нужное расширение одним кликом мыши и приложение начнёт форматировать текст. Стоит отметить, что весь пакет MS Office Online, состоящий из офисных приложений Microsoft, отлично интегрируется в веб-интерфейс браузера Chrome, Firefox, IE и даёт возможность работать с документами Ворд, используя операционную систему Windows 10, 8, 7, Mac OS X, iOS и Android.
См. также
Открытие документов
Для того, чтобы открыть документ в Word необходимо перейти на вкладку Файл — Открыть.
- Последние — список последних открытых вами документов.
- OneDrive — доступно при подключении учетной записи Microsoft. Позволяет открыть документы, сохраненные в облаке.
- Этот компьютер — открытие документов, расположенных на вашем компьютере.
- Добавление места — позволяет добавить облачные службы хранения данных.
- Обзор — отобразит классическое окно для поиска и открытия файлов.
Сохранение документа
Для первоначального сохранения документа Word необходимо в меню выбрать: Файл — Сохранить как
В левой части открывшегося окна необходимо выбрать место сохранения файла: по умолчанию файл сохраняется в папку, которая назначена в настройках, но можно сохранить документ на OneDrive либо в любом другом месте на компьютере.
В право части окна можно указать название файла и его формат.
Для выбора необходимой папки нажимаем Обзор или Дополнительные параметры, выбираем нужную папку и нажимаем Сохранить.
Для сохранения документа Word, которые был создан ранее, можно использовать описанный выше алгоритм либо в меню выбрать: Файл — Сохранить. Документ будет сохранен в ту же папку, из которой он был открыт.
Форматы файлов
Word 2016 позволяет открывать и сохранять файлы в следующих форматах:
| .docx | Стандартный формат, используется по умолчанию. |
| .doc | Устаревший формат. Использовался в версиях Word 1997-2004 гг. Имеет ограниченную функциональность в сравнении с форматов .docx |
| .dotx | Формат, используемый для сохранения шаблонов Word. |
| .dot | Устаревший формат. Использовался для сохранения шаблонов в версиях Word 1997-2004 гг. |
| .docm | Формат, поддерживающий работу с макросами. |
| .dotm | Формат, поддерживающий работу с макросами в шаблонах. |
| Сторонний формат. | |
| .xps | Текстовый формат, разработанный Microsoft. Функциональность ограничена. |
| .mht | Формат, предназначенный для просмотра документа в Интернете. |
| .mhtml | |
| .htm | |
| .html | |
| .rtf | Сторонний формат, поддерживаемый различными разработчиками текстовых редакторов. Функциональность ограничена по сравнению с форматами Word. |
| .txt | Только текст без форматирования. |
| .xml | Универсальный язык, поддерживающий разметку документов. |
| .odt | Формат OpenOffice |
Работа с PDF в Word
Word 2016 позволяет редактировать файлы формата .pdf
Из Word откройте pdf-файл:
Файл — Открыть
После внесения изменений файл можно сохранить как в pdf, так и в формате word:
Файл — Сохранить как