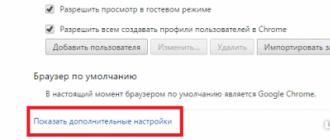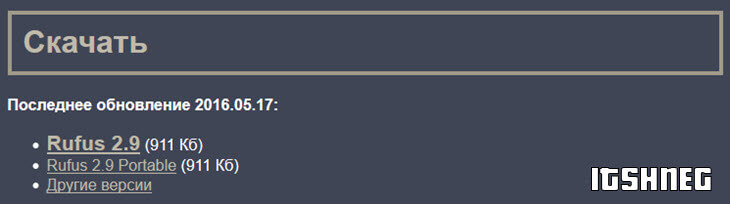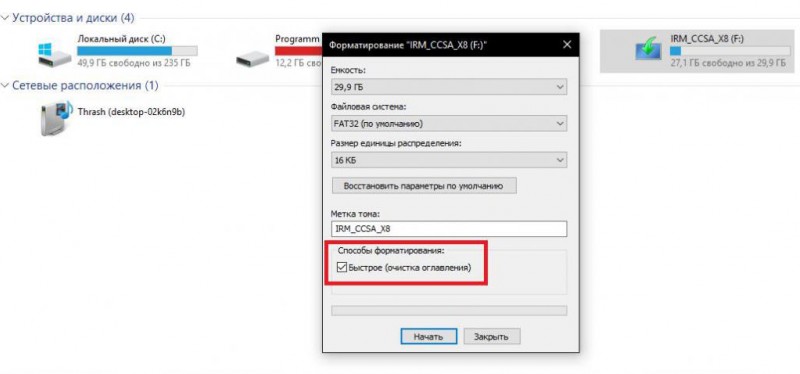В какой системе форматировать флешку
Содержание:
- В каких случаях одна система эффективнее другой
- NTFS
- Калибровка изображения в программе Adobe Gamma
- Какую файловую систему выбрать
- Что такое файловая система?
- Что такое файловая система exFAT?
- Что такое файловая система
- FAT32
- position: static;
- «Письма к Джульетте», 2010
- FAT32, NTFS или exFAT?
- Часто задаваемые вопросы
- Альтернативы
- Различия FAT и Ntfs
- Как отформатировать флешку в NTFS
- Восстановление FAT разделов с помощью Magic FAT Recovery
- Форматируем флешку в файловую систему FAT32
- Программа для форматирования флешки HP USB Disk Storage Format Tool
- Загрузочная флешка при помощи DirectGRUB
- чем отличается ntfs от fat32
- Ссылки
- Что такое файловая система exFAT?
- Что такое файловая система?
- Навигация по записям
- Заключение
В каких случаях одна система эффективнее другой
FAT32 — это кроссплатформенная файловая система. Ее поддерживают практически большинство операционных систем: Windows, Linux, Mac, MS-DOS, множество устройств с USB портом и игровые консоли. Оптимальным вариантом система FAT32 служит для слабых компьютеров и устройств с небольшим объемом памяти. К тому же, система, по умолчанию, является стандартом в использовании переносных устройств с USB портом.
Почему FAT32 поддерживается большинством переносных устройств? В первую очередь, для того, чтобы переносное устройство могли поддерживать не только современные, но и компьютеры старого поколения, консоли и другое оборудование с USB разъемом.
NTFS в отличии от своего предка имеет широкие ограничения и совместима. Полный потенциал данной файловой системы раскрывается только, начиная с WIndows XP и в последующих версиях.
Работая с другими операционными системами, NTFS имеет множество ограничений. К примеру, с применением NTFS в MAC-OS возможности операционной системы ограничиваются лишь считыванием данных, в то время как запись данных невозможна.
Несколько версий Linux могут выполнять запись и чтение данных, остальные ограничиваются лишь чтением. Ни одна консоль не поддерживает NTFS кроме XBOX one.
Все свои преимущества система NTFS раскрывает исключительно на жестких дисках с установленной операционной системой Windows начиная с версии XP, но не более ранней. Поэтому, какая бы мощная не была данная файловая система, пользоваться ей сможет лишь обладатель платформ от Microsoft.
NTFS
Эта система NTFS предназначена по умолчанию для Windows и начала работать начиная с Windows XP, она используется каждый раз, когда вы форматируете диск или переустанавливаете Windows. Ограничения по размеру для каждого файла и раздела больше теоретические и не вызывают беспокойства при ежедневном использовании системы.
NTFS предлагает ряд очень полезных и интересных функций: она поддерживает, например, разрешение на доступ к файлам, опции для резервного копирования и шифрование. Но NTFS имеет ограничения в плане совместимости. В рамках Windows проблемы практически отсутствуют, а OS X может только читать NTFS, но не записывать. Существуют также трудности среди игровых приставок: PlayStation не поддерживает NTFS, как и Xbox 360, в то время как Xbox One полностью совместим.
Калибровка изображения в программе Adobe Gamma
Таким образом, если решать вопрос о том, как настроить монитор для правильной цветопередачи с помощью ПО, в качестве тестирующей утилиты можно взять Adobe Gamma, правда, в основе своей эта программа предназначена для калибровки цвета при работе в Photoshop (чтобы изображение на экране не отличалось от того, что будет выведено на печать).
При запуске приложения лучше выбрать специальный «Мастер» (шаг за шагом) и создать описание нового профиля. Далее, как в случае с калибровкой в Windows, нужно следовать инструкциям и рекомендациям, изменяя параметры вручную.
Устанавливаем для типа свечения HDTV (CCIR 709) или собственное, оставляем галочку на рассмотрении только одной цветовой схемы и определяем так называемую цветовую температуру белой точки (для дневного света устанавливается значение 6500K). Далее будут показаны три светлых квадрата, из которых нужно будет выбрать самый нейтральный серый. На последнем этапе останется только установить отображение точки как аппаратное и сохранить профиль. При необходимости внесения изменений редактирование профиля или запуск нового теста можно произвести из системного трея.
Какую файловую систему выбрать
На данный момент используются жесткие диски с большим объемом 320, 400 Гб и т.д., на которых, естественно, используется файловая система NTFS. Именно ее я и рекомендую использовать для оптимального использования винчестера большого объема при наличии маленьких файлов в системе.
Если у Вас очень старенький компьютер и на нем винчестер маленького объема, естественно Windows XP на него не станет, либо станет, но будет очень медленно работать. В таком случае необходимо будет выбрать файловую систему FAT32 и поставить на нее Windows 98. Если у вас разделы отформатированы в разных файловых системах, то в таком случае те разделы, которые отформатированы в NTFS из-под Windows 98 видны не будут. Также ориентируйтесь на установленную оперативную память. Если ее объем небольшой, выберите FAT32.
Теперь о том, какая файловая система лучше для флешки. Я считаю, что лучше отдать предпочтение FAT32, поскольку ее понимает ОС Windows, начиная с XP, Mac OS, Ubuntu, Xbox 360 и другие. Если USB-накопитель планируется использовать для хранения больших файлов, например, фильм объемом 5-6 Гб, то отформатируйте его в NTFS.
Как видите, ответить прямо на вопрос: что лучше FAT32 или NTFS, невозможно. Ориентируйтесь на характеристики своего компьютера, во время установки операционной системы
Если это съемный жесткий диск или флешка, то, в первую очередь, обращайте внимание на то, какие данные вы собираетесь хранить на устройстве
Об авторе: Олег Каминский
Вебмастер. Высшее образование по специальности «Защита информации». Создатель портала comp-profi.com. Автор большинства статей и уроков компьютерной грамотности
Что такое файловая система?
Файловая система или файловая система определяет набор правил, которые используются для хранения данных и извлечения их с любого носителя, такого как жесткий диск, флэш-диск или любое устройство хранения. Подобно хранению данных в разных файлах в нашем офисе, существуют разные типы файловых систем, которые можно использовать для хранения данных на нашем компьютере.
exFAT, NTFS и FAT32 являются одними из самых популярных файловых систем и широко используются на различных устройствах. Итак, теперь, если вы хотите понять разницу между FAT32 и NTFS и файловой системой exFAT, вам нужно будет подробно узнать о каждой из них. Итак, начнем.
Что такое файловая система exFAT?
Файловая система exFAT — это еще один проект Microsoft по улучшению старой файловой системы. Ее можно исполосовать там, где не подходит FAT32. Она намного легче за NTFS, но поддерживает файлы размером более 4 Гб, и тоже часто применяется на флешках и накопителях. При ее разработке Microsoft использовала свою технологию поиска имен файлов по хэшу, что очень сильно улучшает производительность.
Большинство стран признают патентное право США, поэтому любая реализация exFAT невозможна в любых системах с закрытым или открытым исходным кодом. Но Microsoft хочет чтобы эта файловая система свободно распространялась и использовалась. Поэтому была разработана версия exFAT на основе FUSE под названием fuse-exfat. Она дает полный доступ на чтение и запись. Также была создана реализация на уровне ядра Linux в Samsung, которая сейчас тоже есть в открытом доступе.
Эта файловая система тоже имеет максимальное ограничение на размер файла 16 ЭБ, но она намного легче и не имеет никаких дополнительных возможностей. Если говорить про совместимость, то она полностью поддерживается в Windows, MacOS, Android и Linux.
Что такое файловая система
Файловой системой называется вариант организации данных на том или ином носителе. У каждой ОС (а ею обладает даже музыкальный проигрыватель) своя такая система, с ней гармонично совместимая. Или даже несколько. Таким образом, форматируя внешний или жесткий диск в определенной файловой системе, вы прежде всего определяетесь, какая ОС сможет его прочесть.
Многие считают, что возможно только форматировать флешку в FAT32 или NTFS, однако это заблуждение. Файловых систем гораздо больше. Перечислим наиболее известные:
- На Windows: FAT32, exFAT, NTFS.
- На Mac OS: HFS+.
- На Linux: EXT2, EXT3.
Познакомимся с каждой из них поподробнее.
FAT32
Теоретически размер логического диска FAT32 ограничен 8 Тб. На практике же встроенные в Windows 2000/XP средства администрирования дисков не позволят создать раздел размером более 32 Гб. Но даже этого для сегодняшних ПК хватает с лихвой.
Имена файлов в FAT32 могут содержать до 255 символов. Максимально возможный размер одного файла составляет 4 Гб.
Пожалуй, одной из важнейших характеристик ФС является стабильность, то есть устойчивость к ошибкам
У FAT32 с этим дела обстоят, прямо говоря, не важно. Наиболее распространенная ошибка, которая знакома всем обладателям Windows 98, — неправильно записанные данные о количестве свободного места
Она возникает по причине того, что данные о количестве свободного места не вычисляются, как это происходило в FAT16, а просто записываются в загрузочную область. И когда возникает сбой в процессе копирования (удаления, перемещения) файла, ОС не успевает записать обновленные данные о свободном месте на диске, хотя на самом деле оно изменилось. В результате возникает ошибка, исправить которую можно лишь полной проверкой винчестера специальной программой.
К тому же FAT32 довольно сильно подвержен фрагментации (особенно при заполнении диска более чем на 80%) — это существенно замедляет работу. В особо запущенных случаях фрагментация может привести даже к «падению» всей ФС.
position: static;
«Письма к Джульетте», 2010
FAT32, NTFS или exFAT?
FAT32 является наиболее быстрой из всех для флеш накопителей, она позволяет переносить объем одним файлом не больше 4 Гб. Это может быть самая разнообразная информация – текстовые документы, PDF файлы, видео. Единственное ограничение – это максимальный размер в одном файле – 4 Gb.
FAT32 читают различные другие устройства, например DVD, магнитола в автомобиле и прочие девайсы для воспроизведения мультимедиа контента. Поэтому она является актуальной версией , если планируется использование флеш накопителя не только лишь в компьютерах, но также в других девайсах. Другую систему DVD проигрыватели или автомагнитолы увидеть не смогут.
Но FAT32 имеет определенные недостатки, в сравнении с NTFS. Если вынуть накопитель под FAT32 из девайса во время использования файла находящегося на ней, то может произойти сбой и в дальнейшем один файл или все данные уже не будут читаться. Также во время экстренной потери питания, может произойти сбой. Надежность – это основное отличие FAT32 от NTFS.
Если вы полностью уверены что накопитель не будет использоваться на устаревших девайсах, то смело форматируйте флеш карту в NTFS.
Если планируете хранить на карте памяти большие объемы данных, видеофайлы, фото, то наиболее оптимальным вариантом является exFAT. Такая система накопителей применяется на видеотехнике – фотоаппаратах, видеокамерах и прочих гаджетах которым необходима запись файла с объемом боле 4 Gb с оптимальной скоростью записи. Именно exFAT способна обеспечить такие требования. С флеш картой exFAT обеспечивается более приемлемая скорость работы.
Закономерно, что если запись файлов происходит быстрее, то чтение выполняется медленнее и наоборот. Взирая на это факт, при выборе файловой системы флеш накопителя необходимо ориентироваться по таким факторам:
- Для графических данных (фотографий, видео) – exFAT;
- Для хранения емких объемов данных одним файлом больше 4 Gb – NTFS;
- Для воспроизведения мультимедиа на устаревших девайсах (DVD плеерах, автомагнитолах, телевизорах) – FAT32.
Вот по таким основным критериям следует выбирать файловую систему для шлеш накопителя и в будущем использовании, у вас не возникнут проблемы при работе с картой памяти.
Часто задаваемые вопросы
На sd-карте могут находиться скрытые, служебные разделы или пространство размечено неправильно. Исправить можно любым дисковым менеджером или стандартной утилитой diskmgmt, создав новый раздел.
Даже после полного форматирования флешки файлы остаются. На флешке есть неудаляемый защищенный раздел, его видит программа AOMEI Partition Assistant.
- В первую очередь, проверьте ПК и съемные носители на вирусы. Иногда они создают защищенные папки, которые нельзя удалить обычным образом.
- Программа Unlocker удаляет папки, защищенные или занятые другими процессами.
Попробуйте отформатировать флешку приложением SD Formatter ( инструкция ).
Какой тип форматирования выбрать – быстрое или полное?
В типичных случаях форматирования, файлы удаляются с диска, а диск проверяется на наличие поврежденных секторов. Полное форматирование будет полезно для диагностики ошибок записи.
При быстром форматировании удаляются только файлы, а поиск не осуществляется. Поэтому используйте быстрый вариант, если у вас нет времени на проверку ошибок флешки.
Какой размер кластера указать в настройках?
Опция «Размер кластера» в настройках форматирования задает соответствующий размер. Файловая система записывает состояние каждого кластера: свободно или занято. После того, как файл или часть файла записывается в кластер, он переходит в состояние “занят” — независимо от того, есть ли доступное пространство.
Следовательно, крупные кластеры нецелесообразны с точки зрения использования пространства на флешке (диске).
С меньшими по размеру кластерами, однако, флешка замедляется, так как каждый файл разбивается на мелкие части. Копирование файлов занимает гораздо больше времени.
К счастью, ситуацию можно исправить с помощью программы форматирования флешек. Кроме того, оптимальный размер кластера зависит от предназначения USB-накопителя.
После сбоя флешка стала RAW. Программа AOMEI её видит и преобразует файлы в NTFS. Саму флешку не могу переформатировать с RAW в NTFS.
Можно конвертировать RAW через командную строку, утилитой Diskpart. Также советуем проверить диск на ошибки стандартной программой chkdsk, доступной в свойствах диска.
MicroSD 32gb. Могу просмотреть содержимое, но нельзя удалить и отформатировать. Применял разные программы для форматирования. Возможно ли исправить ее?
Снимите защиту от записи (переключатель расположен на карте памяти сбоку в виде кнопки). Это не единственный способ, см. также другие , например, через diskpart. Иногда форматирование недоступно из-за ошибок чтения, исправить их можно консольной утилитой chkdsk.
Имеется флешка Apacer AH223. Владелец зашифровал ее какой-то программой. Отформатировать ее не получается. Утилита HDD Low Level Format Tool не помогла.
- В diskpart введите «list disk» и нажмите «Enter».
- Выберите диск k» в командной строке, где «k» — номер диска для microSD
- Введите «clean all» и нажмите «Ввод».
- Подождите несколько минут, выйдите из консоли.
Альтернативы
Впрочем, этими двумя технологиями каталогизации перечень применяющихся ФС не ограничивается. Так, например, «за пределами Windows» встречаются:
-
APFS – новая методика хранения данных, которая используется «операционками» семействами macOS исключительно в компьютерах и ноутбуках компании Apple. Характеризуется специальной оптимизацией для работы с SSD-накопителями (и не очень – при использовании HDD);
-
ReFS – усовершенствованная версия NTFS, которая применяется в серверных конфигурациях и исключительно под управлением Windows Server и новее. Характеризуется повышенной надёжностью, которая обусловлена использованием B+ деревьев (как в реляционных СУБД);
-
EXT3 и EXT4 – специальная ФС для компьютеров под управлением Linux. Поддерживает журналирование и группирование блоков, которое снижает риск появления фрагментации.
Кроме того, некоторые другие «операционки» используют собственные, проприетарные ФС. А компания Microsoft уже более 10 лет работает над WinFS, которая будет использоваться с HDD и SSD в настольных компьютерах. Правда, проект регулярно замораживается.
Различия FAT и Ntfs
А теперь рассмотрим основные различия FAT и NTFS в виде краткого резюме по каждой из файловых систем:
FAT32
- Совместимость: Windows, Mac, Linux, игровые консоли, практически все устройства, имеющие USB порт;
- Плюсы: кроссплатформенность, легкость;
- Минусы: максимальный размер файла 4 ГБ и раздела 16 ГБ, не журналируемая;
- Использование: внешние носители.
NTFS
- Совместимость: Windows, Linux, Xbox One, и только чтение в Mac;
- Плюсы: журналируемая, большие лимиты на размер раздела и файла, шифрование, автоматическое восстановление;
- Минусы: ограниченная кроссплатформенность;
- Использование: для установки Windows.
exFAT
- Совместимость: Windows XP и выше, MacOS X 10.6.5, Linux (fuse), Android;
- Плюсы: большой лимит на размер раздела и файла, легкая по сравнению с NTFS;
- Минусы: Microsoft ограничивает ее использование лицензионным соглашением;
- Использование: для внешних носителей и внешних жестких дисков.
Как отформатировать флешку в NTFS
Форматирование в этой файловой системе сложнее, т. к. она, по сути, не предназначена для внешних накопителей. Для процедуры вам будет нужна сама флешка и ПК:
- В «Панели управления» зайдите в «Систему».
- В «Свойствах» нужна вкладка «Оборудование», а затем «Диспетчер устройств».
- Далее — «Дисковые устройства» — двойной клик по нужной флешке для открытия ее свойств.
- Затем «Политика» и «Оптимизировать для выполнения». Подтвердите действие и закройте окна.
- Теперь зайдите в «Мой компьютер», выберите нужный съемный диск.
- ПКМ по его названию, далее — «Отформатировать».
- Как отформатировать флешку в NTFS? В выпадающем меню «Файловая система» теперь появилось искомое наименование — выберите его.
- Отформатируйте накопитель, нажав на «Начать».
- В «Моем компьютере» зайдите в «Свойства», «Свойства системы».
- Далее — «Оборудование», «Диспетчер устройств» — «Дисковые».
- Выберите отформатированный съемный диск, затем перейдите в его «Свойства».
- В «Политике» отметьте «Оптимизировать для быстрого удаления», подтвердите выбор.
Что проще: форматировать флешку в FAT32 или NTFS? Ответ очевиден.
Восстановление FAT разделов с помощью Magic FAT Recovery
Форматируем флешку в файловую систему FAT32
Суть подобного форматирования заключается не только в изменении ФС, но и в полной очистке устройства от имеющейся там информации. Поэтому заранее подготовьтесь к выполнению этой процедуры, поскольку важные данные после будет достаточно проблематично восстановить. Когда все готово, приступайте к действиям. Осуществить форматирование можно разными методами, каждый из которых будет оптимальным в определенной ситуации. Давайте разберем их все, чтобы вы могли сделать правильный выбор после ознакомления с инструкциями.
Способ 1: HP USB Disk Storage Format Tool
Одно из самых известных сторонних приложений для форматирования накопителей подобного рода создала компания Hewlett-Packard и называется оно HP USB Disk Storage Format Tool. Интерфейс данной программы предельно прост, а разобраться в управлении сможет даже начинающий пользователь, поэтому давайте сразу посмотрим, как в ней производится смена файловой системы на FAT32.
- После запуска программы из всплывающего меню сверху выберите нужную подключенную флешку.
Задайте файловую систему, выбрав вариант «FAT32».
Задайте произвольную метку тома, иначе форматирование просто не запустится.
Ознакомьтесь с дополнительными параметрами и после запустите операцию, кликнув на кнопку «Format Disk».
Подтвердите форматирование и ожидайте его завершения. Когда все будет готово, на экране появится соответствующее уведомление.
Выше вы могли заметить ссылку-кнопку «Скачать HP USB Disk Storage Format Tool». Перейдя по ней, вы не только сможете приступить к загрузке этого программного обеспечения на компьютер, но и ознакомитесь с подробным описанием ее функциональности. Это поможет понять предназначение всех имеющихся дополнительных параметров, которые можно активировать перед полной очисткой накопителя.
Способ 2: Стандартное средство Windows
В операционной системе Windows присутствует множество вспомогательных утилит, позволяющих наладить работу подключенных устройств и выполнить с ними любые другие действия. Сюда относится и встроенный инструмент по форматированию, который позволит избежать использования сторонних программ. Работа в нем выглядит так:
- Откройте «Проводник» любым удобным методом.
В разделе «Этот компьютер» отыщите необходимый накопитель и кликните по нему правой кнопкой мыши.
Должно появиться всплывающее меню, где нажмите на надпись «Форматировать».
Выберите файловую систему, способ форматирования и запустите эту процедуру.
Подтвердите операцию, щелкнув на «ОК».
При переходе в меню «Управление дисками» вы найдете тот же инструмент «Форматировать», поэтому нет разницы, как запускать полную очистку и изменение файловой системы, ведь в этом принимает участие один и тот же инструмент.
Способ 3: «Командная строка»
Не многие пользователи любят обращаться за помощью ко встроенной в Видновс консоли и вводить там разнообразные команды, однако данный метод поможет отформатировать флешку в тех случаях, когда стандартный инструмент не может закончить эту операцию или во всплывающем меню нет строки «FAT32». Самый простой метод изменения ФС выглядит так:
- Откройте «Пуск» в поиске наберите cmd и запустите приложение «Командная строка».
В поле ввода напишите команду , где E: — присвоенная накопителю буква. Затем нажмите на клавишу Enter.
Подтвердите форматирование повторным нажатием на Enter.
Существует еще одна встроенная команда, выполняющая ту же операцию. Предлагаем ей воспользоваться в том случае, когда эта утилита не принесла никаких результатов. Развернутое руководство по этому варианту вы найдете в указанном далее материале.
Программа для форматирования флешки HP USB Disk Storage Format Tool
USB-Flash накопитель должен быть у каждого пользователя ПК. Благодаря флешке можно легко перебросить информацию с одного устройства на другое, сделать копию данных, установить операционную систему и т. д. Флешка имеет файловую систему, которая из-за неправильного отключения флешки может повредиться, и тогда потребуется выполнить ее форматирование. В данной статье я расскажу о способах форматирования usb-флешек, как это осуществляется при помощи консоли и сторонних программ. Также есть программы для форматирования жестких дисков советую вам с ними ознакомится. Так же форматирование позволяет удалить файлы без возможности восстановления.
Что представляет собой форматирование
Форматирование – это процесс изменения или создания служебной информации на накопителе, в которой указывается способ (формат) организации и хранения информации на нем. При форматировании все хранящиеся данные на флешке будут удалены.Форматирование производят с целью сменить файловую систему, улучшить скорость работы устройства, избавиться от вирусов, «заразивших» диск.
Виды форматирования
Вся информация, хранящаяся на HDD, переносном винчестере или флешке, предоставлена в виде комбинации нулей и единиц. Иначе говоря, она закодирована d двоичной системе. Участки данных собираются в файлы посредством служебной информации, хранящейся в определенном месте памяти жесткого диска или флешки. Если эта информация исчезнет, данные останутся на носителе, но они не будут видны операционной системе.
Существует всего два метода форматирования: полное форматирование и быстрое. Второй подразумевает удаление служебных данных, а сами файлы и папки в двоичном виде остаются на устройстве. Такую информацию можно легко восстановить с помощью специальных программ. Если в дальнейшем пользователь будет записывать новые файлы, новые участки информации будут перезаписывать старые. Полное форматирование подразумевает запись только нулей вместо прежней комбинации нулей и единиц. Такой подход позволяет удалить все данные с устройства безвозвратно.
Программа для форматирования флешки HP USB Disk Storage Format Tool
Это довольно простое приложение, которое позволяет отформатировать флеш-накопитель в одну из нескольких файловых систем (FAT, FAT32 или NTFS). Здесь есть опции, в которых можно указать способ форматирования (быстрое, полное), включить компрессию (сжатие) или создать загрузочную флешку MS DOS. Последняя может пригодиться для ПК, на котором возникли неполадки с ОС. Несмотря на английский язык, интерфейс очень прост и понятен любому. Также данное приложение распространяется абсолютно бесплатно.
Скачиваем программу для форматирования флешки. Установки программа не требует. Запускаем программу от имени Администратора далее выбираем флешку, файловую систему советую сразу форматировать в NTFS. Ниже можно написать метку и ставим галочку быстрое форматирование (Quick Format) и нажимаем Start.
Скачать программу для форматирования флешки — http://flashboot.ru/files/file/317/
Форматирование флешки через командную строку
Для этого нужно запустить командную строку от имени администратора и ввести команду.
format /fs:NTFS H: /q
NTFS — файловая система
H: — флешка
/q — Метка тома
В ОС Windows есть специальное приложение, позволяющее сменить тип файловой системы на устройстве, а данные при этом не теряются это позволяет записать файл большого размера на флешку. Скажем у вас флешка на 16 Гб и вы хотите записать на нее фильм в хорошем качестве который весит более 4 Гб у вас не получится так как все флешки отформатированы в Fat 32.
Для конвертации необходимо запустить консоль (комбинация клавиш Win+R, “cmd” в строке и нажать «ОК»).
Теперь нужно ввести команду в таком виде:
convert FLASH_NAME: /fs:FILE_SYSTEM_TYPE /nosecurity /x.
Вместо FLASH_NAME и FILE_SYSTEM_TYPE необходимо указать название диска флеш-накопителя и тип файловой системы соответственно. Конвертирование производится довольно быстро, а файлы и папки остаются на месте.
Существует много способов отформатировать флешку. При этом форматирование может быть выполнено как с сохранением пользовательской информации, так и с полной потерей ее. Не слишком удобным, но очень эффективным способом сменить тип файловой системы флешки и оставить при этом все данные является конвертация с помощью программы Convert.exe через командную строку.
Загрузочная флешка при помощи DirectGRUB
Утилита DirectGRUB установки не требует – сразу после скачивания её можно запускать и использовать. В главном (и единственном) окне программы нужно указать адрес, по которому расположен образ Windows XP (программа понимает только ISO-формат), и имя флешки. Также требуется выбрать тип файловой системы и то, как BIOS должно определять флешку (оптимально выставить USB-HDD).
Затем требуется поставить галочку напротив «Форматировать флешку». Если форматирование производилось средствами Windows, этот пункт, как и указано в окне программы, необязателен. Однако если была изменена настройка файловой системы, форматирование провести придётся. Для пустой флешки оно не занимает много времени. После завершения всех настроек нужно нажать кнопку «Начать» и дождаться, пока флешка будет готова.
Изменение порядка загрузки в BIOS
Чтобы запустить инсталляцию Windows XP, нужно провести настройку BIOS. Зайти в BIOS можно только во время перезагрузки компьютера, до того, как появится заставка операционной системы. Это «окно» составляет несколько секунд – за это время нужно успеть нажать клавишу прерывания загрузки, которая у разных моделей компьютеров разная. Лучше всего посмотреть, как зайти в BIOS, в инструкции к компьютеру или в интернете. Однако можно попробовать некоторые распространённые комбинации: Del, Alt, F2, F9, другие клавиши F-ряда.
В BIOS, во-первых, необходимо установить порядок загрузки, начинающийся с USB-накопителя. Интерфейс различных BIOS также различается, однако в любом случае нужно при помощи стрелок и Enter найти раздел «Boot», в котором должен находиться список загрузочных устройств. Клавишами F5 (вверх) и F6 (вниз) нужно вывести «USB-HDD» (название может отличаться, но будет начинаться с USB) на первое место и выйти из BIOS, сохранив изменения. Ориентироваться помогает список команд, который отображается внизу окна.
Во-вторых, некоторые компьютеры могут конфликтовать с собственными жёсткими дисками. Точнее, «не видеть» их при переустановке системы. Если при попытке загрузить Windows XP с флешки появляется сообщение, в котором так или иначе говорится о нехватке каких-либо драйверов винчестера, стоит попытаться в BIOS найти раздел «Advanced» и изменить параметр «OnChip SATA» на «Native IDE» (название, снова-таки, может отличаться, но оно не должно содержать в себе слово «AHCI»). Если это не поможет, придётся искать драйвера для жёсткого диска, интегрировать их в образ Windows и перезаписывать загрузочную флешку.
Форматирование флэш-накопителя — это не только быстрый способ очищения его от ненужных файлов, но и выбор определенной файловой системы, которая позволит без проблем считывать информацию с этого носителя самым разнообразным устройствам: ПК, лаптопам, магнитолам, телевизорам, DVD-проигрывателям, игровым приставкам и т.д. Поэтому для начала разберем, в какой системе форматировать флешку лучше всего именно для вас, коснувшись особенностей каждой. Затем подробно остановимся на алгоритмах форматирования для популярных FAT32 и NTFS.
чем отличается ntfs от fat32
Совсем недавно существовала только одна файловая система — FAT. В ней, с распределением места на жестком диске имелось ряд недостатков.
Ее усовершенствовали — в результате появились несколько новых версий, но решить проблемы не смогли.
В итоге, специалисты решили, что лучше не совершенствовать, а сделать новую — «с нуля». Так появилась файловая система — NTFS.
На FAT и NTFS не стоит смотреть как на полностью разные вещи. Задача у них одна – сохранять на жестком диске файлы (ваши данные).
Главное отличие: NTFS — имеет больше функций, чем FAT. Это касается сжатия и безопасности, кроме вас, прочитать то, что вы записали, не сможет никто. В FAT – такого нет.
Ссылки
Что такое файловая система exFAT?
Теперь приходит формат exFAT , который известен как Extended FAT. формат exFAT — это вторая проприетарная файловая система Microsoft. Цифровые камеры, которые запускаются в эти дни, поставляются с файловой системой exFAT. Мы знаем, что цифровым камерам нужна карта памяти большой емкости, чтобы они могли легко хранить фотографии или видео, снятые в высоком разрешении.
Это основная причина, все карты памяти SDXC поставляются в формате exFAT, который легче NTFS и поддерживает файлы размером более 4 ГБ. Копирование фильмов и видео высокой длины без проблем, если оно поставляется с картой памяти exFAT. Однако, если мы планируем скопировать достаточно большой файл с карты памяти формата FAT32, это невозможно.
Microsoft имеет патент под номером 8321439 и использует хеш имени для быстрого поиска имени файла. При использовании этого метода повышается скорость поиска файлов, что облегчает поиск и копирование файлов. Microsoft не опубликовала спецификации для файловой системы exFAT, и в случае, если какой-либо поставщик захочет использовать ее, им необходимо получить лицензию от Microsoft.
Что такое файловая система?
ФС управляет хранением и доступом к файлам на компьютере — и этим все сказано. Одним из базовых понятий ФС является кластер — минимальный размер данных на диске. Например, если ваш файл «весит» всего 1 байт, а размер кластера на винчестере — 8 Кб, то в итоге на жестком диске размер файла будет тоже 8 Кб (один кластер). Если же файл реально занимает 8,1 Кб, на диске он будет «весить» все 16 Кб (два кластера). Теперь попробуйте прикинуть, сколько сотен файлов хранится на винчестере, и вам покажется, что все прошедшие годы вы просто недооценивали роль кластера в вашей жизни.
Помимо размера кластера (он может меняться в зависимости от ФС), немаловажно, каким образом файловая система заполняет свободную область на диске, плохой алгоритм ведет к фрагментации данных (когда части одного файла на диске находятся далеко друг от друга). Скажу, забегая вперед, что в NTFS алгоритм заполнения не очень хорош
Но обо всем по порядку…