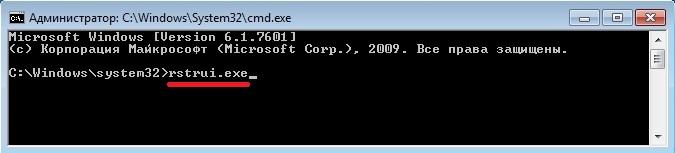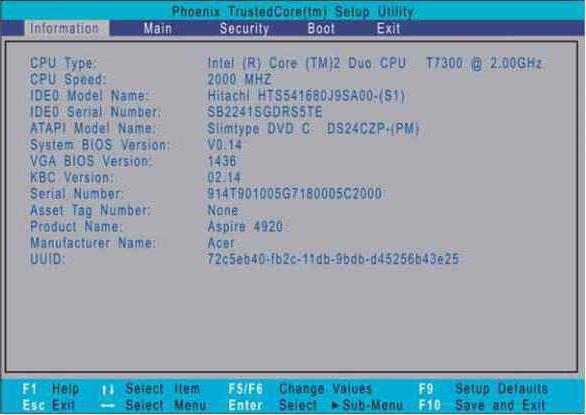Fan controller для ноутбука
Содержание:
- Дополнительные настройки
- Photo Retouch
- Третья нормальная форма
- SpeedFan не видит вентиляторы
- Автоматический контроль вентиляторов
- 10: Thinkpad Fan Controller (TPFanControl)
- Настройка автоматического управления оборотами кулера ноутбука
- ThinkPad laptops
- Первоначальная настройка
- Extended fan control through combination of several controllers
- Креативный помощник предпринимателя-фотографа
- Как перегрев сказывается на работе ноутбука
- About
- Deepcool MULTI CORE X8
- Инструкция
- Преимущества
- Реклама на profguide.io
- Чистка от пыли
- Dell laptops
- 5: ZOTAC FireStorm
- 8: EasyTune 5
- Как пользоваться
- Замена термопасты в ноутбуке
- 9: Corsair Link
- Интерфейс SpeedFan
- Причины перегрева ноутбука
- Охлаждение ноутбука с помощью программ
- STM IP25B
Дополнительные настройки
Закладка “Temperatures” позволяет задать для каждого температурного датчика предельный режим температуры – для этого служит поле “Warning”. По умолчанию для каждого датчика это значение выставлено в 60С
Важно заметить, что если датчик не используется ни в одном из правил “Advanced fan control”, то эта настройка ни на что не повлияет, но, в случае превышения предельной температуры одним из используемых настройках датчиков, скорость вращения соответствующего кулера будет увеличена до 100% независимо от выбранных настроек. Например, если в настройках программного контроллера кулера максимальная скорость выставлена не выше 75%, но один из используемых датчиков вышел за пределы максимально допустимой температуры, скорость вращения кулера будет насильно переключена на 100%
При помощи закладки “Speeds” можно выставить максимальную и минимальную скорости для каждого контролируемого кулера. Указанные здесь скорости будут превалировать над скоростями, задаваемыми в настройках программных контроллеров. Так, если одно из правил контроллера будет выставлять скорость вращения на 100% при достижении некоторой температуры, а на закладке “Speeds” для этого кулера выбрана максимальная скорость 80%, то кулер при любых условиях не будет раскручиваться быстрее 80%.
Отметим, что реакция кулеров на задаваемые в PWM значения в общем случае не является линейной. Для большинства 3-pin вентиляторов выставление скорости в 50% вовсе не означает, что они будут вращаться ровно в два раза медленнее, чем при выставлении скорости на 100%. Кроме того, при выставлении чрезмерно низкой скорости вращения кулеры могут и вовсе остановиться. Это связано исключительно с их механико-электрическими кулеров, и программно с этим ничего поделать нельзя.
Photo Retouch
Третья нормальная форма
SpeedFan не видит вентиляторы
Speedfan – программа, благодаря которой пользователь может вручную установить скорость вращения кулеров. Он в любой момент может увеличить интенсивность их вращения или уменьшить. Но, тем не менее, зачастую Speedfan после установки не видит вентиляторы или не изменяет их скорость. С этой проблемой сталкивается большинство пользователей. Поэтому стоит разобраться в ней прямо сейчас.
Проблема
Самая распространённая проблема при работе с утилитой – Speedfan не видит вентиляторы либо отображает ложные сведения о них.
Чтобы пользователь смог управлять системой охлаждения, необходимо подключить непосредственно кулер к материнской плате через разъём 4 pin. При использовании разъёмов других габаритов у юзера ничего не получится.
В целом программа Спидфан предназначена для персональных компьютеров. Вентиляторы ноутбуков и нетбуков они не видят. Поэтому решить проблему с охлаждением на данных устройствах можно только с помощью специальных подставок либо использовать альтернативные утилиты (например, NoteBookFanControl).
Настройка БИОС
В том случае, если Speedfan не видит вентилятор, следует проверить разъём кулера, кабель которого должен быть подключён в разъём. Для проверки следует открыть корпус.
Обратитевнимание! При перезагрузке персонального компьютера рекомендуется зайти в BIOS и настроить так, чтобы он не блокировал работу программы. Здесь следует найти параметр CPU Fan Control и выключить его
После будет запущен авторегулятор, из-за чего проблема должна быть решена.
Для этого необходимо:
- зайти в BIOS, нажав во время загрузки компьютера на клавишу «F12»;
- зайти в категорию «Power»;
зайти в раздел «Hardware Monitor»;
найти параметр «Q-Fan Control» и отключить его.
После этого БИОС не будет блокировать регулировку оборотов.
Настройка автоматической регулировки интенсивности
Для того чтобы программа автоматически изменяла скорость вращения вентиляторов в зависимости от температуры, следует установить программу следующим образом:
убедиться, что параметр «Автоскорость вентиляторов» расположен в главном окне утилиты;
зайти в меню «Конфигурация». Затем перейти во вкладку «Температуры» и выставить произвольные значения «Желаемое» и «Тревога»;
зайти во вкладку «Скорости». Здесь необходимо выставить значения «Минимум» и «Максимум», а также добавить галку напротив параметра «Автоизменение».
Настройка Speedfan
Тем не менее, необходимо настроить и саму программу Спидфан:
зайти в меню «Конфигурация»;
узнать, какой чип регулирует скорость вращения вентилятора;
зайти в раздел «Дополнительно» и во всплывшем окне выбрать необходимый чип;
- поменять значение свойства «PWM 1 mode». Здесь рекомендуется поставить «Auto Set», после чего регулировка скорости вращения кулера будет осуществляться автоматически. Необходимо поставить одно из значений: «Software controlled» либо «Manual SET Pwm»;
- проверить, функционирует ли регулировка (окно № 1).
Автоматический контроль вентиляторов
Иметь возможность вручную выбрать скорость вращения кулеров – это хорошо, но резонно было бы автоматизировать процесс и задать алгоритмы, которые увеличивали бы скорость вращения вентиляторов при повышении температуры с датчиков, и, в то же время, замедляли вентиляторы, когда система находится в состоянии простоя. Иными словами, нам нужно воспроизвести действия вшитого в BIOS материнской платы контроллера кулеров, вот только на этот раз у нас будет возможность изменять его настройки.
Для этого открываем закладку “Fan Control” в настройках программы, ставим галку в “Advanced fan control” и по кнопке “Add” создаем новый контроллер вентиляторов. Далее нам необходимо в выпадающем списке выбрать кулер, которым мы хотим управлять, а также следует не забыть поставить отметку в чекбокс “Controlled speed”. Перечислим датчики, на показания которых будет ориентироваться контроллер при выборе скорости: добавляем их нажатием кнопки “Add” под блоком “Temperatures”. По клику на каждый добавленный датчик будет показан соответствующий ему график реакции кулера на изменение показаний этого датчика
Форму графика можно изменять мышью.
Отметим, что в случае выбора нескольких различных датчиков для одного и того же кулера нужно обратить внимание на опцию “Method”, определяющую режим взаимодействия настроек разных датчиков. По умолчанию в ней выбран метод “SUM of speeds”, который суммирует указанные в настройках датчиков скорости
Так, например, при указании минимальных скоростей, равные 20%, на двух разных датчиках, кулер будет вращаться со скоростью 20*2=40%. Другим вариантом является метод “MAX of speeds”, выставляющий на кулере ту скорость, которая является максимальной из всех заданных настроек.
10: Thinkpad Fan Controller (TPFanControl)
Well, this PC fan speed controller software somehow able to manage a place at 10th position in the list. This free utility is working to reduce the fan noise in the notebooks.
So, let’s have a look at the best TPFanControl features, and know-how worthy it is:
- Monitor CPU and GPU temperatures by running in the background
- Adjust fan speeds for perfect cooling
- Show the notification icon of the CPU and GPU temperature.
- Control the system and CPU fan speeds by spinning up the fan only to keep the temperature low
- Supports 32-bit & 64-bit Windows and all Windows operating system
Well, it is found that after installing the software is works dramatically.
Pros
- Freeware utility
- Display alerts in the notification tray
- Control fan noise
Cons
- Not for the beginners
- Causes overheating
- Not working with new models
- Limited and strict interface
In order to know more about the comter fan controlling software visit the official website and learn how it works on your Window system: Download TPFanControl
Wrapping Things Up:
So, these are top 10 tools to control or change the fan’s speed of your Windows PC/laptop system.
I tried my best to list down the effective and freeware programs to control fan speeds compatible with Windows system. Learn the best features, pros, and cons based on the user’s review and get the best one that suits your needs.
Hope the given information in the article works for you and help you to solve how to control your PC’s fans queries.
If you are having any issue, the suggestion that writes us in the comment section below.
Hardeep Kaur
Hardeep has always been a Windows lover ever since she got her hands on her first Windows XP PC. She has always been enthusiastic about technological stuff, especially Artificial Intelligence (AI) computing. Before joining PC Error Fix, she worked as a freelancer and worked on numerous technical projects.
Настройка автоматического управления оборотами кулера ноутбука
Для включения автоматического управления, ползунок нужно передвинуть вправо до упора, появится значение «Auto». Теперь Notebook Fan Control будет изменять скорость вращения в зависимости от температуры, и это поведение можно настроить: нажимаем на кнопку «…» (где выбирали модель ноутбука) и далее «Edit».
На вкладке «Basic Configuration» изменяется параметр «Critical Temperature» — критическая температура, при которой автоматически включится максимальная скорость кулера (100%).
Это число подтягивается автоматически для выбранной модели ноута, но я рекомендую не оставлять значение выше 85 градусов, ноутбук дольше прослужит!
Переходим на вкладку «Fan Configuration», кликаем по единственной строчке в таблице и нажимаем «edit»:
Далее нужно перейти на вкладку «Temperature Thresholds» (температурные пороги).
Удобное окно с ползунками появляется с помощью двойного клика по строчке. Дальше всё просто, для каждого диапазона температуры процессора ноутбука выставляется скорость вращения:
- Up threshold – верхняя граница температуры
- Down threshold – нижняя граница температуры
- Fan Speed – скорость кулера
Например, у меня указано, что при температуре от 35 до 50 градусов будет применена скорость в 30.3% для охлаждения процессора. После внесения изменений нажимаем «ОК -> save -> Apply -> Enabled»
Другие параметры в программе не трогайте, т.к. это может привести к зависанию системы, если не знаете что делаете!
Автоматический запуск программы
В главном окне программы NBFC нажмите на значок шестерёнки в правом нижнем углу:
- «Start with Windows» — программа будет загружаться вместе с Windows
- «Close to tray» — если свернуть или закрыть программу, то она попадёт в системный трей (рядом с часиками) и будет показывать текущую скорость кулера, при этом не будет занимать место на панели задач
- «Tray icon color» — цвет значка со значением скорости
Посмотрите видео по работе с программой:
Посмотреть это видео на YouTube
ThinkPad laptops
Current fan control daemons available in the AUR are AUR and AUR (recommended).
Installation
Install AUR or AUR. Optionally, but recommended, install . Then have a look at the files:
# pacman -Ql thinkfan
Note that the thinkfan package installs , which contains
options thinkpad_acpi fan_control=1
So fan control is enabled by default.
Now, load the module:
# modprobe thinkpad_acpi # cat /proc/acpi/ibm/fan
You should see that the fan level is «auto» by default, but you can echo a level command to the same file to control the fan speed manually:
# echo level 1 > /proc/acpi/ibm/fan
| Level | Effect |
|---|---|
| off | |
| 2 | low speed |
| 4 | medium speed |
| 7 | maximum speed |
| auto | default — automatic |
| full-speed | real maximum speed |
The thinkfan daemon will do this automatically.
«7» is not the same as «full-speed». «7» is the maximum regulated speed. full-speed is the maximum unregulated speed.
Finally, enable the .
To configure the temperature thresholds, you will need to copy one of the example config files (e.g. ) to , and modify to taste. This file specifies which sensors to read, and which interface to use to control the fan. Some systems have and available; on others, you will need to specify something like:
hwmon /sys/devices/virtual/thermal/thermal_zone0/temp
to use generic hwmon sensors instead of thinkpad-specific ones.
Running
You can test your configuration first by running thinkfan manually (as root):
# thinkfan -n
and see how it reacts to the load level of whatever other programs you have running.
When you have it configured correctly, start/enable .
Первоначальная настройка
По умолчанию контроль за кулерами остается у материнской платы. Однако SpeedFan распознает большинство распространенных микросхем, отвечающих за управление вентиляторами, и позволяет перетягивать управление PWM на себя. Для этого необходимо открыть настройки программы кнопкой “Configure” и перейти на закладку “Advanced”. Затем в выпадающем списке нужно выбрать соответствующий чип контроллера – чаще всего производители материнских плат используют для этих целей ИС Winbond или ITE. После этого требуется найти в открывшемся списке свойств параметры по имени “PWM mode” и переключить их в состояние “Manual”. В результате у нас должна появиться возможность контролировать скорости вращения кулеров. Убедиться в этом можно закрыв настройки программы и попробовав кнопками со стрелками поменять скорости вращения кулеров в главном окне программы. По изменениям информации о числе оборотов в минуту, а также на слух по гулу вентиляторов, можно понять, применились ли внесенные изменения.
Extended fan control through combination of several controllers
Dialog for the configuration of the multiple controllers
For special requirements, it is also possible to determine the speed of a fan duct using a combination of up to four individual controllers. To do this, first select Software controlled as the controller type and then Multiple controller from the list of temperature sources. With the button Configure the dialog for setting up the multiple controllers can be opened.
Up to four independently calculated controllers can be defined here — analogous to setting up a single controller. Each of these controllers can have its own temperature source and characteristic curve. All controllers marked in this dialog as activated run independently and each calculate its own manipulated variable. The maximum value is then used to control the associated fan.
Креативный помощник предпринимателя-фотографа
Как перегрев сказывается на работе ноутбука
Игнорирование перегрева не самое лучшее решение, потому как это приведет к быстрому износу всех деталей ноута. Например, постоянно находившийся под действием высоких температур процессор может начать тормозить и медленно выполнять задачи. Критическая нагрузка способна разрушить целостность кристаллической структуры процессора.
При максимальной нагрузке нередко наблюдается троттлинг (резкий сброс частот ЦП), сообщения об ошибках в используемых программах или процессах операционной системы.
Иногда ЦП приходится проводить несколько раз одни и те же вычисления, чтобы предоставить правильный результат.
Этот эффект ярко выражен в производительных компьютерных играх. Помимо тормозов самой игры может случиться полное выключение ноутбука. Это крайняя мера самого устройства от перегрева и защиты нагретых компонентов от повреждения.
About
Nvfancontrol provides dynamic fan control for NVidia graphic cards on Linux
and Windows.
Sometimes it is desirable to control the fan speed of the graphics card using a
custom response curve instead of the automatic setting that is built into the
card’s BIOS. Especially in newer GPUs the fan does not kick in below 60°C or a
certain level of GPU utilization. This is a small toy project in Rust to
achieve a more elaborate control over this using either XNVCtrl in Linux or
NVAPI in Windows. It is a work in progress so proceed with caution!
The minimum supported driver version is 352.09. For GPUs with multiple
independent cooler control nvfancontrol will autodetect and apply the provided
response curve to each of the available fans separately.
Deepcool MULTI CORE X8
Напоследок мы подготовили еще одну подставку, за которую невозможно не зацепиться взглядом.
Четыре 100 мм вентилятора расположены в тех зонах, где обычно находятся самые горячие компоненты ноутбука – процессор, видеокарта, накопители. Алюминиевые ребра направляют воздушный поток строго на поверхность ноутбука, а пользователь может гибко настраивать работу девайса: включать и отключать вентиляторы, регулировать их скорость и так далее.
Deepcool MULTI CORE X8 не может похвастать наличием яркой подсветки, многофункционального хаба и прочими функциями, но основную свою задачу – охлаждать – эта подставка выполняет на все 100%.
Инструкция

При установке вас спросят насчет статуса главной программы, создания группы программ и значка на рабочем столе. Все это, кроме значка, стоит оставить включенным.
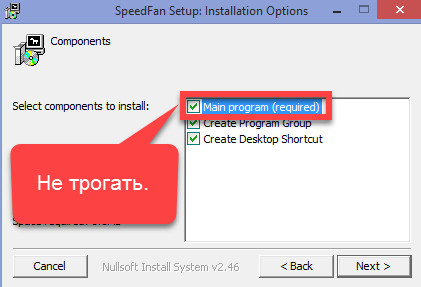
После указания пути расположения и подтверждения пользователем программа будет уже установлена через несколько секунд.
Первое, что стоит сделать, запустив программу – поменять ее язык на русский. Переходите по кнопке Configure, во вкладку Options, и поменяйте язык с English на Russian. Подтверждайте.
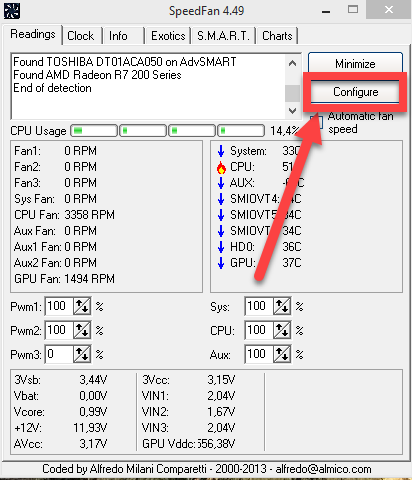
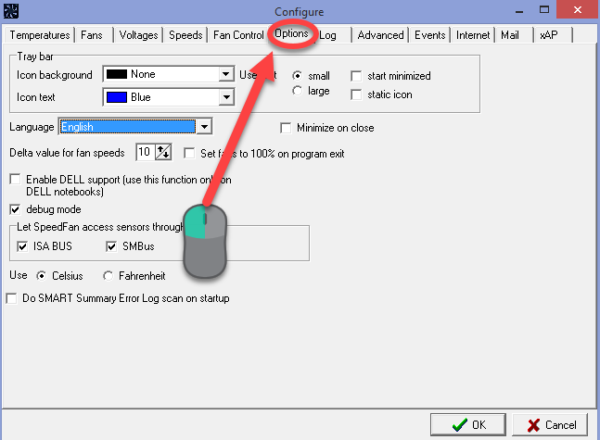
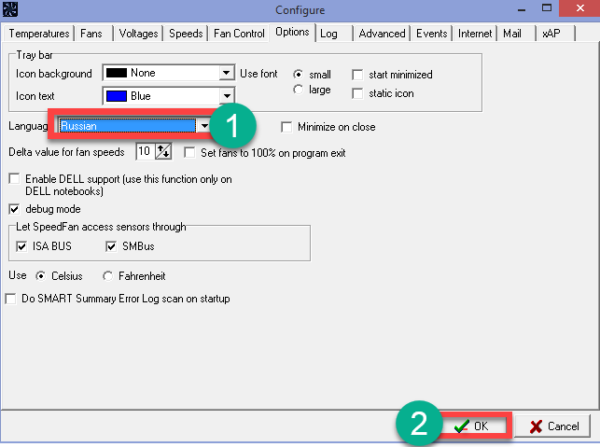
Вкладка «Показатели» отображает большинство доступной информации.
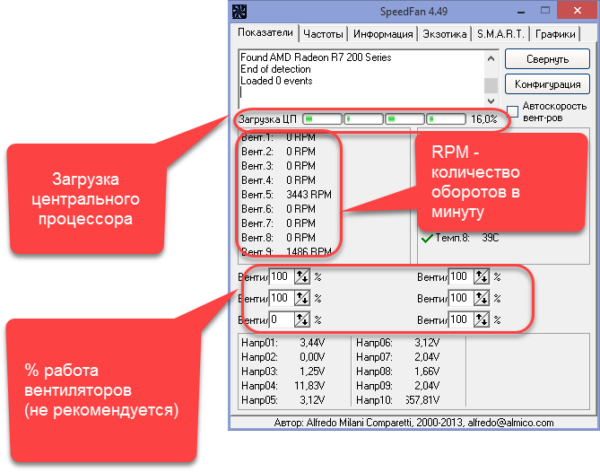
Допустим, мы хотим управлять вентиляторами компьютера. Чтобы определить, какой вентилятор нам нужен (к примеру – вентилятор центрального процессора), стоит искать приписанный CPU (центральный процессор) в начале. Если такие данные не отображаются на главной вкладке «Показатели», нужно перейти по кнопке «Конфигурация» во вкладку «Вентиляторы».
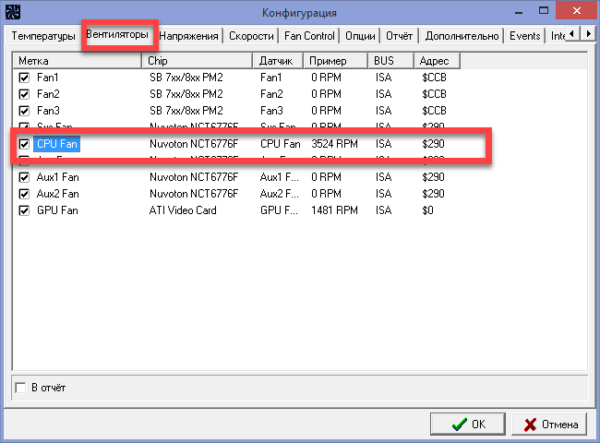
Желая получить увеличения скорости, переходим во вкладку «Скорости». Здесь при выборе вентилятора центрального процессора CPU можно задать ему автоматическую настройку мощности, поставив галочку в «Автоизменение» и установив минимальный и максимальный % раскрутки от мощности.
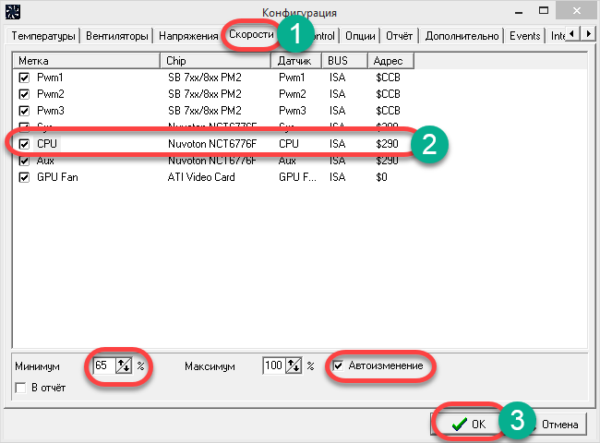
Вкладка «Температуры» может использоваться для вызова предупреждений в случае, если температура устройства станет выше заданной.
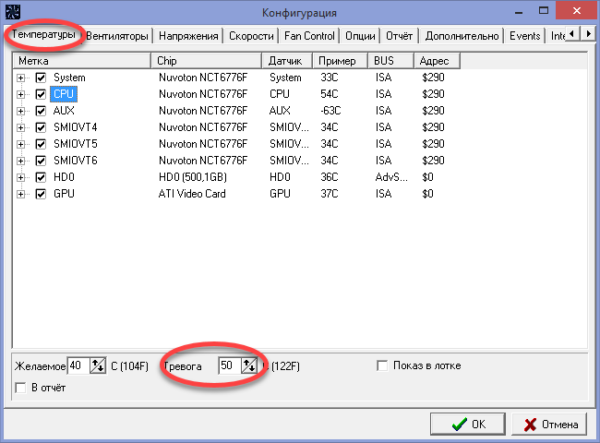
Создание отчетов производится во вкладке «Отчет», где вы можете их включить.
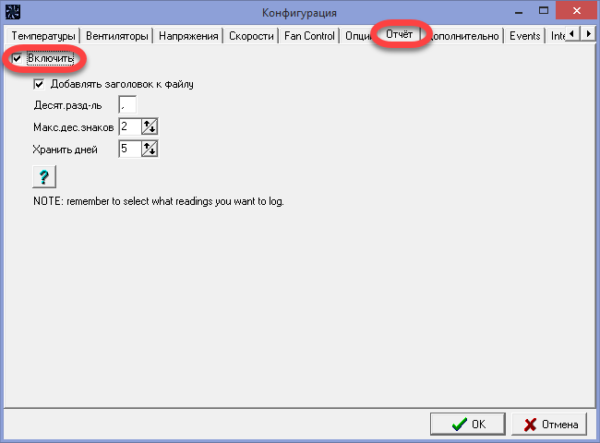
Вернувшись назад, и перейдя во S.M.A.R.T, выберите один из ваших жестких дисков. Отобразится анализ устройства. Для полной характеристики нажмите на «Perform an in-depth online analysis of this hard disk», что значит выполнение онлайн анализа жесткого диска, при нажатии на кнопку которого вы перейдете на связанную с этим страницу.
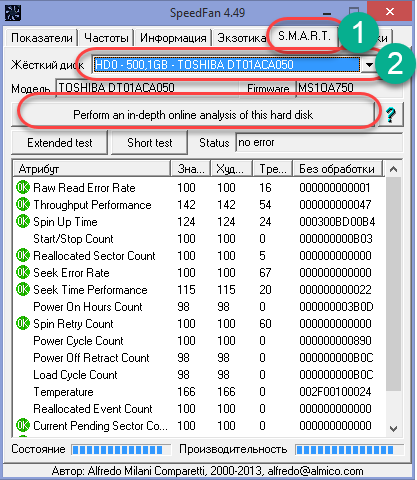
Здесь отображено все касательно анализа вашего жесткого диска согласно S.M.A.R.T. К сожалению, страница будет на английском, но вы можете воспользоваться переводчиком и скриншотом ниже.
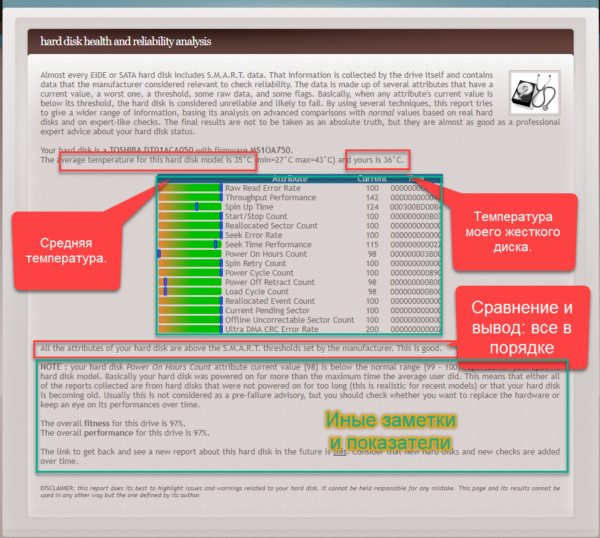
Вкладка «Графики» соответствует своему названию. Так, выставив галочки, вы можете узнать температуру/скорость вентиляторов/напряжение нужных вам устройств и одновременно сравнить их на графике.
Стоит определять их:
- System — сам компьютер и его корпус.
- GPU — графический процессор.
- INF — жесткий диск.
- Core — ядро.
Допустим, вы собираетесь узнать температуру графического процессора и жесткого диска.
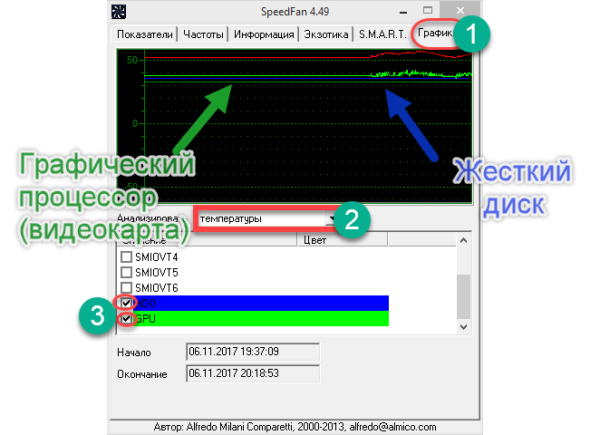
Преимущества
- Улучшенная поддержка DELL.
- Поддержка VIDIA I2C с драйвером 275+.
- В последней версии программы разработчики добавили поддержку ручного управления вентилятором видеокарт ATI Radeon.
- Добавлена поддержка Intel X79 (Patsburg).
- Поддержка SMBus для поддержки ServerWorks HT1000.
- Поддержка SAT для USB-корпусов.
- Дополнительная поддержка USB-корпусов с использованием SunPlus,чипсетов IoData и Logitech.
- Улучшенные настройки мониторинга напряжения и контроль за конфигурацией для материнских плат на базе Intel.
- Полная поддержка Fintek F71858AD с поддержкой Areca RAID и улучшенная поддержка контроллеров Areca SAS.
- Дополнительная поддержка AMD Family 12h ( LLano).
- Поддержка регулировки температуры в AMD Family 14h (Bobcat).
- В последней версии пока что в стадии тестирования добавлена поддержка Fujitsu, Siemens Hades.
Реклама на profguide.io
Чистка от пыли
Специалисты рекомендуют несколько раз в год снимать заднюю крышку и, по возможности, кулер с радиатором, прочищать их от пыли и посторонних предметов.
Также хотя бы раз в год следует заменять термопасту, которая улучшает отвод тепла от процессора к радиатору, и соответственно, вентилятору.
Если вы дилетант в подобных делах, вооружитесь крестообразной отверткой соответствующих размеров (или иной, которая позволит отвинтить винтики задней крышки), снимите заднюю крышку, обратив внимание на наличие пластиковых защелок. Затем при помощи салфеток, ватной палочки, баллона со сжатым воздухом или пылесоса/фена аккуратно удалите всю пыль и прочий мусор из-под корпуса, вентилятора, радиатора
Затем при помощи салфеток, ватной палочки, баллона со сжатым воздухом или пылесоса/фена аккуратно удалите всю пыль и прочий мусор из-под корпуса, вентилятора, радиатора.

Наносим термопасту на ЦП
Имея немного навыков разборки ноутбуков, снять процессор для удаления старой и нанесения тонкого слоя новой термопасты труда составить не должно.
Dell laptops
is a daemon to configure fan speed according to CPU temperatures on some Dell Inspiron and Latitude laptops. It uses the interface provided by the driver (formerly ). Results will vary depending on the exact model of laptop.
Installation
AUR is the main package to control fan speed. Additionally, you might want to install these:
- — must be installed to use .
- — must be installed in order to run as a background service (using the option).
- — must be installed together with to run as X11 desktop applet.
- AUR — recommended if your BIOS overrides fan control
Configuration
By default, only monitors the CPU temperature and fan speed passively. To enable its fan speed control, either run it with the option or enable the option permanently in :
set config(auto) 1
The temperature points at which the fan changes speed can be adjusted in the same configuration file. Only three fans speeds are supported (high, low, and off). Look for a section similar to the following:
set config(0) {{0 0} -1 55 -1 55}
set config(1) {{1 1} 45 75 45 75}
set config(2) {{2 2} 65 128 65 128}
This example starts the fan at low speed when the CPU temperature reaches 55 °C, switching to high speed at 75 °C. The fan will switch back to low speed once the temperature drops to 65 °C, and turns off completely at 45 °C.
can be started automatically as a systemd service:
# systemctl enable i8kmon # systemctl start i8kmon
BIOS overriding fan control
Some newer laptops have BIOS fan control in place which will override the OS level fan control. To test if this the case, run with verbose mode in a command line, make sure the CPU is idle, then see if the fan is turned off or turned down accordingly.
If the BIOS fan control is in place, you can try using AUR:
Warning: turning off BIOS fan control could result in damage to your hardware. Make sure you have i8kmon properly set up beforehand, or leave the CPU idle while you test this program
To enable BIOS fan control:
# dell-bios-fan-control 1
To disable BIOS fan control:
# dell-bios-fan-control 0
To automatically disable BIOS fan control via systemd:
# systemctl enable dell-bios-fan-control # systemctl start dell-bios-fan-control
5: ZOTAC FireStorm
This is another best freeware fan speed monitor software available for Windows OS. Well, this is not having lots of bells and whistles like other software but good enough to turn up fan speed on a computer.
Here learn some of the interesting ZOTAC FireStorm features:
- Graphic card modification utility
- Monitor and control fan speed of Nvidia Graphics card
- Also help you control GPU clock speed, memory clock speed, shader clock speed, & VDDC values from its Clock section.
- You can view immediate fan speed and modify fan speed easily
- Provide dedicated Monitoring section to view real-time clock speed, temperature, fan speeds, etc.
- Supports Windows 7/8 & 10
This laptop fan speed control Windows 10 software is a pretty good fan speed monitor. Also, have some drawbacks do what it promises.
Pros
- Freeware software
- Easy to understand and latest user interface
- Display overclocking
Cons
- Unable to monitor CPU fans
- Disability to examine other companies graphics card except for Nvidia
- Having minor bugs
8: EasyTune 5
EasyTune 5 is Gigabyte software designed with easy to use interface. It allows the Windows-based users to fine-tune their system settings or enhance and manage the system, voltages and memory clocks in the Windows OS.
EasyTune5 by Gigabyte incorporates various amazing features here learn about them:
- It comes with Smart-Fan control to manage fan speed of CPU and North-Bridge Chipset cooling fan
- Offer monitoring system status to verify PC health
- Provide overclocking to improve the system’s performance
- EasyTune5 advanced mode allows you accessing entire overclocking parameter settings feature like configure the M.I.B. & C.I.A. features.
- Allow the users to switch different modes by choosing between Easy Mode and Advanced Mode
- Supports all Windows version
Well, this change computer fan speeds software is pretty good and free from flaws. If you are looking for how to change cpu fan speed without bios than you can go for this freeware software to control fan speedof your PC.
Pros
- Freeware program
- Allow monitoring system status
- Control CPU fan speed & North-Bridge Chipset cooling fan
- Easy to understand interface
Cons
This allows configuring the CPU cooling fan speed as per different temperature at different RPM and suggests to set at full speed at 60oC.
In order to check more features and download the PC fan control software visit the official website:
Как пользоваться
Для скачивания и установки приложения рекомендуем ознакомиться с подробной пошаговой инструкцией.
Скачивание и установка
На нашем сайте у пользователя есть возможность бесплатно скачать описываемую утилиту. Для этого выполняем такие простые действия:
- Воспользовавшись кнопкой, прикрепленной ниже, загружаем архив. Распаковываем файлы и запускаем иконку с названием setup.
- Для дальнейшей установки потребуется скачать некоторые недостающие компоненты. Чаще всего это .NET Framework. Кликаем по кнопке Accept, чтобы согласиться на установку.
- Ждем, пока нужные файлы установятся на ПК. Обычно это не занимает много времени.
Инструкция по работе
Мы не станем слишком подробно описывать работу утилиты, так как это займет довольно много времени. Приведем лишь примерный алгоритм действий для эксплуатации приложения:
- Включаем Fan Controller и ждем, пока утилита определит все подключенные вентиляторы. Если приложению не удалось самостоятельно определить кулеры, следует воспользоваться меню и вкладкой Communications Port.
- В главном окошке утилиты появится табличка с информацией обо всех вентиляторах, их температурой, вольтажом и оборотами.
- Воспользовавшись настройками, пользователь может выставить нужное значение RPM и зафиксировать эти изменения.
Важно понимать, что решить проблему перегрева оборудования не всегда удается с помощью подобного софта. Иногда корпус ПК и сама система охлаждения попросту загрязняются
Необходимо регулярно проводить чистку устройства.
Программа включает два режима. Full On подразумевает вращение киллеров на всех оборотах, а Normal – стандартный вариант работы вентиляторов.
Замена термопасты в ноутбуке
Это наиболее сложный способ охлаждения ноутбука. Для замены термопасты нужен опыт и знания. Гарантия в этом случае теряется. Если есть возможность, то доверьте эту операцию сервисному центру.
Суть этого способа заключается в том, что производители ноутбуков обычно используют толстые слои термопасты, которая владеет не самыми лучшими характеристиками. Это нужно чтобы обеспечить приемлемый процент брака. Если ту термопасту заменить на более эффективную, то можно на 5-15 градусов понизить температуру процессора и видеокарты.
Подробней о замене термопасты в ноутбуке сказано в данном материале: Замена термопасты в ноутбуке.
Вот и все.
Если у вас возникнут вопросы по данному материалу, то стоит сначала ознакомиться с ответами на частые вопросы, а потом спрашивать на форуме.
Все вопросы по охлаждению ноутбука прошу излагать в этой теме форума: Обсуждение способов охлаждения ноутбуков.
9: Corsair Link
Corsair Link PC fan controller software is also a free utility for Windows OS. This effective fan speed monitor comes with the gaming-oriented interface.
So let dig out some amazing features of the Corsair Link software fan controller.
- Along with the fan speed monitor, it shows real-time CPU fan speed with CPU & GPU temperature, voltage, load, DRAM frequency.
- It can also be used to configure warning notification of the CPU/GPU temperature and Fan speed fluctuation
- Offers complete control over fans, compatible Corsair power supplies, lighting & Hydro Series liquid CPU coolers works both for cooling & performance
- Also, come with a gaming-oriented interface
- Supports the latest hardware and all Windows OS including Windows 10
So these are some of its characteristics, this change computer fan speeds software is worth using and help you prevent PC errors also.
Pros
- Freeware utility
- Automatically adjust cooling
Cons
- Not very user-friendly
- Compatibility issues with Windows 10
Интерфейс SpeedFan
Скромный классический дизайн интерфейса SpeedFan насыщен данными. Отображение значений показателей происходит в реальном времени. Со страницы https://programmywindows.com/ru/utility/speedfan можно скачать SpeedFan бесплатно на русском языке, хотя приложение устанавливается и запускается на английском языке. Для русификации интерфейса следует зайти на вкладку «Options» Конфигурации и выбрать русский язык интерфейса.
Проще всего контролировать состояние компонентов, если разрешить автоскорость вентиляторов, поставив галочку в соответствующем поле. Закладка «Скорости» Конфигурации SpeedFan позволяет задавать минимум и максимум оборотов, а также активировать автоизменение для найденных в системе кулеров. Для избранных пользователем вентиляторов возможен расширенный «Фан-Контроль». Утилита показывает множество параметров, среди которых каждый пользователь сможет изменить те, которые требуют особого внимания. При сворачивании окна программы в системном трее остается иконка для быстрого доступа.
Причины перегрева ноутбука
Длительная эксплуатация, износ, непродуманная конструкция дешевых моделей или все вместе становятся причинами перегрева ноута:
- В целом, основная причина перегрева – габариты ноутбука, а именно компактность его корпуса. Задача многих производителей стоит в том, чтобы уместить в компактный корпус производительное железо и организовать продуманное тепловыведение. Из-за плотного прилегания деталей друг к другу это очень сложно сделать, так как потокам воздуха остается миниатюрное пространство для циркуляции воздуха.
- Дополнительными мешающими элементами в охлаждении деталей портативного ПК становятся ворсинки, волосы, шерсть, пыль или иные мелкие и легкие частицы, имеющие свойство скопления в местах протока воздуха и на радиаторе. Этот факт резко снижает эксплуатационные характеристики устройства, вентилятор накапливает мусор и его показатели эффективности резко падают вниз.
- Заводской брак или повреждение во время эксплуатации вентилятора иногда становится причиной перегрева ноутбука. Популярные причины плохой работы кулера – неисправный подшипник или нехватка смазки.
- Длительная эксплуатация устройства без технического обслуживания чревата тем, что термопаста на процессоре может высохнуть. Термопаста выступает в роли прокладки между процессором и радиатором, и поглощает небольшой процент вырабатываемого тепла.
- Неправильная эксплуатация чаще приводит к перегревам или накоплению пыли внутри корпуса. Например, установив ноутбук не на твердую поверхность, а на одеяло, вы можете перекрыть отверстия для вентиляции, и холодному воздуху попросту неоткуда будет поступать.
Охлаждение ноутбука с помощью программ
Как охладить ноутбук с помощью программы? Суть заключается в том, что нужно использовать программу, которая будет управлять оборотами вентилятора. Если увеличить количество оборотов в минуту, кулер сможет быстрее охлаждать нагретые трубки, тем самым понизив температуру ЦП и видеокарты.
SpeedFan
Популярная утилита управления кулерами ноутбуков и компьютеров. Общественную признательность получила из-за простого, понятного русскоязычного интерфейса и использования на бесплатной основе. Она позволяет регулировать обороты в зависимости от установленных температур. Кроме того, SpeedFan определяет температуру всех основных компонентов ноутбука.
Процесс охлаждения со SpeedFan выглядит так:
- Скачайте и запустите утилиту.
- Перейдите во вкладку «Readings». В левой колонке отображается количество оборотов каждого подключенного к плате кулера.
- Для управления оборотами кулера нажмите кнопку «Configure».
- В первой вкладке активируйте нужный параметр. Например, GPU (управление видеокартой). В нижнем поле «Desired» выберите температурный режим, который должна поддерживать система охлаждения (должен быть в пределах 40-45 градусов).
- В разделе «Speeds» измените скорость вращения лопастей. С помощью двух опций можно отрегулировать нижнюю и верхнюю планку оборотов кулера.
RivaTuner
В RivaTunel нет стольких функций, сколько есть в SpeedFan, но для управления кулерами оно подходит более чем. Работает не зависимо от версии ОС Windows. Если ноутбук греется, то этой программой можно его охладить так:
- Откройте утилиту.
- В расширенных параметрах нажмите на пункт «Fan»:
- Управление оборотами кулерами проходит с помощью перетягивания ползунка от минимального к максимальному значению. Выставленный параметр показан в процентном соотношении.
- Жмите ОК, чтобы применить параметры.
Выставив обороты, кулер будет работать в таком режиме постоянно, до следующего изменения вами параметров.
MSI Afterburner
Назначение данной программы – проводить разгон карт от компании MSI. Предназначены для графических карт AMD и Intel. Мощный функционал включает изменение напряжения, мониторинг частоты и управление кулерами. Последний параметр находится снизу, и обозначен как Fan Speed.
Для ручного управления мощностью, снимите галочку с пункта «Auto» и передвиньте ползунок в нужном направлении.
AMD OverDrive
Программное обеспечение от AMD имеет сильный функционал для управления показателями основных компонентов ПК. Но в данном случае OverDrive послужит для увеличения оборотов на кулерах:
- Откройте OverDrive.
- В начальном меню перейдите в раздел «Fan Control» и выберите «Performance Control».
- Ползунком выставите максимальное значение для воздушного охлаждения и жмите «ОК».
Настройки BIOS
- Откройте BIOS нажатием кнопки Del или одной из функциональных клавиш F1-F12.
- Выберите раздел QFan Control или найдите подобный в настройках.
- Выберите, какой из кулеров будет работать на максимальных оборотах, и выставите «Full Speed».
- Нажмите Apply для применения изменений.
STM IP25B
Эта подставка привлекает внимание строгим внешним видом: прямоугольный брусок с окошком, через которое виднеется огромный вентилятор с подсветкой – такой дизайн сразу бросается в глаза. По части характеристик с гаджетом тоже все в порядке: вентилятор диаметром 150 мм вращается со скоростью 1000 об/мин и производит всего 10 дБ – вы его даже не услышите! На подставку можно установить ноутбук диагональю до 17 дюймов, а небольшой вес – всего полкилограмма – позволяет использовать ее в любой комфортной для вас ситуации
По части характеристик с гаджетом тоже все в порядке: вентилятор диаметром 150 мм вращается со скоростью 1000 об/мин и производит всего 10 дБ – вы его даже не услышите! На подставку можно установить ноутбук диагональю до 17 дюймов, а небольшой вес – всего полкилограмма – позволяет использовать ее в любой комфортной для вас ситуации.