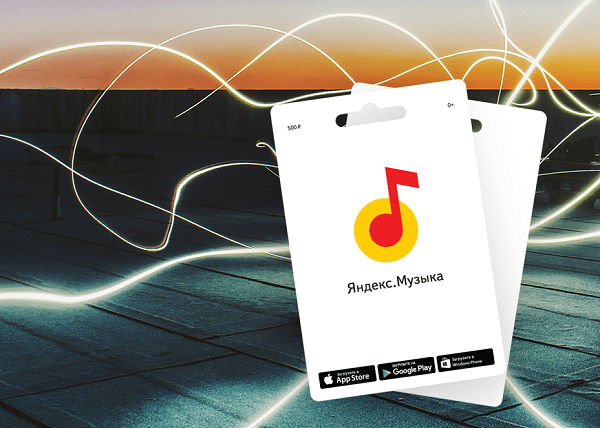Как отписаться от push-уведомлений?
Содержание:
- Как отключить push сообщения в Mozilla Firefox (1 способ)
- Как отключить push-уведомления от сайтов в Microsoft Edge?
- Как отключить уведомления от сайтов в Яндекс браузере
- Обнаружена проблема с файлом
- Настройки уведомлений
- Избавиться от push-сообщений
- Меняем звуки уведомлений
- Что такое оповещение, для чего они и как это работает
- Как разблокировать Flash Player
- Отключить пуши в Opera
- Как работают push уведомления
- Для всех мероприятий
- Что происходит с облачными шрифтами в режиме защищенного просмотра?
- Что такое электронная почта и как создать её на компьютере и телефоне
- Инструкция
- Отключаем уведомления …все уведомления
- Управление уведомлениями на телефоне
- Учимся откладывать важные уведомления на потом
Как отключить push сообщения в Mozilla Firefox (1 способ)
Войдите в настройки браузера Mozilla Firefox, откройте раздел «Приватность и защита». В параметре «Разрешения» перейдите к опции «Уведомления».
Поставьте галку в пункте «Отключить уведомления до перезапуска Firefox». После этого, Push уведомления не будут показываться до отключения браузера Mozilla Firefox.
Для управления оповещениями нажмите на кнопку «Параметры…». В окне «Параметры — Разрешение на показ уведомлений» находится список сайтов, уведомления с которых разрешены или заблокированы.
Если напротив сайта стоит статус «Блокировать», то уведомления с данного сайта не появляются на вашем компьютере, потому что вы ранее блокировали запрос на оправку оповещений с этого сайта.
Если напротив адреса сайта стоит статус «Разрешить», то на вашем ПК будут появляться оповещения с этого сайта.
Вам также может быть интересно:
- Как убрать Яндекс Дзен в браузере
- Яндекс Радио — любимая музыка онлайн
Вы можете удалить любой сайт из списка при помощи кнопки «Удалить веб-сайт», или удалить все сайты из списка, нажав на кнопку «Удалить все веб-сайты».
После этого, новые уведомления от удаленного сайта не будут появляться на Рабочем столе вашего компьютера. При новом посещении этого сайта отклоните запрос на получение оповещений.
Для блокировки получения новых сообщений от сайтов, кроме перечисленных в этом списке, поставьте флажок в пункте «Блокировать новые запросы на отправку вам уведомлений».
В завершение настройки порядка получения уведомлений, нажмите на кнопку «Сохранить изменения».
Как отключить push-уведомления от сайтов в Microsoft Edge?
Все делается в четыре шага:
- Откройте параметры браузера Microsoft Edge.
- Перейдите на вкладку «Дополнительно» и нажмите на кнопку «Управление разрешениями».
- Можно просто удалить сайт из списка, и от него больше не будут приходить пуш-уведомления в браузер Microsoft Edge.
- Но так как для одного сайта могут быть установлены разные разрешения (например, разрешение на доступ к микрофону, камере, геопозиции), то можно нажать на конкретный сайт и отключить только уведомления.Можете таким образом отметить подписку только на некоторые сайты.
Послесловие
Не задумываясь удаляйте все push-уведомления от сайтов, которые вам не интересны и только отвлекают. Особенно, если вы на эти сайты сами не подписывались (подписались случайно), или они присылают какую-то рекламу. Это отличный и удобный инструмент, который не всегда используется по предназначению. И здесь в первую очередь вина самих владельцев веб-сайтов, которые используют push-уведомления не для удобства посетителей и привлечения дополнительной аудитории, а для заработка.
Настроить уведомления в браузере, или удалить уже активные подписки на сайты совсем не сложно. Лично я вообще запретил браузеру отправлять новые запросы на отправку уведомлений. А то иногда надоедает блокировать эти предложения.
Сергей
Программы / Браузеры
Как отключить уведомления от сайтов в Яндекс браузере
После установки веб-проводника пользователям доступны рекомендации от Дзен, сведения о котировках, данные об осадках, факты перекрытия дороги и иные новости. Но бывает, когда человек не нуждается в оповещениях. В подобных случаях необходимо знать, как убрать уведомления в браузере Яндекс полностью или для конкретных интернет-сайтов.
Как отключить сразу всех
Для начала рассмотрим, как запретить уведомления от всех сайтов в Яндекс Браузере, максимально разгрузив веб-проводник от всплывающих окон. Алгоритм действий такой:
Войдите в меню, а далее Настройки обозревателя.
В разделе с левой стороны перейдите в раздел Сайты.
Для отключить нужную опцию, поставьте отметку возле пункта Не показывать запросы на отправку.
Этих действий недостаточно, чтобы отключить все уведомления в Яндекс Браузере. После включения функции новый интернет-ресурсы больше не будут отправлять пуш-уведомления. Но те, что уже подключены, продолжат это делать. Для полного удаления нужно отключить push уведомления в Яндекс Браузере отдельно для каждого ресурса. Как это сделать, рассмотрим ниже.
На смартфоне
Если вы пользуетесь смартфоном, здесь также не исключены подписки на разные ресурсы. И если на ПК можно убрать информирование для конкретных сайтов (рассмотрим ниже), для телефонов такой опции нет. По желанию можно полностью отключить уведомления Яндекс Браузера на Андроид. Для этого сделайте следующие шаги:
Войдите в веб-проводник на телефоне и перейдите в Настройки.
- Листайте до секции Уведомления.
- Отключите оповещения, которые отправляются браузером.
- Перейдите в нужный раздел и настройте информирование.
- Жмите на кнопку Очистить настройки сайтов, чтобы избавиться от подписок. Еще раз отметим, что по одной убрать страницы не получится — они удаляются вместе.
Чтобы отключить уведомления с сайтов в Яндекс Браузере, жмите на соответствующую кнопку для выключения оповещений. С этого момента ни один ресурс не будет спрашивать разрешения на отправку, а все запросы автоматически блокируются.
Как отключить для конкретных источников
Если в отключении всех уведомлений в Яндекс Браузере нет необходимости, сделайте работу выборочно. Здесь доступно несколько путей.
Для сервисов Яндекса
Интернет-сервисы Yandex информируют пользователей об изменениях в прогнозе погоды, пробках и о других важных событиях. Пользователи вправе сами выбирать, какие данные получать.
Чтобы отключить пуш уведомления в Яндекс браузере, войдите в веб-проводник. После этого сделайте такие шаги:
- Жмите на кнопку Меню.
- Перейдите в раздел Настройки.
Выберите с левой стороны раздел Сайты.
Жмите на кнопку От сервисов Яндекса.
Снимите отметки с тех сервисов, которые вы планируете отключить.
Внесите правки для главной страницы, Яндекс.Браузера и чатов в Яндекс.Браузере.
В Контакте
Следующий момент, требующий рассмотрения — как отключить уведомления в ВК в браузере Яндекс, приходящие от социальной сети. Благодаря этой опции, пользователи Yandex всегда будут знать о запросах на добавление в друзья или сообщениях от других пользователей социальной сети.
Для настройки уведомлений в Яндекс Браузере от В Контакте войдите в меню. Далее сделайте следующее:
Перейдите в секцию Настройки.
Войдите в категорию Сайты.
В необходимой секции жмите От прочих сайтов.
В категории Разрешена жмите на кнопку ВКонтакте, а там выберите Настройки. Теперь остается отключить информирование.
По желанию можно отключить всплывающие уведомления в Яндекс браузере на какое-то время. Для этого пройдите пункты с первого по третий, а возле вкладки ВКонтакте жмите на кнопку Отключить уведомление на три часа.
Для прочих сайтов
Теперь рассмотрим, как в Яндекс Браузере выключить уведомления для остальных ресурсов. Алгоритм действий такой:
Жмите на кнопку Меню, а после перейдите в раздел настроек.
Войдите в раздел Сайты.
В интересующей секции жмите на кнопку От прочих сайтов.
- На вкладке Разрешена или Запрещена найдите необходимый адрес.
- Наведите на него указателем мышки и жмите на ссылку Запретить.
Если перед глазами появляется большой список, используйте поиск. Для этого войдите в меню, а далее — Дополнительно и Найти. В появившемся окне введите адрес интересующего ресурса. Для входа в поисковый раздел выберите горячую комбинацию Ctrl+F.
Обнаружена проблема с файлом
В приложении Microsoft Office обнаружена проблема с файлом, которая может представлять собой угрозу для безопасности. Чтобы защитить компьютер, откройте файл в режиме защищенного просмотра. Открывать его для редактирования рекомендуется лишь в случае, если его отправитель заслуживает доверия, а сам файл не кажется подозрительным.
Причины появления этого сообщения
Это сообщение может быть выведено для вредоносного файла, который был создан злоумышленником, чтобы заразить компьютер вирусом или похитить важные данные. Оно означает, что редактировать данный файл может быть опасно. Иногда это сообщение выводится для поврежденных файлов, например в следующих случаях:
диск, на котором хранится файл, неисправен;
файл был создан или отредактирован с помощью программы, с которой связаны какие-то проблемы;
при копировании файла на компьютер произошла непредвиденная ошибка, которая могла быть вызвана проблемой с подключением к Интернету;
возникла проблема с алгоритмом поиска неполадок в файлах набором Office; мы пытаемся улучшить его, однако он не совершенен.
Можно ли редактировать файл?
Если источник файла известен и заслуживает доверия, файл можно открыть для редактирования. Подозрительные файлы редактировать не рекомендуется. Ниже приведены примеры таких случаев.
Источник файла неизвестен или не является надежным.
Вы не ожидали получить файл.
Содержимое файла кажется необычным (например, является счетом за товар, который вы не покупали) либо вызывает ошибки.
Если файл кажется подозрительным, закройте его и удалите с компьютера. Редактировать его не рекомендуется. Чтобы избавиться от подозрений, можно позвонить отправителю или послать ему сообщение по электронной почте и запросить дополнительные сведения о файле.
На приведенном ниже рисунке показана кнопка Все равно редактировать
в представлении Backstage.
Файлы Office каких типов могут приводить к возникновению ошибок при проверке?
Файлы Word 97-2003 (DOC, DOT).
Файлы Excel 97-2003 (XLS, XLA, XLT, XLM, XLB, XLT).
Файлы PowerPoint 97-2003 (PPT, POT, PPS, PPA).
Настройки уведомлений
Как изменить настройки уведомлений для телефона
Важно! Настройки могут различаться в зависимости от модели телефона. За подробной информацией обратитесь к производителю устройства
- Откройте настройки телефона.
- Нажмите Приложения и уведомления Уведомления.
- Выберите настройки, которые хотите установить по умолчанию. Прокрутите до пункта «Уведомления на заблокированном экране» и выберите:
- Уведомления на заблокированном экране
- Уведомления, содержащие конфиденциальные данные
- Уведомления с конфиденциальными данными из рабочего профиля (этот параметр доступен, только если вы пользуетесь рабочим профилем)
- Нажмите Расширенные настройки и выберите:
- Скрыть беззвучные уведомления в строке состояния
- Разрешить откладывать уведомления
- Рекомендуемые действия и ответы
- Значок уведомления на значке приложения
- Звук уведомления по умолчанию
- Использовать сканер отпечатков для просмотра уведомлений
- Не беспокоить
- Выберите настройки, которые хотите установить по умолчанию. Прокрутите до пункта «Уведомления на заблокированном экране» и выберите:
Как изменить настройки уведомлений для отдельных приложений
Важно! Настройки могут различаться в зависимости от модели телефона. За подробной информацией обратитесь к производителю устройства
Вариант 1. В настройках устройства
- Откройте приложение «Настройки» на телефоне.
- Выберите Приложения и уведомления Уведомления.
- В разделе «Недавно отправленные» появится список приложений, которые недавно отправляли уведомления.
- Выберите Расширенные настройки.
- Вы можете полностью отключить уведомления для определенного приложения.
- Чтобы выбрать отдельные категории уведомлений, нажмите на название приложения.
Совет. Если на вашем устройстве нет раздела «Недавно отправленные», скорее всего, вы пользуетесь более ранней версией Android. В этом случае выберите Уведомления приложений и нажмите на название приложения. Вы можете включать и отключать уведомления, а также их значки и категории. Если у приложения есть категории, нажмите на одну из них, чтобы увидеть дополнительные настройки.
Вариант 2. В уведомлении
- Чтобы найти уведомления, проведите по экрану телефона сверху вниз.
- Нажмите на уведомление и удерживайте, а затем коснитесь значка «Настройки» .
- Задайте нужные настройки.
- Чтобы отключить все уведомления, нажмите Notifications off (Выключить уведомления).
- Выберите, какие уведомления вы хотите получать.
- Чтобы разрешить значки уведомлений, нажмите Расширенные настройки и включите их.
Вариант 3. В приложении
Параметры уведомлений доступны в настройках большинства приложений. Например, вы можете открыть меню настроек определенного приложения и выбрать звуковой сигнал для его уведомлений.
Как включить или отключить значки уведомлений
Важно! Настройки могут различаться в зависимости от модели телефона. За подробной информацией обратитесь к производителю устройства
- Откройте настройки телефона.
- Нажмите Приложения и уведомления Уведомления.
- Включите или отключите параметр Показывать значки уведомлений.
Как настроить сигналы уведомлений
Важно! Настройки могут различаться в зависимости от модели телефона. За подробной информацией обратитесь к производителю устройства
На некоторых устройствах Android можно выбрать, каким образом приложение должно вас уведомлять.
- Присылать оповещения. Вы услышите звуковой сигнал, на заблокированном экране появится сообщение, а в строке состояния будет показан значок приложения.
- Без звука. Уведомления будут приходить без звука и вибрации, но вы сможете открыть их список, проведя по экрану сверху вниз.
Вариант 1. В настройках устройства
- Откройте настройки телефона.
- Нажмите Приложения и уведомления Уведомления.
- В разделе «Недавно отправленные» нажмите на приложение.
- Выберите тип уведомления.
- Настройте нужные параметры.
- Выберите Оповещения или Без звука.
- Если вы хотите, чтобы уведомления появлялись в виде баннера, когда телефон разблокирован, включите параметр Всплывающее окно.
- Если выбран режим «Без звука», вы можете включить или отключить возможность сворачивать уведомления.
Вариант 2. В уведомлении
- Проведите по экрану сверху вниз, перетащите уведомление немного влево или вправо и нажмите на значок настроек .
- Выберите Оповещения или Без звука Применить.
Избавиться от push-сообщений
Интернет давно и плотно вошел в нашу жизнь и стал его неотъемлемой частью. Это на самом деле здорово, когда можно быстро и без лишних затрат сил и средств получить доступ к нужной информации. Но во всякой бочке самого лучшего меда обнаружится и ложка дегтя. И часто в случае с интернет-браузерами это push-сообщения.
Уведомления с разных сайтов изначально, пожалуй, идея интересная и классная. Вы никогда не пропустите свежую новость или статью по интересующей вас тематике. Но проблема в том, что подписаться на обновления дружно предлагают почти все сайты. И в один прекрасный момент вы понимаете, что уведомлений стало слишком много. Они буквально преследуют вас,то и дело выскакивая в самый неподходящий момент. И вы понимаете – надо их отключить, а на любимые сайты просто заходить время от времени и мониторить обновления самостоятельно. Остается мелочь – избавиться от push-сообщений. Как это сделать? Если вы используете Яндекс Браузер – сейчас научим.
Меняем звуки уведомлений
Если вы привыкли и жить не можете без звуковых уведомлений, существует простой способ оптимизировать способ их получения. Установив определенный звук для важных категорий уведомлений, вы можете мгновенно понимать, когда что-то требует вашего внимания, а когда пришедшее уведомление можно смело и без последствий проигнорировать.
На этот раз нам снова понадобится зайти в категории уведомлений, как описано в первом пункте и нажать на пункт “Звук”. Теперь выберите любой рингтон, который у вас сохранен заранее или создайте свой, нажав на значок плюса в конце списка с рингтонами. Со временем вы научитесь определять виды уведомлений по одному только звуку, и если вам понравится такая концепция, вы можете применить те же настройки для входящих вызовов в приложении “Контакты”.
Что такое оповещение, для чего они и как это работает
Оповещения придуманы для оперативного уведомления пользователя о выходе свежей новости, поступлении в продажу нового товара. При появлении таковых вы увидите уведомление в нижнем углу экрана:
Push-уведомление от сайта mail.ru
Однако различные сайты могут использовать оповещения и к месту, и не к месту. Стоит вам однажды разрешить их показывать и данный сайт сможет отображать всплывающую информацию постоянно и как угодно часто — так, как ему вздумается. Разумеется, такое может надоесть пользователю. Кстати, готов спорить, что мало кто представляет, на что соглашается, когда нажимает «разрешить» или «подписаться».
Как разблокировать Flash Player
Важная заметка!
Очень часто браузер блокирует отображение Flash-контента из-за того, что у вас стоит устаревшая версия Adobe Flash Player (кстати, обычно об этом он сам и сообщает, выводя ошибку, что плагин Flash Player устарел).
Установить сейчас (Flash Player) | Кликабельно
В Google Chrome
1) Сначала открываем раздел настроек браузера (пример см. на скрине ниже).
Открываем настройки Chrome
2) После раскрываем вкладку «Дополнительные» в нижней части окна.
Дополнительные настройки
3) Далее нужно найти подраздел «Конфиденциальность и безопасность» и открыть вкладку «Настройки сайта».
Настройки сайта — Chrome
4) Затем перейти во вкладку «Flash» (см. пример ниже).
Flash
5) После переведите браузер в режим «Всегда спрашивать». Также в нижней части окна есть «белый» список сайтов (называется «разрешить»): на всех URL, которые вы добавите в него, будет загружаться автоматически вся Flash анимация.
Всегда спрашивать (Flash включен)
В Microsoft Edge
1) Сначала необходимо открыть меню настроек и перейти в раздел «Параметры» (см. скрин ниже).
Параметры — браузер Microsoft Edge
2) Далее в нижней части окна должна быть ссылка «Просмотреть доп. параметры» — переходим по ней.
Просмотреть дополнительные параметры
3) После необходимо передвинуть ползунок в режим «Вкл.» под параметром «Использовать проигрыватель Adobe Flash Player». См. пример ниже.
После перезагрузки браузера — флеш-контент должен начать отображаться как положено…
Использовать проигрыватель Adobe Flash Player
В Mozilla Firefox
1) В правом верхнем углу щелкните по значку с «тремя линиями» и перейдите в раздел «Дополнения» (можно воспользоваться сочетанием горячих клавиш «Ctrl+Shift+A»).
Дополнение — Mozilla Firefox
2) Далее в подразделе «Плагины» (см. меню слева) найти строку с «Shockwave Flash» и перевести настройку напротив нее в режим «Всегда включать». После этого рекомендуется перезагрузить браузер и попробовать открыть какой-нибудь сайт с Flash контентом.
Всегда включать — Shockwave Flash — Mozilla Firefox
В Opera
1) В левом верхнем углу Opera откройте меню и перейдите в раздел «Настойки» (см. пример ниже). Также можно воспользоваться сочетанием горячих клавиш: Alt+P.
Меню — настройки — Opera
2) Далее нужно открыть дополнительные настройки (в нижней части окна есть ссылка).
Дополнительно
3) После в разделе «Конфиденциальность и безопасность» перейти в подраздел «Настройки контента».
Конфиденциальность и безопасность — настройки контента — Opera
4) Затем открыть вкладку «Flash».
Flash — Opera
5) Далее включите параметры «Разрешить сайтам запускать Flash» и «Всегда спрашивать (рекомендуется)» (пример ниже).
Разрешить сайтам запускать Flash — Opera
В Yandex-браузере
1) Открываем настройки браузера (см. скрин ниже).
Настройки — Яндекс браузер
2) Переходим в раздел «Сайты/расширенные настройки сайтов» (в нижней части окна).
Сайты — расширенные настройки сайтов
Разрешен Flash
4) Теперь вы можете задать белый список сайтов, на которых браузер будет всегда запускать Flash (актуально для тех сайтов, которые вы регулярно посещаете).
Можно добавить сайты, где будет отображаться весь Flash
5) Форма добавления достаточно простая: нужно просто вставить URL адрес, и нажать готово (пример приводить не стал…).
Дополнения приветствуются!..
Удачи!
Отключить пуши в Opera
В браузере на десктопе для отключения уведомлений переходите в настройки.
Находите раздел “Конфиденциальность и безопасность” → “Настройка контента” → “Уведомления”.
Для полного отключения пушей ставьте переключатель в положение “ВЫКЛ”.
Если хотите получать уведомления только с определенных сайтов, добавьте их в разрешенные нажав в выпадающем меню “Разрешить”. В противном случае жмете “Блокировать”.
В мобильной версии браузера переходите “Настройки” → “Конфиденциальность” → “Уведомления”.
Блокируете уведомления полностью, установив переключатель, или выбираете сайт и предоставляете разрешение или запрещаете.
Как работают push уведомления
При заходе на сайт, на котором включена функция отправки оповещений, посетитель каждый раз видит запрос на разрешение показа уведомлений, в котором предлагается нажать на кнопки «Разрешить» или «Блокировать». Названия кнопок могут быть разными, но смысл везде одинаковый.
Посетитель сайта может проигнорировать данное всплывающее окно, потому что окно запроса на получение пуш оповещений небольшого размера, оно не мешает просмотру страниц сайта.
Вид у подобных окон разный, в зависимости от сервиса, с помощью которого отправляются оповещения с данного сайта.
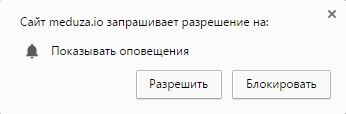
Нажимая на кнопку «Разрешить», вы соглашаетесь получать push сообщения на свой компьютер.
В области уведомлений, на Рабочем столе компьютера пользователя будут появляться оповещения о новостях на данном веб-сайте. Обычно, это сообщение о выходе новой статьи. Некоторые сайты злоупотребляют возможностью отправки оповещений, уведомляя обо всем подряд, подчас посылая ненужную информацию.
После получения push уведомления, пользователь может перейти на сайт для прочтения статьи, или закрыть уведомление, проигнорировав данное сообщение. Подобные уведомления от сайтов практически никак не мешают работе на компьютере, так как они отображаются в области уведомлений, и самостоятельно закрываются через короткий промежуток времени.
Для того, чтобы запрос на разрешение отправки оповещений с данного сайта больше не отображался при новом посещении этого веб-сайта, нажмите на кнопку «Блокировать».
Если вы уже получаете push сообщения от конкретного сайта, то отключить пуш уведомления пользователь может самостоятельно в своем браузере, в котором он разрешил получение оповещений на свой компьютер.
Для всех мероприятий
Важно! Чтобы изменить настройки, Google Календарь нужно открыть в браузере, например Chrome или Safari. Возможно, потребуется разрешить странице calendar.google.com показывать уведомления
В Google Календаре можно изменить настройки уведомлений для всех событий.
- Откройте Google Календарь на компьютере.
- В правом верхнем углу нажмите на значок «Настройки» Настройки.
- Слева нажмите Общие Мероприятия.
- В разделе «Мероприятия» выберите нужные параметры.
- Включите или отключите уведомления. Нажмите Уведомления и выберите нужную настройку.
- Включите уведомления о мероприятиях, на которые вы точно или возможно пойдете. Нажмите Автоматически добавлять приглашения Да, но не отправлять уведомления, пока я не отвечу «Да» или «Может быть».
Что происходит с облачными шрифтами в режиме защищенного просмотра?
Возможно, человек, отправивший вам документ, применил облачный шрифт, т. е. шрифт, который не поставляется вместе с Microsoft Windows и Office и скачивается из Интернета при первом использовании. Если этот шрифт не был установлен раньше, то в такой ситуации он не будет скачан в режиме защищенного просмотра. Приложение Word попытается заменить его другим более или менее подходящим шрифтом. Если вы уверены, что документ безопасен, и хотите увидеть его в том виде, как задумал автор, потребуется включить режим редактирования, чтобы приложению Word удалось скачать и установить правильный шрифт.
Вероятно, вы уже сталкивались с возможностью Excel, которая называется Защищенный просмотр
. Может показаться, что Excel почему-то мешает вам открывать ваши же файлы, но режим защищенного просмотра предназначен для защиты компьютера от вредоносных программ.
Вредоносное программное обеспечение — это любой код, который может навредить вашей системе. Хакеры придумали несколько способов манипуляции файлами Excel так, чтобы в них можно было выполнять вредоносный код. В сущности, в режиме защищенного просмотра предотвращаются атаки такого типа — файл открывается в безопасной среде (иногда она называется «песочница»). Открыв книгу Excel, скачанную из Интернета, вы увидите красочное сообщение над панелью Формула (рис. 4.1). Кроме того, в строке заголовка Excel отобразится надпись .
Если вы уверены, что файл безопасен, можете нажать кнопку Разрешить редактирование
. Если вы этого не сделаете, то сможете просматривать содержимое книги, по без возможности вносить в нее какие либо изменения. Если книга содержит макросы, то после разрешения редактирования вы увидите другое сообщение: Предупреждение системы безопасности
. Запуск макросов отключен. Если вы уверены, что макросы безопасны, нажмите кнопку Включить содержимое
.
Что такое электронная почта и как создать её на компьютере и телефоне
Инструкция
В зависимости от браузера способ отключение надоедливых уведомлений меняется. Начнём, пожалуй, с самого популярного приложения.
Как отключить уведомления сайтов в Chrome
- В правом верхнем углу окошка есть три точки — нажимаем их и выбираем пункт «Настройки».
- Откроется новая вкладка с опциями, её нужно прокрутить в самый низ и нажать на «Дополнительные».
- Далее раскроется список тех самых дополнительных настроек. Прокручиваем вниз до блока «Настройки контента».
- Здесь ищем раздел «Уведомления» (пятый сверху) и кликаем на него.
- Тут собрана история всех сайтов, которые пытались подсадить нас на свои уведомление. Напротив каждого сайта есть три точки. Нажимаем их и выбираем «Блокировать».
- Больше вредные сайты не будут беспокоить нас своими уведомлениями. А в случае чего, решение всегда можно изменить из этого же самого меню.
Как отключить уведомления сайтов от в Яндекс.Браузере
Инструкция очень похожая, но есть некоторые различия.
-
- Находим в правом верхнем углу три черточки, нажимаем и выбираем пункт «Настройки».
- В оглавлении слева сразу кликаем на раздел «Сайты». Следом справа находим пункт «Настройки сайтов».
- Наводим курсор мыши на нужный нам сайт и нажимаем на «Запретить».
Теперь все заблокированные сайт будут висеть в соседней вкладке «Запрещена».Почему используется женский род — не спрашивайте, не знаю.
Как отключить уведомления сайтов от в Microsoft EDGE
Тут уже немного другая логика — по версии Microsoft. Однако мы справимся и с этим.
В правом верхнем углу кликаем по трём точкам и выбираем пункт «Параметры».
Открывается подменю, в левой части которого находим раздел «Дополнительно».
Теперь смещаем внимание в правую область и находим кнопку «Управление разрешениями». Подразумевается, что для веб-сайтов.
После этого мы попадаем к списку ресурсов, которым ранее выдали разрешение посылать уведомления
Наводим курсор на нужный сайт и кликаем на появившийся крестик. Готово!
Как отключить уведомления сайтов в Opera
Это удивительно, но Opera решили скопировать свои настройки у браузера Chrome.Подчистую. Отличия лишь в самом начале.
- В левом верхнем углу кликаем по красному значку Opera, а в выпадающем меню нажимаем «Настройки».
- Открывается полотно с параметрами. Пролистываем до конца и нажимаем на «Дополнительно».
- В выпадающем списке первым разделом будет «Конфиденциальность и безопасность». В нём находим пункт «Настройки контента» и заходим в него — всё, как и в Chrome.
- В открывшемся меню ищем раздел «Уведомления» и проваливаемся в него.
- Открывается список сайтов, которым мы дали соответствующие полномочия ранее. Кликаем на три точки напротив нужного веб-ресурса и выбираем пункт «Блокировать». Всё просто!
Как отключить уведомления сайтов в Mozilla Firefox
Самый навороченный браузер оказался весьма прост в плане отключения нотификаций.
- Стандартная ситуация — находим в правом верхнем углу три полоски, кликаем и выбираем «Настройки».
- В левом меню-оглавлении переходим сразу к «Приватности и защите». Далее аккуратно пролистываем до раздела «Разрешения».
- Рядом с «Уведомлениями» есть кнопка «Параметры» — она нам и нужна.
- Напротив каждого сайта находим подменю и выбираем «Блокировать». А после нажимаем на кнопку внизу «Сохранить изменения».
Таким образом мы избавились от уведомлений сайтов, которые злоупотребляют доверием своих посетителей.
Отключаем уведомления …все уведомления
Отключить уведомления сайтов во всех браузерах Chrome не сложно, для этого потребуется выполнить всего несколько простых и быстрых шагов. Для пользователей настольной или мобильной версии Chrome первым делом нужно кликнуть или коснуться иконки меню в виде трех точек в правой верхней части интерфейса, а затем выбрать пункт «Настройки». Пользователи Chrome OS могут просто открыть в системе приложение «Настройки».
Пользователи мобильных устройств могут пропустить этот шаг, поскольку параметры «Дополнительно» на них доступны по умолчанию. Для пользователей ПК и Chromebook прокрутка до конца интерфейса и нажатие на пункт «Дополнительно» откроют дополнительные параметры, а требуемый параметр находится в подразделе «Настройки контента» раздела «Конфиденциальность и безопасность».
В этом разделе пользователям мобильного Chrome или других платформ нужно выбрать опцию «Уведомления», чтобы открыть соответствующий интерфейс. На появившейся странице будет доступен список уведомлений с сайтов, которые были заблокированы и разрешены, а переключатель в верхней части страницы, который помечен «Спросить перед отправкой (рекомендуется)» – это то, что нам нужно для отключения всех назойливых уведомлений.
Если перевести переключатель в положение «Заблокировано», то абсолютно все уведомления со всех сайтов будут заблокированы полностью. Однако кажется, что изменения в Chrome на смартфоне или на компьютере не распространяются на другие устройства, даже если вы везде зашли в свою учетную запись. Поэтому для повсеместного отключения уведомлений вам придется выполнить вышеописанные шаги на каждом вашем устройстве.
Управление уведомлениями на телефоне
Теперь рассмотрим, как убрать уведомления с экрана смартфона средствами ОС Андроид.
В настройках системы есть раздел “Приложения и уведомления”.
Здесь можно настраивать уведомления для каждого приложения в отдельности, а также настроить звук, просмотр и показ уведомлений.
Рассмотрим на примере браузера Гугл Хром.
Клик по приложению откроет параметры приложения, среди которых будут настройки уведомлений.
Перейдя глубже в “Уведомления”, увидите ряд функций по управлению. Достаточно поставить чекбокс, чтобы активировать любую из функций.
Настройка оповещений от сайтов включает в себя:
- глобальное отключение (переключателем)
- включение и отключение индивидуально
Снимаете галочки с ненужных сайтов и получаете пуши только с разрешенных.
Аналогично можно убрать уведомления приходящие от приложений ВК, ФБ, ОК и других приложений.
Учимся откладывать важные уведомления на потом
Самые важные уведомления для того и важные, что их необходимо получить и немедленно сделать то, ради чего это уведомление было инициировано. Но даже для важных уведомлений порой настает неподходящее время или, например, настроение. В таком случае уведомление можно отложить на определенный срок и, получив его повторно, наконец, ответить (или снова отложить).
Для того чтобы отложить уведомление, свайпните по нему в сторону, нажмите на значок часов и выберете время на которое хотите отложить уведомление. Таким образом, уведомлением может служить вам напоминанием.
Если у вас есть одно из устройств линейки Pixel и вы установили на него бета-версию Android Q, то у вас есть возможность попробовать новую функцию – на новых уведомлениях появляется иконка колокольчика для того, чтобы вы могли отличать свежие уведомления от тех, что томятся в строке состояния уже целую вечность.
А вы уже знакомы с этими советами? Пользуетесь уведомлениями или у вас на телефоне всегда включен «Беззвучный режим»?