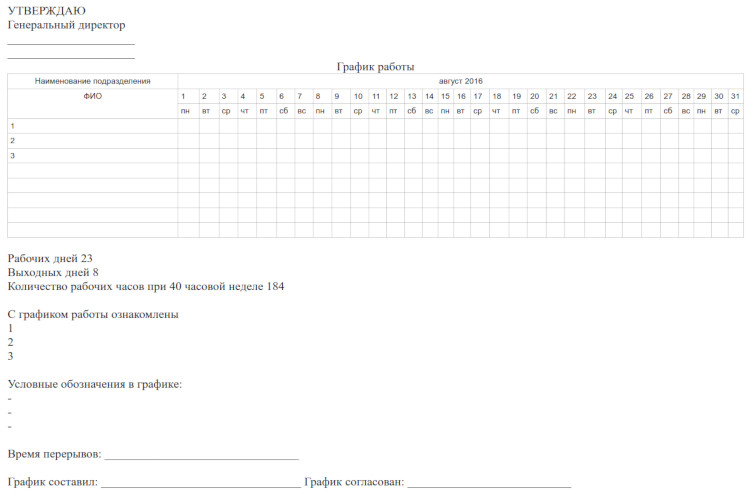Виды ноутбуков
Содержание:
- Способ №2: установка программ и плагинов
- Информация о ноутбуке
- Где смотреть дату выпуска ноутбука
- На что влияет разрешение
- Память SSD или HDD – что выбрать?
- Lenovo ThinkPad X1 Carbon
- Конкурс-хештеги для раскрутки
- Что такое разрешение экрана монитора?
- Стандартные средства
- Преимущества и недостатки операции
- №6 – Acer ASPIRE 5 (A517-51G)
- Как определить размер экрана ноутбука
- Как поменять разрешение экрана в Windows 10?
- №9 – ASUS VivoBook 17 X705UA
- Изменение разрешения
- №1 – ASUS ROG CHIMERA G703GX-EV154T
- Узнаем диагональ устройства
- Производители
- Что такое герцовка монитора? Как узнать, сколько герц в мониторе
Способ №2: установка программ и плагинов
Информация о ноутбуке
На всех ноутбуках есть наклейки с техническими характеристиками. Посмотрите внимательно, возможно там указана и диагональ экрана. Какие бывают варианты? 10.1, 11.6, 12, 14 дюймов и т.д. Например, 17.3 дюйма – это почти 50 сантиметров, потому что 1 дюйм=2,54 см. Чтобы не мучиться с переводом дюймов в сантиметры и обратно, используйте таблицу: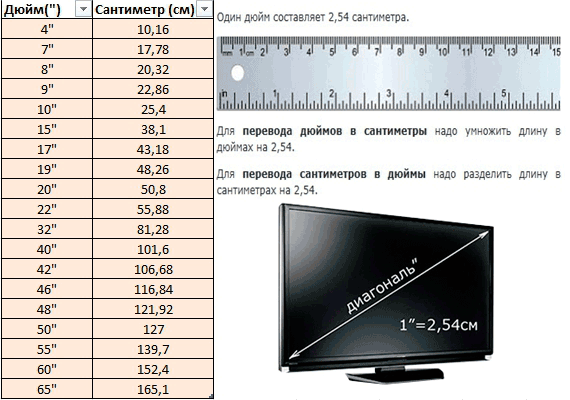
Если на корпусе ноутбука нет сведений о размере экрана, попробуйте узнать его диагональ из документов, которые были в коробке при покупке лэптопа. На самой коробке, кстати, почти всегда написан физический размер дисплея, так что если вы её не выбросили, то легко найдете нужную информацию.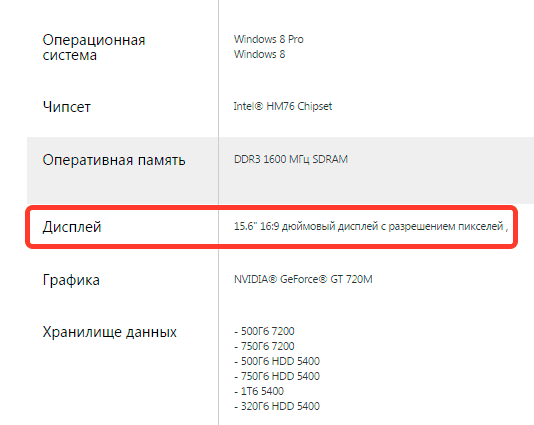
Где смотреть дату выпуска ноутбука
Эта информация важна, если вы покупаете бывший в употреблении лэптоп. Ведь хочется знать, насколько древнего динозавра вам пытаются подсунуть. Да и перед приобретением новой техники не помешает определить, сколько лет она пылилась на магазинной полке.
@cdn.mos.cms.futurecdn.net
Итак, узнать, в каком году появился на свет ваш мобильный друг, можно по-разному:
- заглянув в инструкцию по эксплуатации;
- внимательно осмотрев сам ноутбук;
- расшифровав значение на упаковке;
- сбросив настройки в БИОСе;
- обратившись в сервисный центр;
- посредством интернет-сайтов.
Давайте рассмотрим каждый из этих методов в подробностях.
В инструкции
Достаньте на свет божий всю имеющуюся у вас документацию на лэптоп и внимательно изучите. Интересуемая вас информация должна находиться в разделе с описанием характеристик. Также она может быть отражена в гарантийном талоне.
Конечно, если покупали девайс с рук, ни о каких бумагах речи идти не может. Да и штудировать обычно толстую книженцию нет особого желания. В этом случае советую воспользоваться другими способами.
На ноутбуке
Для начала переверните переносной ПК и внимательно осмотрите заднюю крышку. Возможно, там приклеена этикетка с буквами и цифрами. Ищите строку с наименованием MFG. Увидите четыре цифры. Две первые указывают на год выпуска модели, а последующие – на месяц схождения с конвейера.
Если не нашли на корпусе, попробуйте иначе. Выключите лэптоп и вытащите аккумуляторную батарею. Возможно, подобная наклейка присутствует именно там.
На упаковке
Если сохранилась коробка, в которой принесли покупку из магазина, то достаньте и изучите её. Возможно, где-то будет прописано Manufactured Year. Циферки рядом и будут искомой величиной.
@i.pinimg.com
На упаковке также может быть наклейка с аббревиатурой MFG Date. Как её расшифровать, вы уже знаете.
В БИОСе
Тем, кто не боится использовать BIOS, повезло. Вы можете, войдя в эту программу, найти год выпуска лэптопа. Если растерялись, и не удалось отыскать, тогда сбросьте настройки БИОСа до стандартных. Посмотрите, какая дата установилась на компактном компьютере. Это и будет год его производства.
В сервисном центре
Во многих сервисных мастерских есть специальная база устройств, где можно узнать возраст ноута. Обратитесь в официальный центр, укажите полное название модели лэптопа, и вам выдадут всю информацию.
В интернете
К сожалению, с помощью сторонних диагностических программ вы не сможете узнать год выпуска ноутбука. Даже AIDA64, которая, кажется, знает о вашем компе всё, в этом деле не поможет.
Попробуйте ввести в любой поисковик название модели девайса. Изучите всю информацию. Если она снята с производства, то по крайней мере сможете узнать промежуток времени, когда выпускалась.
Воспользуйтесь также официальным сайтом производителя, откуда качаете недостающие драйвера. Введите в соответствующее поле серийный номер лэптопа и щёлкните на кнопку «Определить продукт». В результатах выдачи должны появиться:
- модель;
- маркировка;
- год выпуска;
- ссылки на скачивание подходящих драйверов.
По отзывам продвинутых юзеров, в Lenovo, HP и Asus метод точно срабатывает. Так что можно рискнуть и с другими моделями.
В устройстве Apple
Этот модельный ряд держится в линейке ноутбуков и иной техники особняком.
@i.ytimg.com
Кардинально отличается качеством, ценой и функциональностью выпускаемой продукции. Поэтому и действовать следует по иному алгоритму.
В списке, который откроется по вашему запросу, смотрите данные:
- Build Year – это год выпуска;
- Build Week – неделя производства.
Chipmunk
Воспользоваться можно также сторонним ресурсом. Перейдите на сайт chipmunk.nl. Он выдаст вам полную расшифровку по серийному номеру, в том числе и интересующую дату. Только учтите, что бесплатно получить информацию можно по десяти номерам. Далее сайт потребует оформить платную подписку.
Теперь вам известно семь способов узнать год выпуска лэптопа. Используйте любой по своему вкусу. Какой-то обязательно сработает.
На что влияет разрешение
Разрешение экрана — это количество пикселей по горизонтали и вертикали. Чем оно больше, тем картинка становится чётче. С другой стороны, высокое разрешение создаёт серьёзную нагрузку на процессор и видеокарту, так как приходится обрабатывать и отображать больше пикселей, чем при низком. Из-за этого компьютер, если не справляется с нагрузкой, начинает зависать и выдавать ошибки. Поэтому рекомендуется снижать разрешение, чтобы увеличить производительность устройства.
Стоит учитывать, какое разрешения подходит под ваш монитор. Во-первых, у каждого монитора есть планка, выше которой поднять качество он не сможет. Например, если монитор заточен максимум под 1280х1024, установить большее разрешение не получится. Во-вторых, некоторые форматы могут казаться размытыми, если они не подходят монитору. Даже если выставить более высокое, но не подходящее разрешение, то пикселей станет больше, но картинка только ухудшится.
У каждого монитора есть свои стандарты разрешения
Как правило, при увеличении разрешения все объекты и иконки становятся меньше. Но это можно исправить, скорректировав размер значков и элементов в настройках системы.
Если к компьютеру подключено несколько мониторов, то у вас появится возможность установить разное разрешение для каждого из них.
Узнаём установленное разрешение
Чтобы узнать, какое разрешение установлено в данный момент, достаточно выполнить следующие действия:
- Кликнуть правой клавишей мыши в пустом месте рабочего стола и выбрать строку «Параметры экрана».
Открываем раздел «Параметры экрана»
Смотрим, какое разрешение установлено сейчас
Узнаём родное разрешение
Если хотите узнать, какое разрешение является максимальным или же родным для монитора, то есть несколько вариантов:
- используя способ, описанный выше, перейдите к списку возможных разрешений и отыщите в нём значение «рекомендовано», оно и является родным;
Узнаем родное разрешение экрана через параметры системы
Память SSD или HDD – что выбрать?
Мне повезло отец уже покупал себе ноутбук с планками SSD и крайне не советовал этот вид памяти диска.
За годы приличная часть ячеек памяти выходит из строя, но технология срабатывает так, что рабочие ячейки берут рабочие функции на себя. У него SSD выгорела на четверть. Говорит, что за 1,5 года четверть планки уже не активна, надо менять. Конечно, если вы пользуетесь ноутом не каждый день… Да, действительно, SSD в загрузке быстрее на 5 – 6 секунд.
И хотя многие утверждают что SSD лучше, я выбрала HDD, так как мне важнее объем памяти. Ведь для обработки видео для YouTube-канала мне понадобится приличный объем памяти.
Гибрид, совмещающий оба вида памяти, решает задачу и скорости запуска, и прочного запаса ГБ, если можете – выбирайте именно такой. Например, 1 000 ГБ HDD + 128 ГБ SSD – отличный вариант.
Lenovo ThinkPad X1 Carbon
Ещё один конкурент MacBook на Windows — пятое поколение тонкого и лёгкого бизнес-ноутбука от Lenovo. Его 14-дюймовый дисплей занимает 76,9% от поверхности. Кстати, новое, шестое поколение, которое должно появиться на рынке в этом году, получит еще более «безрамочный» дизайн — дисплей устройства займёт 77,1% от поверхности.
Lenovo ThinkPad X1 Carbon относится к самой дорогой и престижной серии производителя, к тому же в прошлом году создатели ноутбука существенно потрудились над новым поколением: полностью переработали подход к дизайну и заметно облегчили корпус, плюс добавили два порта USB Type-C с поддержкой Thunderbolt 3. Премиальность премиальностью, но лэптоп позиционировался еще и как самый легкий 14-дюймовый ноутбук в мире — пожалуй, масса от 1,13 кг в зависимости от конфигурации говорит за себя сама. Да и по габаритам ультрабук примерно равен 13,3-дюймовому «собрату».
Железо здесь стоит по умолчанию топовое (хоть и по состоянию 2017 год), а вот из интересных особенностей отметим ещё сенсорную полосу над клавиатурой, которая заменяет весь ряд функциональных клавиш, и возможность откинуть крышку на 180°. Конечно, такой угол раскрытия не делает ноутбук планшетом даже при всём желании, но зато располагать его можно в удобных положениях. Насчёт сенсорной полосы пользователи спорят — всё-таки компания убрала ещё физические системные клавиши Caps Lock, Break и Scroll Lock, Insert и другие. А вот за дисплей устройство однозначно хвалят, и не только за узкие рамки вокруг. В топовой модификации его разрешение составляет 2560×1440 пикс., а плотность — 210 PPI, что очень много для 14 дюймов
Матовый тачскрин не бликует и не собирает следы от пальцев (что как раз важно для тачскрина). Правда, у ThinkPad X1 Carbon нет слота для карт памяти — видимо, от него избавились в угоду компактности корпуса
Конкурс-хештеги для раскрутки
Правило №5. Инстаграм-хештеги — один из самых быстрых и простых способов привлечь новых подписчиков. А особенно — если они созданы в рамках конкурса.
По сути, пользователям предлагается какой-нибудь приз взамен на опубликованное изображение с определенным хештегом.
Все фотографии, помеченные вашим хештегом конкурса, появляются в Инстаграм и привлекают внимание других. При этом участники будут просить своих друзей за них проголосовать
Многие известные блогеры получили основную массу подписчиков благодаря именно такому способу раскрутки инстаграм.
- Как Митрошина набрала 1 млн подписчиков: https://vk.cc/aqGQXJ
- 9 способов убить свой инстаграм: https://vk.cc/aqGQXJ
- 3 иностранных блогера рассказывают как вести инстаграм чтобы отличаться от других: https://vk.cc/aqGQXJ
Что такое разрешение экрана монитора?
Разрешение экрана — это размер изображения, которое вы видите на своем мониторе, исчисляемый в точках (пикселях). Проще говоря, разрешение — это плотность этих точек на вашем экране в данный момент времени. Эта плотность измеряется по ширине и высоте экрана. Соответственно, чуть выше вы можете видеть результаты автоматического определения разршения вашего экрана. Первая цифра говорит о том, сколько пикселей сейчас отображается от левой до правой границы дисплея, а вторая цифра — от верхней до нижней границы. Узнать текущее разрешение вашего монитора и поменять его можно в настройках операционной системы. Чем оно больше — тем выше четкость и тем большее количество объектов можно отобразить на мониторе одновременно.
Стандартные средства
В операционной системе много инструментов, позволяющих вывести информацию о разрешении монитора.
Параметры системы
В параметрах Windows 10 используемую разделительную способность экрана можно узнать минимум тремя способами. Опишем все, пуская большинству людей достаточно и одного – самого простого.
1. Откройте окно параметров через контекстное меню Пуска, комбинацией клавиш Win + I, иконку в Пуске или через Панель уведомлений в трее.
2. Кликните по разделу «Система».
3. Альтернативный вариант — зажмите Win + R, введите « desk.cpl » и кликните «OK».
4. Еще один способ — щелкните правой клавишей по свободной области Рабочего стола и выберите «Параметры экрана».
5. Пролистайте содержимое правой части окна вниз до раздела «Масштаб и разметка». В нем находятся данные о текущей разделительной способности экрана.
6. Если после значение нет текста «(рекомендуется)», необходимо изменить разрешение на «родное» для дисплея.
В следующем блоке «Несколько дисплеев» щелкните «Дополнительные параметры…», и в открывшемся окне увидите текущее разрешение экрана и Рабочего стола.
Панель управления
Актуально для старых выпусков Windows 10, в последних обновлениях Microsoft постепенно отходят от Панели управления, перемещая все больше настроек в Параметры.
- Откройте Панель управления, например, через контекстное меню Пуска.
- Переключите вид ее иконок на значки и кликните по объекту «Экран».
Также можете выбрать пункт «Разрешение экрана» в контекстном меню Рабочего стола, если используете Windows 10 до 1803.
- Слева в меню активируйте ссылку «Настройка разрешения экрана». Ниже отобразятся нужные значения.
Утилиты для настройки видеокарт
Фирменные утилиты от AMD, Nvidia и Intel также отобразят сведения об установленной разделительной способности экрана и позволяют изменить ее. Для запуска панели управления графическим адаптером откройте контекстное меню Рабочего стола и выберите:
для встроенной видеокарты от Intel — «Графические характеристики», перейдите в раздел «Дисплей»;
для ускорителей от AMD — «Настройки Radeon» → «Дисплей» → «Характеристики»;
Nvidia — «Панель управления Nvidia» → в меню слева кликните «Дисплей» → «Регулировка размера и положения».
Первое значение — число пикселей по вертикали, второе — по горизонтали.
Средство диагностики DirectX
1. Выполните команду « dxdiag » в окне Win + R или поисковой строке.
2. Посетите вкладку «Экран», в первом блоке «Устройство» опуститесь вниз.
Сведения о системе
Информационная утилита Windows.
- Выполните команду « msinfo32 » через поиск или Win + R.
- Разверните ветку «Компоненты» и кликните по пункту «Дисплей».
Ищите строку с разделительной способностью и текущей частотой в правой части окна.
Преимущества и недостатки операции
Покупка валюты на бирже имеет такие плюсы:
- минимальная разница покупки и реализации, в то время как в обменных пунктах суммы могут значительно отличаться друг от друга;
- безопасность и прозрачность операции;
- покупку можно осуществлять дистанционно;
- отсутствие риска покупки поддельных купюр и риска кражи при транспортировке валюты.
Минусы операции:
- для выполнения операции требуется совершить много дополнительных процедур – найти брокера, открыть счет и других, когда в обменном пункте нужно всего лишь приехать, предоставить паспорт и средства;
- нужно выплачивать вознаграждение брокеру и платить комиссию банка;
- существует риск выбора недобросовестного брокера, если обращаться к частному лицу, а не в банку.
После оценки преимуществ и недостатков приобретения валюты на бирже, можно принять решение о целесообразности выполнения процедуры.
№6 – Acer ASPIRE 5 (A517-51G)
Цена: 44 000 рублей
Рейтинг лучших ноутбуков с большой диагональю продолжает модель под маркой Acer, подкупающая отличным соотношением цены и качества. Работает очень тихо даже под нагрузками, охлаждение расположено позади корпуса, потому теплый воздух не дует в вас.
Никаких лишних светодиодов – ничего не отвлекает от работы или игры. Даже вебка и звук здесь вполне приличные и не возникает желания сразу же заменить их внешними устройствами.
Экран хорош всем, но засветы сводят эти достижения на нет – подсвечивающиеся черные куски действительно раздражают и для просмотра фильмов этот вариант многим покажется слабым. В качестве жесткого диска выступает hdd – за эти деньги можно было бы все же уже поставить ssd и значительно ускорить работу системы.
Acer ASPIRE 5 (A517-51G)
Как определить размер экрана ноутбука
Как поменять разрешение экрана в Windows 10?
В случае, если советы выше Вам помогли и параметры удалось сменить на корректные, но Вам нужно настроить(увеличить/уменьшить) разрешение экрана на Windows 10 под свои нужды, Вы можете выполнить следующие действия:
- Откройте параметры системы(Параметры – Система – Экран);
- Откройте выпадающий список и выберите нужное значение;

Подтвердите изменение и можете использовать новые параметры дисплея.
Отличного Вам дня!
Пользователи Windows 10 имеют возможность изменить стандартные настройки экрана, которые система выбирает по умолчанию. Иногда в процессе настройки или использования монитора могут возникнуть проблемы, но их очень легко решить.
№9 – ASUS VivoBook 17 X705UA
Цена: 28 200 рублей
Данная модель поставляется в различной комплектации, но мы поговорим о самом доступном варианте с двухъядерным процессором i3 2400 МГц, 6 ГБ оперативной памяти и интегрированной видеокартой.
Диагональ дисплея составляет 17,3 дюйма, TFT TN матрица радует отличной цветопередачей и широкими углами обзора, матовое покрытие не блестит на солнце. Светодиодная подсветка экрана делает работу в темноте очень комфортной, порадовало наличие всех необходимых проводных и беспроводных интерфейсов.
C аккумулятором тут тоже есть проблемы, но при использовании дома вблизи от розетки о них и не вспоминаешь. Несмотря на габариты весит ноутбук не так уж и много – два килограмма, так что его можно без проблем брать с собой на работу или учебу.
ASUS VivoBook 17 X705UA
Изменение разрешения
Есть несколько способов, позволяющих сменить разрешение. Не понадобятся сторонние программы, чтобы это сделать, достаточно стандартных средств Windows 10. После того как вы установите новое разрешение, система покажет, как оно будет выглядеть в течение 15 секунд, после чего появится окошко, в котором нужно будет указать, применить изменения или вернуться к прежним настройкам.
При помощи параметров системы
- Откройте параметры системы.
Открываем параметры компьютера
Открываем блок «Система»
Выставляем расширение, ориентацию и масштаб
При помощи «Панели управления»
- Раскройте «Панель управления».
Открываем «Панель управления»
Открываем пункт «Настройка разрешения экрана»
Устанавливаем параметры монитора
№1 – ASUS ROG CHIMERA G703GX-EV154T
Цена: 240 000 рублей
Первое место нашего рейтинга лучших ноутбуков с большим экраном 2020 года занимает устройство, которое даже как-то неловко сравнивать с остальными представителями топа. Стоит оно в разы дороже, железо в нем используется только самое мощное и свежее, а экран даст фору вообще всем дисплеям, представленным на рынке – такого качества изображения вы еще не видели.
Футуристичный дизайн, высочайшее качество всех использованных материалов, сборка, дающая фору даже макбукам. Если вы привыкли только к лучшему, то при выборе ноутбука самого выбора у вас нет – ASUS ROG CHIMERA вне всякой конкуренции.
ASUS ROG CHIMERA G703GX-EV154T
Ценник чудовищный, многие предпочтут за эти деньги приобрести автомобиль, но для настоящих прожженных геймеров такой аппарат – мечта всей жизни. Вы можете иметь свое мнение по поводу расположения моделей в подобном топе, но место этого красавца не поддается обсуждению – слишком он уж хорош и недосягаем для остальных.
Узнаем диагональ устройства
Существует несколько вариантов, при помощи которых можно легко определить диагональ монитора.
Ручной замер
Метод ручного замера простой и очевидный, поскольку сам собой напрашивается из приведенного выше определения термина «Диагональ экрана». Для проведения измерения понадобится линейка, сантиметровая лента или рулетка. Как выполнить замер, отражает изображение ниже.
Измерение диагонали дисплея
Измерение следует провести аккуратно, чтобы не допустить появления царапин на поверхности экрана. Полученное значение длины в сантиметрах достаточно разделить на коэффициент перевода 2.54, чтобы получить значение в дюймах. Например, 29.6 см = 11.65″.
Документы и коробка
Второй метод решения проблемы — обратиться к документам, краткой информации в виде наклейки на коробке или корпусе ноутбука. Как правило, производитель поставляет устройства в комплектации с сопроводительной документацией, где можно вкупе с другими характеристиками посмотреть габариты монитора.
Наклейка на корпусе/коробке
На рисунках выше и ниже приведены характеристики ноутбука, в том числе и интересующая пользователя длина диагонали.
Интернет-запрос
Если коробки и документов под рукой нет, наклейка с характеристиками на корпусе устройства отсутствует, то доступ в глобальную сеть может быть полезен в решении проблемы. Достаточно в поисковую строку ввести запрос с названием модели ноутбука, например, «Prestigio Smartbook 116C».
Онлайн-магазины, представляя товарные позиции, обязательно приводят характеристики моделей устройств. Так что на презентационной странице товара в списке характеристик пользователь обязательно найдет размеры экрана ноутбука своей модели.
Сторонние программы
Есть ряд утилит (Everest, Аида, Astra и другие) при помощи которых можно определить характеристики устройства, включая параметры его дисплея. Хорошей информативностью и простотой в использовании отличается программа Аида64, скачать которую можно с официального сайта разработчика. Первые 30 дней функционалом программы можно пользоваться бесплатно.
После установки и запуска приложения для получения требуемой информации достаточно обратиться в раздел «Отображение», где отрыть пункт меню «Монитор». В левом окне программы отразится вся техническая информация об экране ноутбука, как на изображении ниже, например.
Получение информации с помощью программы
Производители
В качестве изготовителей ноутбуков часто выступают следующие компании Таблица соответствия брендов и OEM-производителей ноутбуков:
- Quanta Computer — крупный тайваньский производитель (для Sony, Lenovo, HP, Apple).
- выпускает Hi-Fi-ноутбуки.
- производит некоторые модели Acer, Dell, Toshiba, HP и т. д.
- выпускает популярные игровые ноутбуки.
- — мощные ноутбуки.
- — ноутбуки .
- Wistron — бизнес-модели (Apple, HP, Dell, Lenovo)
Среди брендовых производителей есть и обладающие своими производственными линиями, например, Asus, Apple, Fujitsu, LG.
После производства аппаратной части ноутбука и сборки компонентов сторонним изготовителем, поставщику с известным именем остаётся только установить в ноутбук жёсткий диск с предустановленным программным обеспечением, поставить клавиатуру с языком нужного региона и упаковать ноутбук.
Естественно, такой подход к производству не означает, что ноутбуки всех известных брендов одинаковы по качеству, так как, в конечном итоге, всё зависит от проекта ноутбука, который чаще всего предоставляется инженерами компаний-заказчиков и содержит различные требования к выбору и расположению компонентов, используемым материалам и т. п. Именно поэтому нишевые ноутбуки от ведущих брендовых компаний обычно получаются качественнее (и дороже), чем ноутбуки от менее именитых поставщиков.
Что такое герцовка монитора? Как узнать, сколько герц в мониторе
Часто, покупая очередной монитор и просматривая его характеристики, можно заметить среди них графу “максимальное обновление кадров”, а напротив значение с припиской “Гц”. Что же это за параметр? За что он отвечает? Как узнать герцовку монитора самостоятельно? Ответы на эти вопросы любой интересующийся с легкостью отыщет ниже по тексту, посвященному этой теме.
Что такое герцовка монитора?
Прежде чем разбираться с тем, как узнать герцовку монитора, целесообразно будет выяснить, что же это вообще такое. Для начала следует вспомнить, как работает самое примитивное устройство для демонстрации “движущихся картинок”.
В самом начале развития анимации и кинематографа эти картинки, а точнее кадры, были неподвижными, и иллюзия их движения создавалась за счет быстрой смены изображений, незначительно разнящихся между собой, в то время как для нашего глаза, ввиду его строения, все сливалось в единую динамичную сцену.
Так вот, герцовка – это показатель того, сколько кадров нам способно показать то или иное устройство за условную единицу времени.
Ни для кого не секрет, что в те далекие времена, когда кино только начинало свою победоносную историю, его смотрели с частотой 24 кадра в секунду, чего уже было достаточно, чтобы изображение “ожило” и не напоминало показ отдельных слайдов.
Однако если внимательно посмотреть на образцы старого кино, то станет заметна существенная разница – современная картинка покажется вам более четкой, плавной и насыщенной. Так в чем же дело? Все на самом деле куда проще, чем многие могут подумать. На сегодняшний день частота обновления кадров рядового монитора или телевизора – 60 Герц и выше.
Исходя из этого, можно предположить, что чем больше герцовка устройства, тем выше качество изображения. И это предположение абсолютно верно.
Простые способы проверить герцовку
Способ номер один подойдет бережливым пользователям, которые предусмотрительно сохранили всю или хотя бы основную техническую документацию, идущую в комплекте к вашему монитору. Дело в том, что изготовитель обязан указывать все характеристики устройства, включая ту самую герцовку, о которой и идет речь в этой статье.
Второй же способ подойдет менее удачливым пользователям, у которых, ввиду различных обстоятельств, нет доступа к вышеупомянутой документации.
С большой долей вероятности на странице с описанием товара будут указаны и его характеристики, в числе которых должна присутствовать и герцовка.
Помимо всего прочего, если вас мучает вопрос о том, как узнать герцовку монитора на ноутбуке, — не отчаивайтесь. Подобный способ подходит и к ноутбукам, за тем лишь исключением, что вводить в поисковую строку придется имя и серию ноутбука целиком.
Как узнать герцовку монитора на Windows 10?
Теперь следует порадовать тех людей, которые привыкли все делать сами, без посторонней помощи, четко и быстро. Именно для таких пользователей существует программный способ определить параметры устройств, подключенных к компьютеру.
Алгоритм того, как узнать герцовку монитора, несколько отличается в зависимости от версии операционной системы, так что в этой статье будут приведены два варианта: для версии «Виндовс» 7 и 10.
Для определения герцовки монитора на десятой версии следует действовать так:
- Вызвать контекстное меню, кликнув правой кнопкой мыши в свободном месте рабочего стола.
- Выбрать поле “Параметры экрана”.
- В открывшемся окне спуститься вниз и выбрать раздел “Дополнительные параметры дисплея”.
В данном разделе будет предложен список параметров, среди которых, напротив строки ”Частота обновления”, будет указана искомая величина.
Как узнать герцовку монитора на Windows 7?
Для многих не секрет, что седьмая и уже более поздняя десятая версия “Виндовс” во многом похожи, однако дабы не возникало лишних вопросов, в этой статье будет указан способ, как узнать герцовку монитора именно на седьмой версии. Итак, список необходимых действий таков:
- Кликнуть правой кнопкой мыши на рабочем столе.
- В вызванном контекстном меню выбрать вкладку “Разрешение экрана”.
- Далее перейти к разделу “Дополнительные параметры”.
- В открывшемся окне выбрать вкладку “Монитор”, где вы сможете узнать герцовку вашего устройства.
Важно! Перед самостоятельной настройкой частоты обновления кадров монитора удостоверьтесь, на какое количество герц рассчитано ваше устройство. Превышение этого параметра может грозить поломкой