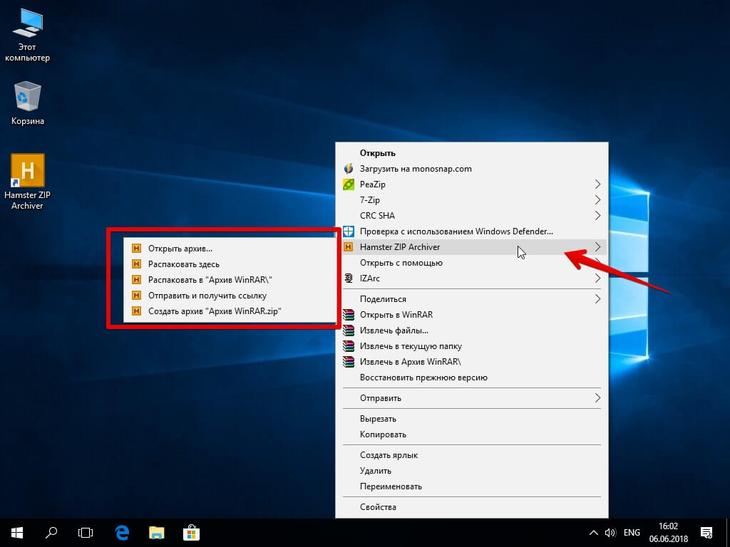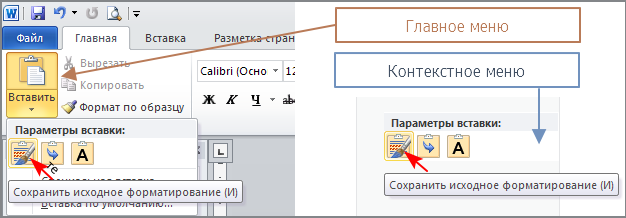Как создать файл bat
Содержание:
- Запуск программ в bat-файлах с ключами
- Другие возможности запуска батников
- Пример 1 – удаление старых архивов
- Примеры команд для bat файлов
- Как создать BAT файл?
- Пример 2 – использование переменных
- Как создать «батник» в операционной системе Windows 7
- Способы обхода процедуры проверки даты из файла BAT
- Командная строка и команды
- Виды и модели
Запуск программ в bat-файлах с ключами
Программы в bat-файле можно не только запускать, но и устанавливать им дополнительные команды (ключи) запуска. Например, если запустить bat-файл с записью: start /?, он отобразит на DOS-экране список используемых с этим оператором ключей с необходимыми пояснениями.
 Запуск программ в bat-файлах с ключами
Запуск программ в bat-файлах с ключами
Пример используемых ключей, где: — minimize – ключ для минимизации программы после ее запуска, — hide_splash – ключ для сворачивания программы в трэй.
 Пример используемых ключей
Пример используемых ключей
Команда создания папки выполняется в bat с помощью оператора MKDIR (MD). Если запустить приведенный в примере bat-файл, он создаст четыре вложенные папки на диске С.
 Команда создания папки выполняется в bat с помощью оператора MKDIR
Команда создания папки выполняется в bat с помощью оператора MKDIR
Следующий пример – как открыть не один, а сразу несколько каталогов на диске С.
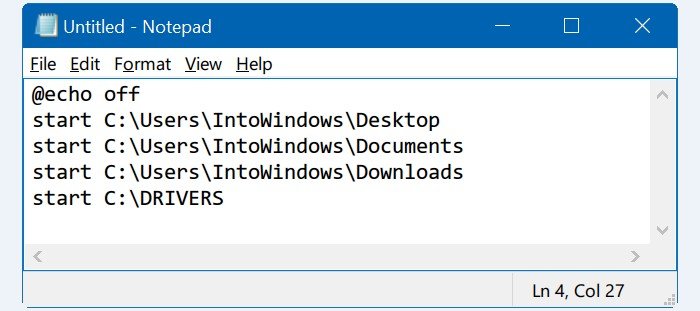 Команда для открытия нескольких каталогов на диске С
Команда для открытия нескольких каталогов на диске С
Другие возможности запуска батников
Мы рассмотрели только малую часть команд и возможностей BAT-файлов. Рассмотрим ещё несколько показательных примеров.
Запуск батников от имени администратора
Многие пользователи сталкивались с необходимостью запуска системных утилит, служб или программ с правами администратора. Подобная возможность имеется и для пакетных файлов.
Самый очевидный и простой способ запустить BAT-файл через командную сроку от имени администратора – кликнуть по имени этого файла ПКМ и выбрать из контекстного меню соответствующий пункт. Недостаток этого метода очевиден – эту процедуру придётся повторять каждый раз при запуске скрипта.

Но процесс можно автоматизировать – нужно создать для батника ярлык, в свойствах которого нажать кнопку «Дополнительно» и поставить галочку напротив фразы «Запуск от имени администратора». При этом пиктограмму для ярлыка можно выбрать по своему усмотрению, что полезно, если таких батников у вас много.
Запуск скриптов по расписанию
В принципе для этих целей можно использовать уже упоминавшуюся директиву timeout с параметром /t, но её возможности сильно ограничены. Оптимальным способом будет использование системного «Планировщика задач».

Для этого запускаем «Планировщик» (например, через консоль «Выполнить», набрав команду taskschd.msc), выбираем нужный триггер, кликаем на опции «Запустить программу» и указываем полный путь к батнику. Этого достаточно, чтобы наш пакетный файл запускался по расписанию.
Скрытый запуск батника
Поскольку выполнение скрипта требует запуска интерпретатора командной строки, при запуске BAT-файлов на экране всегда мелькает чёрное окно консоли. Некоторых оно раздражает, некоторых – пугает. Можно ли запускать пакетные файлы в скрытом режиме? Оказывается, да, причём разными способами.
Простейший метод заключается в создании ярлыка на пакетник, в свойствах которого во вкладке «Окно» указываем опцию «Свёрнутое в значок». В результате запуска такого скрипта рабочий стол будет оставаться девственно чистым, единственным напоминанием о наших действиях будет появление пиктограммы CMD в области панели задач.
Если вас и такой вариант не устраивает, можно использовать так называемый «костыль» – специальный скрипт VBS, запускающий BAT-файл в скрытом режиме.
Содержимое такого скрипта, который нужно сохранить под именем hidden.vbs:
Здесь вместо D:\script.bat нужно указать полный путь к вашему батнику.
Итак, мы рассмотрели несколько способов, как создать и запустить BAT-файл, познакомились с основами его синтаксиса, а более детальную информацию можно найти в интернете. Весьма полезным будет прочтение учебника «Командная строка MS Windows» от Уильяма Станека, изданного в 2004 году и до сих пор не утратившего актуальности.
Пример 1 – удаление старых архивов
При архивировании чего-либо, многих интересует вопрос «Как удалять старые архивы за ненадобностью с помощью батника?». Например, все они лежат в одной папке и нужно удалять все архивы, которые старше 14 дней. После того как я почитал мануалы, полазил в Интернете, я могу предложить следующий способ.
Можно сделать так, что в папке с архивами будут храниться только определенное количество архивов, соответственно последних (т.е. как раз в нашем случае за последние 2 недели).
Это делается с помощью двух команд. Первая, это DIR, т.е. просто считываем все файлы в одной папке, и записываем их название в текстовый файл.
dir D:\arhiv\*.rar /a:-D/b/o:-D > list_of_files.txt
где,
- dir D:\arhiv\*.rar – это означает, что мы считываем все rar архивы в папке D:\arhiv\;
- /a:-D – это означает, что будут выводиться все файлы с указанными атрибутами, ключ -D означает, что нам нужны только файлы, не каталоги, префикс «-» как раз имеет значение отрицание, т.е. не каталоги, если бы мы написали просто D, то он считывал бы и каталоги;
- /b – это вывод только имен файлов;
- /o:-D – это сортировка, ключ –D означает, что будет выполнена сортировка по дате, но сначала более старые, для исправления этого мы уже знаем, что нам поможет префикс «-»;
- > — означает, что будет выполнено перенаправление вывода в файл list_of_files.txt, назвать можете по-другому.
Вот мы считали все наши архивы и записали их в файл, далее нам нужно перебрать все эти файлы и оставить только 14 штук, т.е. за последние 2 недели. Это делаем с помощью команды FOR, это своего рода цикл, который выполняет определенное действие для каждого файла в папке или каждой строки в файле, как в нашем случае.
for /F «skip=13» %%i in (list_of_files.txt) do (del /Q «%%i»)
где,
- for – сама команда для переборки;
- /F «skip=13» – это ключ с параметром, который означает, что не нужно обрабатывать первые 13 файлов, т.е. мы их пропускаем. Почему 13, а не 14 да потому что 14 архив (т.е. сегодняшний, который должен создаться при выполнении этого батника) еще не создался, поэтому и 13;
- %%i – переменная, в которой хранится название текущего файла;
- In (list_of_files.txt) – означает, что перебирать все строки именно в этом файле;
- do (del /Q «%%i») — говорит, что необходимо сделать с каждым, в нашем случае мы просто удаляем эти файлы с помощью del /Q ключ /Q, для того чтобы у нас не спрашивали подтверждения перед удалением. Советую для тестов del /Q заменить на echo, т.е. просто вывести на экран те файлы.
Итого у нас получился вот такой батник:
dir D:\arhiv\*.rar /a:-D/b/o:-D > list_of_files.txt
for /F «skip=13» %%i in (list_of_files.txt) do (del /Q «%%i»)
Соответственно после этих строк можете писать сам код архивации, и в итоге у нас получится то, что в нашей папке будет храниться только 14 архивов, конечно же, самых последних.
Примеры команд для bat файлов
Теперь рассмотрим основные команды, которые Вы можете использовать.
Если Вам нужно удалить файл пропишите следующие:
Del d:\file\test.doc
Для того чтобы удалить весь каталог пропишите:
rd d:\file\
Вдруг Вам нужно удалять каждый раз все из какого-нибудь каталога, то используйте вот что:
echo Y| del d:\file\
где,
- del d:\file\ — это как раз и есть удаление всех файлов;
- echo Y| — команда подтверждает удаление т.к. если не прописать эту команду, то Вы увидите сообщение о подтверждение удаления – «Продолжить [Y(да)/N(нет)]», и Вам нужно будет каждый раз отвечать на этот вопрос.
Сейчас давайте рассмотрим пример посложней, в котором уже выполняется условие:
@echo off "C:\Program Files\WinRAR\winrar.exe" x -O+ -IBCK d:\test\test.rar d:\test IF not EXIST d:\test\123.rar GOTO 1 IF EXIST d:\test\123.rar GOTO 2 :2 "C:\Program Files\WinRAR\winrar.exe" x -O+ -IBCK d:\test\123.rar c:\ del d:\test\123.rar :1 del d:\test\test.rar end
Теперь объясняю, допустим, Вам нужно разархивировать архив test.rar, в котором будет много файлов, но если там окажется файл 123.rar его нужно будет разархивировать в корень диска C, а остальные файлы чтобы остались в том же каталоге не тронутыми.
По порядку, команда @echo off нужна, для того чтобы на экране у нас ничего не отражалось (в принципе, если не нужно можете не писать эту строку). Далее у нас запускается винрар и распаковывает архив test.rar в папку test. Затем идет условие, если в папке test (после распаковки test.rar) у нас не окажется файла 123.rar, то у нас просто выполнение батника переходит к строке :1 и потом просто удаляется файл test.rar за не надобностью т.к. все что нам нужно мы уже распаковали. Но если там оказывается файл 123.rar, то выполнение батника переходит к строке :2, после которой уже идет распаковка файла 123.rar в корень диска C. Другими словами у нас выполняется условие, если есть файл то делать это, если нет файла, делать вот это. Допустим, если не прописать условие в данном примере, то у нас батник выдаст ошибку, тогда когда у нас не окажется файла 123.rar в данной папке.
А сейчас рассмотрим такой пример, допустим, Вам нужно каждый раз перемещать из каталога расположенного на диске D файлы на флешку. Вы каждый раз должны будете заходить мой компьютер диск D, выбирать нужную папку, выделять все файлы из нее и вырезать, а потом только заходить на флешку и вставлять. С помощью батника это делается в один клик (с одним условием, что флешка каждый раз будет, например диском G или тем какой у Вас). Вот пример такого батника:
move "D:\catalog\*.doc" G:\catalognaflehe\
И все файлы с расширением doc, которые находятся в каталоге D:\catalog будут перемещаться на флешку. Теперь хочу сказать, что в батниках можно использовать сценарии (скрипты) при помощи Windows Scripting Host и если нужно, например чтобы выводилось сообщение, после того как файлы скопированы (предыдущий пример) вставьте вот это:
echo var WSHShell = WScript.CreateObject("WScript.Shell"); > %temp%\mes.js
echo WSHShell.Popup("Файлы Скопированы"); >> %temp%\mes.js
start %temp%\mes.js
deltree /y %temp%\mes.js
На самом деле про написание батников можно разговаривать много и в одну статью это, конечно же, не уместить, здесь я показал всего лишь принципы, которые используются при написании bat файлов, так сказать основу. Если Вы хотите узнать больше команд для написания батников, Вы можете легко посмотреть их, набрав в командной строке (Пуск — Выполнить – cmd) команду help, но там, конечно же, не все команды, что можно использовать в батниках. Удачи в написание BAT файлов (батников).
Продолжение темы в статье — BAT файлы – Примеры батников (Часть 2)
Нравится19Не нравится3
Как создать BAT файл?
Эта тема разбита на 2 раздела, каждый из которых — ключевой при создании пакетного документа. Не зная основ и команд, нужных для формирования структуры, автоматизировать процесс работы невозможно.
Основы создания BAT файлов
Вы не сможете создать пакетный файл без изучения базовых команд. Каким бы он не был полезным и не помогал автоматизировать работу на ПК, непонимание основ станет серьезным препятствием. В этом разделе мы рассмотрим 5 базовых команд, которые вас в курс дела.
Базовые команды:
title
Используется для создания заголовка. Отображается в верхней части окна командной строки.
echo
Режим вывода команд на экран. При включении, командная строка выведет на экран сообщение о совершенном действии. При отключении, соответственно, сообщения пропадут
Обратите внимание, что вам придется контролировать статус echo. Если команда активирована на строке 2 и вы решили отключить ее на строке 22, 20 промежуточных строк будут содержать включенный режим вывода команд.
pause
Используется для остановки процесса.
exit
Позволяет закрыть командную строку.
cls
Используется для очистки окна командной строки.
::
Позволяет добавить комментарий к действию пакетного файла
Команда является пассивной и не влияет на общую работу документа.
Представленные выше команды — базовые и присутствуют во всех версиях Windows. Дополнительные команды появляются при установке соответствующего программного обеспечения. Например, если вы хотите автоматизировать задачи браузера Google Chrome, введите соответствующий код под названием chrome.
Используя эту информацию как фундамент для создания BAT файлов, вы можете автоматизировать любой процесс на ПК.
Руководство по созданию BAT файла
В этом разделе мы рассмотрим алгоритм создания пакетного файла, который подойдет для Windows 10, Windows 8.1, Windows 7 и даже для Windows XP.
1. Откройте Блокнот. При желании, воспользуйтесь альтернативой стандартному приложению — Notepad++.
2. С помощью команду echo off временно отключите комментарии, чтобы не засорять окно.
3. Введите заголовок title My First Bat File.
4. Добавьте комментарий This comment will not appear in the command prompt.
Следует отметить, что по умолчанию в командной строке отображается только английский язык. Тем не менее, комментарий может быть на любом другом. Он не будет отображаться в CMD и останется только в блокноте. Комментарий — ваша личная заметка, чтобы не потеряться в коде.
5. Введите команду echo Test file executed.
6. Далее введите I am too lazy to write commands by myself.
7. И, наконец, команда paust, чтобы обозначить завершение процесса.
8. Сохраните документ, изменив формат с .txt на .bat.
Готовый пакетный файл имеет два вида:
В окне блокнота:
В окне командной строки:
Мониторинг систем с помощью BAT файла
В предыдущем разделе мы рассмотрели основы и самый примитивный вариант BAT файла. Хотя его возможности достаточно широки — полный функционал CMD. Давайте рассмотрим, как с помощью пакетного файла можно провести мониторинг систем компьютера.
Отчет об энергопотреблении:
1. Откройте Блокнот и создайте новый документ.
2. Введите команду powercfg /energy и перейдите к следующей строке.
3. Введите команду C:\WINDOWS\system32\energy-report.html.
4. Сохраните документ с названием energyreport.bat.
Отчет о состоянии батареи:
1. Откройте Блокнот и создайте новый документ.
2. Введите команду powercfg /batteryreport и перейдите к следующей строке.
3. Введите команду C:\Windows\System32\battery-report.html.
4. Сохраните документ под названием batteryreport.bat.
Модификация BAT файлов
Каждый пакетный файл можно изменить, открыв его с помощью блокнота. Дальнейшая же работа с ним зависит целиком от вашей фантазии и понимания чего конкретно вы хотите от компьютера. Команды можно привязать практически к каждой его функции.
Автоматизация работы и мгновенное получение нужной информации неизменно сэкономит часы вашей жизни. На первый взгляд может показаться “Что тут такого, ведь можно открыть командную строку, ввести код и получить аналогичный результат”. И в своей сути вы окажетесь правы. Но на долгом промежутке времени и при работе в режиме “дедлайн” каждая минута может оказаться решающей.
Примените полученные знания на практике и убедитесь насколько простой стала повседневная работа с компьютером. Любая информация всего в двух кликах от вас. Надеемся, статья оказалась полезной и помогла разобраться в том что такое BAT файлы и как их настраивать.
Пример 2 – использование переменных
В батниках можно даже использовать переменные, как в настоящем языке программирования. Рассмотрим простейший пример использования переменных, например, мы хотим умножать на 2 число, которое мы введем в поле при запуске батника.
@echo off
SET a=2
SET /p b=
SET /a c=%a%*%b%
echo %c%
pause
Как вы поняли, переменные задаются с помощью команды SET. Для того чтобы использовать переменную в дальнейшем мы с обеих сторон переменной подставляем знак процента (%), для того чтобы командная строка поняла, что это именно переменная.
- @echo off – для того чтобы наши команды не отображались на экране;
- SET a=2 – это просто задаем переменной «a» значение;
- SET /p b= – это мы задаем переменной «b» значение, которое мы введем в поле, для того чтобы батник понял, что мы хотим сами ввести значение переменной, используется ключ /p;
- SET /a c=%a%*%b% — задаем переменной «c» результат нашего выражение (в нашем примере это умножение);
- echo %c% — выводим на экран значение переменной «c»;
- pause – это мы просто ставим на паузу выполнение нашего bat файла, чтобы просто на всего увидеть все результаты.
Кстати, для того чтобы у Вас русские буквы нормально отображались в командной строке, сохраните бат файл в кодировке DOS-866.
С переменными разобрались, теперь давайте, применим это к нашему первому примеру, допустим, мы хотим оставлять не 14 архивов, а то количество, которое сами захотим, для этого мы с Вами при запуске батника будем вводить число архивов, которое нужно сохранить. Получится примерно вот так:
@echo off
SET /p chislo=
dir D:\test\*.rar /a:-D/b/o:-D > list_of_files.txt
for /F «skip=%chislo%» %%i in (list_of_files.txt) do (del /Q «%%i»)
Ну вот, примерно так, конечно на практике может это и не понадобится, но зато мы узнали, как можно использовать переменные.
Про переменные хочу еще сказать, что есть такие системные переменные как:
%DATE% — показывает текущую дату.
%TIME% — показывает текущее время.
Для примера выполните следующий код:
echo %DATE%
echo %time:~0,-3%
pause
Переменную %TIME% я написал именно таким образом, для того чтобы результат вывелся в более читабельном виде, попробуйте написать %TIME% и % TIME:~0,-3% у Вас, во втором случае уберутся 3 последних знака.
На самом деле системных переменных больше, просто эти могут потребоваться чаще остальных.
Как создать «батник» в операционной системе Windows 7
Сделать этот файлик может любой пользователь на компьютере, который имеет достаточно прав для создания и сохранения файлов. На счет выполнения немного сложнее — выполнение «батника» должно быть разрешено как и отдельно взятому пользователю, так и операционной системе в целом (запрет иногда накладывается в целях безопасности, ведь исполняемые файлы не всегда создаются для благих дел).
Будьте внимательны! Никогда не запускайте на компьютере файлы с расширением .BAT, скачанные из неизвестного или подозрительного ресурса, а также не используйте при создании такого файла код, в котором вы не уверены. Исполняемые файлы такого типа умеют шифровать, переименовывать или удалять файлы, а также форматировать целые разделы.
Способ 1: использование расширенного текстового редактора Notepad++
Программа Notepad++ является аналогом стандартного Блокнота в операционной системе Windows, значительно превосходя его в количестве и тонкости настроек.
- Файл можно создать на любом диске или в папке. Для примера будет использован рабочий стол. На свободном месте нажмите правую кнопку мыши, наведите курсор на надпись «Создать», в выпавшем сбоку окошке щелчком левой кнопки мыши выберите «Текстовый документ»
На рабочем столе появится текстовый файл, который желательно назвать так, как в итоге будет называться наш батник. После того, как имя для него определено, нажмите на документе левой кнопкой мыши, и в контекстном меню выберите пункт «Edit with Notepad++». Созданный нами файл откроется в расширенном редакторе.
shutdown.exe -r -t 00
После запуска этот батник перезагрузит компьютер. Сама команда означает запуск перезагрузки, а цифры 00 — задержку ее выполнения в секундах (в данном случае она отсутствует, то есть перезапуск выполнится незамедлительно).
Когда команда будет записана в поле, наступает самый важный момент — превращение обычного документа с текстом в исполняемый. Для этого в окошке Notepad++ слева вверху выберите пункт «Файл», затем нажмите на «Сохранить как».
Появится стандартное окно Проводника, позволяющее задать два основных параметра для сохранения — место и имя самого файла. Если с местом мы уже определились (по умолчанию будет предложен Рабочий стол), то именно в названии заключается последний шаг. Из выпадающего меню выберите пункт «Batch file».
К уже заданному ранее слову или фразе без пробела допишется «.BAT», и получится так, как на скриншоте ниже.
После нажатия на кнопку «OK» в предыдущем окне, на рабочем столе появится новый файл, который будет выглядеть как белый прямоугольник с двумя шестеренками.
Способ 2: использование стандартного текстового редактора Блокнот
Он обладает элементарными настройками, которых вполне хватает для создания самых простых «батников». Инструкция абсолютно аналогична предыдущему способу, программы лишь немного отличаются в интерфейсе.
- На рабочем столе двойным щелчком откройте ранее созданный текстовый документ — от откроется в стандартном редакторе.
В окошке редактора слева вверху нажмите на кнопку «Файл» — «Сохранить как…». Откроется окно Проводника, в котором необходимо указать место сохранения конечно файла. Здесь отсутствует способ задания необходимого расширения с помощью пункта в выпадающем меню, поэтому просто нужно дописать к названию «.BAT» без кавычек, чтобы получилось так, как на скриншоте ниже.
Оба редактора отлично справляются с созданием батников. Стандартный блокнот больше подходит для простых кодов, в которых используются несложные одноуровневые команды. Для более серьезной автоматизации процессов на компьютере необходимы продвинутые батники, которые с легкостью создаются расширенным редактором Notepad++.
Рекомендуется запускать файл .BAT от имени администратора, чтобы не возникало проблем с уровнями доступа к определенным операциям или документам. Количество задаваемых параметров зависит от сложности и назначения задачи, которую необходимо автоматизировать.
В этой статье рассмотрим два способа создания bat-файла: с помощью Проводника и с помощью Блокнота. Этого будет достаточно, чтобы создавать новые bat-файлы, но сперва определимся, для чего они нужны. Если совсем просто, то bat-файл нужен для того, чтобы один раз записать набор команд для командной строки Windows, а затем выполнять их в любое время не набирая каждый раз. В общем, идеальный вариант для ленивых и/или системных администраторов. =)
Сразу перейду к делу:
Способы обхода процедуры проверки даты из файла BAT
Некоторые программы в процессе своей работы осуществляют проверку текущей даты. В большинстве случаев это создано для контроля временных рамок использования. Достаточно часто владелец устанавливает возможность бесплатной эксплуатации на протяжении установленного периода времени. Когда сроки истекают, расширенный или даже весь функционал программы перестает работать. Другой вариант – это регулярное обновление до последней версии.
Если Вы не хотите, чтобы программа использовала временную проверку, можно изменить свои настройки даты и времени. Этот вариант нельзя назвать приемлемым по многим причинам. Более эффективным подходом требуется назвать использование пакетного файла со специально прописанной информацией. Предполагается запуск приложения и последующий возврат даты к тому значению, что присутствовало ранее.
set tempdate=%date:~-10%
date 01-01-04
start notepad.exe
date %tempdate%
Что именно делают прописанные строки? Прежде всего, производится сохранение текущей даты в системе. Для этого применяется особая переменная. Во второй строке происходит установка системной даты на новое значение. В данном случае, это 1 января 2004 года. Сразу после этого предполагается проведение вызова программы, отвечающей за проверку системной даты. Мы использовали блокнот, но в Вашем случае требуется предусмотреть подобный момент. Пока Блокнот является открытым, пакетный документ ожидает, а сама дата не предусматривает изменение обратно. После закрытия Блокнота происходит возврат системной даты из переменной.
Важно уделить внимание определенному моменту. Когда в пути до конкретного документа используются символы из кириллицы, рекомендуется применять текстовый редактор с поддержкой кодировки 866 (ОЕМ, русская) или аналогичного варианта. Когда это не предусматривается, происходит выдача ошибки и работа пакетного файла не осуществляется
Когда это не предусматривается, происходит выдача ошибки и работа пакетного файла не осуществляется.
Большинство программ упрощают систему проверки – она выполняется исключительно в процессе запуска. Это позволяет модифицировать пакетный документ в соответствии с подобными запросами.
set tempdate=%date:~-10%
date 01-01-04
start notepad.exe
date %tempdate%
Процесс работы довольно прост. В первую очередь выполняется изменение системной даты и последующий запуск программы. Пакетный документ не станет ждать, пока она завершит своё функционирование и осуществит возврат даты на прежнее значение.
Командная строка и команды
Окно командного процессора в первозданном виде выглядит мрачно, и работать с ним большинству
людей не очень удобно. Намного проще пользоваться файловыми менеджерами в стиле Norton
Commander. В них предусмотрены как средства для быстрой навигации по файловой системе, так и
срока для ввода команд.
Для того чтобы ввести команду:
- Наберите текст команды в командной строке.
- Нажмите на клавишу Enter.
Командный процессор и команды операционной системы описаны в эксплуатационной документации на
последнюю. Эта документация частично содержится внутри самой операционной системы. Для доступа
к ней предназначена команда help. По этой команде на экран выводится список
доступных команд. Для того чтобы получить описание конкретной команды, в качестве параметра
команда helpследует указать ее имя. Командная строка, показанная на
следующем листинге, выводит на экран описание команды for.
help for
Если вы попробовали ввести команду help, то наверно обратили внимание, что
результат ее работы (т.н. выдача) не умещается на один экран
Та же проблема возникает с
текстом описания команды for. Хорошая новость состоит в том, что выдачу можно
перенаправить в файл. Командная строка, показанная на следующем листинге, формирует файл
commands.txt, содержащий список всех команд MS-DOS.
help > commands.txt
Для того чтобы сформировать файл с описанием команды for, надо дать такую
команду (имя выходного файла можете сделать любым).
help for > for.txt
Всего в современных операционных системах корпорации Microsoft чуть меньше 80 команд, и
описать их в одной статье невозможно. Здесь мы можем только упомянуть о нескольких командах,
полезных для автоматизации обработки файлов и показать, как ими пользоваться. Эти команды
будут в дальнейшем использоваться в примерах. Детали вы всегда сможете уточнить по команде
help или в справочнике.
copy — копирование одного или нескольких файлов;
del — удаление одного или нескольких файлов;
move — перемещение одного или нескольких файлов или каталогов;
rename (сокращенно ren) — переименование одного
или нескольких файлов или каталогов;
xcopy — копирование дерева подкаталогов;
mkdir (сокращенно md) — создание каталога;
rmdir (сокращенно rd) — удаление каталога.
Одно из общих правил синтаксиса команд MS-DOS состоит в том, что при указании параметров
сначала указывается источник, а котом результат. Например, если мы хотим переместить файл
beer.txt из каталога box в каталог
table, мы должны ввести команду, приведенную на следующем листинге.
move box\beer.txt table
Сначала что переместить, потом куда переместить.
Если мы хотим переименовать файл lena.txt в файл
natasha.txt, то команда должна быть записана так, как показано ниже.
ren lena.txt natasha.txt
Сначала что переименовать, потом во что переименовать.
Виды и модели
Если в советское время ассортимент мужских рубашек был довольно скудным, то в наши дни различные бренды предлагают широкое разнообразие батников. Это могут быть изделия на молнии или без нее, рубашки с коротким или длинным рукавом, с капюшоном или с V-вырезом, но наиболее широкая классификация касается дизайна: батники бывают нейтральными черными или белыми или оформленными в ярких тонах.
Далее рассмотрим популярные модели мужских батников от известных производителей.
Madmext. Данное изделие на 95% состоит из коттона (хлопка) и на 5% из лайкры. Ткань характеризуется средней плотностью. Модель предлагается в популярных расцветках. Мужчинам со спокойным, сдержанным характером подойдут батники в белом, черном или коричневом цвете, более дерзкие представители мужского пола смогут выбрать модель в красном, синем или желтом оттенке.