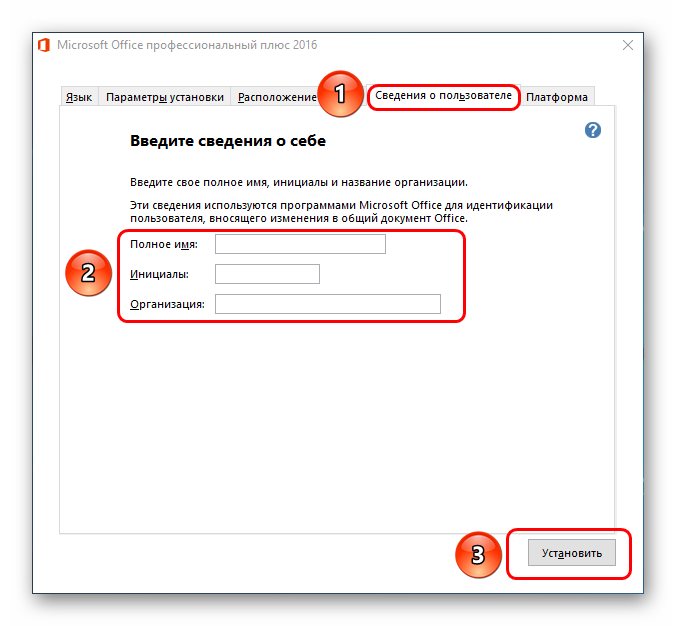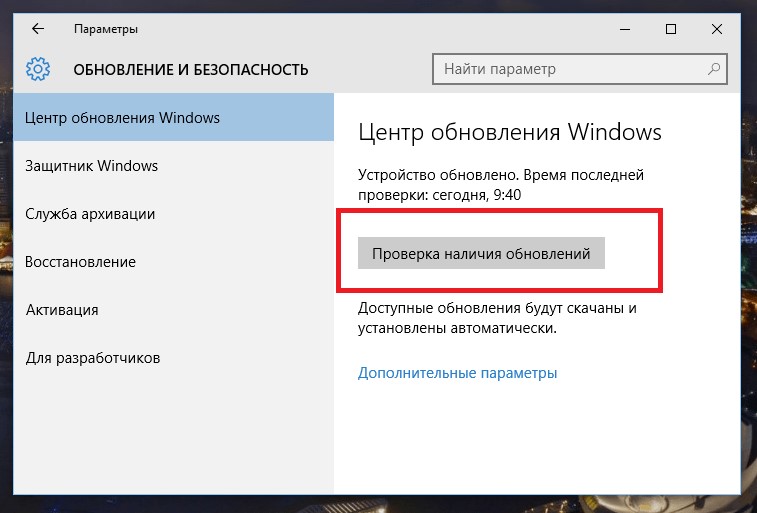Скачать 7zip (7зип) для windows
Содержание:
- Инструменты Rainbow Loom
- Особенности бесплатного использования
- Что такое архиватор
- Почему не помешает скачать архиватор для Виндовс
- Возможности архиватора
- Актуальность программы 7zip
- Работа с 7zip: основные нюансы
- ZipItFree
- Подбор стиля
- Установка программы
- Создаем архив при помощи стороннего софта
- Архиватор WinZIP
- ExtractNow
- WinRAR — самый популярный архиватор для Windows
- Возможности WinRAR
- Для чего они нужны
- Ограничения UnRar
- Зачем нужны архивы
- Что такое ZIP?
- Интерфейс
- Как открыть файл 7z в архиваторе
- Расположение каталога AppData в Windows 7
Инструменты Rainbow Loom
Современные игрушки для плетения продаются в различных комплектациях. Но в каждом наборе, помимо самих упаковок с резинками, обязательно должен находиться:
- Станок. В классическом наборе Чонга Чуна станок сборный. Он состоит из трех одинаковых пластиковых основ со столбиками. Соединять их можно как по длине, так и по ширине. Однако в новых вариантах игрушки добавлена еще и небольшая овальная рамка. На ней удобно плести широкие браслеты, чехлы, игрушки в стиле амигуруми.
- Рогатка. Пластиковая двурогая вилка, идеально подходящая для работы с простыми изделиями: фенечками, чокерами, кольцами.
- Крючок. Небольшой пластиковый или металлический крючок. По размеру он соответствует № 3−4 вязальному.
- Фурнитура: пластиковые замочки, клипсы и готовые подвески для украшения.
На начальном этапе не обязательно запасаться полным набором инструментов для плетения из резинок. В качестве станка можно использовать обычную столовую вилку, элементы конструктора лего, карандаши, расческу или пальцы собственной руки. В крайнем случае его легко изготовить самостоятельно, вбив в небольшую досточку несколько гвоздей подходящей толщины. В качестве крючка подойдет зубочистка, булавка или изогнутая скрепка.
Особенности бесплатного использования
WinRAR является условно-бесплатным программным обеспечением, распространяемым под лицензией Shareware. Это означает, что 40 дней с момента, когда пользователь решил скачать WinRAR на русском языке бесплатно, загрузил и установил па ПК, программа работает в штатном полнофункциональном режиме для ознакомления, а по истечении данного срока начнет выдавать сообщение о необходимости приобретения платной лицензии в компании RARLab. По окончании ознакомительного периода функциональность не урезается, а предложения о покупке лицензии не навязчивы, поэтому те, кто не имеет возможности приобрести ВинРАР, продолжают использовать архиватор, как есть. Другие либо покупают лицензию, либо могут скачать бесплатный архиватор на русском языке другого разработчика, например, 7Zip, PeaZip, Bandizip, HaoZip. Мобильный RAR для Android доступен свободно по лицензии Freeware.
Что такое архиватор
Архиватор — это программа, которая запаковывает файлы в архив, при этом уменьшая их в размере, но не трогая изначального качества. Так, можно заархивировать файл или целую папку в один единственный контейнер. Созданные архивы удобно хранить и передавать по интернету, к примеру, отправлять по почте. Извлечь же данные можно, как самим архиватором, так и средствами операционной системы, в зависимости от того в каком формате контейнер был создан.
Архиваторы бывают разные и многие из них имеют свои уникальные функции и характеристики, но в большинстве своем они практически одинаковые и выполняют одну главную задачу — создание архивов.
Главная функция архиваторов — это создание архива/ов. Они последовательно объединяют файлы в один контейнер, при этом сохраняя главные данные о них, чтобы в дальнейшем можно было распаковать. Это: время создания, изменения, точный размер, имя и другие метаданные, которые хранит операционная система.
В зависимости от архиватора и формата, конечно, архива зависит скорость сжатия и его качество. Также, есть возможность и просто создания контейнера без использования сжатия вообще. Это бывает удобно, когда необходимо просто объединить все элементы в один контейнер и быстро получать к ним доступ без долгого извлечения.
Интересно! Скорость сжатия архива практически всегда длится намного дольше, чем его распаковка. Связано это с алгоритмами, которые применяются в этом процессе.
Степень сжатия зависит от того, какой тип файлов будет архивироваться. Лучше всего это работает с документами, сложные же элементы — бинарные, сжимаются немного хуже.
Основные функции архиваторов
В зависимости от программы, ее функции могут меняться, но основные всегда практически одни и те же.
- Создание архивов
- Сжатие данных и выбор его качества
- Распаковка
- Проверка целостности запакованных элементов с помощью контрольной суммы
- Запароливание данных
- Создание самораспаковывающихся архивов
- Встраивание в контекстное меню
- Добавление файлов в уже готовый контейнер
- Выбор конечного формата: RAR, ZIP, 7-ZIP и другие
- Создание резервных копий
- Добавление комментария
- Возможность указать параметры для добавляемых элементов
- Создание многотомных контейнеров — разбитых на части для удобной пересылки и хранения
Интересно! Некоторые архиваторы позволяют создавать защищенные от повреждения архивы, которые можно восстанавливать даже если какая-либо часть будет повреждена. Это отличный способ обезопасить свою важную информацию.
Почему не помешает скачать архиватор для Виндовс
Иногда необходимо скачать программу, игру, электронную книгу. Часто они свернуты в архив, открыть который штатными средствами не получается. Особенно это актуально, когда на компьютер только что установлена новая операционная система Windows 7, 8.1 или 10 и еще полностью не укомплектована программным обеспечением. В таком случае первое, что нужно сделать после установки операционной системы Windows, — это скачать ВинРАР для Виндовс 7, 8.1, 10. WinRAR не займет много места на компьютере, быстро развернет любой из популярных форматов, даже если архив поврежден. При необходимости ВинРАР быстро и качественно заархивирует файл, несколько файлов или папок с файлами в архивный файл RAR 4 или 5, или ZIP, создаст самораспаковывающийся SFX, многотомный или запароленный архив. Продвинутые пользователи пользуются еще и другими расширенными функциональными возможностями архиватора WinRAR, о чем речь пойдет ниже.
Возможности архиватора
К числу функций представленной программы стоит отнести, прежде всего, работу с различными форматами. 7zip может открывать форматы: 7z, TAR, WIM, ZIP, RAR, ARJ, CAB, CHM, CPIO, CramFS, DEB, DMG, FAT, HFS, MBR, ISO, LZH, LZMA, MSI, MBR и XAR. Кроме этого, у программы есть и другие возможности:
- Работает с SFX и многотомными архивами.
- Можно выбирать сколько потоков будут задействованы в работе.
- Встроенный тестер для замера скорости создания архива.
- Любая папка добавляет в список избранных.
- Удобный пользовательский интерфейс.
- Можно разделять архив на несколько частей для дальнейшей записи на носители.
Учитывая такой многогранный функционал стоит выделить основные преимущества 7зип:
- Наличие русской версии.
- Удобная для новичков.
- Открытый исходный код.
- Программа полностью бесплатная.
- Нет рекламы.
Единственным минусом данной программы является отсутствие просканировать архив на наличие вирусов и повреждений. У основных конкурентов 7zip подобное присутствует, и порой существенно помогает в процессе работы с архивами.
Актуальность программы 7zip
Перед каждым из нас время от времени встаёт задача отправить электронное письмо, в которое нужно вложить слишком много файлов. В общем-то, задача абсолютно решаемая, если только вы не боитесь, что при скачивании файлов из письма ваш адресат что-нибудь забудет скачать.
Или же другая задача: ваш файл или файлы велики по объёму и вряд ли пройдут через электронную почту. Можно посмотреть на проблему с другой стороны: вы получили письмо с вложением неизвестного вам формата – 7z и начинается активно искать в Интернете ответ на вопрос: расширение 7z чем открыть.
Программное обеспечение распространяется абсолютно бесплатно и дает возможность легко добавлять необходимые файлы в архив или извлекать их оттуда. Скачать архиватор 7zip вы можете у нас на сайте абсолютно бесплатно. За дистрибутивом также можно обратиться на сайт разработчика, где представлено два последних релиза программы. Скачивать дистрибутив со сторонних сайтов и торрентов, потому что это большой риск установить себе на компьютер вредоносное программное обеспечение.
Счастливых пользователей 7zip ждет удобный интерфейс, который даст возможность оперативно найти необходимые файлы для дальнейшей архивации. Программа поможет проверять, копировать, перемещать и удалять файлы.
Скорость работы с данными в программе на таком же высоком уровне, как и в WinRAR. Причем программное обеспечение работает со всеми основными форматами: ISO, WIM, RAR, ZIP и TAR. Форматы RAR, ISO, NSES и другие 7 зип может только распаковывать, перечисленные ранее – как распаковывать, так и упаковывать в них файлы.
Поэтому если вам регулярно приходится работать с архивами, то вам необходимо скачать программу для открытия 7z файлов и других его собратьев по сжатию.
Работа с 7zip: основные нюансы
Если говорить про 7-zip для Windows 7, это оптимальное решение для того, чтобы создавать архивы, распаковывать их, шифровать данные и так далее. В ходе раздела будут описаны основные функции, которые станут доступны после установки.
Распаковка архива
Первое и ключевое, что может потребоваться – это распаковка архива. Чтобы реализовать задуманное, необходимо выполнить ряд простых операций:
- Выберите тот архив, с которым вы будете работать.
- Кликните по файлу правой кнопкой мыши для появления окна с перечнем опций.
- Среди предложенного направьте курсор на строку «7-Zip».
- Рядом появится ещё один список, который будет содержать несколько вариантов действий. Для получения результата подойдут: «Распаковать», «Распаковать здесь», «Распаковать в». Чаще всего выбирают первое, так как в таком случае можно будет выбрать папку для сохранения самостоятельно.
- Кликнув на «Распаковать», перед вами появится окно с детальными настройками. Во-первых, указываете необходимый вам путь. Во-вторых, если архив предварительно был зашифрован и защищен паролем, потребуется ввести его для успешной процедуры. Пароль можно показать для того, чтобы не допустить ошибок.
- Нажмите на «ОК» и ждите, пока процесс не завершится. То, насколько длительной окажется распаковка, определяется размером файла.
После завершения процесса откройте ту папку, которую выбирали, чтобы получить доступ к файлам.
Создание пароля для архива
Если скачать 7-zip для Windows 7 бесплатно на русском, появится возможность даже устанавливать пароль на архивы. Очень полезная опция для обеспечения максимальной безопасности данных.
Чтобы получить результат, следуйте инструкции:
- Выберите файл, который нужно поместить в архив с паролем.
- Кликните правой кнопкой по нему, чтобы появилось меню. Направьте курсор на «7-Zip».
Выберите пункт «Добавить к архиву».
Появится окно, где есть возможность детальной настройки архива. Ключевой момент – это раздел «Шифрование». Там вы указываете пароль дважды для того, чтобы убедиться в его правильности.
Нажмите на «ОК» для сохранения результата.
ZipItFree
Подбор стиля
Дизайн гардеробной должен гармонировать с общим интерьером, либо немного выделяться, но сохранять прежнюю стилистику. Существует две группы, в которые входят несколько стилей оформления гардеробной.
Хай-тек, минимализм и лофт. В данном случае представ
Классический стиль. Здесь будет уместно разместить деревянную основу, а вот полки вовсе не обязательно делать тоже из дерева, отлично подойдет также стекло.
Установка программы
Создаем архив при помощи стороннего софта
На просторах всемирной сети можно найти множество программ данной категории. Всевозможные 7-Zip, ACB, ACE, ARJ, JAR, WaveZip, WavPack, WinRAR, WinZip, PowerArchiver, ZipMagic и прочие, имея некоторые различия, выполняют одну основную задачу – создают архивы. Далее мы разберём принцип их работы на примере самых популярных.
WinRAR — самый популярный архиватор
Эта программа является самой популярной. Её интуитивно понятный интерфейс позволяет разобраться в тонкостях создания архива пользователю любого уровня подготовки. И так, если вы уже установили программу себе на компьютер, то вам необходимо:
- Запустить программу;
- Используя его как обычный проводник найти необходимую папку;
- Выделить её;
- В левом верхнем углу нажать кнопку Add или «Добавить»;
- Установить параметры архивирования в появившемся меню (имя, формат, степень сжатия, разделение по томам, пароль и пр.);
-
Нажать OK.
Также, помимо описанного выше способа, можно воспользоваться другим методом:
- Кликните правой кнопкой мыши по необходимой папке;
- Выберите во всплывшем окне Add to archive…» или «Добавить в архив…»;
- В открывшемся меню параметров проделайте манипуляции из предыдущего метода.
Выбравшие во втором пункте «Добавить в архив «название.rar»» или Add toname.rar»» получат одноимённый архив в формате «.rar» в этой же папке.
Если же вас интересует как заархивировать папку с паролем, то для этого всего лишь необходимо в меню параметров сжатия нажать кнопку «Установить пароль…» или Set password…» и задать желаемую комбинацию.
Архиватор — 7-Zip
Это ещё один популярный архиватор, довольно часто встречающийся на компьютерах пользователей. Многие отдают ему предпочтение по причине того, что он абсолютно бесплатный. По принципу своей работы и методам создания архива он практически не отличается от WinRAR. Процесс также может быть реализован двумя способами:
- Через интерфейс программы (процесс запускается командой из меню программы);
-
Через контекстное меню (команда на архивацию даётся из выпадающего после нажатия на папку правой кнопкой мышки меню).
Как и в случае использования WinRAR, у пользователя имеется возможность задать имя, формат, степень сжатия, пароль и пр.
WinZip — альтернативный архиватор для Windows
Отличительной особенностью данного архиватора является обширный набор доступных функций. Помимо этого, от предыдущих двух он отличается внешним видом. А значит алгоритм в ответе на вопрос как заархивировать папку с файлами будет несколько иным. Чтобы создать архив из самой программы, необходимо:
- Запустить WinZip;
- В левом верхнем углу выбрать раздел меню «Файл»;
- Далее кликаем на функцию «Создать файл Zip;
- Теперь из левого окна программы (выступает в роли проводника) необходимо перетащит целевую папку в правое окно;
- Снова нажимаем «Файл»;
-
Выбираем функцию «Сохранить».
Помимо этого, процесс архивации может быть запущен из контекстного меню. Для этого правой кнопкой мышки кликаем на необходимую папку, выбираем «Добавить к архиву…» и в уже знакомом окне выполняем описанные выше шаги.
Архиватор WinZIP
Разработкой и поддержкой занимается канадский софтверный гигант Corel Corporation. Продукт позиционируется в основном как средство создания, дополнения и распаковки архивных данных типа ZIP и ZIPX, который является родным форматом. Однако архиватор без труда поможет извлечь данные из архивов RAR, LHA, 7-ZIP и BZ2. Существуют версии программы для Windows, OS X, а также для мобильных операционных систем Android и iOS
Разработчики уделяют серьезное внимание безопасности и сохранности информации, для этих целей внедрена поддержка шифрования и возможность автоматического резервирования данных
WinZIP поддерживает уникальные алгоритмы сжатия изображений и наделен возможностью создания самоизвлекающихся архивов. Последние версии архиватора поддерживают технологии облачного хранения и способны взаимодействовать с сервисами Google Drive, SkyDrive, Dropbox и прочими. Приложение обладает высокой интеграцией с Windows, благодаря пунктам в контекстном меню выполнять необходимые операции с файлами элементарно просто. Программа распространяется на условиях условно бесплатной коммерческой лицензии с пробным периодом использования 30 дней.
ExtractNow
ExtractNow — небольшая программа для распаковки содержимого архивов формата RAR, ZIP, IMA и 7Z. В ПО есть встроенная функция для тестирования уровня декомпрессии данных, а также можно установить дальнейшее действие после распаковки архивов (удаление файлов, автоматический переход в папку, где находится архив).
Утилита работает на Windows (32 и 64 бит), интерфейс англоязычный, модель распространения — бесплатная.
Первый шаг во время работы с утилитой — добавление архива в приложение. Выполнить эту операцию можно двумя способами:
- нажать правой кнопкой мыши на рабочей области ПО и выбрать пункт «Add archives»;
- переместить архив в рабочую область, так как программа поддерживает функцию «Drag and Drop».
После этого архив появится в списке файлов. Чтобы начать распаковку содержимого RAR или ZIP-файла, необходимо нажать кнопку «Extract». Откроется небольшое окно, в котором следует указать папку или раздел для сохранения данных.
Содержимое архива будет автоматически перемещено в указанную папку. В строке «Status» утилиты ExtractNow появится надпись «Success».
Преимущества:
- простой и удобный интерфейс;
- бесплатная модель распространения;быстрая распаковка содержимого RAR и ZIP-файлов;
- поддержка функции «Drag and Drop».
Недостатки:
- отсутствует официальная поддержка русского языка;
- нельзя открыть содержимое архива;
- нет инструмента для проверки файлов
- на ошибки и вирусы.
WinRAR — самый популярный архиватор для Windows
Несмотря на то, что WinRAR является платным архиватором, он является самым популярным среди русскоязычных пользователей (правда, не уверен, что значительный процент из них оплатили его).
WinRAR имеет пробный 40-дневный период, после чего начнет при запуске ненавязчиво напоминать о том, что стоило бы купить лицензию: но при этом остаётся работоспособным. То есть, если у вас нет задачи архивировать и разархивировать данные в промышленных масштабах, а к архиваторам вы прибегаете эпизодически, вы вполне можете не испытать никаких неудобств от использования незарегистрированной версии WinRAR.
Что можно сказать о самом архиваторе:
- Также как и предыдущая программа, поддерживает большинство распространенных форматов архивов для распаковки.
- Позволяет зашифровать архив паролем, создать многотомный и самораспаковывающийся архив.
- Может добавить дополнительные данные для восстановления поврежденных архивов в собственном формате RAR (и вообще, умеет работать с потерявшими целостность архивами), что может быть полезно, если вы используете его для долговременного хранения данных (см. Как сохранить данные на длительный срок).
- Качество сжатия в формате RAR — примерно то же, что и у 7-Zip в формате 7z (разные тесты показывают превосходство иногда одного, иногда — другого архиватора).
В плане удобства использования, субъективно, выигрывает у 7-Zip: интерфейс простой и понятный, на русском, есть интеграция с контекстным меню проводника Windows. Подводя итог: WinRAR был бы лучшим архиватором для Windows, если бы был бесплатным. Кстати, версия WinRAR на Android, которую можно загрузить в Google Play, полностью бесплатная.
Скачать русскую версию WinRAR вы можете с официального сайта (в разделе «Localized WinRAR versions» (локализованные версии WinRAR): http://rarlab.com/download.htm.
Возможности WinRAR
- Упаковывает файлы в архивы RAR и ZIP с высокой степенью сжатия;
- Извлекает документы, изображения, возможно добавление файлов в архивы;
- Реализует шифрование по алгоритму AES 256, защиту архивов паролем;
- Создание многотомных архивов, а также самораспаковывающихся SFX;
- Дает возможность добавить объем информации для восстановления;
- Встроенный инструменты защиты содержимого от вирусов;
- WinRAR подходит для тестирования оперативной памяти — достаточно поставить на запаковку в архив большой объем файлов;
- Возможность просмотра мультимедийных объектов одним кликом без распаковки;
- Генерирует контрольные суммы архивов;
- Восстанавливает поврежденные архивы;
- WinRAR для PC поддерживает управление с помощью командной строки;
- Оптимизирован для современных операционных систем и многоядерных процессоров.
Преимущества
- Создание архивов практически неограниченного размера — до 8,5 млрд. ГБ;
- Легкость использования WinRAR — позволяет удобно разархивировать, заархивировать файл в пару кликов с использованием оптимальных параметров;
- Интегрируется в контекстное меню Проводника операционной системы;
- Можно создавать непрерывные архивы из нескольких частей;
- Позволяет выбирать степень сжатия данных, регулируя размеры файла на выходе;
- Бесплатно обновляется с официального сайта на последнюю версию, обновления на ПК приходят автоматически;
- Обладает встроенным антивирусом для проверки содержимого;
- Предлагает простой и доступный интерфейс на русском и английском для новичков и продвинутых пользователей;
- При выборе правильных настроек гарантирует высокую скорость и качество работы;
- Можно распаковать архив tar, gz, cab, arj, iso, uue, ace, jar, gzip одной кнопкой мыши при запуске;
- Новый алгоритм компрессии rar5 позволяет лучше и быстрее сжимать папки с большим количеством объектов;
- Полная поддержка на Виндовс 7,10, Mac OS, Linux, есть русская версия для мобильных устройств на Android;
- Несмотря почтенный возраст программного обеспечения, до сих пор доступен WinRAR для Windows XP, Vista, 8, 8.1;
- Программа WinRAR работает после окончания ознакомительного периода без ограничений, даже если вы забыли приобрести лицензию;
- WinRAR 5.80 способен извлечь файлы на жесткий диск в ntfs или fat гораздо быстрее конкурентов даже с условием экономии ресурсов ПК.
Недостатки
Для чего они нужны
Архивы также полезны, когда вы хотите отправить несколько файлов кому-то по электронной почте. Вместо того, чтобы прикреплять несколько больших файлов, заархивируйте их в один файл. Архив займет меньше места, его легче прикрепить и отправить по электронной почте и удобнее скачать.
Форматы архивов ZIP или RAR широко используются разработчиками для упаковки своего программного обеспечения. Вам понадобятся архиваторы для извлечения файлов нужных программ.
Чтобы дополнительно защитить информацию в архивах, программы предлагают свои ключи шифрования и возможность поставить пароль на архив.
Ограничения UnRar
Механизм распаковки для архивов RAR был разработан, используя исходный код программы unRAR.Все авторские права на исходный код unRAR принадлежат Александру Рошалю.У лицензии для исходного кода unRAR есть следующее ограничение:
Код unRAR не может использоваться, чтобы воссоздать алгоритм сжатия RAR, который является собственным. Распространение модифицированного кода unRAR в отдельной форме или как часть другого программного обеспечения разрешено, при условии, что это четко утверждено в документации, и источник комментирует, что код не может использоваться для разработки RAR (WinRAR) совместимого архиватора.
Зачем нужны архивы
В архивных форматах сегодня хранятся огромные объемы информации. Почему? Да потому, что это гораздо удобнее, чем держать ее в первозданном виде. Преимущества следующие:
- Архивы занимают меньше дискового пространства, чем незаархивированные файлы.
- Архивные форматы поддерживают шифрование и защиту паролем, а обычные файлы — нет.
- Один архив может вмещать большое количество файлов любого типа и папок любой глубины вложенности (предел вложенности, конечно, существует, но он определяется возможностями файловой системы). То есть может служить контейнером для других объектов.
- Архивы удобны для передачи файлов по электронной почте и через файлообменные сервисы, а также для создания установочных дистрибутивов приложений. Большинство из них поддерживается разными операционными системами, а не только Windows.
- Большие архивы можно делить на части (тома) и хранить по отдельности, а файлы — нет.
- Некоторые архивы умеют распаковывать себя сами без дополнительных программ (точнее, их распаковывает операционная система).
- Отдельные архивные форматы можно использовать как образы дисков (да, файлы формата ISO — тоже архивы).
Это возможности архивов в целом, однако их разные типы поддерживают разные функции. Самые распространенные — ZIP, RAR и 7Z, являются и самыми функциональными, но кроме них существует еще 100 с лишним типов архивных форматов и у каждого свое назначение. Словом, без архивов и программ для работы с ними нам не обойтись.
Что такое ZIP?
Речь идёт о популярном, очень востребованном сегодня формате архивации. Архив содержит в себе несколько файлов, которые можно сжимать различными алгоритмами (чаще всего это Deflate).
Зип формат поддерживают многие программы, операционные системы, включая Windows (с 1998 года) и Apple Mac OS X (начиная с версии 10.3). Сегодня появилось множество алгоритмов сжатия, превосходящих Зип как по скорости, так и по своим возможностям. Тем не менее, он продолжает оставаться самым популярным в мире методом сжатия.
Интересно, что даже «офисные» файлы.odt и.docx в действительности тоже являются ZIP-архивами. Они содержат файлы XML и дополнительный контент в виде таблиц, изображений и пр.
7-ZIP
Наверняка, вам уже приходилось что-то слышать о 7-ZIP. Это полностью бесплатное программное обеспечение для работы с архивами, имеющее открытый код. Большая часть его находится под лицензией GNU LGPL. Бесплатное использование 7-ZIP с возможностью обновления до последней версии возможно на любых домашних и коммерческих компьютерах под управлением Windows. Регистрироваться или платить за программу не нужно.
Помимо зип-файлов, архиватор умеет работать с более чем 20 другими форматами. Однако нас с вами интересует исключительно zip, поэтому говорить будем исключительно о нем.
Для таких форматов, как GZIP и ZIP, утилита обеспечивает просто восхитительное сжатие. Если сравнивать его с результатом работы WinZip и PKZip, сжатие примерно на 2-10% лучше. Есть возможность самораспаковки 7z, а также шифрование в форматах ZIP, 7z.

PKZIP
Перед вами ещё один бесплатный архиватор, который также можно скачать на нашем сайте. Он хорошо сжимает различные виды файлов, не нарушая их содержимое.
Компания PKWARE, создавшая формат ZIP и программу PKZIP, следует устоявшимся традициям во всех версиях приложения. Перед началом компрессии есть возможность выбрать один из видов сжатия. Программа для распаковки zip файлов умеет работать и с множеством других вариантов, среди которых TAR, GZIP, Jar, OPEN pgp и др.
Почему мы рекомендуем вам установить этот архиватор? В первую очередь, из-за его нетребовательности к системным ресурсам, хоть и минималистичному, но вполне понятному интерфейсу, широким возможностям и бесплатности. В последней версии появилась возможность архивации файлов, начиная с конкретной даты, разделение архивов на равные части и пр.
Скачать PeaZip стоит хотя бы потому, что утилита портативная, бесплатная, является графической оболочкой для других архиваторов. Используя её, можно эффективно шифровать данные, создавать многотомные архивы, работать сразу с несколькими архивами и так далее. Шифрование осуществляется по алгоритму AES 256, есть встроенный генератор ключей и паролей. Сразу при упаковке архива можно разделять его на части.

HaoZIP
Как известно, на любую вещь в этом мире существует её китайская копия. Исключением не стали и ZIP-архиваторы. Поработав с ними какое-то время, китайцы поняли, что надо придумать что-то своё. Так появилось программное обеспечение HaoZIP.
Среди всего установленного на компьютере ПО китайская программка отличается просто невероятным количеством поддерживаемых форматов – более 50! Кроме того, она умеет:
- Открывать изображения и делать их конвертацию.
- Восстанавливать повреждённые архивы.
- Подсчитывать контрольную сумму файла.
- Сканировать скачанные в интернете файлы на наличие троянов.
- И многое другое.
Интерфейс
Популярность архиватора WINRAR отчасти обоснована наличием очень понятного интерфейса, в котором по силам разобраться даже новичку.
Главное меню
В верхней часть окна расположено главное меню программы, состоящее из следующих разделов:
Файл – служит для открытия имеющегося архива и сохранения его копии, выделения, копирования и вставки файлов из буфера обмена, установки пароля и так далее.
Панель задач
Чуть ниже расположена «Панель задач» архиватора, включающая в себя кнопки «Добавить», и «Извлечь», «Тест» и «Просмотр», «Удалить» и «Найти», «Мастер», «Информация» и «Исправить», предназначенных для выполнения соответствующих действий с файлами.
Окно просмотра
Окно просмотра файлов позволяет увидеть всю необходимую информацию о документах в архиве – имя, размер (изначальный и после сжатия), тип и дату последнего изменения. А строка, расположенная над ним, отображает местонахождение архива на компьютере и его общий размер.
Как открыть файл 7z в архиваторе
Заархивированный файл открывается следующим образом:
- На компьютере, где скачан и установлен распаковщик, производится одиночный клик по файлу правой кнопкой мыши.
- Чтобы открыть архив, нажимается соответствующая кнопка в выпадающем контекстном меню 7-Zip.
- Распаковка содержимого доступна через интерфейс разархиватора 7-Zip. Достаточно нажать на кнопку «Извлечь».
Если открываем документ внутри архива, то извлечения не будет – только запуск. Процедуру извлечения можно назвать разархивированием, но этого не требуется, если пользователю достаточно посмотреть содержимое файла.