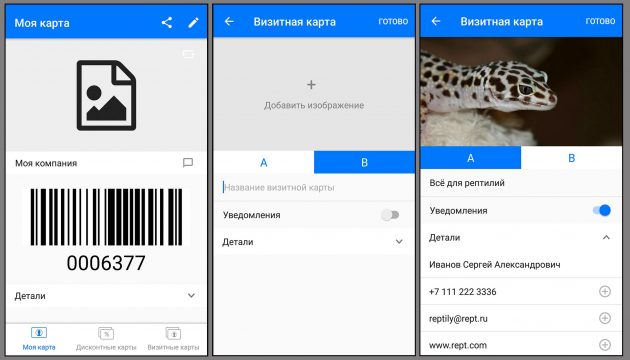7 функций «яндекс.карт», о которых вы могли не знать
Содержание:
Импортирование меток в конструктор из файла
Все созданные объекты возможно импортировать и экспортировать во внешний файл. Импорт возможен из Excel файла, а так же KML, GPX или GeoJSON.
Пример готового для импорта файла в Excel:
Географические координаты как в Excel файле, так и строке поиска указываются в последовательности: широта, а затем долгота через пробел. Количество знаков после точки ограничена семью, это даёт возможность отметить точку на карте с точностью до одного сантиметра.
По умолчанию Яндекс воспринимает введённые координаты как северная широта и восточная долгота. Если координаты попадают под них, то буквенные указатели долготы и широты можно не использовать. Поддерживаются кириллические варианты запросы.
Пример запроса:
| Северная широта | N (N36.45) | С (С36.45) | Положительное число (36.45) |
| Южная широта | S (S36.45) | Ю (Ю36.45) | Отрицательное число (-36.45) |
| Восточная долгота | E (E42.56) | В (В42.56) | Положительное число (42.56) |
| Западная долгота | W (W42.56) | З (З42.56) | Отрицательное число (-42.56) |
Способ 3: Изменение народной карты
Еще один способ добавления мест заключается в использовании другого связанного сервиса «Народные карты», разработанного специально для того, чтобы каждый пользователь мог создавать недостающие объекты, тем самым помогая администрации. Здесь, как и в случае с основным сайтом, присутствует обязательная модерация.
- Перейдите на веб-сайт Народных карт Яндекса и первым делом воспользуйтесь кнопкой «Создать» на верхней панели». В результате появится окно с возможностью выбора разновидности объекта.
Определившись с типом, установите в нужном месте метку, привязанную к мышке. Также обязательно дополните информацию о добавляемом объекте с помощью полей во всплывающем окне.
Некоторые разновидности меток могут сильно отличаться от обычного указания какой-либо точки. К примеру, это распространяется на инструменты выделения целых зон.
Завершив редактирование, нажмите кнопку «Сохранить» в указанном выше блоке. Если указанной информации будет достаточно, сохранение произойдет без каких-либо проблем.
Как мы уже упоминали, модерация в данном случае является обязательной. Статус проверки можно отследить через внутреннюю систему уведомлений на верхней панели.
Несмотря на то, что Народные карты имеют собственный мобильный клиент, процедура редактирования доступна только в полной версии веб-сайта.
Способ 4: Создание и настройка организации
Если вы являетесь владельцем новой организации и хотите, чтобы офис появился на Яндекс.Картах, сделать это можно путем регистрации компании в Яндекс.Справочнике. При этом сервис не имеет отдельного приложения, из-за чего каждый этап придется выполнять в браузере на компьютере.
Шаг 1: Регистрация организации
- Используя указанную нами ссылку, перейдите на главную страницу Яндекс.Справочника и на вкладке «Мои организации» нажмите кнопку «Добавить организацию».
Заполните текстовое «Название компании» в соответствии с желаемым наименованием. Именно это значение отображается в заголовке карточки каждого предприятия на Яндекс.Картах.
Обязательно укажите «Вид деятельности» компании. В данном случае следует использовать заготовленные варианты из выпадающего списка.
Так как добавление организации является основной целью, на следующем этапе нажмите «Да, есть филиал, магазин, офис».
Заполните поле «Адрес офиса» в соответствии с местоположением нужного объекта. Можете здесь же воспользоваться миниатюрной копией карты, чтобы установить маркер в точное место.
На последнем этапе укажите контактные данные и выполните подтверждение любым удобным способом.
Шаг 2: Настройка компании
- После того как организация будет зарегистрирована, следует сразу же приступить к настройке. Лучше всего для этого использовать отмеченный на скриншоте раздел, который позволяет быстро переключаться между ключевыми параметрами.
Новые компании даже в случае успешной регистрации далеко не сразу появляются в сервисах Яндекса. Для начала необходимо пройти модерацию, статус которой отображается на вкладке «Мои заявки».
Шаг 3: Управление адресами
- Ранее добавленное место по необходимо можно изменить через параметры. Для этого откройте раздел «Данные», пролистайте до самого низа и отредактируйте информацию в блоке «Адрес».
Обратите внимание, что в зависимости от первоначальных настроек компании, необходимый подраздел может иметь другое наименование и управление, к примеру, «Территория оказания услуг».
Каждое изменение организации, в том числе местоположения офиса или территории, проходит модерацию, и лишь спустя несколько дней отображается на Яндекс.Карте. Стоит отметить, что каждая компания ограничена одним адресом, однако может быть связана сетью с другими офисами.
Опишите, что у вас не получилось.
Наши специалисты постараются ответить максимально быстро.
Создание пользовательских карт в конструкторе
Всё по аналогии с Google Maps, если вы читали статью «Как отмечать места путешествий Google Maps», то легко разберетесь. На мой взгляд, тут даже как-то проще и интуитивно понятней.
Чтобы попасть в конструктор, кликните по аватрке профиля (верхний правый угол) и в выпадающем меню зайдите «Мои карты».
Откроется окно редактирования (скриншот кликабельный):
Функциональных возможностей меньше чем в гугл мапс. Но, тем не менее, возможно:
- Отметить несколько меток на карте, добавить текстовое описание к каждой, .
- Проложить между ними линию (к сожалению только прямую), с подсчётом общего расстояния.
- Выделить определённую область многоугольником и отметить области внутри него.
После того, как карта путешествия заполнена, нажимает «Сохранить и продолжить». На следующем шаге Яндекс предлагает либо получить ссылку на созданную карту, либо распечатать. Так же есть возможность добавления на сайте с помощью iframe.
Если сравнивать возможности печати, то Яндекс Карты опережают Google Maps — можно подобрать DPI (разрешение точек на дюйм), размер карты, формат сохраняемого файла.
Виды карт на сайте Яндекс.Карт
В сервисе используется несколько видов онлайн-карт. Изменить настройки отображения можно с помощью кнопки выбора слоев. На панели инструментов расположены инструменты: линейка, печать, отображение пробок, просмотр фото улиц и дорог, отображение движения маршрутного транспорта.
Расположение кнопок может изменяться. Яндекс.Карты постоянно обновляются, появляются новые возможности, исправляются ошибки.
На сайте можно выбрать следующие виды онлайн-карт:
- интерактивную;
- панорамную;
- спутниковую;
- гибридную.
Изменять настройки отображения карт можно бесплатно. Скорость загрузки изображений в панорамном режиме зависит от качества интернета.
Вариант 1: Интерактивная карта
Интерактивная карта дорог Яндекс включается автоматически при входе на сайт. На экране отображаются дорожные события, заправочные станции, магазины, метро, пробки.
Зеленые линий обозначают участки без пробок. Оранжевым окрашиваются места с затрудненным движением, красным – пробки и заторы. Дорожная ситуация оценивается баллами по шкале от одного до десяти. Иконка с баллами находится вверху.
Интерактивная карта позволяет увидеть дорожные события, найти нужный объект, посмотреть ситуацию на дороге.
С помощью кнопки меню можно включить окно с опциями. В интерактивные карты можно добавить организацию, сообщить о неточностях, разместить рекламу. Чтобы добавлять собственные точки, придется зарегистрироваться в Yandex.
Вариант 2: Панорамная карта
Переключиться на панорамные карты можно с помощью кнопки на панели инструментов. В этом режиме дороги окрашиваются в фиолетовый цвет. При выборе точки на экране отображаются реальные фотографии местности.
Как активировать и использовать панорамные карты:
- Нажмите на иконку в виде человечка.
- Дождитесь окрашивания дорог в фиолетовый цвет.
- Кликните по любой окрашенной точке.
- Фотография откроется через несколько секунд.
С помощью мышки можно поворачивать камеру. Кликните по кнопкам со стрелками, чтобы продвинуться вперед или назад. Информация о местоположении указывается на мини-карте внизу. Для быстрого перехода к точке наведите курсор на дорогу и нажмите не левую клавишу мыши.
Чтобы выйти из панорамного режима, кликните по иконке в виде крестика сверху справа.
Вариант 3: Спутник
Карты с фотографиями местности со спутника можно включить за несколько секунд. С помощью спутниковых снимков можно увидеть реальное расположение объектов, растительность, цвет зданий.
Чтобы переключиться в режим спутника найдите на панели с инструментами кнопку со слоями, нажмите на нее и выберите «Спутник».
Фотографии могут не соответствовать времени года. Снимки обновляются не реже одного раза в год.
Для приближения объектов используйте кнопки справа. Чтобы найти себя, нажмите на клавишу с указателем.
Чтобы выйти из режима, нажмите на кнопку выбора слоя еще раз. Если спутниковые карты не работают, проверьте подключение к сети и обновите страницу в браузере.
Вариант 4: Гибридная карта
Яндекс.Карта России поддерживает гибридное отображение местности. В этом случае на экране показывается снимок со спутника, дороги, развязки и дворы обозначаются в виде схемы. Переключить режим можно с помощью кнопки выбора слоев.
В гибридном режиме отображаются магазины, заправки, больницы, стоянки и остановки. Направление движения по дорогам указываются стрелочками. Изменить масштаб можно с помощью колесика мышки или кнопок справа.
Для отображения спутниковых снимков требуется хороший сигнал интернета. Определить мое местоположение можно с помощью кнопки справа.
Как отметить несколько мест на Яндекс Карте
Иногда появляется необходимость быстро проложить маршрут, чтобы показать кому-то. Для этого надо кликнуть по кнопке «Маршруты»:
Отмечен маршрут между несколькими точками
Отмечаете необходимые точки или координаты, после чего сервис просчитает оптимальный маршрут движения, с расчётом расстояния и времени в пути, будь-то пешком, на машине или общественном транспорте. Чтобы поделится ссылкой на полученную карту, кликните по кнопке .
Как отметить свое местоположение?
Чтобы увидеть свои координаты и местонахождение на карте, необходимо Яндексу дать возможность отслеживать ваше координаты, для этого:
- Кликните на кнопку ;
- Браузер запросит разрешение на обработку персональных геоданных — разрешите ему.
- На карте появится метка , она и соответствует местоположению того устройства, через которое пользуетесь сервисом. Нажав на неё получите географические координаты (широта и долгота), а так же адрес.
Быстрое размещение на Яндекс Картах
Итак, переходим в Яндекс Справочник https://yandex.ru/sprav/main
Все верно, добавление вашей организации в Яндекс Карты происходит через Яндекс Справочник.
Нажимаем на желтую кнопку “Добавить организацию” и заполняем пошаговую форму.
Сферу деятельности нужно выбрать, просто написать не получиться.
Вбивайте адрес. Если выберете что работаете без офиса (такую фичу не очень давно добавили), то к сожалению в Картах вы не появитесь, но на поиске у вас будет красивая карточка.
Указывайте ваш сайт и подтверждайте телефон.
И бум! Вы в личном кабинете Яндекс Справочника.
Начинайте заполнять ваш профиль, указывайте ваши соцсети, график работы, загружайте логотип, добавьте пару фотографии, реквизиты, а еще можете загрузить ваш прайс-лист на вкладке Товары и Услуги.
В подразделе “Отзывы” можно управлять вашими отзывами.
Ваш прогресс в заполнении данных показывается в процентом выражении снизу слева, можно кликнуть и посмотреть советы Яндекса.
Все эти настройки в процессе работы и развития вы еще несколько раз поменяете, а пока перейдем в “Главное”, где у вас будет показываться мини-сводка + Яндекс предлагает здесь свои продукты, которые можно изучить на досуге.
Вся статистика собирается в разделе “Статистика”, но появляется этот раздел не сразу, понадобиться время.
В том же разделе есть интересная функция, “Геовизор” – можно посмотреть по каким запросам и в каких сервисах искали вашу организацию.
Естественно есть платное продвижение, ознакомиться можно в разделе “Реклама”.Здесь также Яндекс подготовил для вас макеты промо материалов, которые можно скачать, распечатать и разместить где-нибудь. З – забота!
“Доступы” – можете дать доступ для редактирования вашим сотрудникам.“Чаты” – добавьте чат к вашей организации и общайтесь с клиентами из поиска. Интересный инструмент, обзор на него выйдет позже.
А вот еще интересное решение Яндекса, которое доступно не для всех – “Бронирования”.Это новый проект Яндекса и носит название “Bookform” – онлайн запись с функционалом CRM системы, который отлично подключается к Яндекс Картам. Обзор на него я сделаю обязательно, но чуть позже.
После того как вы внесли все ваши данные, остается только ждать. Яндекс промодерирует вашу заявку на подключение, проверит информацию и только после этого добавит вас на Карты.
В итоге вас можно будет найти в Яндекс Картах, это даст вам дополнительных клиентов!
Перейти в Яндекс Справочник