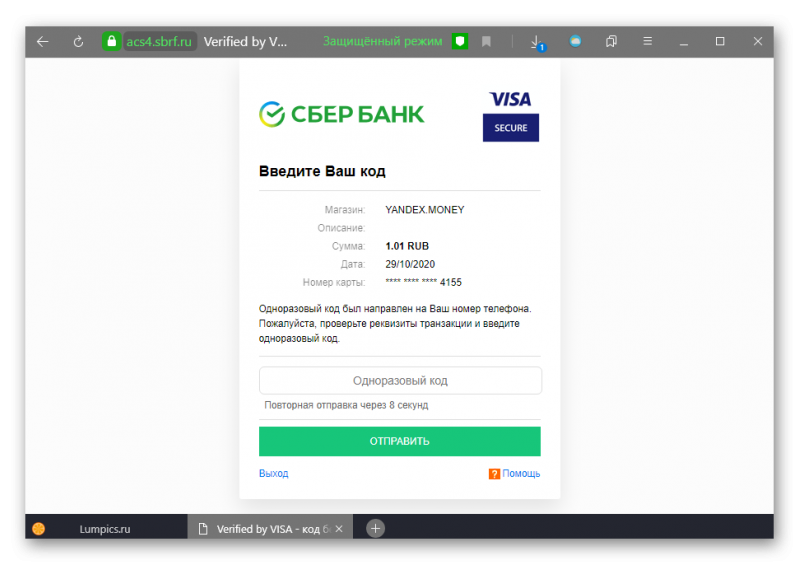Обзор яндекс.dns
Содержание:
- Угроза взлома
- Яндекс.DNS, что это?
- Настройка Яндекс.DNS на Wi-Fi роутере (точке доступа)
- Настройка DNS-сервера на маршрутизаторе
- Пример настройки серверов Яндекс DNS на маршрутизаторе Netis
- Яндекс.DNS:
- Что такое фильтры Яндекс DNS?
- Технічні подробиці
- Настройка Яндекс DNS на роутере
- Как же настроить работу через DNS сервера Яндекс?
- Настройки PPPoE-соединения на Windows
- DNS-сервер Яндекса и его основные особенности
- Тип файла7Piriform DAT File
- Настраиваем Яндекс.DNS на беспроводном адаптере Wi-Fi
- Типы DNS-серверов
- DNS Yandex — как это работает?
- Налаштування у маршрутизаторах ASUS
- Как исправить ошибки в CONVERSION.MSVCP100.DLL
Угроза взлома
Некоторые мошенники могут взломать ваш ресурс и подключиться к нему, чтобы с него осуществлять доступ к другим сервисам.
Такие преступники создают ботов, чтобы красть ключи, вскрывать защиту, ломать пароли, рассылать вредоносные коды.
Боты могут оставаться в тени долгое время и хозяин ресурса может ничего не знать о том, что его систему нагло используют.
Такие вредоносные программы синхронизируются с серверами. Яндекс прерывает связь ботов с управлением, поэтому, даже если они уже присосались к вашей системе, то не смогут вам повредить.
Без синхронизации с управляющими серверами боты бесполезны. Таким образом Яндекс блокировка защитит вас от мошенников, которые могут использовать вашу систему для взлома других пользователей и распространения вирусных кодов.
Данна защита осуществляется как в «Безопасном», так и в «Семейном» режимах.
Как же настроить доменную систему Яндекса, чтобы она отвечала вашим запросам и давала необходимую скорость обработки инфы и защиту от вредительства?
Яндекс.DNS, что это?
Это сервис, который позволяет блокировать доступ к сайтам с опасным содержанием, а также делает блокирование сайтов с содержимым для лиц старше 18-и лет.
После детального изучения, можно выделить такие интересные его особенности:
- сервис регулярно обновляет базы сайтов с вредоносным содержанием;
- благодаря этому, ваш компьютер будет под хорошей защитой от вирусов, во время посещения сайтов в интернете;
- дополнительно защищает детей от просмотра сайтов со взрослым содержанием;
- довольно простое подключение. Заключается в смене DNS на ПК, или другом устройстве, которое подключено к сети интернет. И главное — нет необходимости в установке дополнительных приложений.
Например, если подключение всех устройств происходит через доступ по беспроводной точке Wi-Fi, то в настройках, на самом роутере, необходимо сменить адреса DNS на те, которые предоставляет сервис. После этого все устройства, которые подключатся к данной точке, будут защищены от любых нехороших сайтов.
Ну а если интернет подключен к компьютеру на прямую, то все настройки меняются непосредственно на этом ПК. Все эти действия производятся довольно просто и далее, мы подробно рассмотрим каждый вариант.
Для начала, необходимо посетить сайт этого сервиса, который находится по адресу: https://dns.yandex.ru/. Тут мы видим три колонки с адресами DNS, для разного уровня фильтрации. Выбираем тот, что нам подходит. Если выделить один из трех предоставляемых фильтров, то вверху будет показан уровень защиты, который предоставляется сервисом.
Еще одна довольно интересная фишка, Яндекс выпускает собственную прошивку (обновление) для Wi-Fi роутеров, где есть уже все необходимые настройки. В данный момент DNS от Яндекса предустановлен на роутерах D-Link DIR-615 / DIR-620 и ZyXEL серии Keenetic. В ближайшее время ожидается прошивка и для других моделей и производителей роутеров. Хотя, надежнее всего менять настройки вручную, это не сложно, но зато намного безопаснее.
- 77.88.8.8 — простой DNS, без фильтрации, но с высокой скоростью.
- 77.88.8.88 — блокировка доступа к сайтам с опасным содержанием и сайтам мошенников.
- 77.88.8.7 — кроме опасных ресурсов, блокирует и сайты с эротическим контентом.
Настройка Яндекс.DNS на Wi-Fi роутере (точке доступа)
Все очень просто. Показываю на примере роутера TP-Link TL-WR841N. Заходим в настройки роутера. Наберите в адресной строке браузера адрес 192.168.1.1 (если этот адрес не работает, то посмотрите снизу роутера, там есть информация).
Введите логин и пароль для доступа к настройкам, по умолчанию это admin и admin. Нам нужно указать свой DNS, точнее DNS Яндекса. Для этого переходим на вкладку “Network” – “WAN”.
Ставим галочку возле Use These DNS Servers и в первой строчке напротив Primary DNS пропишите один из DNS от Яндекса. Во второй строчке, напротив Secondary DNS ничего указывать не нужно. Если там у Вас были уже прописаны DNS, то Вы можете их удалить. Но советую записать их куда нибудь, на всякий случай. После этого нажмите кнопку “Save” для сохранения изменений.
Вот и все настойка роутера закончена. У меня все работало даже без перезагрузки роутера. Опасные сайты блокировались.
Если Вы захотите убрать DNS от Яндекса, тем самым отключить блокировку сайтов, то просто на этой же странице удалите адрес и уберите галочку возле пункта Use These DNS Servers. А если у Вас провайдер выдает статичные DNS, то пропишите их, Вы же их сохранили?
Настройка Яндекс.DNS на компьютере (ноутбуке, нетубке и т. д.)
Если Вы хотите установить защиту от опасных сайтов только на одном компьютере, или например Вы подключаетесь к интернету напрямую по сетевому кабелю, или по технологии 3G, то нужно указать DNS адрес в настройках сетевого соединения. На панели уведомлений нажмите правой кнопкой мыши на значок интернет подключения и выберите “Центр управления сетями и общим доступом”.
Выбираем “Изменение параметров адаптера”.
Теперь внимание! Если Вы подключаетесь к интернету по Wi-Fi, то нажимаем правой кнопкой на “Беспроводное сетевое соединение” и выбираем “Свойства”. Если же Вы подключаетесь по кабелю, то выбираем “Подключение по локальной сети” и свойства
Выделяем пункт «Протокол интернета версии 4 (TCP/IPv4)», затем нажимаем “Свойства”. Ставим метку возле “Использовать следующие адреса DNS-серверов “. Напротив “Предпочитаемый DNS-сервер” указываем DNS от Яндекса. Нажимаем “Ок” и еще раз “Ок”.
Все готово, защита на компьютере настроена.
Указываем Яндекс.DNS на мобильном устройстве
Я покажу на примере HTC One V, который работает на Android 4.0.
Заходим в настройки и выбираем Wi-Fi. Затем нажимаем на сеть к которой подключены и держим несколько секунд, пока не появится меню. Выбираем “Изменить сеть”.
Устанавливаем галочку возле “Расширенные параметры” и прокручиваем окно. Нажимаем кнопку “DHCP”. Выбираем “Статический”.
Прокручиваем список, и там где “DNS 1” пишем выбранный Вами DNS от Яндекса. Нажимаем “Сохранить”.
Теперь опасные сайты будут заблокированные на телефоне.
Проверка Яндекс.DNS в работе
Для того, что бы проверить работает ли блокировка опасных сайтов, нужно просто зайти на сайт с плохим содержанием, или на сайт взрослой тематики (если Вы установили DNS с фильтром сайтов для взрослых).
Для проверки я попытался зайти на один из таких сайтов, и вот что увидел:
Проблемы при работе через Яндекс.DNS
Скорее всего, без проблем при работе через эти DNS не обойтись. Тем более, что сервис Яндекс.DNS пока что работает в режиме бета тестирования (по состоянию на 03.04.2013). Что стоит понимать под словом “проблемы”? Прежде всего, это блокировка нужных и не опасных сайтов. Поскольку для блокировки Яндекс будет использовать свою базу “плохих” сайтов, то казусы будут. Я как вебмастер, знаю, что Яндекс может ошибочно отнести хороший и чистый сайт к числу вредоносных.
Заключение
Мне нравится то, что делает Яндекс. Его старания сделать интернет безопасным и чистым, заслуживают внимания. Самое главное, что есть хорошая возможность защитить детей от сайтов, которые содержат информацию для взрослых.
Ну а я свое дело сделал, я рассказал Вам как это все настроить :). Всего хорошего!
Настройка DNS-сервера на маршрутизаторе
Если ваша домашняя сеть, выполнена на базе роутера, нет необходимости прописывать адрес DNS-сервера для каждого клиентского устройства сети – компьютера или ноутбука, планшета или смартфона.
Необходимо прописать его только один раз на роутере в разделе настройки Интернет-соединения (WAN).
После выполнения этой настройки любой клиент сети получит настройки DNS в автоматическом режиме.
Совет! Минусом такого подхода, является то, что выбранный DNS-сервер будет использоваться для всех клиентских устройств, без возможности проведения индивидуальной настройки на роутере.
Здесь следует сказать, что для наиболее популярных моделей роутеров от таких компаний, как Asus, D-Link, TP-Link, Zyxel имеются специальные прошивки с встроенным сервисом Яндекс.DNS.
Особенностью таких прошивок является возможность установки одного из режимов работы DNS, для каждого клиентского устройства.
Идентификация устройств происходит по MAC-адресу.
Пример настройки серверов Яндекс DNS на маршрутизаторе Netis
Удобство работы с серверами Яндекс DNS через wifi роутер в том, что можно включить фильтрацию контента в интернета сразу для всех устройств, которые подключены к локальной сети. Нет необходимости настраивать их на каждом отдельном компьютере, ноутбуке или смартфоне.
Прописать IP адреса DNS серверов можно в ручном режиме в параметрах подключения к провайдеру в панели управления маршрутизатора. Однако в большом количестве новых моделей данный сервис уже встроен в прошивку и включается простым выбором нужного режима в меню. В качестве примера активации встроенного фильтра Яндекс ДНС на роутере я покажу, как это делается на устройстве от фирмы Netis.
Для конфигурации заходим в пункт «Сеть — Яндекс DNS».
- В первом блоке «Статус» происходит активация режима фильтрации и выбор базового для всей сети.
- Во втором «Устройство» можно задать свой тип для отдельного компьютера (по его MAC адресу) — хорошее решение, так как при такой градации настроек легко вычленить из общей массы родительский компьютер или рабочую машину системного администратора.
Вот таким способом можно как блокировать сайты в браузерах на отдельных компьютерах, так и защитить локальную сеть целиком, настроив Яндекс DNS на роутере. Начинайте его использовать уже сегодня!
Яндекс.DNS:
После того, пользователи разделены по категориям доступа, необходимо заняться настройкой контентной фильтрации сотрудников. Ранее мы уже настроили им доступ по «черным спискам», но постоянно обновлять «черные списки» — это задача, требующая очень много времени и сил. Логично было бы автоматизировать процесс. И тут можно воспользоваться услугой Яндекс.DNS.
Яндекс.DNS — это бесплатный рекурсивный DNS-сервис. Сервера Яндекс.DNS находятся в России, странах СНГ и Западной Европе. Запросы пользователя обрабатывает ближайший дата-центр, что обеспечивает высокую скорость соединения.
Т. е., вместо того, чтобы самостоятельно добавлять в файл запрещенные сайты, мы воспользуемся уже готовым решением. Яндекс.DNS уже составил такой список.
Яндекс.DNS предлагает три уровня фильтрации (более подробно можно посмотреть здесь):
- Базовый.
- Безопасный.
- Семейный.
Нам нужен самый «суровый» уровень — Семейный.
Что такое фильтры Яндекс DNS?
Мы уже касались темы фильтрации контента через настройки роутера, но используя встроенный брандмауэр, вы можете лишь заблокировать те сайты, которые знаете сами, например, чтобы ребенок не смотрел проекты, рассчитанные на «18+»
Инструмент может работать в трех режимах:
- полный доступ,
- фильтрация мошеннических и вредоносных сайтов
- и фильтр интернета для детей, совмещающий в себе блокировку как инфицированных ресурсов, так и сайтов с контентом «для взрослых».
Выбор режима защиты происходит при помощи добровольного подключения локальной сети или отдельного устройства к одному из серверов «Яндекса».
Список ресурсов, отнесенных к категории «для взрослых», сервиса «Яндекс.DNS» идентичен аналогичному списку сервиса «семейный поиск» (который также предоставляется «Яндексом»).
Пользователи не смогут самостоятельно вносить сайты в категорию блокируемых, но могут оповестить «Яндекс» о сайте, который необходимо заблокировать (через обратную связь).
Подключение к серверу «Яндекса» можно произвести стандартным способом – при помощи соответствующих настроек DNS-сервера маршрутизатора, мобильного устройства или компьютера. Настройки по умолчанию подразумевают, что DNS-фильтр в роутере отключен.
Представители поискового сервиса отметили, что перспективы монетизации сервиса существуют, но компания еще не приняла окончательного решения по данному вопросу. Так, если платформа OpenDNS зарабатывает отображением рекламных объявлений на страницах с некорректными запросами и с оповещениями о блокировании интернет-страницы, то одним из способов монетизации сервиса «Яндекс.DNS» может стать перенаправление пользователя с заблокированного сайта на стартовую страницу «Яндекса».
Технічні подробиці
Яндекс.DNS — це безкоштовний рекурсивний DNS-сервіс. Сервери Яндекс.DNS розміщено в Україні, країнах СНД і Західної Європи. Запити користувача обробляє найближчий дата-центр, що забезпечує високу швидкість з’єднання.
| Базовий | Безпечний | Родинний | ||
| IPv4 | Preferred DNS | 77.88.8.8 | 77.88.8.88 | 77.88.8.7 |
| Alternate DNS | 77.88.8.1 | 77.88.8.2 | 77.88.8.3 | |
| IPv6 | Preferred DNS | 2a02:6b8::feed:0ff | 2a02:6b8::feed:bad | 2a02:6b8::feed:a11 |
| Alternate DNS | 2a02:6b8:0:1::feed:0ff | 2a02:6b8:0:1::feed:bad | 2a02:6b8:0:1::feed:a11 |
Швидкість роботи Яндекс.DNS в усіх трьох режимах однакова. У «Базовому» режимі не передбачено яку-небудь фільтрацію трафіку.
У «Безпечному» режимі забезпечується захист від заражених і шахрайських сайтів. «Родинний» режим вмикає захист від небезпечних сайтів і блокування сайтів для дорослих.
| Базовий | Безпечний | Родинний | |
| Швидкий та надійний DNS | |||
| Родинний пошук Яндекса |
Захист від заражених сайтів
Яндекс щодня перевіряє десятки мільйонів сторінок на наявність шкідливого коду, виявляючи тисячі заражених сайтів. Для цього застосовуються сигнатурна технологія Sophos і власний антивірус Яндекса, побудований на аналізі поведінки досліджуваних сайтів. У разі виявлення підозрілої активності, сторінка позначається як небезпечна, а шкідливий код додається до бази вірусних сигнатур. Дані про заражені сайти оновлюються кілька разів на добу.
Захист від шахрайських сайтів
Яндекс також виявляє сайти, що мають ознаки шахрайства. До них належать, наприклад, сторінки, створені з метою виманити номер телефону користувача або такі, що змушують його надіслати повідомлення на короткий номер, втративши гроші. У «Безпечному» і «Родинному» режимах Яндекс.DNS блокує такі сайти — під час спроби зайти на них, користувач побачить попередження.
Блокування сайтів для дорослих
Алгоритми Яндекса вміють визначати еротичний та порнографічний контент в проіндексованих сторінках. Аналізується як текст і зображення в документі, так і інші чинники — наприклад, посилальне оточення. Дані про сайти з такими сторінками оновлюються 2—3 рази на тиждень.
Блокування реклами для дорослих
У «Родинному» режимі Яндекс.DNS блокується реклама еротичного та порнографічного характеру на всіх сайтах. Для хоста такої рекламної мережі забороняється отримання правильної IP-адреси, тому оголошення і банери не можуть бути завантажені.
Яндекс.DNS у роутері
Яндекс.DNS доступний у роутерах Asus, D-Link, TP-Link і ZyXEL. Для популярних моделей цих виробників випущено спеціальні версії прошивки з інтегрованим Яндекс.DNS.
Особливості Яндекс.DNS у роутері:
- Можливість одним кліком виставити режим за замовчуванням, у тому числі для пристроїв, що знову підключаються.
- Для кожного пристрою можна вибрати свій режим Яндекс.DNS. Пристрої ідентифікуються за MAC-адресою.
- У «Безпечному» та «Родинному» режимах усі запити до інших DNS-сервісів обробляє Яндекс.DNS.
Настройка Яндекс DNS на роутере
Вы можете настроить сервис Яндекс DNS для защиты всей сети или для защиты конкретного компьютера. Для защиты сети необходимо произвести изменение настроек роутера (модема). На сайте Яндекса есть прошивки для отдельных моделей роутеров. Изменение настроек роутера для подключения DNS серверов можно произвести самостоятельно.
Интерфейс настройки роутеров разных производителей может быть на русском или английском языке, интерфейс отличается внешним видом друг от друга. Принцип изменения DNS серверов примерно одинаковый у всех роутеров.
Придерживайтесь такого порядка действия: войдите в настройки роутера (как это сделать для вашей модели, посмотрите инструкцию или найдите информацию в интернете), далее откройте вкладку с сетевыми настройками. Если настройки роутера на русском языке, то все будет понятно, если на английском языке, то ориентируйтесь в настройках на слово «DNS».
Отметьте галкой пункт «Use These DNS Servers» (Используйте эти DNS-серверы), а затем введите предпочитаемый (Primary DNS) и альтернативный (Secondary DNS) DNS соответствующего режима, а затем изменения.
Как же настроить работу через DNS сервера Яндекс?
Весь процесс настройки занимает не более 5 минут и подробно описан на странице http://dns.yandex.ru В качестве примера продублирую настройку DNS на компьютере под управлением Windows XP, хотя принципиальных отличий с другими ОС нет.
Сначала нам нужно зайти в настройки сетевого подключения. Пуск — Панель управления — Сетевые подключения.
Затем выбрать подключение, через которое осуществляется доступ в интернет и, щелкнув правой кнопкой мыши, выбрать меню «свойства«.
Из списка протоколов выбираем протокол TCP/IP. Выделяем его и нажимаем кнопку «свойства» чуть ниже справа.
В появившемся окне нам необходимо вбить ip-адрес DNS сервера Яндекс (см ниже.) в поле «Предпочитаемый DNS сервер» . В итоге должно получится примерно так:
Яндекс предлагает 3 уровня защиты по желанию пользователя. Для этого нужно только прописать разные ip-адреса:
- Базовый уровень (77.88.8.8);
- Безопасный уровень (77.88.8.88) — защищает от сайтов с вирусами и вредоносным ПО, а также вымогателей номеров телефонов и коротких СМС;
- Семейный уровень (77.88.8.7) — защищает от сайтов для взрослых, а также блокирует порнографическую рекламу на других сайтах.
Применяем выбранные настройки и закрываем все окна. После этого при попытке зайти на вредоносный сайт браузер выдаст нам вот такое окно:
Кроме того, настройки DNS можно применить к маршрутизаторам, это немного сложнее, но позволяет ограничить доступ к вредоносным сайтам сразу у всех устройств, работающих через этот маршрутизатор. Для облегчения настройки поисковик совместно с производителем оборудования разработал готовые прошивки для самых популярных устройств. Неплохо, не правда ли?
Конечно Яндекс.DNS — это не панацея от всех проблем, ведь «умелый» пользователь всегда найдет способ заразить компьютер. Но это еще один правильный шаг в сторону безопасности. Лично я применил эти настройки на своем домашнем компьютере, чего советую и вам, дорогие читатели ))
Настройки PPPoE-соединения на Windows
Настройка PPPoE-подключения отличается в зависимости от «семейства» операционных систем. Перечислим основные примеры: для Windows 7, 10, а также для Debian и FreeBSD. Семейства ОС Windows почти не отличаются друг от друга в настройке за исключением небольших нюансов.
Также если у пользователя есть PPPoE-роутер, весь процесс конфигурации происходит на нем. В качестве примера будет использоваться маршрутизатор TP-Link WR841-N.
Для начала нужно зайти через любой браузер в веб-конфигуратор роутера. На оборотной стороне маршрутизатора указан его адрес и логин-пароль для входа:
Далее — пункт «Сеть». Именно в нем происходит конфигурирование роутера под условия провайдера. Перейти в этот раздел и в поле «Тип подключения» выставить параметр «PPPoE/PPPoE Россия». В различных моделях маршрутизаторов он называется по-разному, но слово «PPPoE» есть всегда:
Заполнить поля, указанные ниже, в соответствии с памяткой от провайдера:
Это данные, которые используются для авторизации, они индивидуальные. Если у клиента нет резервного канала связи, оставить этот параметр в положении «Отключить»:
Следующий раздел – это дополнительные настройки для типа подключения PPPoE. Если нет особых примечаний в инструкции от поставщика услуг интернета, оставить все без изменений:
После окончания процедуры конфигурации активировать подсоединение через кнопку «Подключить». В конце всех изменений рекомендуется роутер перезагрузить. Перейти в раздел «Системные инструменты», пункт «Перезагрузка»:
Спустя две минуты роутер поднимется, и на рабочей станции появится интернет. Именно таким способом возможно сделать подключение (высокоскоростное) «глобальной сети» на маршрутизаторе.
Теперь рассмотрим подробнее, как создать и настроить подключение (высокоскоростное) на OC Windows, если у пользователя нет маршрутизатора PPPoE.
Алгоритм на операционной системе Windows 7
Чтобы создать «высокоскоростной» интернет на рабочей станции под Windows 7, надо нажать «Пуск», далее — «Панель управления» и раздел «Центр управления сетями и общим доступом»:
В новом окне кликнуть на «Создание и настройка нового подключения или сети»:
Пункт «Подключение к интернету» и следовать тексту:
Заполнить поля:
Имя пользователя и пароль выдается провайдером при оформлении договора на предоставление услуги доступа в интернет. После этого появится информационное сообщение, что подключение выполнено.
Подключение высокоскоростного PPPoE на Windows 10
Далее разберемся, как настроить высокоскоростной доступ к сети «Интернет» на компьютере под управлением ОС Windows 10. Нажать на значок Windows в нижнем левом углу, далее — «Параметры»:
Откроется окно с основными параметрами. Необходимо зайти в настройки сетевых подключений. В десятой версии это называется «Сеть и интернет»:
В новом окне определить раздел конфигурирования сетевых настроек и зайти в него.
Далее настройку PPPoE осуществляют, как и под ОС Windows 7.
DNS-сервер Яндекса и его основные особенности
На данный момент использование DNS-сервера полностью бесплатно для всех пользователей Яндекса. Всё что вам потребуется сделать – настроить маршрутизатор и подключение к сети на компьютере по инструкции, которая предоставлена на официальном сайте сервера.
Перед тем, как начать пользоваться сервисом рассмотрим варианты подключения, которые предлагаются для клиентов. Каждый вариант предполагает использование особого режима работы DNS-сервера, предполагающего наличие отдельного адреса. Все режимы бесплатны:
- «Базовый». В этом случае обеспечивается максимально возможная скорость соединения, сайты никак не фильтруются, доступ везде свободный;
- «Безопасный». Здесь акцент делает на блокировании вредоносных сайтов и программ, которые пытаются без ведома пользователя пробраться на его компьютер. Для обнаружения и устранения таковых используются алгоритмы Яндекса. Пользователь получает оповещение о блокировки какого-либо сайта или программы, если алгоритм счёл их небезопасными. Также в этом режиме могут блокироваться программы, используемые для отправки спама, «накрутки» чего-либо с компьютера;
- «Семейный». Включает всё то же, что и «Безопасный», но дополнительно блокируются все страницы с контентом 18+.
Далее рассмотрим, как произвести настройку DNS-сервера Яндекса на своём компьютере.
Настройка DNS от Яндекса на компьютере
Воспользоваться DNS-адресами Яндекса можно только в том случае, если в настройках соединения указан адрес, соответствующий выбранному режиму соединения. Установить его можно следующим образом:
- Откройте «Панель управления». Сделать это можно через меню «Пуск». В Windows 7 достаточно просто нажать на «Пуск» и выбрать в выпавшем меню нужный пункт. В «Десятке» можно воспользоваться поисковой строкой, которая открывается при нажатии на иконку лупы в «Панели задач».
- После открытия «Панели управления» выберите в ней напротив «Просмотр» значение «Категория». Расположены в верхней правой части окна.
- Теперь нажмите на «Просмотр состояния сети и задач». Этот параметр находится в блоке «Сеть и Интернет».
- В блоке «Просмотр активных сетей» щёлкните по надписи «Подключение по локальной сети».
- Откроется окно с данными о состоянии подключения. Здесь нужно перейти в «Свойства».
- В центральном окне найдите и выделите кликом левой кнопки мыши вариант «Протокол интернета версии 4 (TCP/IPv4)». Перейдите в его свойства, воспользовавшись соответствующей кнопкой под списком с соединениями.
- Теперь вам нужно получить сами DNS-адреса. Перейдите на сайт DNS Яндекса и выберите для себя приемлемый режим. Под ними расположен набор цифр – это адреса, которые можно использовать для подключения. Скопируйте один из них.
- Вернитесь в окно со свойствами текущего подключения. Поставьте маркер напротив пункта «Использовать следующие адреса DNS-серверов».
- Введите скопированные адреса так, как показано это на скриншоте ниже.
Настройка DNS от Яндекс на роутере
Установить DNS от Яндекса можно в настройках самого роутера. Официально есть поддержка только продуктов от следующих фирм: ASUS, D-Link, Netis, Upvel и ZyXEL. Касательно других производителей, то на них тоже можно поставить DNS, однако гарантировать стабильную работу в этом случае нельзя.
Выберите на официальном сайте DNS от Яндекса логотип своего производителя роутера и следуйте инструкциям, которые написаны на сайте. В них всё рассказано максимально подробно для всех роутеров этих 5 фирм. Также на сайте есть инструкция по настройке роутеров от других производителей, однако она расписано очень бегло и неподробно.
Настройка DNS на мобильном устройстве
Установить настройки DNS от Яндекса можно также на мобильных устройствах, будь то ноутбук, планшет или телефон.
Чтобы получить доступ к подробной инструкции по настройке соединения на вашем устройстве, вместо вкладки «Роутеры» на официальном сайте нажмите на «Устройства». Ниже укажите для какого устройства нужно отобразить инструкцию по настройке и на какой оно операционной системе. Инструкции, представленные на сайте Яндекса максимально подробны, и имеют в наличии скриншоты к каждому действию.
Как видите, в настройке DNS-серверов от Яндекса нет ничего сложного. Всё максимально подробно расписано на официальном сайте сервиса, а если вы что-то сделаете не так, то это вряд ли повлечёт за собой проблемы с рботой в сети.
Тип файла7Piriform DAT File
Настраиваем Яндекс.DNS на беспроводном адаптере Wi-Fi
Ничего сложного нет. В качестве примера, у нас будет роутер TP-Link TL-WR843N. В браузере, в строке адреса, необходимо набрать: 192.168.1.1. Вас перекинет в админку Wi-Fi роутера. В случаи ошибки, которая не позволяет зайти в настройки, посмотрите адрес с низу роутера — у вас может быть другой. Теперь нужно ввести в строках для логина и пароля данные. Если не меняли, с момента покупки роутера, то по умолчанию данные для входа будут: «admin» и «admin». После авторизации открываем вкладку «Network» — «WAN».
На против «Use These DNS Servers» ставим галочку, а в поле возле «Primary DNS», вписываем нужный DNS от Яндекса. Строчкой ниже, возле «Secondary DNS», можно указать дополнительный, второй адрес от Яндекса, а можно оставить это поле пустым
Важно, там уже указаны другие DNS, то лучше всего, на случай если захотите вернуть все назад, куда-то их записать
Настройка роутера окончена! Лучше теперь перезагрузить Wi-Fi роутер. Но в принципе, все должно и так работать, сразу.
Для того, чтобы прекратить использовать Яндекс.DNS, необходимо зайти в настройки на самом роутере и снять галочку напротив пункта «Use These DNS Servers» (вкладка «Network» — «WAN»), и стереть прописанные адреса от Яндекса. Если до этого, там были указаны другие DNS и вы их записали, то необходимо их снова по вписывать в нужные поля.
Главная особенность такой настройки на беспроводной точке доступа Wi-Fi состоит из того, что блокировка нежелательных сайтов будет происходить на всех компьютерах и других подключенных к точке устройствах.
Типы DNS-серверов
Познакомимся поближе с особенностями каждого типа.
Корневые
Обслуживаются специальной Интернет-корпорацией (ICANN) и на данный момент их 13, но есть много копий по всему миру. Например, в России есть копии в Москве, Екатеринбурге и Новосибирске.
Местоположение
Основная задача — поддерживать каталоги для существующих доменных зон. Простыми словами, они знают адреса TLD-серверов, отвечающих за конкретную зону — «.com», «.ua», «.ru», «.kz» и.т.д. То есть, если нужно найти IP домена «edu.org», он вернёт IP адрес TLD-сервера, отвечающего за зону «.org».
TLD-сервер
Сервер домена верхнего уровня (Top Level Domain) хранит каталог с адресами авторитативных серверов своей зоны. Их работа поддерживается управлением по присвоению адресов (IANA), которая является частью Интернет-коропрации ICANN.
TLD-сервер знает на каком авторитативном сервере хранится информация о любом домене из его зоны.
Авторитативные
Хранят всю информацию о конкретном домене. Это не только IP адрес, но и другие записи. Каждая запись имеет тип, который обозначается заглавными буквами:
- A — адрес хоста (IP address);
- AAAA — IPv6 адрес (IPv6 address);
- MX — имена почтовых серверов (Mail eXchange);
- NS — сервер домена (Name Server);
- TXT — текстовые записи (Text), SPF.
Там же хранится информация об организации, которая осуществила регистрацию домена. Эти данные в свободном доступе и их можно получить через онлайн-сервисы. Например:
DNS Yandex — как это работает?
В одной из предыдущих статей мы уже рассматривали принцип работы DNS-серверов.
Вкратце скажем, что на любой веб-ресурс в Интернет-сети можно зайти, используя либо его IP-адрес, либо доменное имя.
Пользователям удобно использовать для работы доменное имя сайта, поскольку легче запомнить осмысленное доменное имя, например dns.yandex.ru, чем IP-адрес веб ресурса – 77.88.8.8.
Преобразованием имени сайта в его IP-адрес занимается DNS-сервер. Быстрота обработки запросов ближайшим DNS-сервером, прямо пропорциональна времени открытия веб-сайта.
Исходя из многих факторов (особенности подключения к Интернет-провайдеру, степень доступности DNS-серверов, скорость обработки запроса и его корректность, возможность предоставления дополнительных услуг) пользователь, как правило, самостоятельно выбирает DNS-сервер.
Сервис Яндекс.DNS предлагает 3 режима работы DNS-серверов:
-
Базовый. В этом случае сервис работает в обычном режиме, без какой-либо фильтрации веб-ресурсов. IP-адреса первичного DNS-сервера — 77.88.8.8, вторичного 77.88.8.1 соответственно.
-
Безопасный. При использовании этого режима блокируются потенциально опасные веб-сайты, при блокировке пользователю будет показано предупреждение. Под опасными веб-ресурсами следует понимать мошеннические сайты, созданные с целью вымогательства денег, кражи личных данных, сайты, содержащие или распространяющие вредоносный код и/или файлы. Для распознавания угроз используется собственный антивирус, использующий алгоритмы Яндекса и сигнатурные технологии Sophos. Также, если ваш компьютер заражен и используется злоумышленниками в качестве бот-машины, при использовании безопасного и семейного режимов будут блокироваться соединения с управляющими серверами бот-сетей. Таким образом, даже в случае заражения компьютера и превращение его в бот-машину, злоумышленники не смогут получить к нему доступ. IP-адреса первичного DNS-сервера — 77.88.8.88 и вторичного 77.88.8.2 соответственно.
-
Семейный. Полностью повторяет предыдущий режим, плюс ко всему добавлена блокировка веб-сайтов, содержащих эротический и/или порнографический контент, включая рекламу и ссылки на подобные ресурсы. При открытии веб-сайта будет загружена только страница-заглушка. IP-адреса первичного DNS-сервера — 77.88.8.7 и вторичного 77.88.8.3 соответственно.
Интересной особенностью IP-адресов 6-й версии протокола Яндекс.DNS, является попытка дать осмысленные названия на английском языке адресам, в зависимости от режима фильтрации и его предназначения.
Например, для базового режима IPv6 – 2a02:6b8::feed:0ff – «feed off», для безопасного – 2a02:6b8::feed:bad – «feed bad» и для семейного 2a02:6b8::feed:a11 – «feed all».
Налаштування у маршрутизаторах ASUS
У нових версіях прошивки маршрутизатора ASUS є окремий блок для налаштування Яндекс.DNS. Програма дозволяє вибрати для кожного зареєстрованого пристрою один із трьох режимів Яндекс.DNS (базовий, безпечний або родинний), а також вибрати режим, який автоматично призначатиметься усім пристроям, які підключаться до мережі вперше.
Зараз підтримку Яндекс.DNS реалізовано у таких моделях ASUS:
RT-N10P
RT-N10Pv2
RT-N11P
RT-N12VP
RT-N12HP_B1
Як налаштувати Яндекс.DNS
-
В адресному рядку браузера введіть 192.168.1.1 для входу на сторінку налаштувань маршрутизатора.
-
На сторінці авторизації введіть облікові дані: ім’я користувача та пароль. Для налаштувань маршрутизатора за замовчуванням ім’я користувача/пароль — admin/admin.
-
Перевірте, чи останню версію прошивки встановлено на вашому маршрутизаторі.
Інструкцію з оновлення прошивки ви можете знайти тут.
Daha sonra sürümünüz Yandex.DNS’i destekliyorsa servisin ayarlarını iki yolla yapabilirsiniz: «Hızlı internet ayarları» sihirbazı ile (örneğin yönlendirici ilk internette bağlandığı zaman) veya menüdeki Yandex.DNS ile ilgili bölümün aracılığıyla. İki yol da aşağıda açıklanmıştır.
Налаштування Яндекс.DNS під час проходження майстра «Швидкого налаштування інтернету»
-
Виберіть майстра налаштування підключення Швидке налаштування інтернету.
-
На останній сторінці майстра швидкого налаштування позначте галочкою рядок Я хочу використовувати Яндекс.DNS і згоден з умовами використання. Якщо ви хочете використовувати Безпечний режим Яндекс.DNS за замовчуванням, позначте також рядок Використовувати Безпечний режим як режим за замовчуванням.
Налаштування Яндекс.DNS без проходження майстра «Швидкого налаштування інтернету»
-
На сторінці налаштувань перейдіть у розділ Батьківський контроль.
-
У розділі Батьківський контроль виберіть вкладку Яндекс.DNS.
-
У полі Використовувати Яндекс.DNS встановіть перемикач у положення ON.
-
Після активації Яндекс.DNS ви зможете встановити режим захисту окремих пристроїв, вибравши необхідний пристрій і додавши його до списку. Для кожного із пристроїв, підключених до мережі, можна встановити один із режимів захисту – безпечний, родинний або режим без захисту.
Налаштування маршрутизатора без вбудованої підтримки Яндекс.DNS
Увага: цей варіант налаштування може бути несумісний із певними провайдерами.
Якщо у вашому маршрутизаторі ASUS немає вбудованої функціональності Яндекс.DNS, ви можете налаштувати сервіс у ручному режимі, зазначивши статичні DNS зі сторінки dns.yandex.ru замість DNS WAN вашого провайдера. Інші налаштування провайдера необхідно залишити без будь-яких змін. При цьому режим захисту діятиме відповідно до зазначеної вами адреси Яндекс.DNS – базовий, безпечний або родинний.