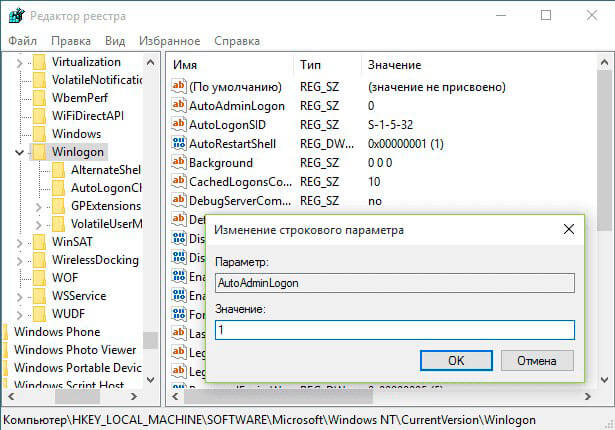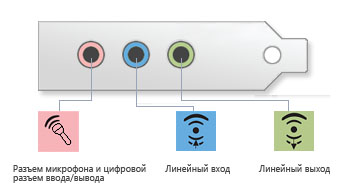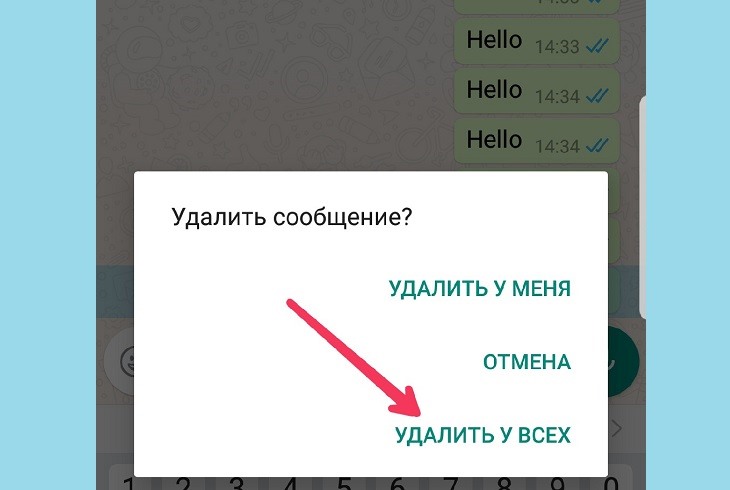Код 10 запуск этого устройства невозможен
Содержание:
- Исправление ошибки Windows не удается запустить это устройство Код 19 в редакторе реестра
- Как исправить ошибку
- Причины появления ошибки
- Перезагрузка
- Ошибка «Запуск с этого устройства невозможен (Код 10)» — как установить драйвер сетевой карты
- Код ошибки 10-01
- Ошибка код 10 – причины появления
- Как исправить ошибку
- Коды ошибок при установке
- Решите код ошибки 10 с беспроводным контроллером Xbox
- Распространенные ошибки Сбербанк Онлайн
- Исправление ошибки «Запуск этого устройства невозможен» в редакторе реестра
- Исключение конфликтующих устройств
- Проверка реестра
- Способы устранения неполадки
Исправление ошибки Windows не удается запустить это устройство Код 19 в редакторе реестра
В случае, если предыдущие попытки не привели к результату, можно попробовать исправить ошибку с помощью редактора реестра. Перед этим рекомендую создать точку восстановления системы для быстрого отката сделанных изменений при необходимости. Шаги будут следующими:
- Запустите редактор реестра, для этого можно нажать клавиши Win+R и ввести regedit, а если клавиатура не работает, то использовать экранную клавиатуру, как это было описано в шаге 2 в предыдущем разделе инструкции.
- Перейдите к разделу реестра (папки слева)
HKEY_LOCAL_MACHINE\SYSTEM\CurrentControlSet\Control\Class\
- В зависимости от того, с каким устройством у вас возникла проблема, перейдите к одному из следующий подразделов:
-
- {4d36e972-e325-11ce-bfc1-08002be10318} — сетевые адаптеры
- {4d36e968-e325-11ce—bfc1-08002be10318} — видеокарты
- {4d36e96c-e325-11ce-bfc1-08002be10318} — аудио и видео устройства
- {4d36e96f-e325-11ce-bfc1-08002be10318} — мыши
- {4d36e96b-e325-11ce-bfc1-08002be10318} — клавиатуры
- {6bdd1fc6-810f-11d0-bec7-08002be2092f} — камеры и сканеры
- {4d36e967-e325-11ce-bfc1-08002be10318} — жесткие диски
- {4d36e96a-e325-11ce-bfc1-08002be10318} — контроллеры жестких дисков
- {4d36e96d-e325-11ce-bfc1-08002be10318} — модемы
- {4d36e978-e325-11ce-bfc1-08002be10318} — последовательные и параллельные порты
- {4d36e97b-e325-11ce-bfc1-08002be10318} — контроллеры SCSI и RAID
- {4d36e97d-e325-11ce-bfc1-08002be10318} — системные шины и мосты
- {36fc9e60-c465-11cf-8056-444553540000} — USB устройства, такие как флешки и внешние диски
- {745a17a0-74d3-11d0-b6fe-00ac90f57da} — некоторые USB-устройства ввода
- Проверьте, есть ли в этом разделе параметры UpperFilters и LowerFilters (в правой панели редактора реестра). Для клавиатуры в UpperFilters должно быть указано kbdclass, для мыши — mouclass. Если это не так, дважды нажмите по значению и измените его (ввод можно выполнять с помощью экранной клавиатуры, если клавиатура не работает). LowerFilters удалите (при наличии). Для других устройств попробуйте удалить параметры UpperFilters и LowerFilters.
- Закройте редактор реестра и перезагрузите компьютер.
После перезагрузки проверьте, была ли исправлена ошибка «Код 19» в диспетчере устройств и работает ли устройство теперь.
Видео инструкция
И, завершая статью, помните, что в крайнем случае вы можете использовать встроенную возможность сброса системы Windows 10.
А вдруг и это будет интересно:
Как исправить ошибку
В первую очередь надо попытаться обновить подключение к интернету:
- проверить, достаточно ли средств на счету телефона для подключения к мобильному интернету (особенно это актуально при нахождении в роуминге);
- перезагрузить телефон или компьютер;
- перезагрузить роутер;
- выбрать другую сеть (WiFi вместо мобильного интернета или обратно);
- попробовать найти место, где уровень сигнала будет достаточен для того, чтобы передать и получить данные;
- временно выключить в телефоне установленные активные приложения, работающие с VPN.
Пользователи, обладающие соответствующей квалификацией, могут попробовать изменить настройки роутера – прописать DNS 8.8.8.8 и 8.8.4.4, если используется Google или 77.88.8.8 и 77.88.8.1 для Yandex соответственно. В этом случае, если результат не достигнут, лучше вернуть исправления назад и продолжить поиск проблемы иными методами.
Опрос: довольны ли Вы качеством услуг предоставляемых Сбербанком в целом?
ДаНет
Далее надо попытаться просканировать телефон любой антивирусной программой (лучше не одной) на предмет наличия вредоносных перехватчиков. Не помешает добавить приложение в список исключений защитных программ. Следующим шагом на пути к устранению временных неисправностей можно попытаться обновить версию приложения.
Причины появления ошибки
К наиболее частым причинам, из-за которых пользователи сталкиваются с подобной ошибкой, относятся:
- Некачественная интернет-связь.
- Использование устаревшей версии приложения.
- Сбои в работе самой техники (вирусы в компьютере или мобильных гаджетах).
- Технические сбои в работе банковской системы (возникают временно).
Одна из возможных предпосылок неприятной надписи может скрываться в медленной скорости подключения. При мобильной передаче данных часто ошибка возникает именно по этой причине. Если помимо мобильного банка не открывается ни одна другая веб-страница – значит, произошли сбои при подключении.
Когда ошибка не в работе соединения, она может заключаться в устаревшей версии приложения. Всё чаще выходят дополнительные обновления для текущих программ. Желательно следить за всеми улучшениями, это снизит риск появления нежелательных оповещений или неполадок.
Тяжёлой проблемой может стать наличие вирусов на мобильном устройстве или компьютере. В этом случае все данные и счета окажутся под угрозой. Появление окна с кодом 01 01 и тому подобных номеров – следствие того, что защитные системы приложения блокировали нежелательную вирусную активность.
Важно! Нельзя скачивать и устанавливать сомнительные программы и расширения, которые могли бы получить доступ к личной информации пользователя.
При попытке зайти в личный кабинет банка произойдёт ошибка по одному из кодов.
Один из самых незначительных поводов для появления надписи «error» — технические работы. Это явление временное, и никакие исправления тут внести не получится. На этот случай легче всего запастись терпением и подождать, пока весь ресурс полностью не придёт в норму.
Важно! Чаще всего о предстоящих профилактических работах или сбоях в системе банк оповещает пользователей. Иногда это происходит внезапно, но не занимает более 15-20 минут.
Перезагрузка
Сначала нужно попробовать перезагрузить компьютер и достать Ваше устройство из порта, после чего заново его туда поместить. В большинстве случаев такие простые действия помогают. Случаются небольшие глюки системы, которые и решаются таким образом.
Еще обязательно нужно попробовать использовать другое устройство. То есть возьмите тот девайс, с которым возникает проблема, и поставьте его в другой компьютер. Если все заработает, значит, дело в Вашем ПК/ноутбуке, если конкретно, скорее всего, в портах. Поэтому сразу же попробуйте вставить его в другой порт.
Чтобы точно проверить эту гипотезу, возьмите другой девайс. К примеру, если изначально это была флешка, возьмите телефон и подключите его при помощи кабеля USB в тот же порт.
Если проблема не исчезла, дело точно в нем и лучше всего заменить этот порт.
Ошибка «Запуск с этого устройства невозможен (Код 10)» — как установить драйвер сетевой карты
Что такое ошибка «Запуск с этого устройства невозможен (Код 10)»
Ошибка «Запуск с этого устройства невозможен (Код 10)» — это техническое описание проблемы установки драйвера любого устройства внутри среды Windows. Это значит, что операционная система по какой-то причине не может увидеть устройство. Такими причинами могут быть:
- Повреждение комплектующих, нестабильный контакт;
- Повреждение в реестре самой Windows;
- Установка некорректного драйвера устройства.
В нашем тестируемом случае при диагностике неполадок сети система выявила проблемы с сетевой картой, и, как впоследствии оказалось, это были проблемы с некорректным драйвером.
«Десятке» не подошёл тот драйвер, что она сама же и установила. Более того, ей не понравился и тот драйвер, с которым она прекрасно существовала до переустановки – из архива Dism. В нашем случае была проведена попытка извлечь драйвер сетевой карты из предварительно сделанного архива драйверов с помощью Dism. Через диспетчер устройств мы попытались обновить драйвер.
Выполнили поиск драйверов на текущем компьютере.
В качестве источника указали папку хранения бэкапа драйверов, сделанного ранее с помощью Dism.
И система нашла сохранённые ранее драйверы сетевой карты.
Но они ей не подошли, и Windows выдала ошибку.
Аналогичное сообщение об ошибке мы увидим в свойствах сетевой карты в диспетчере устройств, в графе «Состояние устройства».
Как установить драйвер при такой ошибке
Если Windows не справляется с установкой драйверов, обычно в таких случаях могут помочь специальные программы — менеджеры установки драйверов. Возможно, и сама Windows решила бы эту проблему попозже, если бы работал её Центр обновления. Однако случай именно с сетевой картой, если на борту компьютера нет альтернативного устройства подключения к сети — Wi-Fi — или нет самой беспроводной сети, делает невозможным ни загрузку обновлений с серверов Microsoft, ни запуск программ для автоматической установки драйверов. Ведь последние работают с базами данных, хранящимися в Интернете.
Но даже при проблемах с другими комплектующими, если появляется ошибка «Запуск с этого устройства невозможен (Код 10)», менеджеры установки драйверов могут не помочь. Так, например, программа Snappy Driver Installer с локальной базой всех возможных драйверов, как и Windows, не смогла справиться с поставленной задачей по установке драйвера сетевой карты.
Ошибка «Запуск с этого устройства невозможен (Код 10)», если причиной является некорректный драйвер устройства — это тот случай, когда нужен не только файл драйвера «.inf» и ПО, которое может внедрять его среду Windows, но полноценный инсталлятор, EXE-шник драйвера с цифровой подписью. Проще говоря, драйвер с официального сайта производителя устройства. Такой может найтись на родном диске с драйверами на материнскую плату или ноутбук. Или его можно попытаться найти на официальном сайте материнской платы или ноутбука. Но здесь, друзья, также может случиться закавыка: производители материнских плат и ноутбуков не всегда пополняют базы драйверов для новых версий Windows. Если техника старая или относительно таковая, версий драйверов для Windows 10 у производителей может не быть. Что, собственно, и случилось в нашем тестируемом случае. На сайте старой материнской платы Gigabyte не нашлось драйвера для Windows 10. И у нас остался единственный вариант, где такой EXE-шник может отыскаться – на официальном сайте производителя самой сетевой карты, компании Realtek. Там точно уж должны позаботиться о драйверах для новых версий Windows. Отправляемся туда:
www.realtek.com
На сайте Realtek заходим в раздел «Download», кликаем в меню «Communications Network ICs», далее – «Network Interface Controllers», далее – «10/100/1000M Gigabit Ethernet», затем – «PCI Express», и, наконец — «Software». Для других типов сетевых устройств от Realtek, соответственно, путь может несколько отличаться.
Вверху увидим перечень всех моделей поддерживаемых сетевых карт, в числе которых и наша, а чуть ниже сможем скачать тот самый EXE-шник для установки драйвера в среду Windows 10.
После скачивания распаковываем архив, заходим в папку, ищем файл setup.exe. Запускаем.
И устанавливаем.
После установки сеть заработала.
***
Код ошибки 10-01
Этот код неполадок генерируется при импорте платежных поручений или попытке прикрепить файл и сопровождается сообщением о неожиданной ошибке при работе программы. Это возможно, если платежное поручение заполнено неправильно или в него внесены не все необходимые сведения. В этом случае достаточно просто устранить ошибки. Более сложный случай – если работа ведется через браузер Google Chrom. Самое простое решение – попробовать работать с другим интернет-обозревателем. Если это по какой-либо причине невозможно, то надо выполнить следующие действия:
- через стандартное меню Windows удалить программу интернет-банкинга и компонент безопасности;
- через меню Пуск – Выполнить (или сочетанием Windows+R) вызвать окно запуска, в командной строке ввести C:\User\Имя пользователя (либо войти в эту директорию через Проводник), из появившейся папки удалить файл с расширением. sksj.
- переустановить программу «Сбербанк-онлайн».
Важно! При первичной установке программы, при любой переустановке или обновлении следует пользоваться только официальными приложениями Сбербанка. При установке программ сторонних разработчиков стабильность работы не гарантируется.. Если все пути устранения препятствия пройдены, а ошибка не перестала появляться, можно позвонить в службу поддержки Сберегательного банка
Оператор соединит пользователя с техническим специалистом, и тот поможет решить вопрос на профессиональном уровне. Этим же методом можно воспользоваться при получении кодов других, редко возникающих ошибок, таких как error 01-03 и подобных
Если все пути устранения препятствия пройдены, а ошибка не перестала появляться, можно позвонить в службу поддержки Сберегательного банка. Оператор соединит пользователя с техническим специалистом, и тот поможет решить вопрос на профессиональном уровне. Этим же методом можно воспользоваться при получении кодов других, редко возникающих ошибок, таких как error 01-03 и подобных.
Ошибка код 10 – причины появления
Неполадка может возникнуть при подключении любого оборудования, чаще внешнего: мыши, клавиатуры, флешки, смартфона, модема принтера и т. д. В отдельных случаях неисправность может появляться при установке видеокарты, тачпада.
Все проблемы с установкой оборудования вызывает 3 распространённых причины:
- Повреждение устройства. Чаще выходит из строя не сам гаджет, а провод, с помощью которого он подключается.
- Плохой контакт. Есть неполадка связана с установкой видеоадаптера или другого встроенного оборудования, скорее всего причина в плохом монтаже или чрезмерном захламлении компьютера.
- Неисправность реестра. Необходимые значения для корректной установки драйвера были повреждены.
- Инсталляция неподходящего драйвера.
Почему конкретно появляется ошибка код 10 заочно установить невозможно. При наличии доступа к компьютеру можем попробовать запустить средство диагностики DISM. Если ввести в командную строку DISM /ONLINE /CLEANUP-IMAGE /RESTOREHEALTH в результате система может показать потенциальную проблему. Метод работает только в случае, если неполадку спровоцировали некорректные драйвера.
Как исправить ошибку
Рассмотрим методы решения проблемы распознавания устройства в Windows 10. Приведем для каждого варианта подробную инструкцию со скриншотами.
Неисправность с устройством
Для начала проверяем подключаемый гаджет – возможно, он изначально нерабочий. Переподключаем устройство в другой порт или другой ПК. Если устройство не стало распознаваться, значит, проблема кроется именно в нем.
Если же оно нормально работает, то проблема, вероятно, кроется в порту, к которому устройство подключалось ранее. Проверим устройство с другими портами, а в потенциально сломанный порт подключим другие гаджеты.
С помощью драйвера
Типовой случай – не установился драйвер. Чтобы проверить его состояние, нажимаем сочетание Win + X и затем выбираем «Диспетчер устройств».
Вызов меню
Откроется новая рабочая область. В ней находим элемент в виде желтого вопросительного знака или маленького желтого треугольника. Дважды кликаем левой кнопкой мыши по нему.
Меню неисправного устройства
Откроется рабочая область, где указан код ошибки 10. Переходим во вкладку «Драйвер», нажимаем кнопку «Обновить».
Раздел «Драйвер»
Откроется новое окно, которое предложит два варианта действий на выбор пользователя. Выбираем первый пункт – автоматический поиск.
Обновление драйвера
Windows 10 автоматически выполнит поиск необходимых драйверов сначала по локальной базе, а затем и через Интернет. Если в результате автопоиска драйвера не будут найдены, то следует выбрать «ручной» вариант.
С помощью реестра
Неверные ключи реестра также приводят к появлению ошибки «Запуск устройства невозможен, код 10». Чтобы исправить ситуацию, воспользуемся утилитами для очистки реестра. В качестве примера расскажем про CCleaner.
Ссылка для загрузки: https://www.ccleaner.com/ru-ru/ccleaner
Скачиваем программу, инсталлируем и запускаем. Переходим во вкладку «Реестр», нажимаем кнопку «Поиск проблем».
Раздел «Реестр»
Утилита просканирует систему и выдаст информацию о «пустых» ветках и неисправных ключах. Нажимаем «Исправить выбранное».
Очистка реестра
После очистки закрываем программу и подключаем внешний накопитель к ПК.
С помощью изменения буквы диска
При первом подключении внешнего устройства Windows автоматически присваивает ему букву. Когда пользователь подключает флэшку повторно, ОС находит в реестр соответствующую запись и идентифицирует устройство.
Проблема возникает, когда пользователь подключает новый накопитель, а потом вручную присваивает ему старую букву. Давайте исправим ошибку, присвоив новому устройству новую букву.
Нажимаем сочетание клавиш Win + X, выбираем опцию «Управление компьютером».
Выбор опции
Откроется новое окно с доступными вариантами команд. Переходим к разделу «Управление дисками». На правой стороне откроется рабочая область с указанием подключенных и найденных устройств в ОС.
Выбор флэшки
Выбираем диск, который отмечен на скриншоте красным – это внешний накопитель.
Нажимаем на носителе правой кнопкой мыши, активируем пункт, который отмечен красным на изображении.
Меняем букву
Выбираем диск (в нашем примере он один – буква D), нажимаем «Изменить».
Выбор устройства
Откроется рабочая область. Нажимаем стрелку с правой стороны и выбираем новый символ для накопителя.
Выбор литеры
Нажимаем ОК, закрываем окна. Проверяем доступность внешнего устройства.
С помощью восстановления
Иногда сообщение «Запуск устройства невозможен, код 10» появляется после обновления операционной системы. Это связано с тем, что апдейт внес изменения в системные файлы. Чтобы исправить ситуацию, выполним откат к предыдущему состоянию.
Открываем «выполнить», вводим rstrui.exe.
Вызов программы восстановления
Откроется утилита, которой управляет контрольными точками, а также откатывает Windows к выбранной точке восстановления. После запуска утилиты следуем подсказкам мастера.
Выбор точки восстановления
На скриншоте выше представлена единственная доступная точка, но по факту их больше. Увидеть больше контрольных точек можно, поставив галочку на пункте «Показать другие точки восстановления». Выбираем необходимую, нажимаем «Далее».
Утилита сообщит пользователю какие изменения отменятся в результате отката. Внимательно проверяем список – если не затрагиваются важные файлы, то соглашаемся.
Публикация рассказала о сообщении «Запуск устройства невозможен, код ошибки 10» и причинах его появления. В статье приведены инструкции, которые помогут вам решить проблему. Удачи!
Post Views:
76
Коды ошибок при установке
Багги в процессе установки могут отображаться одним из следующих образов:
- На компьютере начинается установка операционной системы, пользователь задает требуемые параметры. Но вместо уведомления о завершении процесса установки, на экране видит сообщение о невозможности установить операционную систему.
- Отказ в установке – такое уведомление может отобразиться лишь в том случаев, что система ПК и операционная система не предназначены для совместной работы.
- Резкая приостановка инсталляции. Как показывает опыт, у многих пользователей процесс «записи» заканчивается на 25%, а аппаратные составляющие компьютера начинают сильно греться. Чтобы предотвратить критический перегрев, пользователем производится аварийное отключение ПК. После охлаждения через кнопку «power» его можно включить.
Ошибки, которые могут возникнуть в процессе установки операционной системы
Теперь стоит более детально ознакомиться с основными багами, которые могут появиться в процессе установки новой операционной системы.
Код ошибки 0xC19000101
Если на экране отобразилось уведомление с этим кодом, то пользователю необходимо отменить процесс установки ОС и освободить пространство на жестком диске. Для оптимальной работы операционной системы требуется не менее 20 ГБ. Также специалисты рекомендуют воспользоваться встроенной службой, доступной на всех учетных записях, «Советы по устранению неполадок».
Код ошибки Windows 10 C1900101-20004 и C1900101-20017
При возникновении бага – C1900101-20004 пользователю потребуется отключить кабель SATA, в случае возникновения второй проблемы надо будет зайти в BIOS и деактивировать ядра, оставив работающими не более двух. После успешной установки десятой версии операционной системы Виндовс все параметры можно вернуть в исходное состояние.
Решите код ошибки 10 с беспроводным контроллером Xbox
- Изменить настройки питания
- Установите последние версии драйверов
- Установите последнюю версию Windows 10
- Купить новый контроллер
1. Измените настройки питания
Возможно, наиболее распространенным решением для кода ошибки Xbox Wireless Controller 10 является изменение его настроек питания.
В Windows 10 есть опция, позволяющая системе отключать некоторые периферийные устройства для экономии энергии. Итак, все, что вам нужно сделать, это отключить эту функцию.
Вот именно то, что вам нужно сделать:
- Перейдите в Поиск, введите devicemng и откройте Диспетчер устройств .
- Разверните раздел Сетевые адаптеры .
- Щелкните правой кнопкой мыши Беспроводной адаптер Xbox для Windows .
- Нажмите на вкладку Управление питанием .
- Снимите флажок Разрешить компьютеру выключать это устройство для экономии энергии
После этого перезагрузите компьютер, и у вас не должно возникнуть проблем с подключением беспроводного контроллера Xbox.
Хотя это решение эффективно в большинстве случаев, есть пользователи, которым этот обходной путь не помог. Если вы один из них, проверьте решения, перечисленные ниже.
2. Установите последние версии драйверов
Еще одно решение, которое предлагают некоторые люди, – установка последних версий драйверов беспроводного контроллера Xbox.
Однако мы должны сказать, что это решение в большинстве случаев ничего не решит, потому что у большинства людей уже установлены последние версии драйверов. С другой стороны, если у вас нет последних версий драйверов, перейдите и обновите их прямо сейчас.
Вот как обновить драйверы Xbox Wireless Controler в Windows 10:
- Перейдите в Поиск, введите devicemng и откройте Диспетчер устройств .
- Разверните раздел Сетевые адаптеры
- Нажмите правой кнопкой мыши на Xbox Wireless для Windows и выберите Обновить драйвер …
- Если доступен новый драйвер, следуйте дальнейшим инструкциям для его установки.
- Перезагрузите компьютер после завершения установки
Обратите внимание, что загрузка и установка неправильных версий драйверов может привести к необратимому повреждению вашего компьютера, поэтому соблюдайте особую осторожность
Мы настоятельно рекомендуем Модуль обновления драйверов TweakBit (одобрен Microsoft и Norton) автоматически загружать все устаревшие драйверы на ваш компьютер. Отказ от ответственности : некоторые функции этого инструмента не являются бесплатными.
3. Установите последнюю версию Windows 10
Эта ошибка возникает не только в Windows 10, но и в предыдущих версиях системы.
Из-за этого, возможно, что установка последнего основного обновления для Windows 10 может решить проблему, особенно если мы знаем, что Microsoft работает над улучшенной интеграцией Xbox/Windows 10 в каждом новом обновлении.
Фактически, некоторые пользователи подтвердили, что проблема исчезла после установки последней версии Windows 10. Так что вам может повезти и с этим исправлением.
4. Купить новый контроллер
Причиной проблемы может быть сам контроллер. В этом случае замена контроллера может устранить ошибку Code 10.
Очень редкая возможность заключается в том, что контроллер не совместим с текущей версией Windows.
Мы надеемся, что хотя бы один из этих советов поможет вам решить проблему с беспроводным контроллером Xbox в Windows 10. Если у вас есть какие-либо вопросы, комментарии или предложения, просто сообщите нам об этом в разделе комментариев ниже.
Распространенные ошибки Сбербанк Онлайн
Коды ошибок 01-01, 20-01, 10-01, 01-05 в Сбербанк Онлайн могут возникать в разных случаях. Например, мог закончиться срок действия вашей карты Visa. Чтобы узнать его, возьмите в руки свою пластиковую карточку и найдите на обратной стороне дату. Возле неё написаны латинские слова «Month/Year».
Клиентам Сбербанка не нужно беспокоиться о том, как оформить новую карту. Для получения обычно достаточно обратиться в ближайшее отделение банка и забрать её уже с новой датой.
При входе в приложение проверьте правильность данных, которые вы вводите. Возможно вы напечатали русские буквы в пароле, или неправильный логин. Если какие-либо данные были утеряны, вы в любое время можете их восстановить. Для этого существует специальная страница https://online.sberbank.ru/CSAFront/async/page/recover.do.
Для восстановления логина нажмите на «Забыли логин?»
Ваш мобильный телефон должен быть при вас. На него будет отправлено контрольное SMS-сообщение. Если вы забыли пароль, нужно ввести логин в форме слева. И наоборот. Чтобы восстановить логин, нажмите внизу под формой «Забыли логин?».
- Вы можете пытаться получить доступ к Сбербанк Онлайн в тот момент, когда ваша учетная запись заблокирована. Чтобы проверить это, позвоните на номер горячей линии 8 800 555-55-50 и задайте вопрос о вашем профиле;
- Довольно часто встречается ошибка Server Internal Error. Она может появляться в результате неправильной работы серверов Сбербанка. Попробуйте снова войти через некоторое время;
- Ошибка mbileSdkData может происходить из-за отсутствия в вашей ОС Android определенных компонентов, которые можно получить, загрузив обновления. Откройте настройки своего устройства и найдите здесь пункт «Обновления». Запустите проверку, чтобы установить нужное ПО.
Исправление ошибки «Запуск этого устройства невозможен» в редакторе реестра
http-equiv=»Content-Type» content=»text/html;charset=UTF-8″>class=»remon-after-2nd-h2″ id=»remon-1087397877″>
Следующий метод решения проблемы — использование редактора реестра. Перед этим рекомендую создать точку восстановления системы или резервную копию реестра, они помогут в случае, если что-то пойдет не так.
Далее показан пример действий для случая, когда об ошибке сообщает USB устройство (или сразу несколько таких устройств), а после этого — разделы, соответствующие другим типам устройств, где следует выполнить те же действия, если ошибка с кодом 10 возникает с другим устройством:
- Запустите редактор реестра, для этого можно нажать клавиши Win+R и ввести regedit.
- Перейдите в раздел реестра (папки слева)
HKEY_LOCAL_MACHINE\SYSTEM\CurrentControlSet\Control\Class\{36fc9e60-c465-11cf-8056-444553540000} - В правой части окна реестра удалите значения UpperFilters и LowerFilters при их наличии, нажав по ним правой кнопкой мыши и выбрав пункт «Удалить».
- В случае, если проблема с USB устройством ввода (мышь, клавиатура, графический планшет и подобные), выполните те же действия в аналогичном расположении в разделе {745a17a0-74d3-11d0-b6fe-00a0c90f57da}.
- Закройте редактор реестра и перезагрузите компьютер.
Обратите внимание, в шаге 2 я указал подраздел с именем {36fc9e60-c465-11cf-8056-444553540000}, который соответствует USB контроллерам и концентраторам. Если «Запуск устройства невозможен» возникает не с USB устройством, в том же расположении реестра есть следующие подразделы, где следует выполнить указанные действия:
- 4d36e972-e325-11ce-bfc1-08002be10318 — сетевые адаптеры
- 4d36e968-e325-11ce-bfc1-08002be10318 — видеокарты
- 4d36e96c-e325-11ce-bfc1-08002be10318 — аудио и видео устройства
- 4d36e96f-e325-11ce-bfc1-08002be10318 — мыши
- 4d36e96b-e325-11ce-bfc1-08002be10318 — клавиатуры
- 6bdd1fc6-810f-11d0-bec7-08002be2092f — камеры и сканеры
- 4d36e967-e325-11ce-bfc1-08002be10318 — жесткие диски
- 4d36e96a-e325-11ce-bfc1-08002be10318 — контроллеры жестких дисков
- 4d36e96d-e325-11ce-bfc1-08002be10318 — модемы
- 4d36e978-e325-11ce-bfc1-08002be10318 — последовательные и параллельные порты
- 4d36e97b-e325-11ce-bfc1-08002be10318 — контроллеры SCSI и RAID
- 4d36e97d-e325-11ce-bfc1-08002be10318 — системные шины и мосты
После внесения изменений не забывайте о перезагрузке компьютера.
Видео инструкция
В случае, если предложенные решения не сработали, но у вас есть точки восстановления системы на дату, когда проблема не проявляла себя, можно попробовать использовать их, возможно, это поможет исправить проблему. Если у вас установлена Windows 10, вы можете выполнить сброс системы или автоматическую переустановку.
А вдруг и это будет интересно:
Исключение конфликтующих устройств
К современному ПК часто подключается много дополнительных устройств, которые могут вступать в конфликт между собой. Главная наша задача – найти несовместимое оборудование. Для этого рекомендуем отключить все устройства от портов и подключать их по одному, каждый раз проверяя работоспособность. Когда после подключения девайса повторно появится сбой, можем определить в каком именно оборудовании проблема.
Что можем сделать для решения конфликта:
- Обновить драйвера для обоих устройств. Лучше не использовать драйверпаки, а всё сделать вручную, так выше шанс успеха.
- Не использовать одновременно два девайса. Самый простой метод, но может вызывать сильный дискомфорт.
- Откатить систему. Способ применяется в случаях, если раньше ОС исправно работала с тем же оборудованием.
Важно! Ещё стоит проверить качество контакта в порте. Проще всего определить при помощи небольших движений кабеля и штекера у входа
Если устройство постоянно, то появляется, то пропадает, стоит изучить целостность входов. Возможно, придётся перепаивать кабель, штекер или порт. Когда неполадка касается внутренних комплектующих, достаточно выполнить чистку компьютера и проверить качество подключения съёмных элементов.
Наиболее вероятной причиной ошибки с кодом 10 в Виндовс 10 является неполадка с драйверами. Восстановление их работоспособности часто приводит к восстановлению рабочей обстановки в ОС. Однако, нельзя исключать вероятность конфликтов и сбоев в реестре.
Проверка реестра
Дополнительно необходимо проверить реестр системы на наличие ошибок. Для поиска и исправления ошибок в реестре следует использовать специальные утилиты, например, CCleaner.
Если никакие программные манипуляции не позволяют восстановить работоспособность устройства, то следует проверить работоспособность разъемов, в которые подключается оборудование. Мы знаем, что устройство исправно, оно прекрасно работает на другом компьютере, но мы не уверены, что порт компьютера тоже исправен. Поэтому подсоединяем к компьютеру другой гаджет и проверяем порт.
Если же другое устройство работает нормально, то проблема не с аппаратной частью, а именно с драйверами или самой операционной системой. Возможно, в таком случае потребуется переустановка системы.
Если вы подключаете внутреннее устройство, а например сетевую плату, то попробуйте установить ее в другой слот. Нередко такая простая перестановка позволяет восстановить работу. Причиной в таком случае неисправности может быть либо плохой контакт, либо неисправность контроллера слота.
Способы устранения неполадки
При подсоединении накопителя в папке Мой компьютер отображаются все подключенные элементы. В случае, когда система не может опознать оборудование, необходимо зайти в Диспетчер устройств. Для этого нужно открыть Панель управления и зайти во вкладку Система. Не идентифицированное устройство будет отмечено восклицательным знаком жёлтого цвета. Этот модуль нужно обновить.
Правым кликом мыши нажимаем на него, выбираем Свойства. В выпавшем окне останавливаем выбор на Драйвере. Так вы запустите Мастер приложений, который будет автоматически искать нарушения, исправлять. Компьютер должен быть подключен к интернету, чтобы Мастер мог найти более новые модификации драйверов, если необходимо.
Если такой метод не помогает, воспользуйтесь следующими советами:
- Проверьте работоспособность прибора на другом ПЭВМ.
- Если вы подключали незнакомое оборудование, проблемное, следует поискать драйвера.
- Перезагрузите ПК, попробуйте повторить процедуру.
- Установите драйвера с официальной страницы завода-изготовителя.
- Если накопитель нового образца, а компьютерная система старая — поменяйте оперативку.
- Не используйте некачественные подделки.
- Поменяйте вход для установки.
- Удалите, заново переустановите.
ВАЖНО. Для решения подобной проблемы целесообразно данные, хранящиеся на флешке, сохранить на диске или другом устройстве, чтобы их не потерять.. Ещё одним способом устранения неполадки при запуске флешки, когда сигнализируется ошибка с кодом 10, невозможности загрузить устройство, является чистка
Причинами неисправности могут служить:
Ещё одним способом устранения неполадки при запуске флешки, когда сигнализируется ошибка с кодом 10, невозможности загрузить устройство, является чистка. Причинами неисправности могут служить:
- Засорение, запыление системного блока;
- Искажение разъёма.
Механический метод запуска флеш-носителя
Если вы всё перепробовали, но флешка не запускается, ОС выдаёт опять ошибку Код 10, есть другой способ устранения. Для этого потребуется разобрать стенку системника и произвести такие манипуляции:
- После открытия стенки вы увидите два белых провода — это провода USB;
- Рядом будет чёрный провод, идущий к картридеру. Выдёргиваете его из материнской платы;
- Так вы отключили USB-носитель;
- После этого вы можете наблюдать, что в папке Мой компьютер этого USB больше нет;
- Остаётся только ваш накопитель переставить в другой порт;
- Заходите в Диспетчер задач, находите в контроллерах USB — MassStorageDevice.
Описание к накопителю теперь будет без цвета и восклицательного знака. Открывающееся сразу окно подтверждает нормальную работу накопителя. В папке Мой компьютер теперь можно увидеть все приложения. Таким же способом можно исправить ситуацию с жёстким диском.