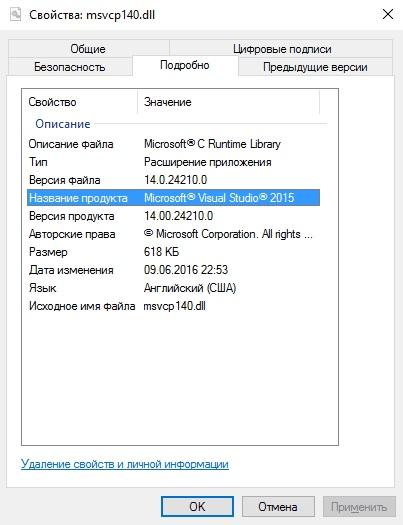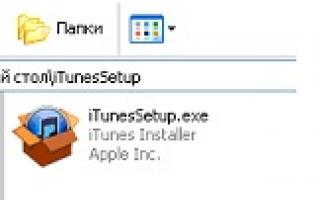Unarc.dll вернул код ошибки 12
Содержание:
- Другие способы исправления ошибки
- Смена названия папки
- Пути исправления
- Простые способы исправления ошибки «Код 12» в диспетчере устройств
- Отключение защиты, антивируса и SmartScreen
- Как исправить ошибку 11 при установке игры
- Появилась ошибка «unarc dll вернул код ошибки 7» может быть проблема в системе
- Дополнительные методы исправить ошибку Недостаточно свободных ресурсов для работы данного устройства в Windows
- Видео: код ошибки 11 при установке игры
- Переустановка библиотеки unarc.dll
- Суть и причины дисфункции «Unarc.dll вернул код ошибки»
- Как исправить ошибку unarc.dll 12?
- Еще несколько моментов столкнувшимся с этой проблемой
- Как исправить ошибку unarc.dll и isdone.dll
Другие способы исправления ошибки
Есть ещё несколько приёмов, которые помогут вам наладить работу ПК.
- Проверьте, подписана ли папка с архивом только англоязычными буквами. Распаковывать архив следует также в папку с англоязычной подписью. Если сделано иначе, переименуйте папку, например, вместо «Игры» — «Games». Этот способ помогает пользователям OS Windows1.
- Переустановите архиватор либо замените его на тот, которому доверяете.
- Временно отключите брандмауэр Windows, возможно, он блокирует доступ.
- Проверьте OS на наличие вирусов. Они могут не давать нормально функционировать разным приложениям и программам.
- Проверьте программой DLL-File fixer сам файл unarc.dll. Возможно, неполадки именно в нём. Тогда DLL-File fixer проверить на имеющиеся ошибки, скачает автоматически недостающие файлы, налаживает работу.
- Возможно, проблема в устаревшем софте. Обновите драйвера, не забывая о драйверах для материнской платы, обновите Direct-X.
Выше названные шаги помогут самостоятельно решить проблему, когда появляется сообщение, что произошла ошибка unarc dll. Все процессы несложные, не требуют особых знаний, умения обращения с программами и архиваторами.
Смена названия папки
Зачастую проблемы возникают при указании некорректного названия папок, участвующих в ссылке на директорию с игрой. Если вы меняли названия и вписывали в них русские буквы и специальные символы, то попробуйте оставить данные настройки по умолчанию (те, что предлагает вам инсталлятор).
Мнение эксперта
Дарья Ступникова
Специалист по WEB-программированию и компьютерным системам. Редактор PHP/HTML/CSS сайта os-helper.ru.
Также рекомендуется поменять раздел жесткого диска. Возможно, из-за битых секторов вы не можете распаковать игру. Обязательно проверьте состояние винчестера одной из специальных утилит, например, с помощью CrystalDiskInfo.
Пути исправления
Конкретную причину в случае с исправимым сбоем назвать не получится, в связи с чем мы предложим сразу несколько вероятных методов борьбы с ним.
Установка архиватора
Чаще всего «decompression fails» возникает по вине архиватора, работающего со сбоями. Суть проблемы заключается в том, что иногда создатели RePack-версий игр используют слабо распространённые архиваторы, чтобы достичь максимальной степени сжатия файлов, но при этом не у каждого пользователя на ПК есть подходящая утилита для работы с подобными архивами.
Решение таково – скачиваем и устанавливаем на ПК любой дополнительный бесплатный архиватор (например, 7-Z или WinRAR).
Исправление директории установки
Если вы уже установили в систему несколько новых архиваторов, но ошибка продолжает появляться, нужно проверить название пути установки – нередко сбой появляется по причине наличия кириллических символов в названии папок. Чтобы избавиться от проблемы, нужно просто переименовать все папки, которые включены в путь установки игры.
Редактирование объёма файла подкачки
Ошибка «Unarc.dll вернул код…» может появиться и вследствие недостаточно объёма виртуальной памяти (актуально для компьютеров, оснащённых малым объёмом ОЗУ).
Решается проблема следующим способом:
- Прожимаем сочетание клавиш Win+R, вставляем команду «sysdm.cpl».
- Переходим во вкладку «Дополнительно», нажимаем на первую кнопку «Параметры».
- Открываем блок «Дополнительно», жмём на «Изменить».
- Деактивируем автоматический выбор объёма файла подкачки и указываем такой размер, который соответствует текущему объёму ОЗУ. Применяем изменения.
Отредактировать значения или вернуть автоматическое регулирование объёма виртуальной памяти можно в любой момент – например, сразу после успешной установки проблемной игры или программы.
Установка отсутствующей библиотеки
Часто ошибка вызвана отсутствием нужных динамических библиотек, носящих название «ISDone.dll» и «Unarc.dll». В такой ситуации нужно найти проверенный сайт, с которого можно взять необходимые файлы, а затем перенести данные в папку System32 (для 32-разрядных систем) или в sysWOW64 (для 64-разрядных ОС).
Мнение эксперта
Дарья Ступникова
Специалист по WEB-программированию и компьютерным системам. Редактор PHP/HTML/CSS сайта os-helper.ru.
Загружайте библиотеки только с сайтов, вызывающих доверие – проверьте отзывы, поинтересуйтесь о репутации ресурса.
Простые способы исправления ошибки «Код 12» в диспетчере устройств
Прежде чем предпринимать какие-то более сложные действия (которые так же описаны далее в инструкции), рекомендую попробовать простые методы (если еще не были опробованы), которые вполне могут помочь.
Для того, чтобы исправить ошибку «Недостаточно свободных ресурсов для работы данного устройства» для начала попробуйте следующее.
- Если это ещё не было сделано, вручную скачайте и установите все оригинальные драйверы чипсета материнской платы, её контроллеров, а также драйверы самого устройства с официальных сайтов производителей.
- Если речь идёт о USB устройстве: попробуйте подключить его не к передней панели компьютера (особенно если к ней уже что-то подключено) и не к USB-хабу, а к одному из разъемов на задней панели компьютера. Если речь идёт о ноутбуке — к разъему с другой стороны. Также можно протестировать подключение по USB 2.0 и USB 3 отдельно.
- Если проблема возникла при подключении видеокарты, сетевой или звуковой карты, внутреннего Wi-Fi адаптера, а на материнской плате есть дополнительные подходящие разъемы для них, попробуйте подключение к ним (при переподключении не забывайте полностью обесточивать компьютер).
- В случае, когда ошибка появилась для ранее работавшего оборудования без каких-либо действий с вашей стороны, попробуйте удалить это устройство в диспетчере устройств, а затем в меню выбрать «Действие» — «Обновить конфигурацию оборудования» и дождитесь повторной установки устройства.
- Только для Windows 10 и 8. При возникновении ошибки на уже имеющемся оборудовании при включении (после «завершение работы») компьютера или ноутбука и её исчезновении при «перезагрузке» попробуйте отключить функцию «Быстрый запуск».
- В ситуации, когда недавно производилась чистка компьютера или ноутбука от пыли, а также был возможен случайный доступ внутрь корпуса или удары, убедитесь, что проблемное устройство хорошо подключено (в идеале — отключить и заново подключить, не забыв выключить питание перед этим).
Отдельно упомяну один из не частых, но встречающихся в последнее время случаев ошибки — некоторые, в известных целях, покупают и подключают к своей материнской плате (МП) видеокарты по количеству доступных разъемов PCI-E и сталкиваются с тем, что к примеру, из 4-х видеокарт работают 2, а 2 других показывают код 12.
Это может быть вызвано ограничениями самой МП, примерно такого рода: при наличии 6 разъемов PCI-E возможно подключение не более 2-х видеокарт NVIDIA и 3-х от AMD. Иногда это меняется с обновлениями БИОС, но, в любом случае, если вы столкнулись с рассматриваемой ошибкой именно в таком контексте, в первую очередь изучите руководство или свяжитесь со службой поддержки производителя материнской платы.
Отключение защиты, антивируса и SmartScreen
Ошибка с библиотекой isdone.dll возникает при установке пиратских версий игр (загруженных из интернета, через торренты) из-за особенностей работы таких приложений. Подобные игры идут с пометкой RePack (от «Механики» или других источников) и могут некорректно восприниматься защитой операционной системы.
Справедливости ради, многие архивы с играми из торрентов действительно содержат вредоносные файлы и вирусы. Если проверка файлов при помощи установленного антивируса не выявила проблем, можно попробовать его отключить и переустановить игру заново. Часто игры начинают нормально работать после этих действий на Windows 7, 8 и XP. Для Windows 10 потребуется дополнительно отключить встроенный фильтр SmartScreen.
Последовательность действий:
- Удалить игру через uninstall.exe или Пуск — Панель управления — Установка и удаление программ.
- Перезагрузить компьютер.
- Отключить антивирус.
- Отключить встроенный Брандмауэр Windows.
- Для Windows 10 — отключить фильтр SmartScreen.
- Попробовать установить игру заново.
Для отключение фильтра SmartScreen (только для Windows 10) нужно:
- Нажать ПКМ по значку Защитника Windows и открыть Центр безопасности.
- Выбрать «Управление приложениями и браузером».
- Выключить SmartScreen, поставив галочку в положение «Выключить».
Выключать фильтр нужно для всех приложений: Проверка приложений и файлов, SmartScreen для Microsoft Edge и SmartScreen для приложений Магазина Windows. Часто этих действий достаточно, чтобы ошибка с файлом isdone.dll перестала возникать при установке игры. Альтернативный вариант — найти другую версию приложения и попробовать снова.
После устранения ошибки и успешной установки игры следует восстановить все настройки безопасности и антивируса обратно. Описанный выше способ хорошо позволяет исправлять проблему с одной или несколькими играми. Если проблема осталась или возникает при установке вообще любых игр, придется прибегать к более сложным способам.
Как исправить ошибку 11 при установке игры
Если появляется код ошибки 11 при установке игры, то следует постараться устранить неисправность. Проблема может крыться как в неисправных системных компонентах, так и в элементах инсталлятора. Кроме того, при устранении сбоя, нужно учитывать такие нюансы, как путь к игровому файлу, наличие дополнительных файлов, необходимых для корректного запуска игрового продукта.
Для того чтобы узнать как исправить ошибку 11 при установке игры, нужно поочередно предпринимать действия по устранению бага, и следить за результатом выполненных операций.
Переустановка Microsoft Visual C++ 2010
При возникновении такого бага, как ошибка номер 11 при установке игры, первым делом переустанавливают компонент Microsoft Visual C++ 2010. Для этого, инсталлятор программного продукта необходимо скачать с официального сайта, произвести инсталляцию и перезагрузить персональный компьютер. Как правило, этого шага достаточно для решения задачи по устранению неисправности.

Уберите русские буквы с пути
Однако предыдущий шаг может оказаться бесполезным. В этом случае, проверяют путь установки игрового продукта
Важно, чтобы папки и разделы винчестера не имели в своем названии кириллических символов. Иначе, будет возникать неисправность
Восстановление системных файлов Windows
В некоторых случаях, чтобы узнать, что означает ошибка 11 при установке игры, нужно проверить системные файлы на наличие битых компонентов. Эта операция выполняется с помощью специальных утилит. После проверки ПК перезагружают, и запускают восстановление системы (либо откатывают ОС до последней точки восстановления). Вновь перезагружают ПК, и пробуют инсталлировать программный продукт.
Как исправить Unarc.dll вернул код ошибки 1, 2, 3, 6, 7
Как отмечалось ранее, баг появляется и под другим кодом. На деле, он оповещает о проблемах с компонентами установщика или с системными элементами. Для решения задачи по устранению бага, проводят те же операции, которые выполняются и при избавлении от сбоя с иным кодом.
Как исправить ошибку 11 при распаковке
Итак, как устранить ошибку 11 при установке игры? Первым делом потребуется отключить антивирусную программу, далее проводят распаковку необходимого документа, и проводят его инсталляцию
При выполнении операции, важно учитывать то, что установщик может быть заражен или содержать в себе рекламные и прочие вредоносные программные продукты. Поэтому, нужно быть осторожным при инсталляции без включенного антивируса
Если после проведения вышеописанных манипуляций, баг не удается устранить, тогда стоит скачать новый инсталлятор или приобрести лицензионную версию нужного приложения. Зачастую, для того чтобы узнать, что значит ошибка 11 при установке игры, достаточно выявить, используется лицензионный или пиратский установщик.
Появилась ошибка «unarc dll вернул код ошибки 7» может быть проблема в системе
Какая бы ошибка не появлялась, всегда есть вероятность того, что в этом виновата система, тогда найти причину будет сложновато, но мы постараемся.
Если у вас возникла ошибка unarc dll вернул код ошибки 7, и в тексте сообщения есть пункт «decompression fails» – декомпрессия, то тут не одна причина этому явлению. Так, какие же причины относятся к этой ошибке?
Нет необходимого архиватора
Оказывается, если на компьютере не будет установлен хотя бы архиватор 7-ZIP, WinRAR и другие, то будет появляться соответствующая ошибка с кодом. В текстовке вы найдете пункт, где говорится об отсутствии архиватора. Конечно, если сообщение у вас на английском, придется перевести.
Дальше вы скачиваете любой их архиваторов, устанавливаете и пытаетесь заново запустить установку нужного приложения. Скачать можно с официальных сайтов, думаю, ссылки на скачивание давать не обязательно.
Отсутствие объема на диске (HDD)
Если вы редко обращаете внимание на количество свободного места своего диска, то самое время его проверить, особенно при появлении подобных ошибок. Перед инсталляцией игры или программы проверьте, что на диске есть минимум 20 Гб свободного пространства, иначе потом не жалуйтесь о резком появлении «unarc dll вернул код ошибки» с каким-то кодом
Неверный путь установки
Под неверным путем установки программы я подразумеваю русские символы в названии пути. Возможно, вы пытаетесь установить ПО в папку с русским названием. Некоторые программки этого сделать не позволяют.
Просто изменит путь установки на англоязычные символы, и, возможно, никаких ошибок появляться больше не будет.
Целостность системных файлов, и неисправность ОЗУ
Если вы подозреваете родимую систему Windows в греховных действах, например, повреждении системных файлов, то надо бы проверить их на целостность, а если она нарушена – восстановить.
Для этого заходим в командную строку от имени администратора и вводим такую команду:
sfc /scannow
Для точной уверенности можно запустить утилиту PowerShell и выполнить команду восстановления образа:
DISM /Online /Cleanup-Image /RestoreHealth
Если проблемы наблюдаются в оперативной памяти, что в данном случае бывает редко, то можно наблюдать следующее:
- Возникновение BSoD – синих экранов смерти.
- Лаги и медленная работа ПК.
- Самопроизвольная перезагрузка компьютера.
В этом случае нужно проверить оперативную память на ошибки, у меня уже есть несколько материалов, которые я советую прочитать, там всё об этом написано.
Проверка памяти с помощью Windows Memory DiagnosticКак проверить оперативную память на ошибки и неисправностьПроверка оперативной памяти на ошибки
Причина в файле подкачке
Иногда указанного в параметрах файла подкачки недостаточно для корректной работы некоторых программ. Конечно, при наличии SSD, для данного накопителя его вообще лучше отключить, но если у вас установлен жёсткий диск, то обязательно установите оптимальный объем.
О том, как установить файл подкачки я писал в статьях ниже, я думаю незачем переписывать одно и то же по сто раз, лучше перейдите на готовый материал.
Как увеличить файл подкачкиКак увеличить файл подкачки (Подробная инструкция)
Кстати говоря, та же самая ошибка может появиться и из-за файла ISDone.dll. Но решения данной проблемы мы уже описали.
Проверка компьютера на вирусы
Обязательно проверяйте систему на вирусы, а также скачанные установочные файл, ведь в них могут содержаться замаскированные заражённые файлы. Возможно, разработчик не хотел пакостить простым смертным, но файл каким-то образом заразился через интернет. Особенно часто этому подвергаются различные сборки, скачанные через торрент.
Удаление вирусов с помощью Dr Web Cureit — Часть 1Лечащая утилита AVZ для быстрого удаления вирусов — Часть 2Удаляем вирусы с помощью Kaspersky Virus Removal Tool — Часть 3
Указанные библиотеки ISDone dll и unarc dll могут отсутствовать в системе. Необходимо эти файлы скачать из интернета (из проверенных источников) и кинуть в папку C:/Windows/System32, а потом перезагрузить компьютер.
Надеюсь данные методы вам помогли с решением неприятных проблем. Особенно, когда возникают ошибки типа unarc dll вернул код ошибки 7 или unarc dll вернул код ошибки 11. Будьте внимательны и читайте отзывы из источника, где скачиваете программное обеспечение.
Дополнительные методы исправить ошибку Недостаточно свободных ресурсов для работы данного устройства в Windows
Переходим к следующим, более сложным методам исправления, потенциально способным при неправильных действиях привести и к ухудшению положения (так что используйте лишь в том случае, если уверены в своих силах).
- Запустите командную строку от имени администратора, введите командуbcdedit /set CONFIGACCESSPOLICY DISALLOWMMCONFIGи нажмите Enter. Затем перезагрузите компьютер. Если ошибка не исчезла, верните прежнее значение командой bcdedit /set CONFIGACCESSPOLICY DEFAULT
- Зайдите в диспетчер устройств и в меню «Вид» выберите «Устройства по подключению». В разделе «Компьютер с ACPI», в подразделах найдите проблемное устройство и удалите контроллер (правый клик по нему — удалить), к которому оно подключено. Например, для видеокарты или сетевого адаптера это обычно один из PCI Express Controller, для USB устройств — соответствующий «Корневой USB-концентратор» и т.д., несколько примеров отмечены стрелкой на скриншоте. После этого в меню «Действие» обновите конфигурацию оборудования (если вы удаляли USB контроллер, к которому также подключены мышь или клавиатура, они могут перестать работать, просто подключите их к отдельному разъему с отдельным USB-концентратором.
- Если это не помогло, попробуйте аналогичным образом в диспетчере устройств открыть вид «Ресурсы по подключению» и удалить устройство с ошибкой в разделе «Запрос на прерывание» и корневой раздел для устройства (на один уровень выше) в разделах «Ввод/вывод» и «Память» (может привести к временной неработоспособности других связанных устройств). Затем выполните обновление конфигурации оборудования.
- Проверьте, доступны ли обновления БИОС для вашей материнской платы (в том числе для ноутбука) и попробуйте установить их (см. Как обновить БИОС).
- Попробуйте сбросить БИОС (учитывайте, что в некоторых случаях, когда стандартные параметры не соответствуют имеющимся в настоящий момент, сброс может привести к проблемам с загрузкой системы).
И последний момент: на некоторых старых материнских платах в БИОС могут присутствовать опции включения/отключения PnP устройств или выбор ОС — с поддержкой PnP (Plug-n-Play) или без неё. Поддержка должна быть включена.
Видео: код ошибки 11 при установке игры
Для наиболее эффективного выявления причины неисправности и способов ее устранения, следует посмотреть видео, в котором будет показано устранения сбоя с кодом 11 при запуске приложения. Подобные ролики можно без особых трудностей отыскать на видеосервисе YouTube.
В подведение итогов, стоит сказать о том, что баг не ставит крест на перспективах запустить видеоигру. При наличии некоторых знаний и навыков, неисправность достаточно легко устранить. При проведении операций по восстановлению, следует сделать контрольную точку состояния ОС. Данный шаг, при возникновении непредвиденных обстоятельств, обезопасит от краха операционной системы, и сохранит важные файлы пользователя на персональном компьютере.
Переустановка библиотеки unarc.dll
В некоторых случаях проблема возникает из-за ошибки в операционной системе Windows. В такой ситуации исправить ее можно переустановив библиотеку unarc.dll или операционную систему. Лучше выбрать первый вариант, но сделать все необходимо правильно, иначе могут возникнуть проблемы с Windows. Рекомендуем, перед тем как самостоятельно устанавливать библиотеку unarc.dll, создать точку восстановления на компьютере.
Для установки unarc.dll, проделайте следующие действия:
- Для 32x и 86x: Windows/System 32;
- Для 64x: Windows/SysWOW64.
- После этого требуется запустить командную строку от имени администратора и прописать команду: regsvr32 unarc.dll.
- Когда пройдет процесс регистрации нового системного файла, потребуется перезагрузить компьютер;
- После этого можно вновь попробовать разархивировать проблемный архив.
Важно: Часто проблема заложена в определенной версии операционной системы, поставляемой на диске. В некоторых ситуациях даже переустановка Windows не помогает решить проблему unarc.dll
Если вы переустановили операционную систему и вновь появляется код ошибки unarc.dll, попробуйте ее принудительно обновить.
Суть и причины дисфункции «Unarc.dll вернул код ошибки»
Как уже упоминалось выше, ошибка Unarc.dll с кодами возникает при установке на компьютер какого-либо игрового репака (наиболее часто скачанного с торрентов и пиратских сайтов). Как следует из текста самой ошибки, она связана с использованием динамической библиотеки Unarc.dll, предназначенной для распаковки различных архивов.
Соответственно, уже упомянутый текст «Unarc.dll вернул код ошибки» возникает в условиях, когда корректно распаковать эти самые архивы не представляется возможным (контрольная сумма архива, представленная в параметре CRC, не совпадает с фактической). Это связано как с повреждением самого архива, так и с использованием довольно неординарных методов упаковки с применением новейших архиваторов. В таком случае обычные или устаревшие архиваторы не справляются с распаковкой проблемного архива, выдавая сообщение об ошибке «Unarc.dll вернул код ошибки» -1,6,7,11,12.
Причины ошибки «Unarc.dll вернул код ошибки» также могут быть следующими:
- В пути установке игры на жёстком диске использованы кириллические символы;
- Антивирус заблокировал установку каких-либо из компонентов репака;
- В повреждении архива виноваты вирусные программы;
- Небольшой файл подкачки;
- Проблемы в работе планок оперативной памяти.
После того, как мы определились с причинами Unarc.dll вернул код ошибки, я перечислю инструменты, которые помогут исправить Unarc.dll на наших ПК.
Как исправить ошибку unarc.dll 12?
Решить можно практически любую проблему, и ошибка unarc.dll 12 не стала исключением. Уже существует множество проверенных способов для устранения неприятного сбоя. Используя их, вы сможете избавиться от ошибки и наконец-то установить игру или другую программу.
Способ 1: проверка пути установки
Некоторые установщики очень требовательны к выбранной папке установки. В ней не должно быть символов, написанных с кодировкой UTF-8. Проще говоря, с использованием букв кириллицы. Чтобы исправить проблему, откройте проводник и перейдите по пути инсталляции.
Проверяем путь установки
Если встретите в адресной строке русские символы, то просто замените их на латинские. Остается закрыть диспетчер файлов и попытаться заново запустить процесс инсталляции программы.
Способ 2: переустановка архиватора
Ещё один способ решения проблемы – это банальная установка дополнительного или другого архиватора. Вы спросите, а как это поможет убрать ошибку? А вот вам простой пример. Предположим, что разработчик добавил игру в архив при помощи программы WinRAR четвертой версии. У вас же на компьютере установлен этот же архиватор, но только предыдущего поколения. В данном случае могут возникнуть проблемы с извлечением файлов, даже несмотря на схожие алгоритмы работы софта.
Существует простое решение: временно удалить текущий архиватор и установить другую программу. Сначала заходим в «Панель управления» и открываем раздел «Удаление программы». Находим нужное приложение и возле него кликаем «Удалить». Подтверждаем удаление дополнительным нажатием на кнопку.
Удаляем текущий архиватор
Теперь закрываем окошко и скачиваем архиватор от другого разработчика, или просто устанавливаем новую версию предыдущей программы. Если вы пользовались утилитой WinRAR, то попробуйте протестировать приложение 7-Zip. В итоге после таких манипуляций ошибка unarc.dll с кодом 12 должна исчезнуть.
Способ 3: увеличение размера файла подкачки
Нередко программы не могут корректно установится из-за слишком небольшого размера файла подкачки. Особенно это касается сложных и современных игр, которые весят несколько десятков гигабайт. Чтобы решить проблему, выполните рекомендации инструкции:
Открываем окошко «Выполнить», одновременно нажав по клавишам WIN+R.
В поле ввода пишем sysdm.cpl и кликаем на кнопку «Ок».
Переходим в раздел «Дополнительно» и возле самого первого пункта кликаем «Параметры».
Ещё раз заходим в меню «Дополнительно» и возле строки «Виртуальная память» нажимаем «Изменить».
Если появившееся окошко открылось неактивным, то уберите галочку в пункте «Автоматически выбирать объем файла подкачки». После этого вы самостоятельно сможете вносить изменения и задавать свои значения.
Теперь выбираем диск
Есть небольшая хитрость: лучше не использовать системный том, а обратить внимание на диск, где больше всего свободного места. Выделяем его и в поле «Указать размер» выставляем общее количество оперативной памяти, установленной в вашем компьютере
Вот простая математика: умножьте число ОЗУ на 1024 (например, 8×1024=8192), а уже полученный ответ впишите в окно «Максимальное значение».
Выбираем «Задать» и сохраняем изменения. В последнем окошке кликаем «Применить».
Что же остается сделать в конце? Можно перезагрузить компьютер на всякий случай, а после его запуска пытаться установить игру без ошибки unarc.dll 12.
Способ 4: обновление Microsoft Visual C++
Устанавливаем Microsoft Visual C++ 2010
Если текущая библиотека уже ранее была установлена на вашем ПК, то поставьте галочку в первом пункте и нажмите «Далее». В конце как обычно перезагрузите компьютер и попытайтесь установить заветную игру без ошибки.
Способ 5: тест оперативной памяти
И напоследок мы оставили самый непопулярный, но в то же время рабочий способ исправления ошибки. Это проверка состояния оперативной памяти. Нередко неполадка uncarc.dll 12 возникает из-за выхода из строя ОЗУ в результате перегрузки компьютера несколькими задачами. Ведь перед началом установки некоторые разработчики рекомендуют закрыть все работающие программы и отключить фоновые процессы.
Проверка оперативной памяти
Чтобы проверить оперативную память на возможные неполадки, откройте поисковую строку Windows (нажать на лупу) и введите запрос «Средство проверки памяти Windows». Далее запустите обнаруженное приложение и выберите подходящий вариант проверки. Например, вы можете начать тест прямо сейчас или отложить его до следующей перезагрузки ПК.
Еще несколько моментов столкнувшимся с этой проблемой
- 1. Необходимо увеличение файла подкачки. Поможет только при установке тяжеловесных игр размером более 10 гигабайт. Обычно его выставляют равным размеру оперативной памяти.
- 2. Называйте папки в которые собираетесь установить приложение латинскими буквами: Games, Soft, Programms. Операционной системе не всегда приятно работать с кириллицей, это скорее пережитки прошлого, но на старых системах типа Windows XP может сработать.
- 3. Проблемы с оперативной памятью и железом.
Осмотрите платы оперативной памяти на целостность. Многим помогло аккуратно протереть контакты плашек резинкой и поставить на место. Мягкой щеткой можно прочистить слоты для памяти, многие советуют перейти в двухканальный режим работы. При нерабочих слотах – поместите плашку в другой отсек(если у вас больше одного, двух слотов), пробуйте по очереди отключать планки.
Надеюсь вы разобрались что за unarc dll код ошибки 12,1,7 и другие. Вот еще один способ решения проблемы предложенный на ютуб канале:
Как исправить ошибку unarc.dll и isdone.dll
Файлы с расширениями .dll это системные библиотеки. Проблемы в реестре, некорректные файлы и их отсутствие вызывают описанные беды с разными кодами. Разновидностей кодов много, по этому сразу используем универсальные решения. Первым делом настоятельно рекомендуем скачать и установить замечательную программу DLL-Files Fixer.
DLL-Files Fixer
Это универсальный инструмент по исправлению ошибок связанных с библиотеками и недостающими DLL компонентами. Что бы не мучатся и устанавливать отдельно каждый компонент, воспользуемся специальным софтом. На сайте разработчиков можно ознакомиться с пробной версией – DLL-Files Fixer. Плохие мальчики и девочки могут открыть Гугл и скачать версию с ключом. После установки DLL Files Fixer откройте вкладку «Установить DLL-файлы». Впишите название в поле поиска, затем программа выполнит поиск и установку файла. В нашем случае нужны две библиотеки unarc.dll и isdone.dll, после их установки ошибки должны исчезнуть. Запускаем установку игры, программы, проверяем. В дополнение данная утилита отлично работает с реестром – чистит, исправляет ошибки. Перед любыми манипуляциями с реестром будьте внимательны и осторожны – сразу сохраните резервную копию.