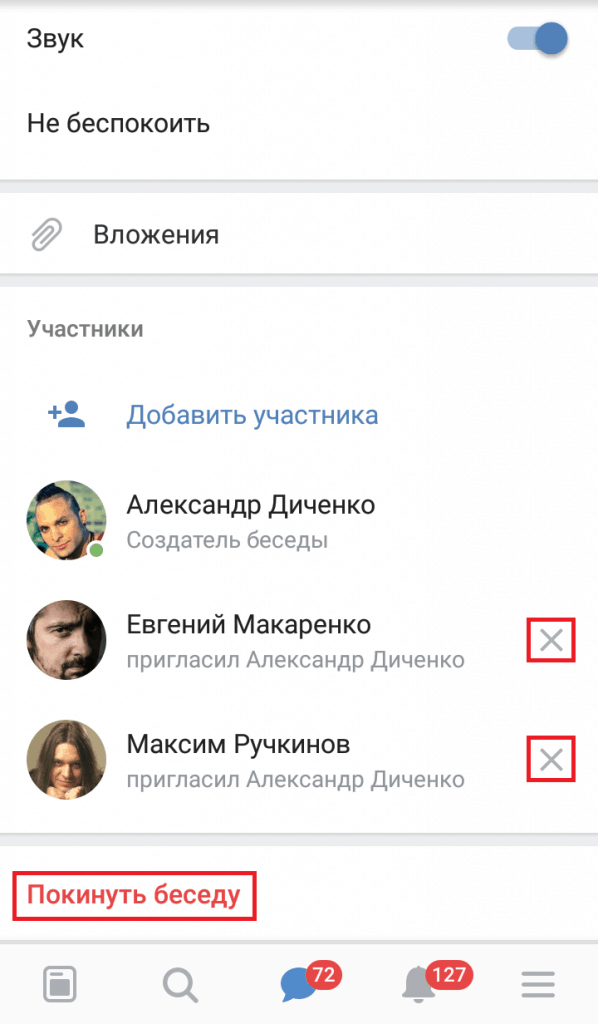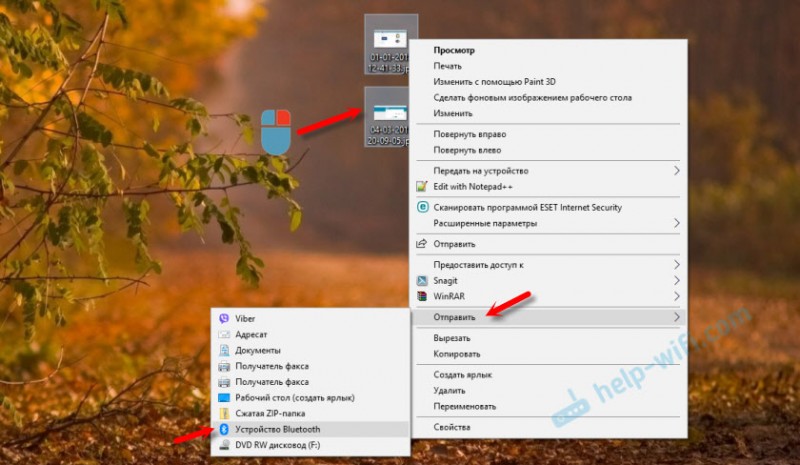Как отправить отзыв
Содержание:
- Как обратиться ? — Вариант 1
- Как запустить трансляцию с помощью функции «Начать эфир»
- Включение монетизации
- Инструкции
- YouTube Premium
- Отправка сообщений пользователям через мобильное приложение YouTube
- Как управлять видео
- Подключите видеокодер и начните трансляцию
- Как запустить прямую трансляцию
- Срочные обращения в службу поддержки
- Как присоединиться к существующей кампании по сбору средств
- YouTube Premium: ответы на вопросы партнеров и авторов
- Все возможные контакты с техподдержкой Youtube
- Скорость ответа поддержки
- YouTube Music Premium
- Будет ли заявка принята автоматически, если на моем канале достаточно часов просмотра и подписчиков?
- Требования для оформления студенческой подписки
- Где доступны студенческие подписки
- Варианты студенческих подписок
- YouTube Premium
- Процесс рассмотрения заявки
- Как написать в техподдержку Ютуб
- Подключите оборудование
- Как управлять добавленными переводами
- Если над переводом ещё работают
- Список пользователей, работавших над субтитрами
- Инструкция, как написать в службу поддержки Youtube
Как обратиться ? — Вариант 1
Для начала попробуем обойтись не прямой просьбой о помощи, а тем, что сотрудники компании уже написали на форуме от Гугла.
Вариант 1 — Справочный центр Google !!!
На компьютере:
На смартфоне (андроид, айфон):
- Запускаем приложение YouTube.
- В правом верхнем углу находим картинку учётной записи и кликаем.
- В новом меню мы нажимаем на строку “Справка/отзыв”.
- Как и в версии для ПК, сначала отобразятся популярные вопросы, а при нажатии на кнопку “Все статьи” — остальные.
- Далее мы нажимаем на кнопку “Отправить отзыв” и заполняем соответствующее поле, следуя подсказкам (единственный способ написать разработчиками с телефона).
Если вам лень выполнять эти шаги, то мы специально для вас сделаем укороченную версию этого метода:
Просто мы переходим по этой ссылке —> , а затем в поле записываем интересующий нас вопрос.
Преимущества этого способа:
- Кроссплатформенность. Как мы уже сказали, это единственный вариант связаться со службой поддержки на телефоне.
- Скорость получения результата. В этом случае не приходится ждать ответа от операторов.
Но, если вы не нашли нужный ответ, тогда пора просить о помощи реального сотрудника, а не машинный текст!
Как запустить трансляцию с помощью функции «Начать эфир»
- Скопируйте данные из настроек трансляции на YouTube и вставьте их в видеокодер.
- Название потока – идентификатор потока на серверах YouTube.
- URL основного сервера – основной сервер, на который YouTube будет передавать данные.
- URL резервного сервера – резервный сервер, на который YouTube будет передавать данные.
- Лучше всего вести трансляцию сразу на оба сервера, а не только на основной. Имейте в виду, что в этом случае исходящий трафик увеличивается в два раза. Проверьте, хватит ли пропускной способности сети. Советуем также подключить для кодирования резервного потока отдельное устройство.
- Установите рекомендуемые настройки видеокодера.
- Настройте источники аудио и видео.
- Запустите видеокодер. При этом начинать трансляцию на YouTube не нужно – она запустится автоматически. Она также автоматически завершится, когда вы остановите ее на видеокодере.
- Если же вы проводите запланированную трансляцию, не забудьте включить передачу потока не только в видеокодере, но и на YouTube.
Включение монетизации
Ютубом предусмотрено несколько пунктов, которые вам необходимо выполнить для того, чтобы получать доход со своих роликов. Сайт предоставляет вам список того, что необходимо сделать. Разберем все шаги подробнее:
Шаг 1: Партнерская программа YouTube
В первую очередь, вам нужно ознакомиться и принять условия партнерской программы, чтобы стать партнером YouTube. Сделать это можно следующим образом:
- Войдите в свой аккаунт и перейдите в творческую студию.
Теперь перейдите в раздел «Канал» и выберите «Статус и функции».
Во вкладке «Монетизация» нажмите «Включить», после чего вы перейдете на новую страницу.
Теперь напротив нужной строки нажмите «Начать», чтобы ознакомиться и подтвердить условия.
Прочтите условия подключения партнерской программы YouTube и отметьте галочками необходимые пункты, после чего нажмите «Принимаю».
После принятия условий можно переходить к следующему шагу.
Шаг 2: Связь YouTube и AdSense
Теперь вам необходимо связать эти два аккаунта, чтобы вы смогли получать выплаты. Для этого вам не нужно искать сайт, все можно осуществить на той же странице с монетизацией.
- После того, как вы подтвердили условия, вам не нужно выходить из окна «Монетизация», а просто нажмите «Начать» напротив второго пункта.
Вы увидите предупреждение о переходе на сайт AdSense, чтобы продолжить, нажмите «Далее».
Войдите на сайт, используя свой аккаунт Google.
Теперь вы получите информацию о своем канале, а также вам нужно выбрать язык вашего канала. После этого нажмите «Сохранить и продолжить».
Введите свою контактную информацию в соответствии с полями. Важно вводить корректные сведения и не забыть проверить их правильность перед отправкой.
После ввода нажмите «Отправить заявку».
Подтвердите свой номер телефона. Выберите подходящий способ подтверждения и нажмите «Отправить код подтверждения».
Примите соглашение с правилами AdSense.
Теперь вы подключили способ оплаты и вам необходимо настроить показ рекламы. Перейдем к этому шагу.
Шаг 3: Показ рекламы
Вы будете получать деньги с просмотров рекламы. Но перед этим необходимо настроить, какую рекламу будут показывать вашим зрителям. Для этого вам нужно придерживаться следующей инструкции:
- После окончания регистрации AdSense вас отправит обратно на страницу с монетизацией, где напротив третьего пункта необходимо нажать «Начать».
Теперь вам необходимо убрать или поставить галочки напротив каждого пункта. Выбирайте то, что будет удобно вам, каких-либо ограничений нет. Также вы можете выбрать монетизировать ли все ролики на вашем канале. Когда сделаете выбор, просто нажмите «Сохранить».
Вы в любой момент можете вернуться к этому пункту, чтобы изменить настройки показа рекламы.
Теперь вам остается ждать, пока ваш канал наберет 10 000 просмотров, после чего осуществляется проверка выполнения всех шагов и вам на почту придет уведомление от Ютуба. Обычно проверка длится не более недели.
Опишите, что у вас не получилось.
Наши специалисты постараются ответить максимально быстро.
Инструкции
YouTube Premium
Преимущества подписки будут действовать на YouTube, а также в сервисах YouTube Music и «YouTube Детям».
- Откройте страницу youtube.com/premium/student на компьютере или мобильном устройстве.
- Выберите .
- Вы будете перенаправлены на сайт SheerID. Чтобы подтвердить статус студента, следуйте инструкциям на экране. Затем вы автоматически перейдете на YouTube и сможете продолжить регистрацию.
- В некоторых случаях вам может потребоваться загрузить документы, подтверждающие, что вы являетесь студентом. Они будут рассмотрены вручную, и вы получите электронное письмо с результатами проверки. Если вы проживаете в США, оно придет не позднее чем через 20 минут, а если в другой стране – в течение 48 часов.
- Если вы подтвердили статус с помощью дополнительных данных, вам потребуется снова войти в аккаунт. Нажмите на значок профиля и перейдите в раздел Платные подписки. Появится уведомление с предложением завершить регистрацию.
- Выберите способ оплаты.
- Нажмите Купить.
Посмотреть информацию о своей подписке можно на странице http://youtube.com/purchases.
Отправка сообщений пользователям через мобильное приложение YouTube
В мобильном приложении YouTube пока нет функции, позволяющей отправлять пользователю личные сообщения напрямую, однако все еще можно связаться с ним с помощью социальных сетей или электронной почты. Данная информация находится в тех же местах, где и на сайте, но принцип перехода немного отличается. Давайте подробнее рассмотрим несколько вариантов поиска контактных данных автора канала или его менеджера.
Способ 1: Описание канала
Каждый пользователь, занимающийся Ютубом профессионально, всегда составляет описание для своего канала, где и оставляет ссылки на свои социальные сети или электронную почту. Найти эту информацию крайне просто:
- Откройте мобильное приложение YouTube и в поисковой строке введите имя пользователя или название канала. Далее выполните переход на его страницу.
Переместитесь во вкладку «О канале» где и будут находиться ссылки.
Если они отмечены синим цветом, значит, являются кликабельными и по ним можно перейти для дальнейшей связи с пользователем.
Однако некоторые авторы предпочитают не указывать контактную информацию в этой вкладке, поэтому если ее там нет, то попробуйте выполнить поиск вторым способом.
Способ 2: Описание к видео
Популярные ютуберы обязательно добавляют к роликам описания. Там указывается полезная информация, ссылки на социальные сети и электронный адрес для связи. Узнать их можно, выполнив всего три действия:
- Перейдите на канал пользователя и откройте одно из самых свежих видео, поскольку в других может быть указана устаревшая информация.
Справа от названия находится стрелка, направленная вниз. Нажмите на нее, чтобы развернуть описание.
Внимательно изучите присутствующую информацию, а далее обратитесь к автору со своим вопросом или предложением.
Хочется обратить ваше внимание, что не нужно писать на адрес «Для деловых предложений» вопросы личного характера или благодарности за творчество. Популярные блогеры часто пользуются услугами менеджеров, которые и заведуют данной почтой
В большинстве случаев они просто заблокируют вас, если сообщение не будет касаться указанной темы.
Сегодня мы рассмотрели несколько способов связи с владельцами каналов на YouTube
Хотим обратить ваше внимание, что если вы планируете написать личное сообщение на Ютубе, то для этого вам необходимо создать собственный канал
Опишите, что у вас не получилось.
Наши специалисты постараются ответить максимально быстро.
Как управлять видео
В Творческой студии вкладки в меню слева меняются в зависимости от того, просматриваете вы информацию о канале или об отдельном видео. Чтобы отредактировать ролик, перейдите на страницу Видео и нажмите на описание или значок. Также вы можете находить свой контент через строку поиска.
- На вкладке Информация о видео можно изменить название, описание и параметры ролика.
- В разделе Аналитика приведены показатели видео, например удержание аудитории.
- На вкладке Редактор можно обрезать ролик или добавить конечную заставку.
- На странице Комментарии можно посмотреть комментарии к этому видео и ответить на них.
- В разделе Субтитры можно добавить названия и описания на разных языках.
Подключите видеокодер и начните трансляцию
Чтобы выйти в эфир, укажите в видеокодере URL сервера и ключ трансляции. Если вы используете отдельную аудио- и видеоаппаратуру, установите для нее нужные настройки в видеокодере.
Как запустить прямую трансляцию
Сначала создайте трансляцию. Вот как это сделать:
- Перейдите в Творческую студию YouTube.
- В правом верхнем углу нажмите Начать трансляцию. Откроется Панель управления трансляциями.
- Перейдите на вкладку Трансляции.
- Если вы собираетесь выйти в эфир впервые, задайте необходимые параметры и нажмите Создать трансляцию.Если вы уже проводили прямые трансляции, будут загружены параметры вашего прошлого эфира, в том числе ключ трансляции. Обновлять настройки видеокодера в таком случае не нужно.
- Участники Партнерской программы YouTube могут монетизировать трансляции. Подробнее…
После этого подключите видеокодер и запустите трансляцию.
- В настройках видеокодера выберите вариант, позволяющий вести трансляцию на YouTube. Если такого варианта нет, скопируйте URL трансляции и вставьте его в поле, где нужно указать сервер. Там также может быть написано «Сервер RTMP».
- Скопируйте ключ трансляции с YouTube и вставьте его в поле «Ключ трансляции» в настройках видеокодера.
- Убедитесь, что все настроено, и выходите в эфир. Как только вы сделаете это, для трансляции будет создана страница просмотра. Трансляция также появится в фидах у ваших подписчиков. Кроме того, они получат уведомление о ней.
- Чтобы завершить трансляцию, остановите передачу данных через видеокодер. Если ее продолжительность составит менее 12 часов, запись автоматически сохранится. Информацию о прошедших, текущих и запланированных трансляциях можно посмотреть в Творческой студии. Для этого перейдите в раздел «Видео» и откройте вкладку «Трансляции».
Срочные обращения в службу поддержки
Это весьма эффективный маршрут, но пользоваться им стоит в критичных обстоятельствах. Переместившись на главную страницу портала, жмите на знакомый кружок. Там два раздела, но теперь вас интересует “Справка”. Кликайте.
Откроется перечень стандартных вопросов, которые волнуют авторов. Поищите подходящий вариант. Если в быстром поиске ничего не обнаружилось, изучите раздел “Все статьи”. Загруженная служба поддержки YouTube специально разработала эти материалы на случай стандартных претензий юзеров. Тем тут хватает, но разработчики ресурса предусмотрели внутренний поиск.
Статистические исследования показывают, что 90% партнеров находят искомую информацию самостоятельно. Открывшийся раздел с популярными темами выглядит так.
Вопрос не решен? Тогда вам потребуется общение со специалистом, но помните, что забирать сообщение обратно нельзя. Алгоритм действий:
- Жмите “Написать письмо” из любого раздела справочной службы.
- Перемещайтесь в Службу поддержки.
- Отметьте категорию вопроса.
- Выбирайте в качестве средства коммуникации “Электронную почту” (отчетыприходят туда, иногда – в pdf-формате).
- Действуйте согласно инструкции службы.
Как присоединиться к существующей кампании по сбору средств
Необязательно создавать кампанию самостоятельно – можно присоединиться к сбору средств, который организовал другой автор. Вот как это сделать:
- Войдите в аккаунт и перейдите в Творческую студию.
- В меню слева выберите Монетизация, а затем – Благотворительность.
- Нажмите Начать Присоединиться к кампании.
- Выберите кампанию по сбору средств, которую уже создал другой автор.
- Добавьте в кампанию видео или запланированные трансляции. В них будет показываться кнопка «Внести пожертвование».
- Выберите Добавить.
Примечание. Кнопка «Внести пожертвование» начнет показываться на страницах просмотра выбранных видео и в чатах прямых трансляций только после указанной даты начала кампании.
YouTube Premium: ответы на вопросы партнеров и авторов
Вы наверняка заметили, что на YouTube постоянно появляются новые функции и сервисы. Зачем мы создаем их? Всё очень просто: мы прислушиваемся к пожеланиям зрителей и хотим, чтобы им было удобнее смотреть видео на нашей платформе.
Наша очередная новинка – YouTube Premium. Это платная подписка, оформив которую зрители могут смотреть видео без рекламы, в фоновом режиме и офлайн. Ее возможности доступны на всех типах устройств. О том, как оформить подписку, читайте здесь.
Итак, теперь у пользователей есть выбор – продолжать смотреть видео в бесплатной версии YouTube или подписаться на платный сервис и получить все его преимущества. Для авторов это дополнительная возможность заработать на своем контенте. Чтобы привлечь подписчиков, понадобится некоторое время, однако мы не сомневаемся, что с ростом их числа будет увеличиваться и ваш доход.
Общие вопросы о подписке
В чем преимущества YouTube Premium?
YouTube Premium – это платная подписка, которая позволяет использовать дополнительные возможности YouTube, сервисов YouTube Music и «YouTube Детям». Подробнее…
Где доступна подписка YouTube Premium?
Список стран, в которых можно оформить подписку YouTube Premium, есть в нашем Справочном центре.
Могут ли пользователи без подписки смотреть ролики на YouTube?
Да. Если пользователь не оформит подписку, то все равно сможет смотреть видео на YouTube. При этом ему будет недоступен просмотр без рекламы и другие дополнительные возможности.
Влияет ли подписка на раздел с комментариями и счетчики просмотров и отметок «Нравится»?
Нет, в этом плане с появлением подписки YouTube Premium не произошло никаких изменений. В некоторых сервисах, например в YouTube Детям, некоторые функции могут быть недоступны. Также они могут не работать с отдельными видами контента, в частности сериалами и фильмами из коллекции YouTube Originals.
Вопросы о подписке YouTube Premium и вашем контенте
Доступен ли мой контент подписчикам YouTube Premium?
Да, подписчики YouTube Premium могут смотреть все те же видео, что и пользователи бесплатной версии YouTube, но без рекламы.
Нужно ли платить, чтобы мои ролики были доступны подписчикам YouTube Premium?
Нет, ваши видео включаются в коллекцию YouTube Premium бесплатно. Пользователи без подписки тоже могут их смотреть, но с рекламой.
Плата за эту подписку принесет вам как автору дополнительный источник дохода. Кроме того, с ней ваш контент могут смотреть чаще, так как она дает пользователям новые удобные возможности.
Приносит ли подписка YouTube Premium доход?
Да. Более того, для многих авторов она стала весомым источником дохода, дополняющим их заработки от рекламы.
Как рассчитывается доход?
Доход от подписки YouTube Premium зависит от времени просмотра. Как и при монетизации роликов, авторы получают большую его часть.
Как часто будут происходить выплаты?
Доходы от подписки будут начисляться в начале каждого месяца – так же, как и доходы от рекламы.
Если у вас есть доступ к скачиваемым отчетам, вы также можете просматривать отчет «Доход» в Творческой студии.
Мы ожидаем, что с увеличением числа обладателей подписки YouTube Premium станут расти не только ваши доходы, но и интерес зрителей к вашему каналу.
Будут ли в общей статистике учитываться просмотры офлайн?
Да. Все просмотры в офлайн-режиме будут фиксироваться системой и при подключении к сети суммироваться с онлайн-просмотрами.
Включаются ли в статистику сведения о фоновом воспроизведении?
Да. Система фиксирует время, в течение которого контент воспроизводится в фоновом режиме или при выключенном экране устройства, а затем суммирует его с общим временем просмотра.
Увеличится ли время просмотра, если я стану загружать более длинные ролики?
Если вы хотите, чтобы зрители смотрели ваш контент, создавайте интересные ролики, которыми хочется делиться.
Какие данные о YouTube Premium доступны в YouTube Аналитике?
Из этого раздела можно узнать о количестве просмотров и времени просмотра от пользователей с подпиской, а также о том, каков ваш доход от нее. Подробнее…
Как просматривать отчеты о доходах в YouTube Аналитике?
Можно ли сопоставить время просмотра своего контента в рамках YouTube Premium с расчетным доходом от этой подписки?
Да, такая возможность есть.
Можно ли проверить указанную в отчете сумму платежа?
В отчетах YouTube Analytics указан доход от каждого видео, а в скачиваемых отчетах – ещё и время просмотра каждого ролика.
Все возможные контакты с техподдержкой Youtube
Нередко пользователи сервиса сталкиваются с различными неисправностями, спорными ситуациями, где требуется помощь техподдержки Ютуб ←
Как вы успели заметить, на главной странице нет контактов и прочих данных для связи, поэтому новичкам достаточно сложно разрешить любые проблемы………..
Но, в любом случае, связать с администрацией и для этого достаточно знать контактные данные, а также правильно сформулировать суть вопроса ↓↓↓
Выходим на связь
Решить самостоятельно все проблему не удается, поэтому можно попросить помощи у поддержки !
• В этом направлении сервис построен очень грамотно, ведь для каждого вопроса существует определенный электронный адрес !!!
Штат поддержки очень широкий, поэтому не сомневайтесь, ведь ответ не заставит себя ждать.
Когда нужно связаться с техподдержкой Ютуба: ↓ ↓ ↓
- В случае спорных вопросов касательно нарушения авторских прав;
- Если вы заметили, что ваш контент используют другие пользователи;
- При необоснованной блокировке аккаунта или страйках;
- При обнаружении любых нарушений политики сервиса;
- Технические неисправности и другое.
Обращаемся по поводу авторских прав
Чаще всего проблемы возникают в области нарушения авторских прав, ведь Ютуб очень тщательно следит за этими вопросами.
К сожалению, система Content ID работает не всегда конкретно, поэтому некоторые материалы могут монетизироваться нелегально
В зависимости от ситуации есть несколько специальных форм, а также адрес, куда вы можете обратиться по правовым вопросам: ⇓⇓⇓
Отправляйте письмо из почты, на которую зарегистрирован канал, предварительно указав причину, суть обращения, а также подробности по делу. За вас может составить жалобу адвокат или доверенное лицо.
В случае возникновения спорных вопросов по торговой марке, тогда следует обращаться в форме https://goo.gl/nYDbbu
2) В случаях поступления различных угроз и домогательств в отношении вас или аккаунта, то следует сообщить по форме https://goo.gl/gvBYYx, а также подается заявление в полицию.
3) Если вы заметили, что в ролике используется ваше имя, персональные данные или лицо, то можно подать жалобу по форме https://goo.gl/WXdf3H.
4) Информация правового характера может быть изложена по форме https://goo.gl/wiJg8G.
Неисправности, багги и другие вопросы
Нередко можно заметить некорректное воспроизведение видео, различные ошибки, которые мешают использовать сервис корректно……
• В этом случае стоит немедленно связаться с техподдержкой Ютуба и, если информация окажется достоверной, вы можете получить денежное вознаграждение $
Внимание !
Также достаточно часто можно встретить контент, нарушающий политику сервиса и в этом случае вы можете помочь сделать Ютуб лучше.
Рядом с видео вы найдете кнопку сообщить и заполнить специальную форму с жалобой ↓
Аналогичным образом можно блокировать целые каналы.
Общие вопросы
Пишем в теххподержку ↓↓↓
• Все пользователи сервиса, которые работают в партнерской программе, могут связывать с администрацией !
Внимание !
→ Но это применимо лишь для тех каналов, которые соответствуют определенным критериям (не менее 10 тыс. подписчиков) !!!
→ Если ваш канал соответствует, то следует найти в нижней части страницы раздел «Справка», потом выбрать пункт «Служба поддержки для авторов».
По всем остальным вопросам можно связывать следующими способами: ↓↓↓
- Связаться с техподдержкой через телефон +1 650-253-0001;
- Также можно на сайте приводятся контакты для отправки писем YouTube, LLC, 901 Cherry Ave., San Bruno, CA 94066.
Таким образом, мы описали практически все популярные способы, поэтому не забудьте сохранить статью в закладки, чтобы быстро найти подходящую форму для переписки с администрацией Ютуба.
Скорость ответа поддержки
Существует внутренняя очередь, так что придется подождать. Этот параметр плавающий, поскольку вы не знаете точного числа авторов, нуждающихся в помощи технического специалиста. Дольше всего приходится ждать по праздникам, субботам и воскресеньям. Поэтому мы рекомендуем вступать в переписку с саппортом (если это не срочно) в будний день.
Согласно статистике, юзер ждет ответа минимум сутки. Это длительное ожидание, но оно будет вознаграждено точностью инструкции от сотрудников YouTube. Служба поддержки Ютуб не спит, просто ваша проблема всесторонне изучается. Проявите терпение и такт.
YouTube Music Premium
YouTube Music Premium – это миллионы композиций и видеоклипов без рекламы, которые, ко всему прочему, можно скачивать. Вот как оформить подписку:
- Откройте страницу youtube.com/musicpremium/student на компьютере или мобильном устройстве.
- Выберите .
- Вы будете перенаправлены на сайт SheerID. Чтобы подтвердить статус студента, следуйте инструкциям на экране. Затем вы автоматически перейдете на YouTube и сможете продолжить регистрацию.
- В некоторых случаях вам может потребоваться загрузить документы, подтверждающие, что вы являетесь студентом. Они будут рассмотрены вручную, и вы получите электронное письмо с результатами проверки. Если вы проживаете в США, оно придет не позднее чем через 20 минут, а если в другой стране – в течение 48 часов.
- Если вы подтвердили статус с помощью дополнительных данных, вам потребуется снова войти в аккаунт. Нажмите на значок профиля и перейдите в раздел Платные подписки. Появится уведомление с предложением завершить регистрацию.
- Выберите способ оплаты.
- Нажмите Купить.
Посмотреть информацию о своей подписке можно на странице http://youtube.com/purchases.
Будет ли заявка принята автоматически, если на моем канале достаточно часов просмотра и подписчиков?
Нет. Стандартная проверка обязательна для всех. Во время такой проверки специалисты определяют, отвечает ли канал правилам YouTube в отношении монетизации контента. Положительное решение выносится только в пользу тех каналов, которые соблюдают наши требования.
Что произойдет, если число подписчиков или часов просмотра уменьшится после того, как я подам заявку?
Не беспокойтесь. Если вы отправили заявку, ваш канал будет проверен, даже если количество подписчиков или время просмотра станут меньше требуемых.
Однако YouTube оставляет за собой право в некоторых случаях отключать монетизацию по своему усмотрению. Это может произойти, если в течение полугода или дольше автор не загружал видео или не добавлял записи на вкладку «Сообщество».
Также мы отключим монетизацию, если будет нарушено любое из наших правил. Показатели канала при этом значения не имеют.
Как быть, если заявка была отправлена в классической версии Творческой студии?
Если вы по-прежнему хотите стать участником Партнерской программы, убедитесь, что ваш канал соответствует всем требованиям и подайте заявку снова. Инструкция приведена в этой статье.
Я не являюсь участником Партнерской программы, однако в моих видео показывается реклама. Получу ли я от нее доход?
Мы можем показывать рекламу в любом контенте на YouTube, в том числе в видео бывших участников Партнерской программы. Однако при этом они уже не будут получать свою часть дохода.
Если вы решите вновь присоединиться к Партнерской программе, то сможете снова зарабатывать средства от показа рекламы в своих видео. Прежде чем отправлять заявку на участие, убедитесь, что ваш канал соответствует критериям, перечисленным выше.
Если вы стали участником Партнерской программы недавно и хотите узнать о ней больше, пройдите этот курс Академии для авторов.
Требования для оформления студенческой подписки
Чтобы оформить подписку по студенческому тарифу, необходимо:
- Быть студентом высшего учебного заведения страны, в которой доступны студенческие подписки YouTube. Учебное заведение должно соответствовать определенным требованиям, за соблюдением которых следит компания SheerID.
Чтобы проверить, подходит ли ваше учебное заведение, выполните следующие действия:- Откройте страницу студенческой подписки YouTube Premium или YouTube Music Premium.
- Выберите Оформить студенческую подписку.
- Введите название своего учебного заведения в форме SheerID. Если оно появится в списке, значит вам доступен студенческий тариф.
- Подтвердите статус студента через сайт SheerID. Если у вас возникнут проблемы с процедурой подтверждения, обратитесь в службу поддержки этой компании по адресу customerservice@sheerid.com.
Если вы соответствуете критериям, то сможете пользоваться скидкой при оплате подписки в течение четырех лет. Вам нужно будет подтверждать статус студента ежегодно.
Где доступны студенческие подписки
В настоящее время оформить студенческую подписку можно в следующих странах:
- Австралия
- Австрия
- Бахрейн
- Бельгия
- Боливия
- Бразилия
- Болгария
- Канада
- Чили
- Колумбия
- Коста-Рика
- Кипр
- Чехия
- Дания
- Доминиканская Республика
- Эквадор
- Египет
- Сальвадор
- Финляндия
- Франция
- Германия
- Греция
- Гватемала
- Гондурас
- Гонконг
- Венгрия
- Индия
- Индонезия
- Ирландия
- Италия
- Япония
- Кувейт
- Ливан
- Люксембург
- Малайзия
- Мальта
- Мексика
- Нидерланды
- Новая Зеландия
- Никарагуа
- Северная Македония
- Норвегия
- Оман
- Панама
- Парагвай
- Перу
- Филиппины
- Португалия
- Катар
- Румыния
- Россия
- Саудовская Аравия
- Сингапур
- Словакия
- ЮАР
- Испания
- Швеция
- Швейцария
- Тайвань
- Таиланд
- Турция
- Украина
- ОАЭ
- Великобритания
- США
- Уругвай
Варианты студенческих подписок
На YouTube есть платные подписки, которые дают пользователям разные преимущества. Вы можете оформить по студенческому тарифу подписку YouTube Premium или YouTube Music Premium. Вам будут доступны все ее преимущества. Возможности платных подписок перечислены здесь.
YouTube Premium
Преимущества подписки будут действовать на YouTube, а также в сервисах YouTube Music и «YouTube Детям».
- Откройте страницу youtube.com/premium/student на компьютере или мобильном устройстве.
- Выберите .
- Вы будете перенаправлены на сайт SheerID. Чтобы подтвердить статус студента, следуйте инструкциям на экране. Затем вы автоматически перейдете на YouTube и сможете продолжить регистрацию.
- В некоторых случаях вам может потребоваться загрузить документы, подтверждающие, что вы являетесь студентом. Они будут рассмотрены вручную, и вы получите электронное письмо с результатами проверки. Если вы проживаете в США, оно придет не позднее чем через 20 минут, а если в другой стране – в течение 48 часов.
- Если вы подтвердили статус с помощью дополнительных данных, вам потребуется снова войти в аккаунт. Нажмите на значок профиля и перейдите в раздел Платные подписки. Появится уведомление с предложением завершить регистрацию.
- Выберите способ оплаты.
- Нажмите Купить.
Посмотреть информацию о своей подписке можно на странице http://youtube.com/purchases.
Процесс рассмотрения заявки
Как уже говорилось выше, в первую очередь вам необходимо набрать нужное количество подписчиков и часов просмотра, принять Условия Партнерской программы и связать канал с аккаунтом AdSense. После этого ваша заявка будет поставлена в очередь на рассмотрение. Затем специалисты YouTube проверят канал на соответствие правилам в отношении монетизации контента.
Мы обязательно сообщим вам о результатах проверки. Обычно это происходит через месяц после того, как канал достиг требуемых показателей.
Примечание. Мы стараемся рассматривать заявки как можно быстрее, однако число наших специалистов ограничено и иногда проверка занимает больше месяца. Это может быть связано с разными причинами. Например, время от времени резко увеличивается количество заявок, возникают технические неполадки или мы вынуждены срочно решать другие задачи.
Можно ли ускорить процесс рассмотрения заявки?
Как написать в техподдержку Ютуб
На самом деле, обратиться в техническую поддержку Ютуба не так сложно. Для этого, войдите на свой канал YouTube. Затем, кликните левой кнопкой мыши по свой аватарке на канале и выберете «Мой канал»(Ваш канал). Далее, открываете раздел «Справка». В этом разделе листаем страницу немного вниз, и нажимаем на пункт «Нужна дополнительная помощь» (Скрин 1).

После этого, когда Вы выбрали этот раздел, нажмите «Служба поддержки авторов YouTube», или «Служба поддержки для участников программы YouTube для некоммерческих организаций» (Скрин 2).

В моём случае была проблема с монетизацией на канале. Я выбираю раздел «Монетизация и Adsense». Затем, у нас откроется список, в котором указано, что мы можем сделать и так далее.
Итак, как написать в техподдержку Ютуб? В самом конце этого списка, Вы увидите надпись – «Если у Вас возникнут вопросы, обратитесь в службу поддержки авторов Ютуба» (Скрин 3).

Нажимаете на неё, после чего у Вас появится форма обратной связи. Теперь, мы можем отправить сообщение о своей проблеме, которая возникла на Вашем канале техподдержке Ютуба (Скрин 4).

В полях формы нужно описать свою проблему в подробностях. Пишем имя, фамилию, ссылку своего канала (если не знаете, как её узнать, об этом есть статья на моём блоге) описание проблемы не менее 1000 знаков, и прикрепите файл скриншота. Затем, можно нажать на кнопку «Submit» или «Отправить». После чего ожидайте ответа специалиста. Они пришлют ответ на Вашу электронную почту Gmail, на которую был зарегистрирован данный канал.
В моём видео можно посмотреть, как правильно написать в техподдержку YouTube:
Подключите оборудование
Подключите оборудование, например веб-камеру, микрофон или гарнитуру, к компьютеру и убедитесь, что при работе через видеокодер не возникает помех.
В зависимости от типа трансляции может понадобиться разное оборудование. Рассмотрим примеры.
Игровой контент и простые трансляции
В таких случаях достаточно внешнего микрофона, веб-камеры и наушников. Геймеры также могут использовать дополнительное оборудование, в том числе зеленый экран.
Профессиональные трансляции
Для высококачественных трансляций может потребоваться несколько микрофонов и камер, микшеры, а также аппаратные видеокодеры.
Как управлять добавленными переводами
Когда пользователь добавляет к видео субтитры или метаданные, система проверяет их на наличие спама и неприемлемого контента. Затем их просматривают и редактируют зрители.
Когда переводы проверят необходимое число раз, их можно будет опубликовать.
Вы можете проверять, редактировать, отклонять субтитры и метаданные или отправлять их на доработку. Также можно изменять и удалять уже опубликованные варианты. Вот как это делать:
- Войдите в аккаунт и откройте Творческую студию YouTube.
- В меню слева нажмите Субтитры.
- Выберите вкладку Сообщество.
- Выполните необходимое действие, следуя инструкциям ниже.
Если над переводом ещё работают
Чтобы посмотреть субтитры и метаданные, над которыми сейчас работают пользователи, в столбце «Субтитры» в строке выбранного языка нажмите «На рассмотрении». Вот что вы можете сделать:
- Опубликовать перевод. В верхней части страницы нажмите Опубликовать.
- Отредактировать перевод. Нажмите на текст и внесите нужные исправления. Они будут сохранены автоматически, когда вы нажмете на любое место за полем ввода. Чтобы одобрить изменения, нажмите Опубликовать.
- Отклонить перевод, в котором содержится спам или нарушения. Нажмите Пожаловаться.
- Отправить перевод на доработку. Для этого вверху страницы нажмите Требуется доработка.
Если перевод уже опубликован
Чтобы посмотреть опубликованные субтитры и метаданные, в столбце «Субтитры» в строке выбранного языка нажмите «Опубликовано». Вот какие действия вам доступны:
- Редактировать перевод. Нажмите на текст и внесите нужные исправления. Они будут сохранены автоматически, когда вы нажмете на любое место за полем ввода. Чтобы одобрить изменения, нажмите Опубликовать.
- Удалить субтитры. Нажмите на значок крестика X справа от выбранных субтитров.
- Удалить перевод названия и описания. Выберите нужный ролик в Менеджере видео. Нажмите Изменить Информация и настройки Перевод. Нажмите на значок корзины рядом с нужным языком.
Совет. Если вы не знаете языка, на котором были добавлены субтитры и метаданные, воспользуйтесь функцией автоматического перевода.
Список пользователей, работавших над субтитрами
Имена самых активных пользователей, которые работали над субтитрами, будут автоматически добавлены в описание видео. В списке отображаются только зрители, у которых есть канал на YouTube. Кроме того, поклонники могут запретить указывать свое имя.
- Мы выбираем пятерых самых активных пользователей от каждого языка. Имена указываются в порядке убывания – от самого активного к менее активному.
- Список будет отображаться в переведенных версиях описания.
Посмотреть список пользователей можно также на вкладке Субтитры рядом с роликом, над которым они работали.
Обратите внимание, что пока в описании видео не указываются имена зрителей, которые переводили метаданные. Сейчас туда добавляются только авторы субтитров
Инструкция, как написать в службу поддержки Youtube
Есть два способа, как написать специалисту. Это можно сделать из справочного центра или с самого сайта Ютуб. Рассмотрим каждый из них отдельно.
Из Справочного центра:
- Найдите любую статью и откройте ее. Внизу есть кнопка «Написать письмо». Щелкните на нее.
- Кликните на «Служба поддержки авторов YouTube».
- Выберите категорию своей проблемы.
- Дальше укажите способ связи – Электронная почта.
- Следуйте инструкции, которая появится на вашем экране.
С сайта Ютуб:
- Зайдите на сайт и авторизуйтесь в своем аккаунте.
- Кликните на аватарку.
- Выберите из меню «Справка».
- Дальше кликните на «Нужна дополнительная помощь?» и на «Служба поддержки авторов YouTube».
- Выберите категорию своей проблемы.
- Дальше укажите способ связи – Электронная почта.
- Следуйте инструкции, которая появится на вашем экране.
Если по какой-либо причине вам не удается написать письмо, всегда есть выход. Воспользуйтесь разделом сайта «Отправить отзыв» и опишите свою проблему.
Также читайте, как связаться со службой поддержи, если ваш канал заблокировали, и, как восстановить канал после кражи в статье “Советы, как восстановить канал на YouTube“.