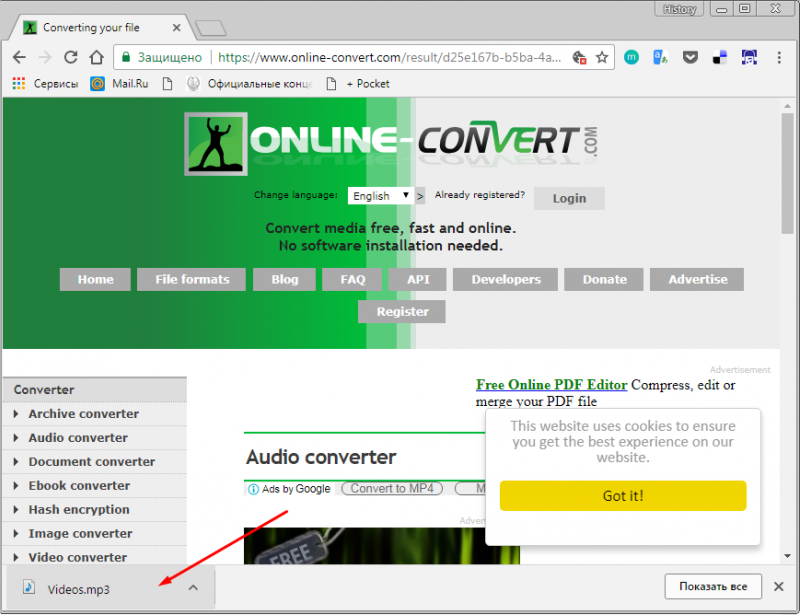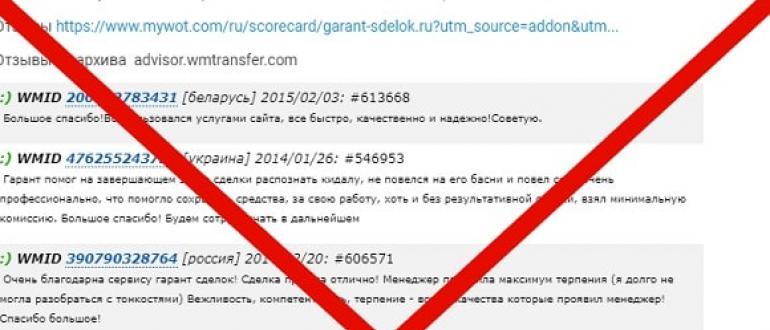Бесплатный pdf-конвертер
Содержание:
- Создание файлов с помощью команд меню
- Из картинок в XnView
- Способ 3: PDFzorro
- В Google Drive
- Объекты Word Art
- Использование онлайн конвертера
- Часть 2. ТОП-5 бесплатных конструкторов PDF-форм для Mac или Windows
- Что такое формат PDF?
- Как открыть файл PDF в Word
- Как перевести фото в PDF используя Средство просмотра фотографий Windows
- Из странички в Internet
- Самые распространенные проблемы со звуком на Ютуб
- Возьмём на себя ведение рассылок
- Создание PDF документов
- Используем виртуальный принтер
- Преобразование картинки в PDF файл в Paint
- 2Как создать PDF при помощи программы
- Как создать PDF файл
- Сохранение фото в PDF в приложении Фотографии
- Создание схемы в программе Word (ворд)
- Обзор бесплатных программ для создания PDF документов
- PDF Creator
- Защита паролем входа в систему
Создание файлов с помощью команд меню
Чтобы создать PDF, используя команды в верхней части программы, нужно выполнить следующие шаги:
1. Выберите меню «Файл» и далее наведите курсор на функцию «Создать»:
2. В появившемся списке нужно выбрать вариант, который вам подходит. Наиболее часто для создания pdf используются документы с другими расширениями, к примеру, docx. В данном случае нужно выбрать пункт «PDF из файла».
3. После выбора указанной опции, вам откроется библиотека файлов, которые находятся на вашем компьютере. Нужно выбрать документ, который необходимо перевести в пдф.
4. Если вы все сделали правильно, то перед вами появится панель с возможностью редактирования выбранного файла.
Рассмотрим также другие опции, которые предлагает программа на шаге 2:
PDF со сканера — доступен, когда к рабочему устройству подключен сканер. В появившемся окне нужно выбрать сканер и режим распознавания цвета (можно оставить настройки по умолчанию).
Далее прокрутить страницу вниз и нажать на кнопку «Сканировать».
После сканирования появится окно с созданным документов.
PDF из веб-страницы — позволяет сохранить любую страницу в интернете в формат pdf. В появившемся окне нужно вставить ссылку на нужную страничку и далее нажать на кнопку «Создать».
После этого появится окно с загрузкой выбранной страницы. Загрузка может занять до нескольких минут.
Из картинок в XnView
Если вам нужно из нескольких картинок создать один PDF файл, то можно использовать удобный просмотрщик изображений — XnViev. Как скачать эту программу можно посмотреть .
Открываем XnView и переходим по пути Создать >Многостраничный файл…
В открывшемся окошке с помощью кнопок «Добавить…» и «Удалить» добавляем нужные изображения. C помощью стрелочек (расположены чуть ниже) расставляем картинки в нужном порядке.
При нажатии на кнопку «Опции» откроется дополнительное окошко где можно выбрать параметры сжатия. На рисунке ниже выставил Тип сжатия — Нет (бес сжатия), так как хочу выиграть в качестве.
Если для вас размер PDF файла критичен, то нужно поиграться с типами сжатия и качеством.
Если вы добавили многостраничные картинки (формат TIFF) и вы хотите чтобы все страницы этих рисунков попали в создаваемый PDF файл — устанавливаем галочку (она там одна).
Задаем папку для сохранения, имя и чтобы файл был PDF из выпадающего меню «Формат» выбираем «Portable Document Format». Жмем «Создать»
PDF файл создался в реальную ширину картинок. Для комфортного просмотра пришлось уменьшать масштаб.
Вот так можно сделать PDF файл из кучи картинок.
Способ 3: PDFzorro
Онлайн-сервис PDFzorro не позволяет создать чистый документ для дальнейшего добавления страниц. Вместо этого пользователю предлагается добавить уже существующий PDF-файл для его редактирования или выбрать, к примеру, любое изображение, хранящееся на компьютере.
- Откройте главную страницу PDFzorro, где щелкните по кнопке «Upload» или перетащите объект в выделенную для этого область.
После успешного добавления изображения или PDF-файла кликните «Start PDF Editor».
На панели справа присутствуют модификаторы, через которые добавляются геометрические фигуры или текст на слайд. При помощи левой панели осуществляется управление самой страницей, например, ее переворот, копирование, удаление или перемещение.
После внесения всех изменений обязательно нажимайте по кнопке «Save», чтобы сохранять их.
Новая страница добавляется кликом по одной из кнопок «Add». Самая верхняя из них отвечает за создание дополнительной страницы с прикреплением другого PDF или картинки.
При нажатии откроется «Проводник», где найдите элемент и дважды кликните по нему для выбора.
Точно таким же образом взаимодействуйте со всеми необходимыми страницами, добавляя на них текст и изображения.
Обратите внимание на отдельную панель сверху: через нее можно создавать страницы, объединять их или экспортировать в один из поддерживаемых форматов.
По завершении нажмите «Finish / Download», чтобы перейти к сохранению проекта.
Ознакомьтесь с окном предпросмотра, а затем загрузите полученный документ на компьютер или сохраните его в облачном хранилище.
Опишите, что у вас не получилось.
Наши специалисты постараются ответить максимально быстро.
В Google Drive
Как пользоваться Google Диск можно прочитать тут. Как конвертировать Word в PDF с помощью Google Диск — . Таким же образом будем делать PDF файлы из остальных документов. Закачиваем файл на Google Диск. Заходим в вэб-интерфейс Диска Гугл. Жмем на закачанном файле правой кнопкой мышки (вызываем контекстное меню) и переходим по пути
Открыть с помощью > Google Документы
Переходим по пути Файл > Скачать как > Документ PDF
Мы создали файл PDF с помощью Диск Google. Таким же образом можно создать PDF файл из картинки. Если выделить две картинки, то открыть их в одном документе Google не получится. Зато можно создать новый документ. Добавить туда сколько нужно изображений и скачать в PDF.
Объекты Word Art
Использование фигурного текста позволяет не только сделать красивую надпись, но и расположить ее под любым углом, даже повернуть на 180°. Для этого нужно:
- Нажать «Вставка» -> «WordArt» -> выбрать стиль -> набрать текст;
- Нажать «Формат» в группе «Средства рисования»;
- Выбрать на ленте «Направление текста» -> нужный вариант (повернуть на 90° или 270°).
Использование онлайн конвертера
Еще один вариант создания PDF-документов – применение онлайн-конвертеров. Существует немало онлайн-сервисов такого назначения, но последовательность действий в любом случае будет похожей:
- На выбранном сайте нажимаем кнопку «Выбрать файл», в открывшемся окне проводника отмечаем нужный документ;
- Если сервис поддерживает внесение определенных настроек – устанавливаем их;
- Нажимаем кнопку «Конвертировать»;
- Ожидаем некоторое время, пока данные будут загружены на сервер и превращены в нужный формат;
- Последний шаг – нажимаем кнопку «Сохранить» и в открывшемся окне проводника выбираем, куда нужно сохранить созданный документ.
Таким образом, для создания PDF-документов можно воспользоваться одним из нескольких способов. Выбирайте самый подходящий, и легко создавайте файлы в нужном формате.
Часть 2. ТОП-5 бесплатных конструкторов PDF-форм для Mac или Windows
#1: PDFelement Pro
PDFelement Prov профессиональное приложение для создания заполняемых PDF-форм, который предоставит широкий спектр возможностей и функций, в том числе создание заполняемых форм и заполнение форм с помощью готовых шаблонов. Создание и заполнение форм с этой программой стало невероятно просто. Этот Этот первоклассный конструктор PDF-форм для Mac (macOS 10.14 Mojave включительно) позволяет создавать профессиональные формы высокого качества. Этот профессиональный редактор PDF-форм также предоставляет шаблоны форм PDF, чтобы помочь вам упростить процесс создания заполняемых форм, чтобы соответствовать вашим потребностям.
Плюсы:
- Вы создадите заполняемую форму PDF всего за несколько шагов.
- Возможность создавать PDF из существующих PDF, изображений, веб-страниц, текстовых файлов и др.
- Заполнять формы невероятно легко. Создавайте PDF с помощью множества шаблонов PDF-форм.
- Редактируйте ваши PDF-тексты, изображения, ссылки и другие элементы.
- В комплект включен PDF-конвертер, с его помощью вы можете преобразовывать документы в другие форматы.
- Расширенная технология OCR дает возможность редактировать и преобразовывать отсканированные PDF без препятствий.
- Он автоматически выделяет интерактивные поля, чтобы вы могли заполнять PDF-формы без каких-либо проблем.
- Позволяет защитить ваши PDF-документы с правами редактирования и печати, а также добавления паролей в целях безопасности.
Минусы:
Некоторые функции ограничены, если вы пользуетесь пробной версией редактора.
#2: Foxit PDF Editor
Плюсы:
- Простой в использовании.
- Встроены отдельные функции редактирования, которые помогут в управлении формами.
- Вы можете редактировать изображения благодаря OCR.
Минусы:
Требует установки отдельных плагинов, это может раздражать из-за потери времени.
#3: PDF Studio
Плюсы:
- Легко создавать формы с нуля или импортировать, а также редактировать их из других файлов.
- Обмен документами с помощью экспортирования их в Google Drive.
Минусы:
В бесплатной версии накладываются водяные знаки, которые плохо влияют на качество документов.
#4: Nitro PDF Pro
Плюсы:
- Понятный интерфейс.
- Разрешает подписывать свои документы.
- Возможность облачного хранения.
Минусы:
Функционирование снижается при работе с большими PDF-файлами.
#5: PDFelement Pro
Плюсы:
- Несколько шаблонов в комплекте.
- Легко создавать и редактировать формы.
- Обмен созданными формами посредством их экспортирования
Минусы:
В бесплатной версии добавляются водяные знаки.
Что такое формат PDF?
Формат файла PDF (от англ. Portable Document Format — переносимый формат документов) — предназначен для представления в электронном виде различных документов с полным сохранением форматирования, то есть как создан документ так он и будет отображаться.
Данный формат был изобретен компанией Adobe и прежде всего предназначался для отображения полиграфической продукции, различных глянцевых журналов и периодических изданий.
Формально,PDF файл, после создания, не может быть отредактирован, так изначально задумано разработчиками. Сегодня данный формат является незаменимым инструментом при создании и ведении документации, создании иллюстрированных электронных книг, хранении различной технической информации.
Как открыть файл PDF в Word
К сожалению, в связи с особенностью формата, в Ворд открыть ПДФ никак не получится, но вот создать его в нем и редактировать — без проблем. Если вы попытаетесь, открыть такой документ в Word, то он обязательно попытается преобразовать его, что может занять довольно большое количество времени и качество исполнения явно будет не как в оригинале.
Многие картинки могут просто пропасть, а текст улететь чуть ли не на луну, редактировать такой документ будет практически невозможно. Да и с шрифтами скорее всего будет беда. Так, что это того не стоит.
В заключение
Есть множество способов открыть PDF, даже многие производители оборудования по умолчания встроили поддержку данного формата в свои устройства. Так, что проблем с печатью таких документов у вас точно не возникнет.
Как перевести фото в PDF используя Средство просмотра фотографий Windows
Просмотр фотографий Windows — встроенное средство просмотра фотографий в операционной системе Windows до появления Windows 10. Пользователи могут вернуть прежнее Средство просмотра фотографий Windows на свой компьютер в операционной системе Windows 10. Подробнее об этом читайте здесь.
Для сохранения изображения в PDF формате будет использован виртуальный принтер. На своем компьютере я использую Microsoft Print to PDF. В другой операционной системе Windows (Windows 8.1, Windows 8, Windows 7, Windows Vista, Windows XP) воспользуйтесь сторонним виртуальным принтером, например, doPDF, CutePDF Writer, Bullzip PDF Printer .
В приложении Просмотр Фотографий Windows проделайте последовательные действия:
- Откройте фотографию в программе Просмотр фотографий Windows.
- В меню «Печать» нажмите на «Печать».
- В окне «Печать изображений» нужно выбрать способ печати: принтер (в Windows 10 я выбрал виртуальный принтер Microsoft Print to PDF), размер, качество, количество копий, другие параметры.
- Нажмите на кнопку «Печать».
Откроется окно «Сохранение результата печати», в котором присвойте имя файлу, выберите папку для сохранения PDF, нажмите на «Сохранить».
Из странички в Internet
Используем браузер Google Chrome. Открываем страничку в интернете которую хотим сохранить в PDF (чтобы прочитать в поездке например). Жмем в любом месте страницы правой кнопкой мышки и выбираем Печать…
Слева в разделе «Принтер» жмем кнопку «Изменить»
Во всплывающем окошке в разделе «Локальные места назначения» выбираем «Сохранить как PDF»
У меня к ноутбуку не подключены другие принтеры и все виртуальные удалены, поэтому доступно только сохранение в PDF.
Затем выбираем какие страницы мы будем печатать в формате PDF, размер бумаги и другие настройки. Мы сразу можем просмотреть как будет выглядеть будущий PDF документ. Когда нас все устраивает жмем «Сохранить»
Выбираем место для сохранения документа и жмем еще раз «Сохранить».
Вот таким образом можно создать PDF файл из любой странички в сети используя Google Chrome.
После того как я узнал, что Chrome может открывать PDF файлы, всё открываю им. У меня созданный PDF файл выглядит следующим образом.
Все ссылки сохранены и активны. Правда, при нажатии открываются в этой же вкладке браузера. Таким же образом можно создавать документы в браузере от Яндекса. Пробовал в Firefox и в Opera — ничего не получилось. Не печатают они в PDF.
Самые распространенные проблемы со звуком на Ютуб
Возьмём на себя ведение рассылок
Создание PDF документов
Рассмотренные в данном обзоре, программы для создания PDF документов функционируют за счет создания псевдо-принтеров в вашей системе. Все что вам необходимо — это просто открыть нужный документ и отправить его на печать в принтер PDF.
Стоит отметить, что, в основном, эти программы отличаются набором доступных опций.
Примечание: Конечно, итоговый размер тоже играет роль, но этот параметр, порой, не столь существенен, нежели возможность добавить водяной знак или же установить пароль на PDF документ.
Одной из проблем данного подхода является то, что вам необходимо иметь программу для открытия и отправки на печать документов, которые вы хотите преобразовать. Логика тут очевидна. Если вы не сможете открыть файл для преобразования, то вы не сможете и отправить его на печать. А раз вы не можете отправить файл на печать, то вы не сможете создать PDF файл, при помощи псевдо-принтера.
Примечание: Возможно, данная проблема вам покажется не особо важной, но тут есть один момент, который может ускользнуть. Вам нужна еще одна программа
И не просто еще одна, а способная открыть и распечатать. Это может быть проблемой. Например, вам нужно преобразовать файл, который с одной стороны является стандартным (например, docx — поддерживается с MS Office 2007), с другой стороны, у вас может быть установлен OpenOffice той версии, которая не поддерживает данный формат. Конечно, выходы в данной ситуации есть, но они потребуют от вас времени.
Примечание: Два продукта из данного обзора не имеют данной проблемы, но поддерживают только ограниченное число форматов файлов.
В данном обзоре собраны лучшие бесплатные продукты для создания PDF файлов. Многие другие приложения были исключены из-за того, что либо были не бесплатными, либо имели ограничение по времени использования, либо были замусорены рекламой (сами продукты бесплатны, но из-за обилия рекламы их неудобно использовать).
Этими программами стали: Bullzip PDF Printer, PDF24, PDFCreator и doPDF.
Примечание: Последние версии стали включать в инсталлятор дополнительные компоненты для полноценного редактирования файлов. Но, такие компоненты были исключены по нескольким причинам. Во-первых, от вас требуется регистрация. Во-вторых, достаточно большая часть модулей коммерческие. Так что первоначальное использование программы может превратиться в поиск бесплатных модулей и постоянное открытие сайта в браузере (например, PDF Architect 2 от создателей PDF Creator). Конечно, ряд возможностей можно использовать, но это несколько выходит за рамки представления о бесплатном лимитированном продукте, где сразу доступны только бесплатные функции. В-третьих, для использования данных компонентов потребуется достаточно времени на «сам запуск» и «само использование».
Используем виртуальный принтер
Еще один вариант выполнения такого задания – использование виртуального принтера, который необходимо предварительно установить. Далее придерживайтесь такого алгоритма:
- Файл, что должен быть сохранен в PDF, открывается в любой программе, в которой имеется поддержка вывода данных на печать;
- Из меню приложения «Печать» отправляется на виртуальный принтер открытый документ;
- В открывшемся окне настроек печати из списка доступных принтеров выбирается виртуальный, к примеру, «PDFCreator»;
- После нажатия кнопки «ОК» открывается окно виртуального принтера. При необходимости в нем задаются нужные настройки или же оставляются значения по умолчанию;
- После выбора папки, в которой должен находиться создаваемый документ, вводится его имя;
- Последний пункт – кнопка «Сохранить».
Таким способом можно сохранять не только данные с жесткого диска, но и целые веб-страницы из окна браузера.
Преобразование картинки в PDF файл в Paint
Приложение Microsoft Paint предназначено для редактирования изображений на компьютере. Программа Paint входит в состав всех операционных систем Windows.
В данном случае, Paint послужит примером для сохранения изображений в формате PDF, в программе для работы с графическими файлами (в других графических редакторах можно преобразовать фото в PDF подобным способом).
Выполните в программе Paint следующее:
- Откройте изображение в программе Paint.
- В меню «Файл» выберите «Печать», а затем снова «Печать».
- В окне «Печать» выберите виртуальный принтер, подходящие параметры, а затем нажмите на «Печать».
- В окне «Сохранение результат печати» дайте имя файлу, выберите место сохранения, нажмите на кнопку «Сохранить».
После завершения преобразования, файл PDF из изображений готов к использованию.
2Как создать PDF при помощи программы
В вышеупомянутом случае нам поможет программа под названием “PDFCreator”. При помощи данной программы мы сможем создать pdf файл практически из любого документа. Все что нам нужно – это чтобы программа, в которой мы работаем, имела возможность распечатать наши наработки, т.е. имела опцию печати. Дело в том, что PDFCreator работает следующим образом: после ее установки у нас будет создан принтер. Это будет не настоящий, не физический принтер, а т.н. виртуальный.
Если мы зайдем в меню пуск и выберем вкладку “Устройства и принтеры”, то в списке подключенных устройств появится и наш виртуальный принтер. При выводе документа на печать, программа будет давать компьютеру возможность преобразовывать любой файл в формат pdf.
Необходимо совершить следующее:
Для начала нужно скачать данную программу. Для этого перейдите по ссылке и нажмите на вкладку под названием “Download”. Программа занимает около 28 мб. Чтобы установить программу кликните по скачанному файлу, согласитесь со всеми условиями и следуйте инструкции. Вероятно, вы уже записывали какие-либо программы, поэтому это не составит большого труда. В программе есть русский интерфейс, который можно выбрать по умолчанию. После полной установки программы она автоматически интегрируется в ваш компьютер, создав виртуальный принтер.
Зайдем в программу, в которой мы работали. В данном случае это Word, но быть ей может любая другая программа с функцией печати.
Нажмем на вкладку файл и выберем “Печать”.
Здесь, в меню “Принтер”, нам нужно будет выбрать наш виртуальный принтер PDFCreator. Если у вас даже есть физический принтер, помимо него в списке принтеров будет выводиться название нашей виртуальной машины.
После этого необходимо нажать на кнопку “Печать”. В этом случае запустится программа PDfCreator, которая в фоновом режиме преобразует наш документ в формат pdf.
После нажатия на “Печать” появляется окошко программы. В нем нужно будет выбрать название будущего файла. По умолчанию указано то же имя, что и у основного документа. Далее мы можем выбрать функцию “Открыть файл после сохранения” и “Редактировать данный файл при помощи PDFArchitect” (программа, которая установилась вместе с виртуальным принтером). Нажимаем на “Сохранить”.
После выйдет окно, которое предлагает нам выбрать папку, в которую мы хотим сохранить файл. Выбираем нужную и нажимаем на “Сохранить”.
Начинается процесс конвертации файла из Word в PDF. Точно таким же способом происходит конвертация из любой другой программы. Это может быть и Autocad, и CoralDraw да и вообще, любая другая программа.
Два этих способа помогут вам в данном вопросе. Выберите тот, который соответствует конкретной ситуации. Если у вас установлен Word, воспользуйтесь первым способом. Если же по каким-то причинам он у вас не установлен, 2-ой способ в самый раз.
Как создать PDF файл
1. Способ — с помощью печати
Это самый легкий и доступный метод, конечно у него есть свои недостатки, но и его может хватить для простых задач.
1. В любой программе, да будь это тот же Paint или Блокнот, напишите текст или нарисуйте, что-нибудь. После того, как вы закончили, нажмите на кнопку «Файл» в верхней левой части программы, далее выберите «Печать».
2. Откроется окно с выбором принтеров, выберите — «Microsoft Print to PDF» или с похожим названием, и нажимаете на кнопку «Печать».
3. Введите нужное название, сохраните его, все. на этом ваш ПДФ готов!
Вообще данный метод подходит для любого материала, который можно распечатать, хоть картинка, хоть просто текст, результат всегда будет один.
2. Способ — с помощью Microsoft Word
Тут тоже нет ничего сложного. Но версия Ворда должна быть не менее 2007.
1. Создаете документ, редактируете его, как вам надо, пишите текст, вставляете картинки и т.д. Если надо рисуете графики.
2. После того, как закончили редактуру, также нажмите на «Файл» (находится на верхней панели слева), далее по «Сохранить как» и тип документа выберите «PDF».
Все, вы создали ПДФ. Этот метод работает и в других продуктах данной компании, например, в Excel, OneNote.
3. Способ — с помощью Foxit Reader
Абсолютно бесплатная программа, которая позволяет, как создавать, так и просматривать ПДФ документы. Можете скачать foxit reader бесплатно на нашем сайте. Кстати и другой софт такого рода вполне может справится с этой задачей, например, тот же Adobe Reader DC.
1. Сделайте пустой ПДФ документ в программе, можете даже напечатать там что-нибудь (бесплатная версия это позволяет).
2. Далее, как обычно — «Файл» -> «Сохранить», ввести название.
На этом все готово! Как видите, все довольно легко. Кстати, вы можете просто в окно Foxit Reader перетащить какой-нибудь word документ или просто картинку и сохранить это потом в соответствующем формате.
4. Способ — сохранить страницу из интернета в формате PDF
Некоторые браузеры, например, Opera позволяют сохранять странички сайтов в формате ПДФ.
Просто кликните по свободному месту страницы правой кнопкой мыши и выберите пункт — «Сохранить как PDF…», и страничка сохранится в данном формате.
5. Способ — Adobe Photoshop
Чаще всего я пользуюсь именно этим методом, т.к. можно сделать прекрасный дизайн и преобразовать все это потом в ПДФ формате. Также подойдут и другие программы такого типа, например, GIMP.
Сохранение фото в PDF в приложении Фотографии
Приложение Фотографии — встроенное средство операционной системы Windows 10 для просмотра фото, изображений, картинок. В программе Фотографии для перевода изображений в PDF используется функция печати при помощи виртуального принтера.
В приложении Фотографии выполните следующее:
- Откройте фото в программе Фотографии.
- Нажмите на кнопку «Печать» (значок с изображением принтера).
- В окне «Печатать» выберите виртуальный принтер, в данном случае, встроенное средство операционной системы Window 10 — Microsoft Print to PDF.
- Выберите нужные настройки, дополнительно можно открыть «Другие параметры» для внесения других изменений.
- Нажмите на кнопку «Печать».
Фотография сохранена на компьютере в файле формата PDF.
Создание схемы в программе Word (ворд)
Обзор бесплатных программ для создания PDF документов
Не всегда легко рекомендовать лучший продукт для всех пользователей, потому что потребности разных пользователей могут разительно отличаться.
Например, большинство рекомендованных программ поддерживают массу настроек. С одной стороны, этот факт представляет большой плюс для опытных пользователей, которым нужно использовать ряд возможностей PDF. С другой стороны, для обычных пользователей, которым нужна простая программа для создания PDF файлов, — это большой минус.
Конечно, наиболее выделяющимися являются и , но все равно, все эти программы имеют свои индивидуальные сильные и слабые стороны. Так что при выборе программы, руководствуйтесь свои предпочтениями.
BullZip представляет собой достаточно солидную программу, которую используют многие пользователи уже в течение большого времени
Так что BullZip определенно доказала, что на нее стоит обратить внимание
Ключевыми особенностями Bullzip PDF Printer являются:
- Установка пароля защиты ваших PDF файлов (PDFCreator так же поддерживает эту функцию)
- Использование 40 или 128-битного шифрования (PDFCreator так же поддерживает эту функцию)
- Возможность добавить водяной знак (PDFCreator так же поддерживает эту функцию, но в ограниченном виде)
- Добавить файлы к документу (PDFCreator так же поддерживает эту функцию)
- Выбор различных уровней качества выходного документа (PDFCreator так же поддерживает эту функцию)
- Добавить или изменять метаданные (PDFCreator так же поддерживает эту функцию)
является еще одной сильной программой, которая включает большинство характерных особенностей BullZip, за исключением наличия 64-разрядной версии и ограниченных возможностей для добавления водяных знаков. Программа поддерживает множество разных языков.
Тем не менее, у программы есть одна уникальная особенность, которая сильно отличает PDFCreator от остальных продуктов. Речь идет о возможности установки серверной версии. Это означает, что если у вас есть несколько компьютеров, то вам нет необходимости устанавливать приложение на каждый. Достаточно установить его на «сервер» как общедоступный принтер. И вы сможете создавать документы с любого из компьютеров, которые подключены к вашей сети.
Такая особенность определенно может стать одним из ключевых моментов при выборе программы для создания PDF файлов. Ведь после установки, вам не нужно будет задумываться над вопросами «а все ли установлено?»/»нужно ли будет на этом компьютере создавать PDF?» и т.д.
Предупреждение: Установщик включает OpenCandy. Так же в процессе установки вы получаете комплект PDF Architect 2, который сперва может показаться мощным и нужным дополнением. Но, уже после нескольких попыток что-либо сделать, вы быстро придете к выводу, что использовать его в бесплатном виде — не удобно.
сравнима с TinyPDF в плане возможностей. Программа обеспечивает минимальный набор функций, но поддерживает настройку уровня качества выходных PDF документов.
Как было замечено ранее, в одном из примечаний, размер выходного файла, все же, имеет значение. Вот небольшая сравнительная таблица
| Программа для создания PDF |
Небольшой тестовый файл (без графики) |
Большой тестовый файл (включая графику) (600 dpi) |
|---|---|---|
| Bullzip | 48 KB | 34 MB |
| PDF24 | 83 KB | 39 MB |
| PDFCreator | 25 KB | 43 MB |
| doPDF | 35 KB | 53 MB |
Примечание: Конечно, не стоит использовать данную таблицу как последнюю истину, так как существует огромное количество нюансов. Но, тем не менее, с помощью данной таблицы вы можете приблизительно оценить возможности программ.
PDF Creator
Рассмотрим еще один интересный вариант, а именно специальную программу для создания нужных нам файлов, которая носит незамысловатое название PDF creator. Загрузить ее можете здесь. И сразу установите ее обычным способом, только вначале поставьте «Экспертные настройки», а потом снимите галочки со всех ненужных дополнений.
Вы можете в этом же установщике установить приложение PDF-Architect, но я вам не рекомендую. Его бесплатная версия особой полезности не несет. Уже лучше Adobe Reader поставьте, если его у вас не стоит. А платная версия с расширенными функциями стоит 30 долларов. Но я бы не брал.
После установки вам даже не нужно заходить в саму программу. Она добавляется в контекстное меню. То есть если у вас есть любой документ, из которого вы хотите сделать PDF (будь то документ office любой версии, простой текстовый документ, файл фотошопа или даже обычная картинка), вам достаточно нажать на нем правой кнопкой мыши и выбрать «Преобразовать с помощью PDF-creator».
Теперь вам откроется окно с программой, где вам нужно будет выбрать название будущего файла. После этого нажимайте «Сохранить» и у вас откроется откно проводника, где вы должны будете выбрать место для сохранения файла.
Также, если не хотите пользоваться контекстным меню, но можете зайти в любой документ и напечатать его, т.е. нажать «Файл» — «Печать» (обычно так). Только в принтерах нужно выбрать тот, который носит название «PDF Creator». Ну а дальше откроется такое же окно, о котором я рассказывал чуть выше.
Защита паролем входа в систему
Как поставить пароль при входе в систему Windows
Установка пароля для пользователя операционной системы – наиболее распространенный метод защиты, но не всегда достаточный. При условии использования ноутбука двумя и более пользователями, с равными правами – защита будет дана только от посторонних. Конечно, при более полной настройке режима доступа к Вашим файлам до них будет сложнее добраться, однако возможностей обойти подобную защиту довольно много.
Windows 7
Шаг 1. Раскройте «Панель управления», в удобном для Вас режиме.
В меню «Пуск» открываем «Панель управления»
В категории «Просмотр» выбираем «Крупные значки», далее открываем раздел «Учетные записи пользователей»
Шаг 3. Для создания ключа собственной учетной записи следует воспользоваться соответствующей ссылкой.
Шаг 4. В открывшемся окне следует ввести пароль, подтвердить его, и, опционально, установить подсказку. После выполнения данных процедур воспользуйтесь кнопкой «Создать пароль».
В открывшемся окне вводим дважды пароль, нажимаем «Создать пароль»
Windows 8
Шаг 1. Для ввода ключа необходимо войти в окно «Параметры». Для этого следует навести курсор на правый нижний угол экрана, для вызова всплывающей панели (так называемый «Metro-интерфейс») и выбрать соответствующую опцию.
Наводим курсор на правый нижний угол экрана, для вызова всплывающей панели, щелкаем по вкладке «Параметры»
Шаг 2. Для входа в режим редактирования воспользуйтесь ссылкой «Изменение параметров компьютера».
Шаг 3. В списке параметров найдите пункт «Пользователи». В правом фрейме выберите «Ваша учетную запись» и воспользуйтесь кнопкой создания ключа.
Находим пункт «Пользователи», в правом фрейме выбираем «Ваша учетную запись», нажимаем на кнопку «Создание пароля»
Шаг 4. Введите ключ и подтвердите его создание.
Заполняем поля новым паролем, вводим подсказку, нажимаем «Далее»
Нажимаем «Готово»
Windows 10
Шаг 1. С помощью меню «Пуск» войдите в окно «Параметры».
В меню «Пуск» открываем «Параметры»
Шаг 2. Откройте раздел «Учетные записи».
Открываем раздел «Учетные записи»
Шаг 3. В левом фрейме перейдите на пункт «Параметры входа». По использованию кнопки «Добавить» Вы сможете задать ключ входа в систему.
Переходим на пункт «Параметры входа»
В разделе «Пароль» нажимаем кнопку «Добавить»
Вводим пароль дважды, заполняем поле подсказка, нажимаем «Далее»
Нажимаем на кнопку «Готово»
Шаг 3. Windows 10 предоставляет и другие возможности по ограничению входа в систему:
- ПИН-код;
- вход по графическому паролю.
Для их задания воспользуйтесь соответствующими кнопками.
Для добавления пин-кода и графического пароля нажимаем «Добавить» в соответствующих разделах
Шаг 4. Установка ПИН-кода подразумевает использование короткой комбинации из цифр, имеющей такие же привилегии, как пароль пользователя. Однако сброс ПИНа можно произвести только по основному паролю.
Вводим пароль своей учетной записи Майкрософт, нажимаем «Вход»
В поля вводим пин-код, нажимаем «ОК»
Сброс ПИНа можно произвести только по основному паролю, нажимаем «Я не помню свой ПИН-код»
Шаг 5. Графический пароль принято считать наиболее надежным. Для его ввода:
-
Следует выбрать графическое изображение на Вашем ноутбуке с помощью кнопки «Выбор картинки». Подтверждение происходит с помощью пароля учетной записи.
-
Выберите изображение с компьютера.
-
На картинке нарисуйте три объекта, те которые написаны в подсказке.
-
После проделанных действий нажмите «Готово».