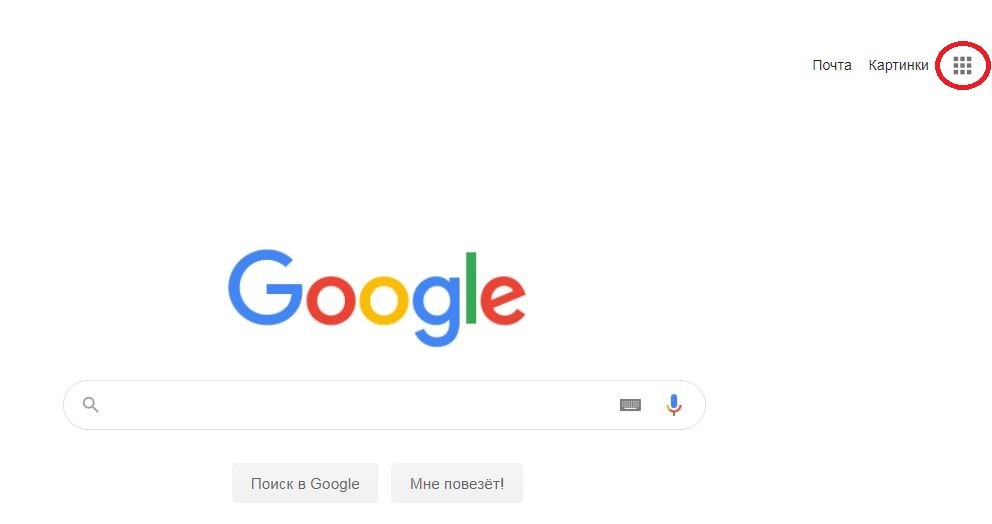Как пользоваться snapseed
Содержание:
- Snapseed, как пользоваться
- Как пользоваться онлайн
- Change The Mood With Snapseed Filters
- Отрегулируйте и отфильтруйте свои фотографии
- Modify Individual Edits
- Обновление Snapseed 2.0
- Enhance Color, Exposure & Detail
- Что такое favicon и для чего он нужен?
- Snapseed, что это за программа
- Браширование древесины своими руками: как искусственно состарить дерево
- Преимущества использования
- Save Your Snapseed Edit
- Особенности
- Ручное редактирование
- Snapseed is suitable for smartphone :
- Как установить на ПК
Snapseed, как пользоваться
Итак, нужно ответить на главный вопрос, Snapseed, как пользоваться? На самом деле это удобная программа. Придерживайтесь простой схемы использования программы:
- скачиваете и устанавливаете ее на мобильное устройство;
- запускаете приложение Snapseed на телефоне;
- делаете снимок своего лица и добавляете фотографию в приложение, через кнопку «Добавить»;
- далее нажимаете на вкладку «Инструменты»;
- выберите нужный Вам инструмент для изменении фото, например, коррекция;
- далее, откройте этот инструмент и проведите пальцем на фото, чтобы совершить с ним изменения;
- нажимаете справа в приложение на галочку, чтобы сохранить обработанную фотографию.
Это приложение бесплатное и пользоваться им научиться даже новичок. Далее, поработаем с ним на практике.
Snapseed, как пользоваться на Андроид и Айфоне
Сначала разберем использование программы Snapseed в телефонах разработанные на платформе Андроид. Итак, запускаете программу на телефоне (Скрин 2).
Далее откроется окно, в котором будет сообщение – «Нажмите в любом месте, чтобы открыть фото». Нажимаете по выбранному месту в приложении и добавляете в него фотографию с телефона.
Когда фотография загрузится в приложение, в нем будет отображаться панель управления (Скрин 3).
Все что нам нужно, выбрать это раздел управления – «Инструменты». Выбираете его и устанавливаете коррекцию яркости на фото.
К примеру, нужно сделать светлую фотографию. Мы проводим пальцем вверх или вниз по телефону и яркость изображения будет заметно изменяться.
Вы можете установить резкость фотографии, выбрав предварительно этот параметр настроек, из раздела «Инструменты».
Если мы нажмем на инструмент – «Кисть», то сможем закрасить фон изображения различными цветами. Например, для картинки необходим красный цвет. Выбираете его из палитры цветов и проводите пальцем вокруг фото, чтобы закрасить фон картинки красным цветом.
Вы можете пользоваться этим приложением на Айфоне. Оно работает аналогичным образом, как и на Андроиде.
Можно ли работать в программе Snapseed на компьютере
На компьютере можно работать в программе Snapseed. Есть два способа это сделать:
- С использованием эмулятора Андроид Блюстакс.
- Пользоваться программой онлайн через Google.
Всю работу программы здесь расписывать не будем. Скажем только то, что в Блюстексе, работать с этой программой будет неудобно, если у Вас слабый компьютер.
Находите эту программу в эмуляторе, далее открываете ее. Добавляете в нее фото и редактируете, так, как мы рассматривали выше в телефоне. Все действия будут одинаковы, ведь это эмулятор Андроида.
А программу онлайн мы рассмотрим чуть ниже в статье.
Как пользоваться программой Snapseed онлайн
Итак, как пользоваться программой Snapseed через Интернет? В этом Вам поможет сервис Google-фото, который работает на основе этого приложения.
Мы открываем на компьютере браузер Google и нажимаем на список приложений, из которых выбираем «Фото» (Скрин 4).
Это и есть приложение Snapseed от Гугл, который доступен в режиме онлайн.
Далее переходите в него и нажимаете кнопку «Загрузить», чтобы добавить в программу фото с компьютера (Скрин 5).
Затем, кликните мышкой по кнопке «Изменить», чтобы отредактировать фотографию (Скрин 6).
В панели редактирования фото, Вы можете выбрать цветовой стиль и увеличить, либо уменьшить яркость фотографии. Далее, нажмите кнопку «Готово» или «Скачать», чтобы сохранить на компьютер измененную фотографию.
Онлайн сервис имеет мало функций для редактирования фото поэтому, лучше воспользоваться приложением.
Как пользоваться онлайн
Поскольку приложение разработано Google, то воспользоваться им можно в одном из сервисов компании. Рассмотрим подробнее использование Google Photo.
Обратите внимание! У вас должен быть создан Google-аккаунт.
- Зайдите на главную страницу поисковика.
- Откройте меню сервисов → «Фото».
Для того, чтобы добавить фотографии в облако:
- Нажмите «Загрузить».
- Выберите необходимые файлы → «Открыть».
Обратите внимание! Добавить фото можно также через телефон. Установите приложение Google Photo на свое устройство.. Переходим непосредственно к редактированию:
Переходим непосредственно к редактированию:
- Нажмите на необходимое изображение в облаке.
- Выберите пункт «Изменить», после чего откроется меню:
- «Цветовые фильтры»;
- «Основные настройки» (после нажатие на один из пунктов откроется подменю с расширенными параметрами);
- «Кадрировать/поворот».
- После завершения редактирования нажмите «Готово».
- Откройте меню (три точки) → «Скачать».
- Укажите место, куда нужно сохранить полученный файл.
Change The Mood With Snapseed Filters
Snapseed filters let you quickly change the look and feel of your photo. With a single tap, you can change the mood of your image or add an artistic touch.
Each filter is fully customizable, making Snapseed one of the best filter apps for iPhone.
Let’s take a look at the Vintage filters for this demonstration. These filters offer an easy way to create faded, vintage-style edits. In the Snapseed Tools, tap Vintage.
Tap on the different colored gradients beneath your image to try out the range of vintage filters. To customize the filter, swipe up or down, then select a tool from the menu. Swipe left or right to adjust the setting.
To add a subtle blur around the edge of your image, tap the Blur icon at the bottom of the screen.
Other filter categories to try out include Black & White, Retrolux, Grunge, Noir, and Glamor Glow.
The Grunge filters are particularly unique as they add grungy textures to your image. You wouldn’t want to apply these filters to every image. But they’re worth experimenting with if you want to get creative.
All of the filters work in a similar way. Select the filter you want to use, then swipe up or down to access the customizable settings. Use the icons at the bottom of the screen to access more filter options.
Отрегулируйте и отфильтруйте свои фотографии
Snapseed — мощное приложение для редактирования фотографий для вашего iPhone или iPad. В то время как у iOS есть базовое программное обеспечение для редактирования фотографий, встроенное в его приложения для фотографий, Snapseed делает все лучше и имеет больше возможностей.
Между основными и профессиональными
Snapseed удаляет хороший баланс между любительским и профессиональным редактированием фотографий. Существуют типичные настройки уровня экспозиции, контрастности, подсветки и т. Д., Но есть также множество фильтров для быстрой настройки. Не нравится фильтры, которые поставляются с Instagram ? Дайте Snapseed попробовать.
Все изменения неразрушаемы, поэтому вам не нужно беспокоиться о потере оригинальной фотографии. Если вам не нравится, как ваши изменения были удалены, вы можете отменить изменения или вернуться к исходной фотографии.
Интерфейс, предназначенный для мобильных устройств
Snapseed был построен с нуля как мобильный продукт. Вы будете стрелять влево и вправо, чтобы контролировать силу ваших прав . Все логически выложено и прост в использовании. Инструменты располагаются в сетке, и легко понять, что делает каждый из них. Интерфейс очень минималистский, пока вы редактируете, что помогает вам максимизировать представление о фотографии.
Я обнаружил, что эффекты и фильтры в Snapseed работают очень хорошо, хотя некоторые делают фотографии слишком резкими по умолчанию. Но вы можете настроить изображение по своему вкусу. Для использования приложения есть небольшая кривая обучения, но большинство пользователей смогут забрать его в течение нескольких минут.
Один из лучших мобильных фоторедакторов
Простота использования и набор функций Snapseed делают его одним из лучших приложений для редактирования фотографий для мобильных устройств. Приложение предназначено для прикосновения и легко настраивается. Если вы хотите больше контролировать редактирование своих фотографий на ходу, Snapseed должен быть в вашем коротком списке приложений, чтобы попробовать.
Также проверьте VSCO Cam на красивые фильтры и отличные инструменты для редактирования.
- Стеки позволяют повторно редактировать любое изображение
- Скопируйте свои изменения с одного изображения на другое
- 5 новых фильтров, включая Lens Blur, Tonal Contrast и Glamour Glow, ранее премиальную функцию
- Размытие линзы, регулируемое во всех направлениях
- Инструменты кисти для применения эффектов к разделам изображения
- Spot Repair для детального редактирования, исцеления и ретуши
- Transform регулирует перспективу по вертикальной и горизонтальной осям, затем заполняет пустые области после поворота
Изменения
-
- Стеки позволяют повторно редактировать любое изображение
- Скопируйте свои изменения с одного изображения на другое
- 5 новых фильтров, включая Lens Blur, Tonal Contrast и Glamour Glow, ранее премиальную функцию
- Размытие линзы, регулируемое во всех направлениях
- Инструменты кисти для применения эффектов к разделам изображения
- Spot Repair для детального редактирования, исцеления и ретуши
- Transform регулирует перспективу по вертикальной и горизонтальной осям, затем заполняет пустые области после поворота
Modify Individual Edits
Before we explore more Snapseed editing tools, you’re going to discover an incredible feature of this app.
Snapseed uses “non-destructive editing.” That means you can delete or modify any individual edit at any point in the future.
After you’ve applied some edits to a photo, tap the Edit History icon (square with a curved arrow) at the top of the screen. Then tap View Edits in the menu.
At the bottom right you’ll see the edit stack. This contains all of the edits you made, with the latest edit at the top of the stack. Tap any edit in the stack to reveal three options.
Use the Trash icon to delete that edit from your photo. Tap the Sliders icon to modify the edit. This opens up the editing tool where you can change the settings you originally applied.
The Brush icon opens up the masking options. Masking allows you to apply the edit to selected parts of the image. You’ll learn about masking and selective editing in section 6 of this tutorial.
When you tap an edit in the stack, the edits above it are temporarily removed from your image. But you can bring these edits back by tapping them in the stack.
When you’ve finished modifying edits, tap the back arrow at the top right to exit the Edit History screen.
Обновление Snapseed 2.0
В апреле 2015 года у Snapseed вышло отличное обновление. Был добавлен большой диапазон новых инструментов и функций. Эти новые возможности позволяют приобрести новые знания в области редактирования фотографий с помощью Snapseed.
Совсем недавно появилось ещё одно обновление, вернувшее фильтр Grunge (который был удалён в предыдущем обновлении), вместе с несколькими другими настройками и улучшениями.
Я не думаю, что преувеличиваю, когда говорю, что это, вероятно, лучшее и наиболее полное обновление, которое я видел. То, что раньше было просто отличным фоторедактором, теперь является необходимым. Почти каждая фотография хоть раз будет отредактирована при помощи Snapseed.
Весь внешний вид приложения изменился в версии Snapseed 2.0. Это были такие резкие изменения, что те, кто пользуются приложением давно, первое время терялись, когда впервые открыли приложение после обновления. Но новый формат настолько интуитивен, что пользователи путались недолго!
Приложение имеет два раздела для редактирования: инструменты и фильтры. Раздел Инструменты включает в себя все настройки инструментов, которые предлагает Snapseed, а раздел Фильтры содержит широкий спектр регулируемых предустановленных фильтров.
Поскольку приложение имеет много возможностей, потребуется несколько статей, чтобы объяснить, как использовать все инструменты. В первом уроке я буду концентрироваться на основных инструментах редактирования, но обязательно найдите время для прочтения дальнейших статей, в которых мы рассмотрим передовые инструменты редактирования и фильтров.
Прежде чем мы начнём рассматривать основные инструменты редактирования, стоит отметить некоторые другие улучшения, которые сделали Snapseed гораздо более совершенным.
Структура экрана Snapseed 2.0
Новая компоновка экрана устроена таким образом, что всё необходимое под рукой. Когда вы открываете фото в Snapseed, у вас появляется несколько опций по всему экрану.
В правом верхнем углу вы можете открыть новую фотографию. Если вы нажмёте Открыть, вы сможете открыть фотографию из Фотоплёнки, использовать камеру, чтобы сделать снимок, вставить скопированную из другого места фотографию, или просто открыть последнее изображение на вашем устройстве.
Кнопка Редактирование (значок карандаша в большом белом круге) в нижней правой части экрана предоставляет доступ к инструментам редактирования и фильтрам.
Когда вы закончите редактирование изображения, вы можете нажать кнопку Сохранить в верхней части экрана. Рядом с кнопкой Сохранить есть иконка Стеков (Стеки обсуждаются ниже).
Стеки
Значительным улучшение в новой версии Snapseed является то, что правки не являются непоправимыми. Это означает, что вы можете вернуться к любому предыдущему пункту в процессе редактирования в любое время. В старой версии Snapseed единственным вариантом было возвращение к исходному изображению и приходилось начинать всё заново. Теперь правки отражаются в «стеках».
В верхней части экрана (рядом с кнопкой Сохранить) вы увидите цифру. Она показывает, какое количество правок вы имеете в текущем стеке. При нажатии на эту цифру отображается список правок, которые вы сделали на правой стороне экрана.
Вы можете использовать этот список, чтобы визуально вернуться во времени, повторно применить любые корректировки, удалить редактирование, нарисовать что-либо кистью или использовать любой прикладной эффект.
Эта фантастическая возможность. Это придаёт редактированию большую гибкость, так как вы можете изменить любую часть процесса в любое время. Стек-кисть позволяет удалить определённый эффект или отредактировать часть изображения, касаясь области, которую нужно удалить.
Функция увеличения
Ещё одно интересное улучшение заключается в том, что теперь вы можете увеличить объект, который вы редактируете. Это означает, что вы можете видеть, как ваши изменения отдельных частей влияет на всё изображение. Это также делает выбирающий инструмент для редактирования более простым в использовании, чем в предыдущих версиях приложения.
Enhance Color, Exposure & Detail
In this section, you’ll discover how to improve color, exposure (brightness levels), and detail in your photos. With a few simple edits, you can turn an ordinary dull photo into a spectacular masterpiece.
Open a photo, then tap Tools. You’ll see the menu of Snapseed photo editing tools as shown on the right below.
2.1 Tune Image
The Tune Image tool allows you to get perfect color and exposure in your photos.
This is the tool you’ll use most often in Snapseed editing because it greatly improves any photo.
The example below shows how you can turn a dull, dark photo into an eye-catching image with amazing colors.
In the Tools section of Snapseed, tap Tune Image. Swipe up or down on your photo to open the Tune Image menu. Select the tool you want to use, e.g. Brightness, Contrast, etc.
Here’s how the Tune Image tools affect color and exposure in your photo:
- Brightness: Darken or brighten the entire image.
- Contrast: Increase or decrease the difference between the dark and bright areas.
- Saturation: Make the colors more or less vibrant.
- Ambiance: Adjust color saturation and contrast at the same time.
- Shadows: Darken or lighten only the shadows (dark areas) in your image.
- Highlights: Darken or lighten only the highlights (bright areas) in your photo.
- Warmth: Add a warm orange or cool blue color cast to your image.
When you’ve chosen a tool, swipe left or right over your photo to make the adjustment. You’ll see the setting value at the top of the screen.
The example above shows how you can adjust the color vibrancy using Saturation. The example below shows how you can warm up or cool down the colors with Warmth.
To open the Tune Image menu again, swipe up or down. Choose another tool, then swipe left or right to adjust the setting. Repeat this process to use any other tools in the menu.
Compare the before and after versions of your photo using the icon at the top right. Tap and hold the icon to see the original photo. Release your finger to return to the edited image.
When you’re happy with your Snapseed edit, tap the checkmark.
Watch this video from my iPhone Editing Academy online course to discover how to create stunning Snapseed edits with Tune Image.
My iPhone Editing Academy online course shows you how to use photo editing apps to make ordinary photos look spectacular. Join now and learn how to use photo editing apps to create beautiful iPhone photos.
2.2 White Balance
The White Balance tool lets you enhance your photo by applying different color tints.
Use these tints to enhance colors, correct unwanted color casts, or change the mood of a photo.
In the Tools section of Snapseed, tap White Balance. Swipe up or down to open the White Balance tools, then select a setting from the menu.
There are two White Balance tools:
- Temperature: Make the colors in your photo cooler (more blue) or warmer (more orange).
- Tint: Add a green or pink color tint to your image.
When you’ve chosen a tool, swipe left or right to adjust the setting.
The example above shows how you can cool down or warm up colors using Temperature. Warming up the colors is perfect for enhancing your sunset photos.
Temperature is also useful for correcting warm or cool color casts. In the photo below, the snow appears blue. To fix this, increase the Temperature to warm up the colors and make the snow appear white.
The next example shows how you can use the Tint setting to bring out the greens in a photo. This is great for boosting the colors in your photos of leaves.
When you’ve finished using the White Balance tool, tap the checkmark to apply your edits.
2.3 Details
The Details tool brings out the texture and fine detail in your iPhone photos. This tool works well on photos with an interesting texture, such as rust, wood grain, peeling paint, etc.
In the Snapseed Tools, tap Details. Swipe up or down, and select the setting you want to change.
In most cases, Structure produces better results. The Sharpening tool often reduces the quality of your image by introducing grain. If you do use Sharpening, use it in moderation.
Like the other Snapseed tools, swipe across the screen to adjust the setting.
When using the Details tool, zoom in to see your adjustment more clearly. To zoom in, place two fingers on the screen, then pinch outwards (drag your fingers apart). While zoomed in, check your adjustment hasn’t introduced quality issues such as grain.
The Details tool is fantastic for giving your texture photos the wow factor. But keep in mind that it won’t improve all of your pictures.
For example, you wouldn’t want to bring out the texture in a portrait photo. This would make the person’s skin look bad, and make them look a lot older!
Что такое favicon и для чего он нужен?
Snapseed, что это за программа
Здравствуйте, друзья! Пользователи, которые используют социальные сети, например, Инстаграм, загружают туда свои фотографии. С их помощью они привлекают новых подписчиков на страницы социальных сетей.
После снимка на телефоне, фотография (изображение) не всегда бывает качественной. А многим людям хотелось бы, чтобы их фото выглядели намного лучше. Какие программы использовать на телефоне, чтобы обработать свое фото и выложить его в Интернете в хорошем качестве?
Для этого мы будем использовать программу – Snapseed. Что это за программа? Приложение Snapseed – это графический редактор, который обрабатывает любое фото на мобильном телефоне и компьютере. Данное приложение было куплено компанией Google – 12 сентября 2012 года, у компании разработчика этой программы Nik Software. С тех пор оно обновляется и поддерживается в Интернете разработчиками Google.
Программа Snapseed, как пользоваться? Ее мы рассмотрим в следующей части статьи.
Браширование древесины своими руками: как искусственно состарить дерево
Преимущества использования
Snapseed можно сопоставить с профессиональными фоторедакторами с присутствием одного главного плюса. Это его мобильность. Прежде качественно редактировать фотографии вы могли лишь на персональном компьютере. В наше время свободно обходятся планшетом и даже мобильным устройством.
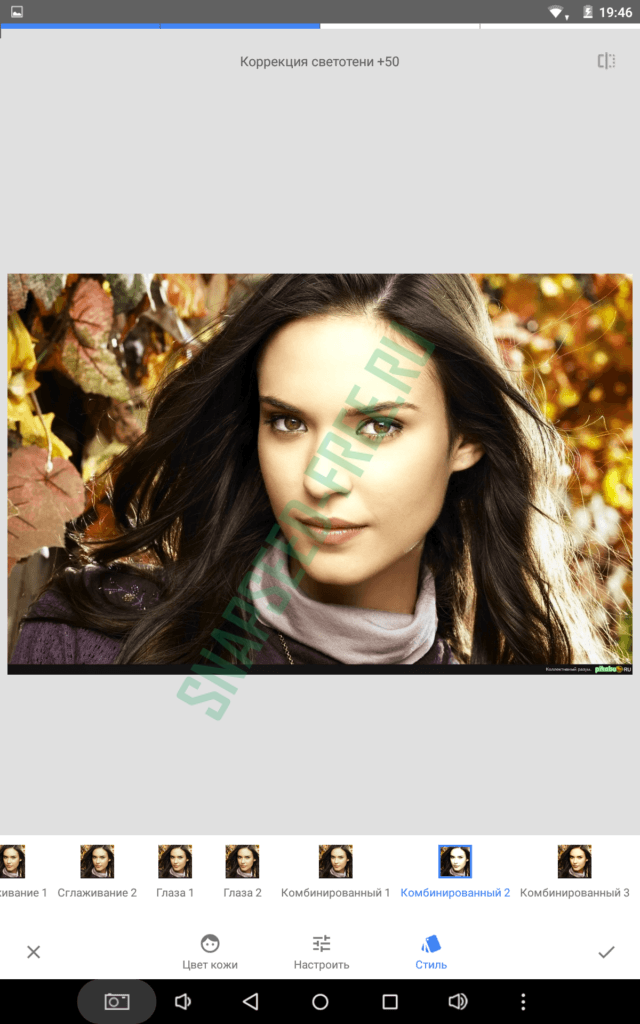
Небольшой ряд рекомендаций по применению:
- Играя с контурной резкостью и структурой фотографии или картинки, можно придать объемность объекту.
- Эффект кадрирования позволяет убирать из фотки ненужные детали и вписывает её в установленные размеры.
- При помощи функции поворота можно выровнять изображение на 180 градусов, а незанятые участки автоматом исправляются по теме.
- Благодаря инструменту «Кисть» можно создавать художественные произведения.
Используя большой выбор эффектов в приложении Snapseed, вы можете достигнуть совершено потрясающих результатов.
Save Your Snapseed Edit
When you’ve finished editing your photo, you’ll need to save it. Saving your Snapseed edit ensures the image gets stored in your iPhone’s built-in Photos app.
Tap Export at the bottom of the screen. Snapseed has three saving options: Save, Save A Copy, and Export.

Save overwrites your original photo with the edited version. You’ll no longer see the original unedited image in your Photos app. The photo saves with “non-destructive editing,” so your edits can be removed or modified at any time.
Save A Copy saves your edit as a separate photo. You’ll have both the original and edited versions of the image in your Photos app. The image saves with “non-destructive editing,” so your edits can be removed or modified in the future.
Export saves your edit as a separate photo with permanent changes. Your edits can’t be undone or changed after saving.
The best option is to Save A Copy. Your original unedited image will remain in the Photos app. And the edited version is saved with non-destructive edits. These edits can be removed or modified at any point in the future.
Особенности
Данный фоторедактор выделяется от своих аналогов тем, что вы можете с лёгкостью обработать и исправить фотоснимки любых размеров. Качество фото в результате таких операций остается прежним.
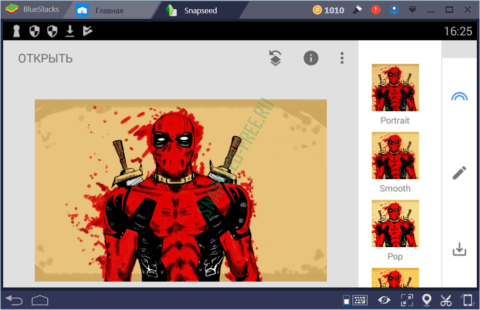
Интерфейс программы смотрится довольно просто, в связи с этим юзеру не потребуется тратить много своего драгоценного времени и приобретать специальные курсы для обучения. Как это делают пользователи, которые обучаются работе с десктопными версиями графических редакторов. Юзерам доступны примерно 30 разных фильтров, значительно отличающихся друг от друга. В числе ключевых инструментов следует выделить: возможность изменять размер, автоматическая обработка «изображения», изменение заднего фона и не только. Установив Snapseed на свой ПК вы имеете возможность:
- Выравнивать фотографии по горизонту или поворачивать на любой угол.
- При помощи инструмента «Кадрирование» сможете обрезать фотографию.
- Настраивать баланс белого и параметры цветовой гаммы.
- Совершать коррекцию фотографии в автоматическом режиме.
- Выделять на изображении ненужные элементы и размыть задний фон.
- Добавлять любой текст на фотоснимок при помощи 38 различных шрифтов.
- Изменять параметры яркости отдельных объектов на фото.
- Поправить экспозицию и цвет кадра.
Кроме того, редактор для изображений Snapseed может работать с RAW. Это позволит исправить DNG файлы ваших фотоснимков и сохранить их в формате JPG. Этот софт содержит в своем активе множество фотоэффектов, которые позволят изменить фотографии до полной неузнаваемости. Весь набор кистей и фильтров данного фоторедактора выполняет свою работу весьма хорошо и результативно.
В новой версии Snapseed разработчики из компании Google внесли в приложение множество интересных инструментариев. Особый интерес у юзеров вызвал инструмент «Перспектива» и «Исцеление». Первый применяется для изменения перспективы, а другой для удаления ненужных элементов на фото.
В категории фильтров также присутствует дополнение: «Размытие линз» и «Тональный контраст». Они изменяют фокусировку фотоснимка и экспозицию. Как и в десктопных графических редакторах, при работе с Снапсеед есть возможность вернуться на пару шагов назад. За подобное отвечает раздел «Стеки».
Ручное редактирование
Примените выборочное корректирование изображения. Первым делом нажмите на кнопку «Выборочно». После чего кликните на иконку «Добавить», для того чтобы выделить необходимый кусок объекта, который вы хотели бы исправить собственноручно.
- Вы можете отредактировать выделенную часть фотки, выбрав одну из клавиш «Яркость», «Контрастность» или «Насыщенность».
- После того как вы определитесь с тем, что вам необходимо исправить, вы можете настроить свои параметры, проведя пальцем влево или вправо.
Выполните тонкую настройку параметров. Для этой цели откройте инструмент «Коррекция». При нажатии на фотку и удержании пальца вы увидите такие пункты, как Яркость, Прозрачность, Тени, Теплота и прочее. Проведите движением пальца налево или направо, чтобы самостоятельно отрегулировать необходимые параметры.
Это безупречный инструмент для повышения распределения освещения в вашем изображении.
Следующим шагом нам нужно выровнять или перевернуть фотографию. Если ваше изображение получилось неровным, или если вы хотите повернуть его на 90° градусов, то заходите в инструменты и выбирайте кнопку «Поворот».
- Также вы можете отрегулировать градус наклонности вашего фото в диапазоне между -10° и до +10°.
- Для того чтобы повернуть фотоснимок на 90° влево или на 90° вправо, примените функцию «Повернуть влево» или «Повернуть вправо».
Обрезать изображение. Если вы хотите убрать лишние участки на вашем изображении или создать абсолютно иную фотографию, то в инструментах вы можете найти кнопку «Кадрирование». Она даст возможность вам откадрировать фотку или изменить в ней акцент.
- Если вы хотите выделить определенную часть на фото, то вам нужно смещать края прямоугольника, который покажется на ней, как только вы запустите функцию.
- Вы можете уменьшать-увеличивать данный прямоугольник, при этом сохраняя размер изображения в пикселях.
- Функция «Соотношение» позволяет изменять пропорции сторон изображения.
- Функция «Повернуть» позволяет поворачивать прямоугольник при помощи кадрирования на 90°.
Улучшите фотографию. В данном приложении есть множество хороших фильтров. С помощью них вы сможете разнообразить свою фотку, например, добавив к ней эффект размытия, винтажа или ретро стиля. Кроме того, есть функция рамки, она позволит придать блеска вашему шедевру.
Snapseed is suitable for smartphone :
This photo editor is also very suitable for smartphone use as the developers have designed this image editing application explicitly for the smartphone interface. This means that using this photo editor on your smartphone or tablet device will provide you a smooth work-flow. Moreover, you can find this app on Google Play Store as well as the Apple App Store. This app has over 50,000,000 downloads from Google Play Store only.
Downloading the Snapseed app for Android Devices :
Now, if you want to download this amazing application on your Android device, you need to follow the instructions given below.
- Firstly, you will have to open Google Play Store in your Android smartphone.
- Now search for the Snapseed application on the Play Store and click the ‘Install’ button to install this application on your Android device.
- After the Snapseed application has been downloaded on your Android smartphone, you will now have to tap on the application to open the app.
- Now, you are ready to start editing your photos.
- To start editing, tap on the ‘+’ sign on your screen and the screen will prompt you a message. The message asks the users to allow the application to access user’s photos, media, as well as other files in their Android device.
- Click on ‘Allow’ when you see that message.
- After you have allowed the application to access your photos, media, and other files on your device, simply go through all the features, options, and tools available within the app, and edit your photo according to your desires.
- You may also note that if you are downloading the apk file of this application from a source other than Google Play Store, you will need to first download the apk file of this image editor. Then, you will have to manually install the apk file by tapping on the apk file you have downloaded.
Как установить на ПК
Итак, после того, как мы рассмотрели Snapseed для компьютера, пришло время переходить уже к установке.
Через Плей Маркет на вашем компьютере
Итак, приступаем непосредственно к установке Snapseed на компьютер. Для этого мы будем использовать Андроид-эмулятор BlueStacks. И тут для вас еще одна хорошая новость:
Инструкция по установке:
- Изначально следует скачать BlueStacks. Сделать это можно по кнопке, расположенной ниже. Когда файл будет загружен, установите его, следуя подсказкам мастера.
Скачать BlueStacks на ПК
- Когда эмулятор запустится, переключитесь во вкладку Мои приложения и в правой части окна введите поисковый запрос. В нашем случае это «Snapseed». Когда слово будет прописано, жмем иконку с изображением увеличительного стекла.
- На домашней странице приложения жмем кнопку установки Snapseed на компьютер.
- Дожидаемся завершения процесса, длительность которого напрямую будет зависеть от вашего канала в интернет.
- Когда программа будет загружена ее получится запустить прямо отсюда.
- Также иконка запуска Snapseed появится на домашнем экране эмулятора в разделе Мои приложения.
- Ну и на рабочем столе вашей «Виндовс» тоже добавится ярлык.
Перед тем, как мы начнем пользоваться программой, обязательно разрешите ей доступ к файловой системе.
При помощи APK-файла
Также установить Snapseed на PC можно и через АПК-файл. Для этого делаем следующее:
- Скачиваем программу по расположенной ниже кнопке.
| Название: | Snapseed |
| Платформа: | Windows XP, Windows 7, Windows 8, Windows 10 |
| Язык: | Русский |
| Лицензия: | Бесплатно |
Скачать Snapseed на компьютер
- Запускаем эмулятор и жмем обозначенную цифрой 1 кнопку. В открывшемся проводнике выбираем APK программы. Затем жмем ОК.
Сразу после этого программа будет установлена на компьютер.