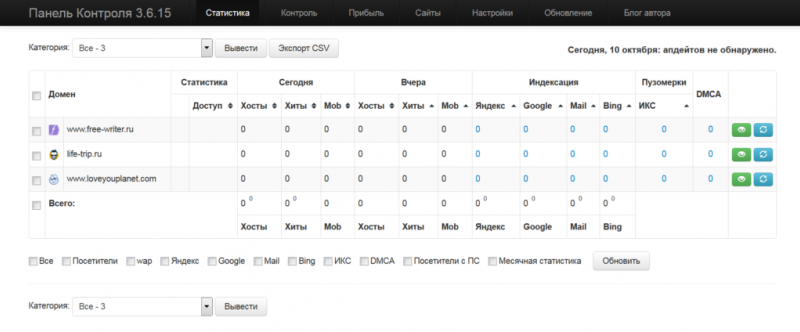Как создать адаптивный слайдер для сайта?
Содержание:
- Шаг 7. Выбор расположения установки (дополнительно)Step 7 — Select the installation location (Optional)
- Menus
- Multiple Slideshows on the Same Page
- Начало работы
- Исходные коды и подключение слайдера к сайту
- Шаг 6. Анимация
- Как создать слайдер без js?
- Создание галереи слайд-шоу
- Vertical Slideshows
- Создаём части контента
- Создание слайдера
- Шаг 5. Адаптивные изображения в заголовке
- 2. HTML5 Gallery Slideshow
- Images
- Скрипт слайдера
- Create A Slideshow
- Плагин MetaSlide
- Как создать слайдер с зацикливанием?
- Шаг 3. CSS для мобильных устройств
Шаг 7. Выбор расположения установки (дополнительно)Step 7 — Select the installation location (Optional)
Новая возможность в версии 15.7. Теперь можно уменьшить место, занимаемое установкой Visual Studio на системном диске.New in 15.7: You can now reduce the installation footprint of Visual Studio on your system drive. Вы можете переместить кэш загрузки, общие компоненты, пакеты SDK и средства на другие диски и оставить Visual Studio на самом быстром диске.You can choose to move the download cache, shared components, SDKs, and tools to different drives, and keep Visual Studio on the drive that runs it the fastest.
Вы можете уменьшить место, занимаемое установкой Visual Studio на системном диске.You can reduce the installation footprint of Visual Studio on your system drive. Вы можете переместить кэш загрузки, общие компоненты, пакеты SDK и средства на другие диски и оставить Visual Studio на самом быстром диске.You can choose to move the download cache, shared components, SDKs, and tools to different drives, and keep Visual Studio on the drive that runs it the fastest.
Важно!
Вы можете выбрать другой диск только в том случае, если вы устанавливаете Visual Studio впервые.You can select a different drive only when you first install Visual Studio. Если вы уже установили ее и хотите изменить диск, необходимо удалить Visual Studio, а затем переустановить ее.If you’ve already installed it and want to change drives, you must uninstall Visual Studio and then reinstall it.
Дополнительные сведения см. в разделе Выбор места установки.For more information, see the Select installation locations page.
Menus
Icon BarMenu IconAccordionTabsVertical TabsTab HeadersFull Page TabsHover TabsTop NavigationResponsive TopnavNavbar with IconsSearch MenuSearch BarFixed SidebarSide NavigationResponsive SidebarFullscreen NavigationOff-Canvas MenuHover Sidenav ButtonsSidebar with IconsHorizontal Scroll MenuVertical MenuBottom NavigationResponsive Bottom NavBottom Border Nav LinksRight Aligned Menu LinksCentered Menu LinkEqual Width Menu LinksFixed MenuSlide Down Bar on ScrollHide Navbar on ScrollShrink Navbar on ScrollSticky NavbarNavbar on ImageHover DropdownsClick DropdownsCascading DropdownDropdown in TopnavDropdown in SidenavResp Navbar DropdownSubnavigation MenuDropupMega MenuMobile MenuCurtain MenuCollapsed SidebarCollapsed SidepanelPaginationBreadcrumbsButton GroupVertical Button GroupSticky Social BarPill NavigationResponsive Header
Multiple Slideshows on the Same Page
To operate multiple slideshows on one page, you must class the members of
each slideshow group with different classes:
Example
<div class=»w3-content»><img class=»mySlides1″ src=»img_snowtops.jpg»
style=»width:100%»><img class=»mySlides1″ src=»img_lights.jpg»
style=»width:100%»><img class=»mySlides1″ src=»img_mountains.jpg»
style=»width:100%»><img class=»mySlides1″ src=»img_forest.jpg»
style=»width:100%»></div><div class=»w3-content»><img
class=»mySlides2″ src=»img_la.jpg» style=»width:100%»><img
class=»mySlides2″ src=»img_ny.jpg» style=»width:100%»><img
class=»mySlides2″ src=»img_chicago.jpg» style=»width:100%»></div>
Начало работы
Одним из самых важных аспектов работы над новым проектом, является создание HTML структуры. Мы должны добиться того, чтобы данный слайдер одинаково отображался во всех браузерах и работал даже на тех, где отключен JavaScript.
Для реализация слайдера нам понадобится блок с id #slideshow, который будет играть роль родительского контейнера. Внутри него будет располагаться другой блок div с именем #slideContainer. Он будет содержать сами слайды, каждому из которых будет приписан класс .slide.
Блок 1: HTML
<!-- Slideshow HTML -->
<div id="slideshow">
<div id="slidesContainer">
<div class="slide">
<!-- Content for slide 1 goes here -->
</div>
<div class="slide">
<!-- Content for slide 2 goes here. -->
</div>
<div class="slide">
<!-- Content for slide 3 goes here. -->
</div>
<div class="slide">
<!-- Content for slide 4 goes here. -->
</div>
</div>
</div>
<!-- Slideshow HTML -->
Вы можете заметить, что в приведённом фрагменте кода нет ничего связанного с элементами контроля нашего слайдера. Мы их добавим в DOM позже, посредством JavaScript скрипта. Если их добавить сейчас, то они будут смущать тех, кто отключает поддержку CSS или JavaScript.
Вариант 1: Полноценный слайдер
Заметка: Проверяйте работу после каждого изменения. Если вы занимаетесь разработкой чего-то нового, то всегда тестируйте работу проведённых изменений, будь то даже изменение HTML структуры. Вы можете использовать специальный инструмент WebAnywhere для тестирования содержания.
Исходные коды и подключение слайдера к сайту
Проект слайдера расположен на GitHub по этому адресу. Данный слайдер распространяется под лицензией MIT. Его можно использовать бесплатно как в личных проектах, так и в коммерческих. Поблагодарить автора и поддержать дальнейшее развитие слайдера можно на этой страничке.
Основные характеристики слайдера:
- адаптивный;
- лёгкий (без jQuery);
- простой (с минимальным набором функций);
- наличие механизма автоматического смена слайдов через определенные промежутки времени;
- универсальный (можно использовать для текстовой информации, изображений, отзывов, товаров и др.).
Подключение слайдера к странице осуществляется посредством выполнения следующих действий:
- вставить в необходимое место html код слайдера;
- подключить файл со стилями или добавить их в существующий файл; также стили можно вставить прямо на страницу;
- подключить js-скрипт слайдера или вставить его в существующий файл; также код можно добавить прямо на страницу.
Демо слайдера расположено на этой странице.
Шаг 6. Анимация
Мы будем анимировать свойство background-position. Чтобы выводилось второе изображение свойство background-position должно иметь значение 33.33333% bottom, третье — 66.66667% bottom, а четвертое – 100% bottom. Первое изображение выводится при значении свойства background-position равном 0 bottom или 133.33333% bottom (мы устанавливаем для повторений значение repeat-x).
Каждое изображение имеет 25% от времени «славы». Первое выводится от 0 до 25%, второе — от 25% до 50%, третье — от 50% до 75%, а последнее — от 75% до 100%. Мы устанавливаем переходы так, чтобы изображение начинало выскальзывать немного раньше (используем значение 5%) прежде, чем истекут 25% его времени вывода. Вот так выглядит @keyframes:
@keyframes h_slide {
0% {
background-position: 0% bottom; }
20% {
background-position: 0% bottom; }
25% {
background-position: 33.33333% bottom; }
45% {
background-position: 33.33333% bottom; }
50% {
background-position: 66.66667% bottom; }
70% {
background-position: 66.66667% bottom; }
75% {
background-position: 100% bottom; }
95% {
background-position: 100% bottom; }
100% {
background-position: 133.33% bottom; } }
Обратите внимание, что нужно добавить префиксы браузеров: @-webkit-keyframes (для Chrome, Safari, iOS Safari, Android) и @-moz-keyframes (для Firefox 15). Ниже приводится полный код заголовка
Наша анимация “h_slide” повторяется каждые 24 с (6 с для каждого слайда) в бесконечном цикле. Функция времени имеет значение ease-out, так что каждый слайд замедляется в конце перехода
Ниже приводится полный код заголовка. Наша анимация “h_slide” повторяется каждые 24 с (6 с для каждого слайда) в бесконечном цикле. Функция времени имеет значение ease-out, так что каждый слайд замедляется в конце перехода.
header {
text-align: center;
position: relative;
background: url(../images/slider-horizontal.jpg) 0 bottom repeat-x;
background-size: 400%;
padding-bottom: 32.5%;
-webkit-animation: h_slide 24s ease-out infinite;
-moz-animation: h_slide 24s ease-out infinite;
animation: h_slide 24s ease-out infinite; }
Как создать слайдер без js?
В первую очередь мы должны создать html часть, для этого мы должны
определиться, сколько слайдов мы хотим реализовать. Так как мы не используем js, то div тегов должно быть столько сколько
картинок.
Кроме того, к этим div, будут прилагаться еще две вещи: radio button и label. Без
них не получится, а все потому, что мы должны выбрать конкретно определенный объект,
ну и конечно же должна быть какая-то навигация.
Вот так наш слайдер выглядит полностью:
Я так же залил и себе на сайт,
если хочется от клацать это дело в полной мере.
Думаю, если ты вполне себе опытный верстальщик, то ты знаешь,
что делать с кодом дальше, он достаточно прост. А вот если у тебя есть крутые
идеи по улучшению этого слайдера, пиши мне в обратную связь, мне будет точно
будет интересно.
Создание галереи слайд-шоу
Шаг 1) добавить HTML:
Пример
<!— Container for the image gallery —><div class=»container»> <!— Full-width images with number text —> <div class=»mySlides»>
<div class=»numbertext»>1 / 6</div> <img src=»img_woods_wide.jpg»
style=»width:100%»> </div> <div class=»mySlides»>
<div class=»numbertext»>2 / 6</div> <img src=»img_5terre_wide.jpg»
style=»width:100%»> </div> <div class=»mySlides»>
<div class=»numbertext»>3 / 6</div> <img src=»img_mountains_wide.jpg»
style=»width:100%»> </div> <div class=»mySlides»>
<div class=»numbertext»>4 / 6</div> <img src=»img_lights_wide.jpg»
style=»width:100%»> </div> <div class=»mySlides»>
<div class=»numbertext»>5 / 6</div> <img src=»img_nature_wide.jpg»
style=»width:100%»> </div> <div class=»mySlides»>
<div class=»numbertext»>6 / 6</div> <img src=»img_snow_wide.jpg»
style=»width:100%»> </div> <!—
Next and previous buttons —> <a class=»prev» onclick=»plusSlides(-1)»>❮</a>
<a class=»next» onclick=»plusSlides(1)»>❯</a> <!— Image text —> <div
class=»caption-container»> <p id=»caption»></p>
</div> <!— Thumbnail images —> <div class=»row»> <div
class=»column»> <img class=»demo cursor» src=»img_woods.jpg»
style=»width:100%» onclick=»currentSlide(1)» alt=»The Woods»>
</div> <div class=»column»>
<img class=»demo cursor» src=»img_5terre.jpg» style=»width:100%» onclick=»currentSlide(2)»
alt=»Cinque Terre»> </div>
<div class=»column»> <img class=»demo
cursor» src=»img_mountains.jpg» style=»width:100%» onclick=»currentSlide(3)»
alt=»Mountains and fjords»> </div>
<div class=»column»> <img class=»demo
cursor» src=»img_lights.jpg» style=»width:100%» onclick=»currentSlide(4)»
alt=»Northern Lights»> </div> <div
class=»column»> <img class=»demo cursor» src=»img_nature.jpg»
style=»width:100%» onclick=»currentSlide(5)» alt=»Nature and sunrise»>
</div> <div class=»column»>
<img class=»demo cursor» src=»img_snow.jpg» style=»width:100%» onclick=»currentSlide(6)»
alt=»Snowy Mountains»> </div> </div></div>
Шаг 2) добавить CSS:
Стиль галереи изображений, кнопки Далее и назад, текст заголовка и точки:
Пример
* { box-sizing: border-box;}/* Position the image container
(needed to position the left and right arrows) */.container {
position: relative;}/* Hide the images by default */.mySlides {
display: none;}/* Add a pointer when hovering over the thumbnail
images */.cursor { cursor: pointer;}/* Next & previous
buttons */.prev,.next { cursor: pointer; position:
absolute; top: 40%; width: auto; padding: 16px;
margin-top: -50px; color: white; font-weight: bold;
font-size: 20px; border-radius: 0 3px 3px 0; user-select:
none; -webkit-user-select: none;}/* Position
the «next button» to the right */.next { right: 0;
border-radius: 3px 0 0 3px;}/* On hover, add a black background color with a
little bit see-through */.prev:hover,.next:hover {
background-color: rgba(0, 0, 0, 0.8);}/* Number text (1/3 etc) */
.numbertext { color: #f2f2f2; font-size: 12px;
padding: 8px 12px; position: absolute; top: 0;}/* Container for
image text */.caption-container { text-align: center;
background-color: #222; padding: 2px 16px; color: white;
}.row:after
{ content: «»; display: table; clear: both;}/* Six
columns side by side */.column { float: left; width:
16.66%;}/* Add a transparency effect for thumnbail images */.demo {
opacity: 0.6;}.active,.demo:hover { opacity: 1;}
Шаг 3) добавить JavaScript:
Пример
var slideIndex = 1;showSlides(slideIndex);// Next/previous
controlsfunction plusSlides(n) {
showSlides(slideIndex += n);}// Thumbnail image controlsfunction currentSlide(n) {
showSlides(slideIndex = n);}function showSlides(n) { var
i; var slides = document.getElementsByClassName(«mySlides»);
var dots = document.getElementsByClassName(«demo»); var captionText
= document.getElementById(«caption»); if (n > slides.length) {slideIndex
= 1} if (n < 1) {slideIndex = slides.length} for (i = 0; i
< slides.length; i++) { slides.style.display =
«none»; } for (i = 0; i < dots.length; i++) {
dots.className = dots.className.replace(» active», «»); }
slides.style.display = «block»; dots.className
+= » active»; captionText.innerHTML = dots.alt;}
❮ Назад
Дальше ❯
Vertical Slideshows
- Riley Adair
- January 1, 2018
- HTML
- CSS
- JavaScript/Babel
About the code
Slideshow Vanilla JS
Custom slideshow with staggered transitions. Built in vanilla JS.
- Nathan Taylor
- December 16, 2017
- HTML
- CSS/SCSS
About the code
Untitled Slider
A small experiment which quickly turned into something more.
About the code
HTML, CSS and JS slideshow with parallax effect.
Demo Image: Split Slick Slideshow
Split Slick Slideshow
Vertical slideshow in split screen.
Made by Fabio Ottaviani
March 29, 2017
download
demo and code
Demo Image: Slideshow Presentation
Slideshow Presentation
Navigate using the up and down arrow keys.
Made by Keith Driessen
March 9, 2016
download
demo and code
Demo Image: Dual Slideshow
Dual Slideshow
Just playing around with a dual pane slideshow concept.
Made by Jacob Davidson
April 17, 2015
download
demo and code
Demo Image: A Pure CSS3 Slideshow
A Pure CSS3 Slideshow
The transition treats each part of the photo as a blind, closes them all together, and when they are open again, a new photo is revealed underneath.
Made by Stathis
October 3, 2013
download
demo and code
Создаём части контента
Здесь всё как обычно — тривиальные блоки html-разметки, в
которых располагаем контент как нам удобно. Только части,
какие будут управляться навигаторами, необходимо снабдить
какой-нибудь уникальной меткой (маркером), чтобы к этим
частям можно было бы обратиться. Например
Ради ясности упомяну имена классов — controlled
и visible, они используются лишь как средство
для обозначения управляемых элементов или изменения их внешнего вида.
Совсем не значит, что вы обязаны использовать для этих классов такие же имена.
И теперь в стилях пропишем внешний вид управляемых элементов.
Например они изначально не видны, кроме явно помеченных, и
раскрашены цветами.
Выше говорилось, что маркировку элементов допустимо делать как
с помощью фиктивных классов, так и с помощью атрибута
id. Но учитывая, что селекторы
применяются в CSS последовательно согласно их весу, в вычислении
которого идентификатор элемента играет не последнюю роль (его
вес только равен 100), может так случиться, что стилевые правила
обработок по весу не произведут должного эффекта, если начать
использовать маркировку смешанную — где-то фиктивными классами,
где-то идентификаторами. Рекомендуется придерживаться одного
стиля маркировки. Более того, если по задаче потребуется
как-то перекрывать эффект от отдельных обработок событий
(скажем indeterminate-подсветка
должна действовать на все радио-флажки, кроме конкретного),
маркировка за счёт фиктивных классов окажется выгоднее, потому
что их вес малый и может быть перекрыт более весовым селектором
элемента, исключаемого из такой обработки.
Кроме того необходимо учесть, что стилизационный доступ к
управляемым частям будет происходить с помощью обобщённого
родственного селектора, следовательно такие части не могут
располагаться в html-разметке выше навигатора, со стороны
которого инициируется доступ к управляемому элементу.
В дополнение корневые узлы DOM-веток, в которых размещены
управляемые элементы, должны быть одноуровневыми соседями
навигаторов.
Создание слайдера
Слайдер в стиле аккордеона выполним с помощью кода разметки HTML и стилей CSS.
В основу работы слайдера положим принцип, который будет основываться на использовании псевдокласса CSS hover. Данный псевдокласс применяет определённые свойства CSS к элементу при наведении на него курсора. Кроме этого, конструкцию слайдера выполним таким образом, чтобы её можно было изменить для любого количества изображений.
Код HTML:
<div class="accordian">
<ul>
<!-- 1 элемент слайдера -->
<li>
<div class="image_title">
<a href="#">Черника</a>
</div>
<a href="#">
<img src="blueberries.png" />
</a>
</li>
<!-- 2 элемент слайдера -->
<li>
<div class="image_title">
<a href="#">Ягоды Годжи</a>
</div>
<a href="#">
<img src="goji.png" />
</a>
</li>
<!-- 3 элемент слайдера -->
<li>
<div class="image_title">
<a href="#">Можжевельник</a>
</div>
<a href="#">
<img src="juniper.png" />
</a>
</li>
<!-- 4 элемент слайдера -->
<li>
<div class="image_title">
<a href="#">Малина</a>
</div>
<a href="#">
<img src="raspberry.png" />
</a>
</li>
</ul>
</div>
Перед созданием стилей CSS для слайдера произведём небольшие расчёты:
- Ширина изображения = 600px
- Всего изображений = 4
- Ширина активного изображения = 600px
- Ширина неактивного изображения = 40px
- Ширина слайдера = 600 + 40 * 3 = 720px
- Ширина слайдера с учётом границ изображений =720px + 5px = 725px.
Рассчитаем ширину изображений, когда к слайдеру не поднесён курсор:
- Ширина слайдера без учёта границ изображений, которые составляют 1px = 720px
- Ширина изображения = 720px / 4 = 180px
Код CSS:
* {
margin: 0;
padding: 0;
}
body {
background: #fff;
font-family: arial, verdana, tahoma;
}
.accordian {
width: 725px; height: 300px;
overflow: hidden;
margin: 50px auto;
-webkit-box-shadow: 0 0 10px 1px rgba(0, 0, 0, 0.35);
-moz-box-shadow: 0 0 10px 1px rgba(0, 0, 0, 0.35);
box-shadow: 0 0 10px 1px rgba(0, 0, 0, 0.35);
}
/*Небольшой хак для предотвращения мелькания на некоторых браузерах*/
.accordian ul {
width: 2000px;
}
.accordian li {
position: relative;
display: block;
width: 180px;
float: left;
border-left: 1px solid #888;
/* создание тени */
-webkit-box-shadow: 0 0 25px 10px rgba(0, 0, 0, 0.5);
-moz-box-shadow: 0 0 25px 10px rgba(0, 0, 0, 0.5);
box-shadow: 0 0 25px 10px rgba(0, 0, 0, 0.5);
/* Создание анимации с помощью переходов */
-webkit-transition: all 0.5s;
-moz-transition: all 0.5s;
transition: all 0.5s;
}
/* Уменьшить ширину для неактивных изображений */
.accordian ul:hover li {
width: 40px;
}
/* Задание ширины изображения при поднесении к ней курсора */
/* Данный стиль (li:hover) переопределит ul:hover */
.accordian ul li:hover {
width: 600px;
}
.accordian li img {
display: block;
}
/* Стиль для блока, содержащего ссылку */
.image_title {
background: rgba(0, 0, 0, 0.5);
position: absolute;
left: 0;
bottom: 0;
width: 600px;
}
/* Стиль для ссылки */
.image_title a {
display: block;
color: #fff;
text-decoration: none;
padding: 20px;
font-size: 16px;
}
Демо слайдера
Скачать слайдер
Шаг 5. Адаптивные изображения в заголовке
Начнем работу над основной частью нашего урока: адаптивный слайдер на CSS в заголовке. Сначала обеспечим адаптивность фонового изображения.
header {
background: url(../images/slider-horizontal.jpg) 0 bottom repeat-x;
background-size: 400%;
padding-bottom: 32.5%; }
С помощью двух значений, выраженных в процентах (400% для свойства background-size и 32.5% для нижнего отступа) фон заголовка будет выводиться корректно вне зависимости от размера экрана.
Почему 400% ? У нас есть 4 слайда, поэтому выводиться будет 1/4 от фонового изображения в заголовке. То есть, размер фона должен быть в 4 раза шире чем заголовок.
Почему 32.5%? Мы позиционируем наш фон внизу заголовка. Высота фонового изображения 390px, ширина отдельного слайда 1200px, 390/1200 = 0.325, то есть высота составляет 32.5% ширины.
2. HTML5 Gallery Slideshow
HTML5 Gallery Slideshow — отличный выбор для демонстрации изображений и текста в виде слайдера. Главным преимуществом продаж карусели является ее невероятная простота в использовании. После внедрения в необходимое место, она адаптируется по размеру родительского контейнера, то есть к тегу div или другому тегу HTML.
Еще одна замечательная особенность заключается в возможности расположения нескольких галерей с разным набором изображений и настроек на одной и той же странице.
Плагин легко настраивается. Вы можете поменять цветовую гамму, изменить кнопки и другие элементы, а потом интегрировать в свой сайт. Слайдер оптимизирован для бесперебойной работы на мобильных устройствах.
Images
SlideshowSlideshow GalleryModal ImagesLightboxResponsive Image GridImage GridTab GalleryImage Overlay FadeImage Overlay SlideImage Overlay ZoomImage Overlay TitleImage Overlay IconImage EffectsBlack and White ImageImage TextImage Text BlocksTransparent Image TextFull Page ImageForm on ImageHero ImageBlur Background ImageChange Bg on ScrollSide-by-Side ImagesRounded ImagesAvatar ImagesResponsive ImagesCenter ImagesThumbnailsBorder Around ImageMeet the TeamSticky ImageFlip an ImageShake an ImagePortfolio GalleryPortfolio with FilteringImage ZoomImage Magnifier GlassImage Comparison Slider
Скрипт слайдера
Пожалуй, наиболее сложный вариант установки слайдера. Тем не менее, многие веб-дизайнеры предпочитают делать всё своими руками. Благодаря такому подходу каждый свеженаписанный слайдер получается уникальным и ни на что не похожим.
Готовые решения выглядят стильно и необычно.
Вы можете отыскать весьма нестандартные примеры. Но при этом каждый из них по-своему интересен.
Владельцы авторских блогов и рядовых сайтов, не вникающие в дебри чистого сайтостроения, обычно хотят, чтобы все элементы были реализованы как можно проще. Специально для них разработаны инструменты, простые в установке и неприхотливые в эксплуатации. Существует множество готовых решений для WordPress.
Например, это элементарный плагин Coin Slider. Он не требует специальных знаний для установки. Простой функционал является его основным достоинством.
А вот Slideshow Gallery позволяет создавать слайдеры с превью. Если кликнуть на картинку, она автоматически увеличится.
Create A Slideshow
Step 1) Add HTML:
<!— Slideshow container —><div class=»slideshow-container»> <!— Full-width images with number and caption text —> <div class=»mySlides fade»>
<div class=»numbertext»>1 / 3</div> <img src=»img1.jpg»
style=»width:100%»> <div class=»text»>Caption
Text</div> </div> <div class=»mySlides fade»>
<div class=»numbertext»>2 / 3</div> <img src=»img2.jpg»
style=»width:100%»> <div class=»text»>Caption
Two</div> </div> <div class=»mySlides fade»>
<div class=»numbertext»>3 / 3</div> <img src=»img3.jpg»
style=»width:100%»> <div class=»text»>Caption
Three</div> </div> <!— Next and previous
buttons —> <a class=»prev» onclick=»plusSlides(-1)»>❮</a>
<a class=»next» onclick=»plusSlides(1)»>❯</a></div><br><!— The dots/circles —><div style=»text-align:center»> <span class=»dot» onclick=»currentSlide(1)»></span>
<span class=»dot» onclick=»currentSlide(2)»></span>
<span class=»dot» onclick=»currentSlide(3)»></span> </div>
Step 2) Add CSS:
Style the next and previous buttons, the caption text and the dots:
* {box-sizing:border-box}/* Slideshow container */.slideshow-container { max-width: 1000px; position:
relative; margin: auto;}/* Hide the images by default */.mySlides { display: none;}/* Next & previous buttons */
.prev, .next {
cursor: pointer; position: absolute;
top: 50%; width: auto; margin-top: -22px; padding: 16px; color:
white; font-weight: bold; font-size: 18px;
transition: 0.6s ease; border-radius: 0 3px 3px 0;
user-select: none;}/*
Position the «next button» to the right */.next {
right: 0; border-radius: 3px 0 0 3px;}/* On hover, add
a black background color with a little bit see-through */.prev:hover, .next:hover {
background-color: rgba(0,0,0,0.8);}/* Caption text */.text { color: #f2f2f2; font-size: 15px; padding:
8px 12px; position: absolute; bottom: 8px;
width: 100%; text-align: center;}/* Number text (1/3
etc) */.numbertext { color: #f2f2f2; font-size:
12px; padding: 8px 12px; position: absolute;
top: 0;}/* The dots/bullets/indicators */.dot { cursor: pointer;
height: 15px; width: 15px; margin: 0 2px;
background-color: #bbb; border-radius: 50%; display:
inline-block; transition: background-color 0.6s ease;}
.active, .dot:hover { background-color: #717171;}/*
Fading animation */.fade { -webkit-animation-name:
fade; -webkit-animation-duration: 1.5s; animation-name:
fade; animation-duration: 1.5s;}@-webkit-keyframes
fade { from {opacity: .4} to {opacity: 1}}@keyframes
fade { from {opacity: .4} to {opacity: 1}}
Step 3) Add JavaScript:
var slideIndex = 1;showSlides(slideIndex);// Next/previous controlsfunction plusSlides(n)
{ showSlides(slideIndex += n);}// Thumbnail image controlsfunction currentSlide(n) {
showSlides(slideIndex = n);}function showSlides(n) {
var i; var slides = document.getElementsByClassName(«mySlides»);
var dots = document.getElementsByClassName(«dot»); if (n >
slides.length) {slideIndex = 1} if (n < 1) {slideIndex =
slides.length} for (i = 0; i < slides.length; i++) {
slides.style.display = «none»; } for (i = 0; i <
dots.length; i++) { dots.className = dots.className.replace(»
active», «»);
} slides.style.display = «block»;
dots.className += » active»;}
Плагин MetaSlide
Наиболее распространённой CMS в Глобальной сети является WordPress, поэтому установку плагина стоит рассмотреть именно для неё. В качестве примера возьмём один из наиболее популярных слайдеров: MetaSlider.
Для начала необходимо скачать плагин, а после его активации, в меню консоли блога, вы сможете выбирать одну из двух опций:
- Add-ons — ни что иное, как реклама платной версии данного расширения WordPress. Зайдя в эту вкладку, вы сможете ознакомиться со всеми преимуществами расширенной версии. Среди прочих откроются возможности создавать слайдеры из постов вашего блога или работать с видео.
- MetaSlider — открывает настройки слайдера.
Для быстрого создания слайдера просто перетащите необходимые изображения в средний блок.
В следующем окне вы сможете отредактировать каждый загруженный медиафайл или, если в этом есть необходимость, добавить новые. Здесь можно добавить на слайды текст, поставить гиперссылки, обрезать слишком большие картинки и оптимизировать их для поисковых систем.
Что бы использовать полученный слайдер, выберете внутри редактора статей WordPress кнопку «Создать MetaSlider» (его логотип появится в редакторе, после установки плагина). Далее выбирайте необходимый из выпадающего списка. В нашем примере получится вот такой автоматический слайдер для сайта:
Как создать слайдер с зацикливанием?
Зацикливание слайдов можно выполнить посредством трансформирования элементов .
Для этого необходимо к каждому элементу привязать значения его текущей позиции и трансформации.
Наиболее оптимально эти действия можно выполнить с помощью массива :
var _items = [];
// наполнение массива элементами .slider__item
_sliderItems.forEach(function (item, index) {
_items.push({ item: item, position: index, transform: 0 });
});
Но связать данные с элементами можно выполнить не только посредством массива, а например, с помощью data-атрибутов. Но операции с DOM самые медленные и ресурсоёмкие, их не рекомендуется использовать, когда это можно выполнить как-то по-другому.
Следующий шаг — это создать функции для вычисления элементов с минимальной и максимальной позицией.
var position = {
getItemMin: function () {
var indexItem = 0;
_items.forEach(function (item, index) {
if (item.position < _items.position) {
indexItem = index;`
}
});
return indexItem;
},
getItemMax: function () {
var indexItem = 0;
_items.forEach(function (item, index) {
if (item.position > _items.position) {
indexItem = index;
}
});
return indexItem;
},
getMin: function () {
return _items.position;
},
getMax: function () {
return _items.position;
}
}
</pre>
<p><span class="font-weight-bold">Последний основной шаг</span>, который предстоит выполнить - это доработать функцию <code class="code">_transformItem</code>. А именно добавить к ней код, который будет изменять позицию элемента <code class="code">.slider__item</code> и выполнять его трансформацию.</p>
<pre class="prettyprint">
var _transformItem = function (direction) {
var nextItem;
if (direction === 'right') {
_positionLeftItem++;
if ((_positionLeftItem + _wrapperWidth / _itemWidth - 1) > position.getMax()) {
nextItem = position.getItemMin();
_items.position = position.getMax() + 1;
_items.transform += _items.length * 100;
_items.item.style.transform = 'translateX(' + _items.transform + '%)';
}
_transform -= _step;
}
if (direction === 'left') {
_positionLeftItem--;
if (_positionLeftItem < position.getMin()) {
nextItem = position.getItemMax();
_items.position = position.getMin() - 1;
_items.transform -= _items.length * 100;
_items.item.style.transform = 'translateX(' + _items.transform + '%)';
}
_transform += _step;
}
_sliderWrapper.style.transform = 'translateX(' + _transform + '%)';
}
На самом деле здесь всё просто.
Например, для того чтобы осуществить переход к следующему слайду сначала в массиве ищется элемент с позицией большей, чем у текущего крайнего правого элемента .
Если такой элемент в массиве есть, то выполняется трансформация элемента (т.е. действия, как и в алгоритме без зацикливания).
А вот если такого элемента нет, то кроме трансформации , выполняется ещё ряд действий. Во-первых, в массиве ищется элемент с минимальной позицией. После получения этого элемента, ему устанавливается позиция, значение которой будет равно значению текущего правого элемента + 1. Ну и конечно выполняется его трансформация, на такое количество процентов, чтобы он оказался в конце, т.е. после последнего элемента.
Для перехода к предыдущему слайду выполняются аналогичные действия, но наоборот.
Кроме этого для слайдера с зацикливанием не нужно переключать видимость кнопок «Влево» и «Вправо». Данные кнопки в этой версии слайдера будут отображаться всегда.
Чтобы это выполнить необходимо:
- удалить класс у элемента управления «Вправо»;
- в CSS для селектора изменить значение свойства на .
Демо слайдера
Шаг 3. CSS для мобильных устройств
Мы начнем определять стили для мобильных устройств. Зададим основу дизайна, а затем добавим расширения шаблона для больших экранов. В тексте урока приводятся только основные свойства, полный код можно посмотреть в исходниках:
body {
width: 90%;
min-width: 300px;
max-width: 1200px;
margin: 0 auto;
padding-top: 1em;
color: #504331
}
header {
text-align: center;
position: relative; }
h1 {
font-size: 2.75em;
background: white;
display: inline-block;
padding: 0 10px;
margin-bottom: .25em; }
h1:after {
content: "";
height: 2px;
display: block;
position: absolute;
left: 0;
right: 0;
top: .5em;
z-index: -1;
border-top: 1px solid #504331;
border-bottom: 1px solid #504331; }
.links {
background: url(../images/map.png) bottom center no-repeat;
padding-bottom: 177px; }