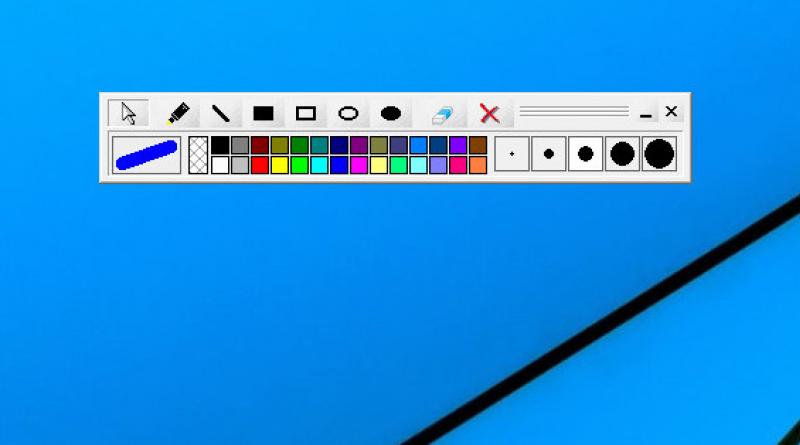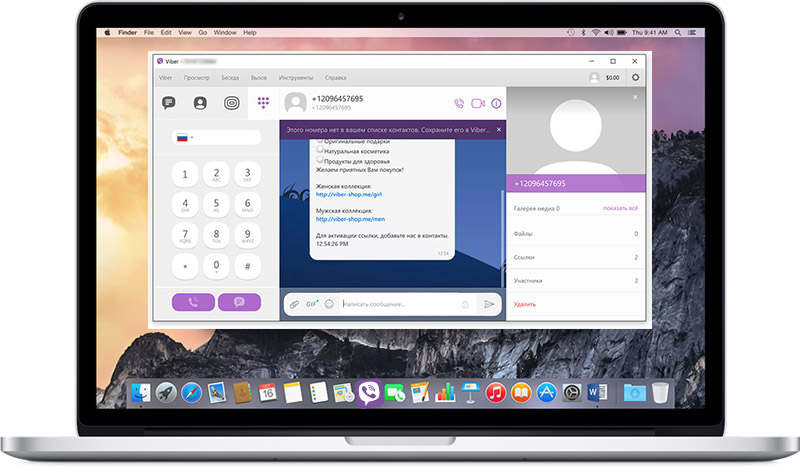Skype online без установки
Содержание:
- Информация о провайдере
- Как скачать и установить Skype (Скайп) на Компьютер подробная инструкция
- Как начать беседу в Скайп Онлайн
- Описание и возможности
- Авторизация
- Возможные проблемы
- Как зарегистрироваться на смартфоне?
- Проблемы с интернетом
- На компьютере
- Мобильное приложение
- Возникновение и история Skype
- Как войти на свою страницу в Скайп?
- Установка программы Skype для рабочего стола Windows: что для этого нужно?
- На телефоне
- Как заново зарегистрироваться в Skype?
- Решение
- Вход в личный кабинет
- Как выполнить вход в Скайп, используя логин и пароль?
- Одновременный запуск двух профилей
Информация о провайдере
Провайдер Skype – это крупнейшая в мире компания, занимающаяся поставкой услуг IP-телефонии, начиная с 2003 года. Звонить внутри сервиса можно бесплатно, однако компанией взимается оплата, если абонент звонит на номер мобильного телефона либо стационарный телефон. Следует заметить, что расценки за звонки, в сравнении с иными операторами связи, достаточно высокие. Однако компания обеспечивает своих клиентов высококачественной связью.
Пользователю, ведущему бизнес, компания предоставляет возможность использования удобных опций:
- бесплатных конференций;
- мгновенного обмена сообщениями;
- интерактивных инструментов для видеопрезентаций в онлайн-режиме;
- низких тарифов на связь.
Благодаря этим функциям можно проводить собрания и презентации.
Как скачать и установить Skype (Скайп) на Компьютер подробная инструкция
- На нашем сайте, нажмите синюю кнопку Cкачать Skype;
- Запустите установочный файл SkypeSetup;
- Откроется окно установки, жмите кнопку запустить и дождитесь, пока программа установится на Ваш компьютер;
- Запустите установленную программу;
- Для авторизации в программе введите свой логин в Скайп или адрес электронной почты;
- Готово! Можете пользоваться приложением на своём компьютере.
Использование Skype на компьютере
Скайп – это мультизадачное приложение, которое позволяет решать ряд проблем за один раз:
- Видеосвязь с другими пользователями системы;
- Удобный мессенджер с большим количеством расширенных функций;
- Возможность отсылать и принимать различные файлы;
- Видеопочта;
- Связь с абонентами мобильных операторов, как с обычного телефона;
- Конференц-связь.
Для того чтобы максимально раскрыть функциональность программы, понадобятся дополнительные девайсы для видеотрансляции и передачи звука. Оптимальным вариантом станет веб-камера со встроенным микрофоном. Если же такой возможности нет, подойдёт микрофон и вебка, или гарнитура с микрофоном, но тогда о видеозвонках можно забыть.
Мультиплатформенность Skype
Ещё одним важным преимуществом Skype является его универсальность. На данный момент сервис поддерживает абсолютно все существующие операционные системы для персональных компьютеров, включая: Windows, начиная с ХР, IMAC OS и различные модификации Linux. То есть, каким бы ПО, вы не обладали, пользоваться «Скайпом» всё равно можно. Однако следует помнить, что каждой операционке данное приложение предъявляет свои системные требования. Например, на Linux они минимальны. Для продвинутых версий Widows 7 и 8 серии потребуется более мощное железо. Посмотреть всю подробную информацию о данном разделе можно на официальном сайте разработчиков Skype.
Поддержка Skype
Есть ещё один приятный нюанс – Скайп постоянно развивается и совершенствуется. Регулярно для этого приложения выходят обновления, исправляющие баги предыдущих версий. Появляются новые возможности, интерфейс становится всё более удобным. Возможно, в ближайшем будущем разработчики порадуют нас чем-то концептуально новым. Так что скачать Skype для компьютера обязательно стоит всем тем, кто стремится всегда быть в курсе последних событий, любит общаться посредством сети Интернет и не желает платить за это ни копейки, кроме оплаты трафика у своего провайдера.
Как начать беседу в Скайп Онлайн
Чтобы начать беседу в Скайп Онлайн зайдите на официальную страницу сайта мессенджера. На страницу кликните по кнопке «Начать беседу». Таким образом вы зайдете в качестве гостя. Однако вам не будет доступен контактный список.
Для того, чтобы связаться с собеседником, скопируйте ссылку, кликнув на соответствующую надпись. Затем отправьте ее своему другу, используя электронную почту или социальные сети.
Кликнув по полученной ссылке, оппонент получит вот такое уведомление. Если он нажмет на кнопку «Разрешить», то попадет в ваш чат.
Можно начинать беседу без установки Скайпа в режиме онлайн.
Описание и возможности
Что следует отметить? Скайп Онлайн без установки практически ничем не отличается от обычного приложения:
- Сквозное шифрование данных. Ваша переписка надежно защищена от постороннего проникновения;
- Синхронизация. Информация постоянно обновляется – пользоваться программой можно в любое время на любом гаджете;
- Поддержка разных браузеров – Microsoft Edge и все веб-обозреватели, работающие на движке Google Chrome (например, Яндекс Браузер).
Skype Онлайн без установки обладает схожими с обычным приложениям функциями! Вы можете воспользоваться такими возможностями:
- Отправка сообщений и файлов разного формата;
- Видеозвонки и демонстрация экрана в Скайпе;
- Запись видеоразговора;
- Поиск по коллекции чата;
- Работа с умными уведомлениями;
- Отправка смайликов и эмотиконов;
- Отправка мгновенных сообщений;
- Запись звонков в Skype и автоматические субтитры;
- Звонки и сообщения на обычные телефоны (без интернета) за отдельную плату.
А теперь поговорим о том, как происходит вход в Скайп Онлайн без установки – рассмотрим организацию интерфейса и основные правила работы в браузерной версии.
Авторизация
Способ №1: стандартный вход
1. Запустите программу.
2. Чтобы войти в свою учётную запись, в первом поле наберите логин, а во втором – пароль.
Внимание! Если вы забыли ключ для входа (есть логин без пароля), прочтите эту страницу, чтобы восстановить доступ к аккаунту.
3. Щёлкните кнопку «Войти».
4. В открывшейся дополнительной панели кликните «Продолжить», если требуется перед подключением протестировать оборудование.
Примечание. Чтобы сразу приступить к работе, закройте её (клацните «крестик» в верхнем правом углу).
5. В блоке настроек проверьте по названию подключенные устройства в Скайпе.
Колонки. Нажмите «Проверить звук». Если сигнал не входит, проверьте уровень громкости в трее и на колонках.
Микрофон. Для автонастройки уровня сигнала клацните окошко «Разрешить автоматическую настройку… ». Чтобы выполнить эту задачу вручную, снимите флажок и переместите курсором ползунок громкости на требуемое значение.
Видео. Во фрейме вы должны видеть своё изображение. Если же в нём будет сообщение «Веб-камера не найдена», проверьте подключение и работоспособность этого устройства.
6. Нажмите «Продолжить» для перехода на следующую страницу.
Если у вас нет ещё аватара, его можно добавить сразу же по завершении тестирования. В новом окне также щёлкните «Продолжить».
Затем выберите «Сделать снимок», чтобы сфотографировать себя при помощи веб-камеры. Или кликните «Обзор» и загрузите с винчестера ПК уже имеющееся фото.
Способ №2: через учётную запись Майкрософт
Для авторизации в Skype можно использовать логин и пароль для входа на офсайт Microsoft — live.com. Если у вас таковой имеется, выполните следующее:
1. В форме Скайпа для входа введите логин профиля live.com. Система автоматически определит его и отобразит страницу Майкрософт.
2. Наберите пароль и щёлкните «Вход».
Внимание! При входе в Skype иногда в учётной записи необходимо сделать дополнительные настройки. Например, ввести Имя и Фамилия.
Способ №3: через Facebook
1. В правом нижнем углу панели мессенджера нажмите опцию «Войти через Facebook».
3. В окне «Продолжить как… » нажмите «OK».
5. Не спешите удалять страницу приветствия. Нажав в ней опцию «Поиск друзей… », вы можете пригласить в Скайп своих собеседников из Facebook.
Возможные проблемы
Моя страница Скайп открыта, если вы сделали все по инструкции! Что-то пошло не так? Существует несколько возможных причин возникновения проблема, мы разберем их чуть ниже. Наши советы помогут решить сложную ситуацию самостоятельно – вскоре работоспособность мессенджера будет восстановлена.
Не открывается браузерная версия
- Удостоверьтесь, что используете Майкрософт Эдж или браузер на движке Хром;
- На компьютерах с операционной системой Windows 7 и Windows 8 или 8.1, могут наблюдаться сложности – вы сможете выполнить вход на страницу, но не сможете воспользоваться полной версией.
Версия программы устарела
Рекомендуем периодически проверять наличие обновлений:
- На Виндовс – через магазин приложений;
- На Mac OS – найдите Скайп на панели инструментов и выберите пункт «Проверить наличие обновлений»;
- Для Windows 7 и 8 – откройте программу и найдите пункт «Справка», далее – «Проверка наличия обновлений».
Учетная запись заблокирована
Забыли логин или пароль
- На странице входа вы увидите кнопку «Я забыл…»;
- Нажмите и выберите нужный вариант;
- Следуя инструкциям на экране, введите мобильный номер или почтовый адрес, чтобы получить данные для сброса пароля;
- Укажите новую комбинацию и сохраните ее.
Вход на мою страницу в Скайп доступен каждому – просто запомните несложный порядок действий или сохраните наши инструкции, чтобы руководствоваться ими по мере необходимости! Не отказывайте себе в общении с друзьями, коллегами и близкими – позвоните по телефону или сделайте видеозвонок прямо сейчас.
Как зарегистрироваться на смартфоне?
Как зарегистрироваться в Скайпе на телефоне, чтобы мессенджер всегда был под рукой? Очень просто!
Находясь в браузере на телефоне, для того, чтобы пройти регистрацию, введи адрес официального сайта мессенджера. Ты сможешь загрузить установочный дистрибутив или с Гугл Плей, или прямо с сайта.
В нашем примере мы решили взять способ установки с Google Play.
- Проверь, хватает ли у тебя места в памяти устройства, и смело приступай к закачке.
- Шаги «Установить» — «Открыть».
Далее надо разрешить Скайпу совершать некоторые действия (это абсолютно безопасно).
В следующем окне появится предложение залогиниться (если уже имеется учетная запись) или создать новый профиль — то есть пройти регистрацию в Скайп.
-
- На указанный номер практически мгновенно придет код для подтверждения аккаунта. Введи его в нужное поле.
- Затем «Добавление сведений» — имя, фамилия.
Познакомься с удивительными настройками и возможностями подробнее, займись персонификацией. Также ты получишь некоторые полезные указания от фирменного робота-помощника Скайп.
Итак, у тебя получилось пройти регистрацию в Скайпе бесплатно на русском языке. Продолжаем совершенствовать навыки.
Проблемы с интернетом
Вторая по популярности причина невозможности входа в аккаунт – плохое соединение или проблемы с интернетом. Признаки проблемы – отсутствие ошибок, когда вы не можете войти и долгая реакция или отсутствие реакции программы на нажатие кнопки входа, что свидетельствует о проблеме со связью с серверами.
Самая банальная вещь, что вы должны сделать – проверить дату и время. Они должны быть правильно выставленными, в соответствии с реальным временем в вашем регионе.
Простой вариант проверить скорость интернета – сайт speedtest.net. В худшем случае результат на сайте должен быть равен 2.5-3 Mbps, что является уровнем плохого мобильного интернета. Если сайт вообще не загружается или результаты меньше этих минимальных требований, то вам следует обратиться к вашему провайдеру.
Если все с интернетом нормально, следует посмотреть на исключения брандмауэра Windows. Для этого:
- Нажимаем пуск;
- В правом меню пуска находим «Панель управления» и нажимаем на нее;
- Находим и открываем «Система и безопасность»;
- Находим и открываем «Брандмауэр Windows»;
- В левом меню находите выделенную надпись и кликаете по ней;
- Нажимаете «Изменить параметры». Прокручиваете в поле программ до буквы S и находите Skype, у него должно стоят 2 галочки.
На компьютере
Прежде чем создать аккаунт Скайп, необходимо загрузить программу – сделать это можно на официальном сайте разработчика. Просто выберите нужную версию операционки и кликайте на кнопку загрузки.
После окончания инсталляции можно приступать к созданию учетной записи Скайп! Вам придется сделать следующее:
- Открыть приложение;
- Кликнуть на кнопку «Создать учетную запись»;
Введите номер телефона;
Создайте надежный пароль;
Укажите свои действительные имя и фамилию;
Далее, дату рождения;
Дождитесь получения сообщения с кодом проверки и впишите его в нужную строку;
С мобильным способом разобрались. Поговорим о том, как создать новый аккаунт в Skype с помощью электронной почты:
- Откройте мессенджер и кликните на иконку «Создание учетной записи»;
- Запустится окно ввода мобильного – проигнорируйте сообщение и кликните на значок «Использовать существующий адрес почты»;
Введите электронку и придумайте пароль, затем жмите «Далее»;
- При необходимости в этом же окне вы можете кликнуть на строку «Создать новую электронную почту», если у вас ее нет;
- Скопируйте код подтверждения из письма и вставьте его в строку;
- Кликайте «Далее»;
- Заполните поля «Имя» и «Фамилия»;
- Для проверки введите номер телефона и подтвердите его реальность;
- Завершите процесс создания аккаунта.
После регистрации вы сможете заполнить следующие личные данные:
- Поменять имя и фамилию;
- Загрузить свежую фотографию на аватар;
- Указать дату рождения;
- Ввести город проживания;
- Выбрать язык общения;
- Указать пол пользователя (мужской или женский).
Как создать учетную запись в Скайпе на компьютере вы узнали – а как обстоят дела с мобильной версией?
Мобильное приложение
Мессенджеры для смартфонов невероятно популярны – они всегда под рукой, доступны в любой момент.
Поэтому стоит подробно обсудить варианты открытия учетной записи! инструкция уже ждет вас ниже:
- Откройте мессенджер;
- Кликните по иконке «Войти в Скайп или создать»;
- Выберите вариант авторизации – по номеру телефона, логину или адресу электронной почты;
- Впишите данные и нажмите «Далее»;
- Укажите пароль и нажмите на значок «Вход в Скайп»;
Готово, вы можете пользоваться всеми возможностями мессенджера.
Мы подробно обсудили, как войти в Скайп под своим логином и паролем на всех устройствах – наши инструкции помогут быстро получить доступ к личной странице. Не будем останавливаться на вопросах о том, как пользоваться Скайпом, об этом вы сможете прочитать в отдельной статье. Напоследок вас ждет самое интересное – рассмотрим возможные проблемы, возникающие при входе на страницу!
Возникновение и история Skype
Компания Skype Technologies была основана в 2003 году командой эстонских программистов. 29 августа того же года состоялся релиз первой версии программы, которая очень быстро завоевала популярность пользователей за счет упрощенного интерфейса и более удобной процедуры создания логина. С тех пор выпущено множество обновлений, расширяющих как возможности программы, так и делающих ее все удобнее. Появились версии для различных операционных систем и устройств.
На сегодняшний день скачали и прошли регистрацию в «Скайп» более шестисот млн. пользователей, что, согласитесь, является более чем серьезной цифрой.
Как войти на свою страницу в Скайп?
Вход в «Мою страницу Skype» можно выполнить через браузер или приложение для ПК.
Вход в Скайп через браузер
Чтобы войти в личный кабинет сервиса нужно:
Этот способ входа в профиль Скайп удобен, позволяет пользователю не быть привязанным к конкретному устройству, ведь браузер есть на любом смартфоне или компьютере. Существует способ входа в личный кабинет Skype путем скачивания десктопной версии сервиса и непосредственной работы в ней.
Вход в Скайп через программу для ПК
Существует множество версий Skype, которые работают в разных операционных системах, поэтому скачать его могут пользователи как Windows, так и Mac.
После скачивания и установки Скайп на компьютер нужно открыть сервис и войти в аккаунт так же,как при открытии профиля в браузере.
Почему не получается войти в персональную учетную запись Skype?
Есть несколько основных причин, из-за которых не удается выполнить вход в свой аккаунт Skype:
- медленное интернет соединение;
- неверно введенные логин или пароль пользователя;
- низкая скорость работы устройства;
- проблемы в приложении из-за перегрузки серверов;
- Skype был установлен неверно;
- сервис требует выполнить обновление до новой версии;
- антивирус может блокировать мессенджер;
Чтобы решить последнюю проблему, необязательно удалять антивирус, а достаточно добавить Skype в перечень разрешенных программ. Для этого нужно выполнить указанные ниже действия:
- Нажать сочетание клавиш «Win+R» и ввести команду «gpedit.msc» после чего нажать кнопку «Ок».
- В появившемся окне нажать кнопку «Административные шаблоны», после чего выбрать пункт «Система».
- В новом окне выбрать пункт из списка «Не запускать указанные приложения Windows».
- В «Параметрах» нажать на кнопку «Показать», расположенную напротив фразы «Список запрещенных программ».
- Если в списке есть надпись «Skype.exe» то необходимо вернуться к предыдущему окну и выбрать строку «Отключить».
Проблема в работе Скайпа и ее решение
Во время работы мессенджера могут случаться сбои, решить которые можно следующим образом:
- Сочетанием клавиш «Win+R» открыть окно, в поле которого ввести строку «%APPDATA%\Skype» и нажать клавишу «Enter».
- В списке открывшихся файлов нужно удалить Shared.xml.
- После перезагрузки компьютера программное обеспечение Skype должно работать корректно. Если сбои вновь появятся, следует переустановить мессенджер с официального сайта компании.
Установка программы Skype для рабочего стола Windows: что для этого нужно?
Если вы хотите скачать Скайп для Виндовс для своего компьютера или ноутбука, то нужно знать, какие версии поддерживаются системой. Вот их список:
Windows XP с пакетом обновления 3 (SP3).
Работает при поддержке как варианта с 64 бит, так и с 32 бит, при условии, что браузер Internet Explorer будет обновлён до восьмой или ещё более поздней версии.
- Windows Vista
- Windows 7
Работает при поддержке как вариантов с 64 бит, так и с 32 бит, при условии, что браузер Internet Explorer будет обновлён до одиннадцатой или ещё более поздней версии.
- Windows 8, 8.1
- Windows 10
Если мессенджер используют для общения внутри компании, то очень кстати будет версия Скайпа для Бизнеса.
Также не забывай, что существует Portable версия и Веб-версия Skype, которая не требует установки, лишь наличие браузера.
Далее, нужно убедиться, что на вашем устройстве стоят последние версии драйверов и видеокарт – только в этом случае можно гарантировать, что приложение будет нормально работать и корректно отображать голос и видеоизображение вашего собеседника. Также убедитесь, что у вас достаточно оперативной памяти – необходимо, чтоб её было не меньше пятисот двенадцати мегабайт.
Также, есть требования и к самому устройству – это актуально как для компьютера, так и для ноутбука. Частота процессора должна быть не менее 1 ГГц, а также необходимо присутствие фронтальной камеры (если вы хотите совершать видеозвонки) и выносного или встроенного микрофона и динамиков.
Если всё перечисленное выше у вас в порядке, то можете приступать непосредственно к загрузке программы Skype, актуальной для вашей версии Windows. Дополнительно посмотрите статью и инструкцию о том, как загрузить Скайп на компьютер бесплатно.
https://youtube.com/watch?v=7cc18Oso6aU
На телефоне
Прежде чем создать новую учетную запись Skype на смартфоне, загрузите его из магазина приложений – мессенджер находится в свободном доступе. Вам нужно лишь ввести название в поисковую строку и дождаться автоматической инсталляции.
После успешной загрузки вы можете сделать аккаунт в Скайпе – об этом мы подробно расскажем ниже.
- Заходите в приложение;
- В нижней части экрана ищите кнопку «Создание учетной записи»;
- Нажимайте, чтоб открыть окно ввода данных;
- Выберите код страны;
- Введите номер мобильного телефона;
- Придумайте пароль и впишите его в нужную строку;
- Кликните на иконку «Далее»;
- На новой странице впишите имя и фамилию, затем снова кликните «Далее»
- Вы получите код подтверждения в СМС-сообщении;
По аналогии вы можете выбрать регистрацию через почтовый ящик – достаточно указать действующий электронный адрес и подтвердить правильность сведений кодом, который придет в письме.
Как заново зарегистрироваться в Skype?
Обстоятельства могут сложиться по-разному, поэтому может понадобиться завести вторую учетку и пройти регистрацию в Скайпе еще раз. Итак, алгоритм.
- Выйди из предыдущего неактуального профиля Skype.
- Во время запуска приложения выбери «Создать учетную запись», а не «Вход».
- Но теперь надо указать совсем другие данные – новая электронная почта или новый телефонный номер.
Помимо всего перечисленного, ты всегда можешь воспользоваться веб-версией мессенджера, если требуется оперативно связаться с кем-то именно через Skype, и времени на регистрацию нет совершенно. Но это подойдет только на один раз, потому что если человек захочет продолжить с тобой общение, он наверняка предпочтет иметь в своей адресной книжке постоянный контакт, поэтому регистрация — самый оптимальный вариант.
Решение
Браузер при загрузке интернет-сайтов отправляет на них обезличенную информацию о компьютере пользователя: версию ОС, браузера, IP-адрес и так далее. И путем ее подмены становится возможным использование веб-приложения для доступа к Skype. В частности, для этого понадобится смена User Agent. Сделать нужную операцию выйдет для всех популярных веб-обозревателей: Google Chrome, Opera, Mozilla Firefox и Яндекс.Браузер.
Мы подготовили инструкции для каждого из случаев.
Google Chrome
В данном случае сменить User Agent выйдет путем установки параметров запуска Хрома. Удобнее всего это сделать через ярлык программы. Мы предлагаем вам скачать его с нашего ресурса или же создать самостоятельно.
Инструкция для скачивания ярлыка:
Инструкция для самостоятельного создания:
-
- Кликните на рабочем столе на свободную область ПКМ.
- Наведите курсор на «Создать».
- В подменю нажмите на «Ярлык».
-
- В текстовое поле вставьте следующее:
- Теперь нажмите на «Далее».
- Введите имя для будущей иконки.
- Щелкните ЛКМ на кнопку «Готово».
Помните, что перед открытием нового ярлыка для запуска Хрома, нужно закрыть старое окно браузера. В противном случае Skype Web отобразит ошибку.
Opera
При использовании данного браузера процедура смены User Agent аналогична той, что и в Google Chrome. Так что мы обойдемся без излишних подробностей.
Загрузить ярлык для запуска Оперы с рабочим Skype Web вы можете здесь. Просто извлеките содержимое архива в удобную папку, например, на рабочий стол.
А при ручном создании иконки необходимо в поле «Укажите размещение объекта» вставить следующий текст:
Напомним, что сначала следует закрыть старую копию браузера, а только потом запускать новую с помощью скачанного или созданного ярлыка.
Mozilla Firefox
Для «Огненной лисицы» смена User-Agent несколько отличается от предыдущих двух случаев. Предлагаем вашему вниманию пошаговую инструкцию:
- Откройте браузер Фаерфокс на компьютере или ноутбуке.
- В его адресную строку впечатайте запрос about:config и нажмите Enter.
- На отобразившейся странице щелкните мышкой по пункту «Я принимаю на себя риск». Отобразится страница скрытых параметров Мазиллы.
Теперь кликните ПКМ на любое место и в контекстном меню выберите «Создать – Строка».В графу имени вставьте general.useragent.override и нажмите на «ОК».
Для этого параметра необходимо задать следующее значение:
Теперь закройте эту вкладку и перезагрузите браузер. Остается только зайти на страницу http://web.skype.com/ и авторизоваться в своей учетной записи.
Яндекс.Браузер
Интернет-обозреватель от компании Yandex тоже получится настроить, чтобы он открывал веб-версию Скайпа.
Ну или же вы можете создать его вручную. С первого по третий шаг следуйте инструкции для Google Chrome. А потом делайте следующее:
-
- В графу «Укажите размещение объекта» вставьте следующий текст:
- После этого кликните по кнопке «Далее».
- Придумайте удобное имя для этого ярлыка.
- И в конце нажмите «Готово».
На всякий случай добавим, что для начала нужно закрыть уже работающую копию Яндекс.Браузера, а потом открывать новую при помощи загруженного или созданного вручную ярлыка.
Вход в личный кабинет
Чтобы войти в персональный аккаунт Skype, выполните такие простые действия:
- На главной странице официального сайта оператора кликнуть по кнопке с надписью «Личный кабинет».
- В открывшейся форме авторизации записать реквизиты логина и пароля, после чего нажать на кнопку «Вход».
- Системой будет проверена корректность введенных идентификационных данных, после чего пользователь будет перенаправлен в персональный раздел.
Для авторизации в системе можно использовать мобильное приложение. Эту программу можно установить на любом мобильном телефоне.
Для входа в личный кабинет Skype можно использовать свою учётную запись в Фейсбук. Для этого нужно выполнить такие действия:
- запустить Skype и кликнуть по вкладке Фейсбук;
- ввести реквизиты логина и пароля от страницы в Фейсбук;
- нажать на кнопку «ОК».
После этого система предложит получать оповещения от Skype на электронную почту либо через SMS. Если эта услуга вам нужна, надо поставить в соответствующих окошках отметки и кликнуть по надписи «Согласен». Когда вы авторизуетесь в системе, можно приступить к поиску друзей в Skype, пользующихся программой с помощью Фейсбук.
Как выполнить вход в Скайп, используя логин и пароль?
Когда существует учетная запись пользователя, при запуске Скайпа предлагается в стартовом окошке определиться с нужным аккаунтом. Такое возможно, когда человек на адрес личной «электронки» зарегистрировал несколько профилей. Далее для входа в Skype надо ввести персональный логин и пароль. Когда они введены правильно, авторизация будет успешной. При допущении ошибки в логине или пароле программа предложит ввести эти ключевые параметры повторно.
Особенностями такого способа, позволяющего войти в приложение, являются:
- возможность использовать не один, а несколько профилей (есть возможность переключаться между ними по необходимости);
- необходимость совершать вход в Скайп на свою страницу с каждого устройства, где установлена программа.
Это наиболее популярный способ, чтобы зайти в приложение. Обычно пользователи применяют именно его, но существуют и другие методы, которые позволяют быстро входить в программу, чтобы начать ею пользоваться в свое удовольствие.
Как войти в Скайп, используя аккаунт Microsoft или Facebook?
Зайти в приложение можно, пользуясь аккаунтом Microsoft. В новых версиях Windows пользователи имеют возможность сделать одну учетную запись на сервере Microsoft. Она позволяет заходить в большое количество разных приложений и осуществлять управление ими.
Чтобы зайти в Skype, пользуясь учетными данными Майкрософт, надо сделать так, чтобы они были связаны с профилем приложения. Для чего в стартовом окне Скайпа надо выбрать пункт «Учетная запись Microsoft», вписать адрес «электронки» и пароль. Перед взором предстанут все учетные записи – надо будет лишь выбрать необходимый аккаунт для Скайпа и нажать «Продолжить».
Особенности такого способа:
- нет возможности совершать переключения между профилями в Скайпе в пределах аккаунта Microsoft;
- когда есть несколько устройств, которые используют Skype и Windows, то надо войти в Скайп на мою страницу под учетными данными Microsoft, а остальные входы будут совершатся в автоматическом режиме.
Теперь возможен вход в приложение и через Фейсбук. Но для этого тоже надо связать учетные записи Facebook и Скайпа. А особенности этого способа такие же, как и особенности авторизации, производимой за счет данных Microsoft.
Какие возможности предусмотрены для входа в Скайп?
С помощью ввода логина и пароля есть возможность войти в Скайп с любых устройств. Внизу перед взором всплывут 2 функции:
- Авторизация при запуске приложения в автоматическом режиме. Это значит, что не нужно будет постоянно вписывать логин и пароль – система будет загружаться автоматически. Функция очень удобна для компьютера, используемого в домашних условиях. Но в общественных учреждениях или на рабочем месте применять это свойство не надо для предотвращения негативных последствий.
- Запуск приложения при включении компьютера. Эта функция означает, что система заработает, как только включится компьютер. Это, без сомнений, тоже очень удобное свойство, которое дает возможность экономить время при запуске приложения.
После авторизации иногда всплывает приветствующее окошко. При необходимости можно убрать это приветствие, чтобы оно не досаждало. Однако благодаря этому окну приветствия можно выбрать функции проверки связи и звучания, познакомиться с обновленными версиями для приложения, выполнить поиск друзей или знакомых, то есть настроить программу для работы с комфортом. Если вы хотите, чтобы окно приветствия не возникало, то надо убрать галочку напротив соответствующей надписи. Так вы быстро избавитесь от ненужного вам свойства системы.
Чтобы полноценно общаться по Скайпу, надо иметь микрофон и динамики. Но если необходимой гарнитуры не имеется, можно просто посылать друзьям текстовые сообщения. Или поделиться с ними оригинальными фото и видео.
Одновременный запуск двух профилей
Чтобы организовать запуск двух аккаунтов Skype на одном компьютере, выполните нижеописанную процедуру:
1. Откройте директорию:
Диск С → Program Files (x86) → Skype → Phone.
2. Клацните правой кнопкой по исполняемому файлу — skype.exe. В меню нажмите «Копировать».
3. Откройте другую папку (можно создать новую). Поместите курсор на свободное от файлов и настроек пространство и нажмите правую кнопку. В контекстном списке кликните «Вставить ярлык».
4. Нажмите правой кнопкой по сохранённому ярлыку. Перейдите в раздел «Свойства».
5. В строке «Объект» (открывшейся панели) добавьте к указанному пути надстройку — /secondary (через пробел от кавычек).
6. Клацните «Применить» и «OK».
7. Переименуйте модифицированный ярлык, так, чтобы вы его смогли отличить от уже имеющегося (клик правой кнопкой → Переименовать). К примеру, дайте ему имя «Skype 2». А затем перетащите из папки на рабочий стол.
8. Теперь можно запускать два профиля независимо друг от друга.
В трее также будут отображаться две иконки мессенджера.
Приятного вам общения в Skype!