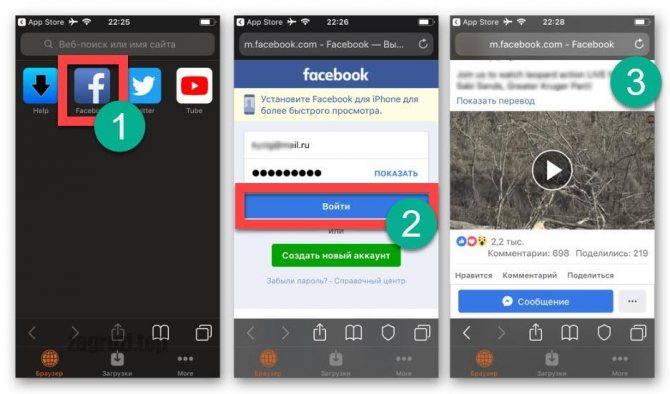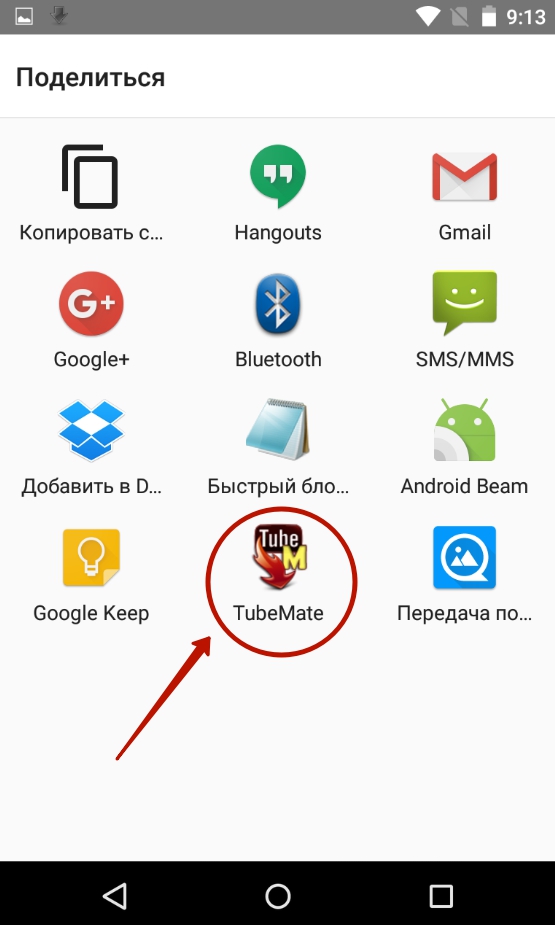Как скачать видео вконтакте с сообщений
Содержание:
- Простые способы сохранить видеоролик с ВК на смартфон
- Используя онлайн-сервисы
- Как скачать видео с ВК в мобильной версии?
- Как сохранить видео из ВК на Айфон с помощью приложения
- Загрузка ролика с ВК без программ через специальные сайты
- Расширение для браузера
- Защита роликов из VK
- Приложение Видео ВК
- Как загрузить видео в ВК с Айфона через онлайн-сервис
- Метод 1. TeamViewer
- Через мобильную версию сайта
- Плагины и программы для загрузки видео с ВКонтакте
- Используем мобильную версию сайта
- Установка и настройка виртуальной машины Hyper-V поколения 2 в Windows 10
Простые способы сохранить видеоролик с ВК на смартфон
Одними из наиболее популярных способов загрузить видео с ВК является скачивание видеоролика на компьютер, с дальнейшим переносом его на телефон. Наиболее простой вариант реализации этого состоит в использовании мобильной версии Вконтакте по адресу m.vk.com.
Выполните следующее:
- Перейдите на m.vk.com;
- Выберите раздел «Видео»;
- В открывшемся разделе выберите нужный вам ролик;
- Когда он откроется, запустите его воспроизведение;
- Во время воспроизведения наведите на него курсор, щёлкните ПКМ, выберите «Сохранить видео как»;
- Дождитесь загрузки видео на ПК;
- Перенесите видео с ПК на ваш смартфон любым удобным способом (например, с помощью iTunes для айфон).
Данный вариант скачивания видео работает только в мобильной версии Вконтакте, и отсутствует на стационарной версии сайта.
Аналогичный приём можно выполнить с помощью мобильного браузера Опера уже на вашем смартфоне.
- Откройте указанный браузер, перейдите в нём на мобильную версию m.vk.com.
- Найдите нужную вам видеозапись и запустите её.
- В правом верхнем углу найдите опцию «Скачать» и загрузите видео на ваш телефон.
Также вы можете использовать обилие программ и расширений для браузера на ПК, чтобы скачать с Вконтакте понравившееся видео, а затем перенести его на ваш гаджет.
Среди таких программ мы отметим:
- «Videoder» — позволяет скачивать видео с Ютуб, ВК, и других видео хостов. После выбора нужного видео для его загрузки нужно будет нажать на красную кнопку загрузки в углу слева;
- – несмотря на то, что ресурс предназначен в первую очередь для видеофайлов из Фейсбука, он довольно сносно загружает видео из ВК. Достаточно скопировать ссылку на видео с Вконтакте. Затем перейти на данный сайт, вставить ссылку в его поле, и нажать на кнопку «Скачать MP4» (Скачать MP4 HD). Файл будет скачан на ПК, останется перенести его на ваш телефон. В некоторых случаях понадобится переименовать файл для его нормального воспроизведения;
- – расширение для браузера, позволяющее копировать видео с популярных сайтов, в том числе и Вконтакте. После установки расширения на экране воспроизведения видео появляется специальная кнопка со стрелкой, позволяющая загрузить воспроизводимое видео на ПК;
- «VKSaver» — ещё одно аналогичное расширение для браузера, позволяющее скачивать любых размеров видео с соц. сети ВК на компьютер. Работает по аналогичному принципу с Savefrom.net
Кроме перечисленных нами общих вариантов есть и специальные, работающие только с Андроида или iOS. Рассмотрим их пристальнее.
Используя онлайн-сервисы
Желая скачать видео, присланное в личных сообщениях, мы можем воспользоваться онлайн сервисами.
Хорошо зарекомендовал себя Getvideo. Проходим на сайт — https://getvideo.org/. Видим, что имеется поле для ввода ссылки.
Заходим в свой аккаунт ВКонтакте, нажимаем на «Сообщения».
Выбираем диалог с нужным пользователем.
Клацаем правой кнопкой мыши по ролику, который хотим загрузить. Среди вариантов дальнейших действий выбираем строку «Копировать ссылку на видео».
Возвращаемся к Getvideo, вставляем в соответствующее поле скопированную ссылку.
Появляется информация о ролике и допустимые форматы скачивания. Выбираем подходящий размер и жмем на кнопку «Скачать видео».
Также можно воспользоваться другим онлайн-сервисом, а именно Savefrom.net (https://ru.savefrom.net/). Однако стоит учитывать, что ролик предыдущего типа скачать через такой ресурс не получится. Что касается видеороликов, присланных в сообщении, которым поделились с YouTube, то их можно скачать при помощи данного онлайн-сервиса.
Открываем диалог с человеком, который прислал нужное видео. Клацаем правой кнопкой мыши на ролик. Во всплывающем меню выбираем строку «Копировать адрес ссылки».
Вставляем ссылку в Savefrom.net. Видим, что появился видеоролик, и возможность скачать его. Нажимаем на соответствующую кнопку.
Как скачать видео с ВК в мобильной версии?
Похожим образом можно скачивать видео с ВКонтакте используя на компьютере мобильную версию сайта.
В адресной строке пропишите m.vk.com.
И открывайте любое видео. Под каждым из них будет кнопка для скачивания видео на свой компьютер.
Если вдруг, эта стрелка у вас не появляется, тогда просто жмите по видео правой кнопкой и выбирайте пункт Сохранить видео как…
Вот и всё!
ИТОГИ!
Итак, что у нас в итогу получается?
Я рассказал Вам целых 10 способов, потому как, как показывает практика, рано или поздно некоторые способы себя изживают и больше не работают. Особенно это касается расширений для браузеров, они просто перестают существовать, а на их место приходят другие с новыми названиями.
Я очень редко скачиваю видео из ВК, поэтому даже не знаю какой способ вам лучше посоветовать. Наверно, если бы мне нужно было скачать пару видео, то я лучше бы установил расширение для браузера, или воспользовался онлайн сервисом SaveFrom.
Или давайте поступим немного по-другому! Те, кому часто приходится скачивать видео с ВК, подскажите, какой на практике лучше всего приживается вариант для загрузки роликов. Буду благодарен!
На этом всё, до встречи в новых уроках!
Защитить страницу ВКонтакте от взлома
Изменить адрес страницы ВКонтакте
Как удалить страницу в Твиттере? Удаление из Twitter
Как зарегистрироваться в Яндексе? Регистрация в Яндексе
Как зарегистрироваться в Фейсбук? Регистрация в Facebook
Как сохранить видео из ВК на Айфон с помощью приложения
Всего существует два способа, чтобы сохранить видео на Айфон:
- Через специализированное приложение;
- При помощи специальных онлайн – сервисов.
Если рассматривать первый способ, то он больше подходит на долгосрочную перспективу, если пользователю необходимо постоянно скачивать какие-то видео. Также он отлично подходит тогда, когда пользователь не хочет переходить на сторонние сайты.
Рассмотрим 2 основных приложения.
DManager
Первое приложение – это DManager. Утилита нацелена на то, чтобы пользователь мог скачать необходимые ему видео не только из ВК, но из других источников. Это может быть полезно, если человек хочет скачивать клипы не из одной социальной сети, а из других дополнительно.
Сама утилита доступна в официальном магазине.
Для того чтобы начать процесс закачки необходимого видео, нужно провести следующий алгоритм:
- Для начала необходимо зайти непосредственно в сам магазин App Store, где вбить в поисковую строку название приложения;
- После этого пользователю необходимо кликнуть на кнопку «Скачать», чтобы начать процесс установки программы на телефон.
- Далее пользователю нужно просто открыть саму программку кликом. Открывается меню, где пользователь увидит такие пункты, как «Браузеры», «Загрузки», «Папки»;
- Алгоритм достаточно прост. Пользователю нужно просто в самом браузере через приложение вбить «ВК», войти в него. Далее просто найти интересующий фильм и нажать на кнопку «Воспроизвести», а после этого на «Скачать». Таким образом фильм или клип скачается.
Все те загрузки, которые проведет человек в приложении, будут отражаться в пункте «Загрузки», который будет доступен в самой системе телефона.
https://youtube.com/watch?v=qM4-zEViEP0
File Manager
Второе приложение также популярно – File Manager. Алгоритм работы с данной программе практически ничем не отличается от того, что описан выше. Единственное отличие, которое может быть, так это то, что эта утилита специализируется практически только на ВК. Из других источников скачивание происходит более проблематично.
- Скачиванием необходимую программку прямо через App Store. Запускаем;
- Теперь пользователю необходимо в самом приложении, которое представляет собой некий браузер, открыть необходимое ему видео, предварительно нужно было войти в ВК;
- После этого нужно воспроизвести клип;
- Появится специальное окно, в котором следует выбрать пункт «Скачать»;
- Теперь пользователь запустил загрузку видео.
Эти две утилиты отлично справляются со своим назначением
Загрузка ролика с ВК без программ через специальные сайты
Процедура работы с данными видео состоит в следующем:
- Запустите понравившееся вам видео в ВКонтакте;
-
С адресной строки скопируйте данное видео, наведя на неё курсор, нажав правую клавишу мыши, и выбрав «Копировать»;
-
Откройте новую вкладку в браузере, и запустите один из перечисленных выше ресурсов (например, savefrom.net);
-
Скопируйте в специальное поле данного ресурса нашу ссылку. Ресурс отобразит варианты скачивания видео;
- Нажмите на «Скачать» для загрузки файла на ПК.
Скачать видео с сайта ВК
К сожалению, не всегда функционал таких ресурсов позволяет загрузить на ПК понравившееся видео Вконтакте. Потому рекомендуем воспользоваться изложенным чуть выше способом кода страницы, доказавшим свою эффективность у многих пользователей.
Расширение для браузера
Есть такое расширение – VkLife, которое содержит в себе множество функций – загрузка музыки, удобная переписка, возможность управления режимом инкогнито. Через него можно забирать из контакта и видео.
Один из значимых недостатков метода, что вы можете загрузить не абсолютно любой ролик. Я так и не понял по какому принципу включается или отключается эта возможность. Если у вас есть свои идеи, то оставляйте комментарии к этой статье.
Если же кнопка загрузки слева появилась, то вам остается только выбрать качество и нажать на нее. Скачивание начнется автоматически.
Несмотря на некоторое недопонимание я все-таки описал этот способ, так как считаю, что у него есть свои преимущества. Любой активный пользователь социальной сети просто обязан знать о существовании этого сервиса. Пользоваться им или нет – личное дело каждого.
Защита роликов из VK
Одна из причин, по которой пользователи хотят скачать ролик – это ограниченный интернет-трафик. Жители частных секторов часто страдают от этой проблемы. Им приходится пользоваться мобильным интернетом, где стоит ограничение по трафику (даже несмотря на то, что он называется безлимитным). При регулярном просмотре фильмов через «Вконтакте», трафик очень быстро заканчивается. При этом и сама скорость интернета оставляет желать лучшего.
Другая причина, из-за которой может понадобиться скачивание ролика – это видеомонтаж. Многие занимаются редактированием и обработкой роликов, а для этого требуется скачать видеоряд на свой компьютер (или другое устройство). Наличие «оффлайн» ролика защитит пользователя от всплывающей рекламы и возможных тормозов.
Однако администрация «ВКонтакте» следит за неприкосновенностью видеозаписей, которые размещаются в социальной сети.
Почему это так:
- ролик, скачанный из «ВКонтакте» могут перезалить на другом ресурсе, в то время как VK понесет убытки из-за потери трафика;
- большинство видеозаписей находится в собственности реальных людей или компаний, и защищены авторским правом. Скачивание и размещение таких видеороликов без разрешения владельца – незаконное действие.
По этим причинам администрация ВК борется с неофициальными программами и сервисами, позволяющими скачивать видеоролики из социальной сети. Перечисленные в статье приложения вряд ли найдутся в официальном магазине Google Play, так что придется искать другие источники.
Приложение Видео ВК
Итак, первая программа называется Видео ВК. Приложение дублирует часть функционала социальной сети, в основном, связанного с видеозаписями. Однако в утилите нет раздела с сообщениями, поэтому сначала вам предстоит добавить ролик в видеозаписи своего аккаунта. Сделать это можно с телефона через мобильную версию сайта или приложение. Например, чтобы добавить материал в видеозаписи из сообщений через мобильное приложение, сделайте следующее:
- Откройте приложение (скачивается из Google Play) и зайдите в диалог.
- Откройте воспроизведение ролика.
- Нажмите на кнопку с тремя точками для доступа к дополнительному меню.
- В открывшемся списке выберите вариант «Добавить в мои видео».
Если не добавить видеозапись на свою страницу, вы не сможете воспользоваться программой для скачивания роликов, поскольку в ней нет раздела с диалогами.
Теперь можно переходить к процедуре загрузки через приложение Видео ВК:
- Откройте приложение (скачивается из Google Play) и боковое меню.
- Выберите раздел «Мои видеозаписи».
- Во вкладке «Добавленные» выберите нужный ролик.
- Во время воспроизведения вы увидите кнопку «Скачать» под плеером. Нажмите ее.
- Затем выберите качество видеозаписи. Возле разрешения будет указан итоговый размер файла.
- Дождитесь окончания загрузки. Длительность процедуры зависит от скорости подключения к интернету и размера файла.
Мы рекомендуем скачивать длинные ролики в высоком качестве только при безлимитном интернете или подключении к Wi-Fi точке. Так вы избежите траты трафика на мобильном тарифе за одну загрузку.
В окне выбора качества указывается папка на внутреннем накопителе телефона, в которую сохраняются видеозаписи. Вы можете получить доступ к файлу с помощью любого проигрывателя или файлового менеджера.
Как загрузить видео в ВК с Айфона через онлайн-сервис
Существуют специализированные сервисы-онлайн, которые позволяют скачивать необходимые клипы прямо на телефон через ВК. Преимущество состоит в том, что нет необходимости скачивать дополнительные программы, но а минус в том, что многие пользователи боятся скачивать какие-то файлы с подобных систем.
Savefrom.net
Скачивать можно с сайта Savefrom.net, работает достаточно просто и легко. Так как принцип всех сайтов подобного плана практически не отличается, то на примере Savefrom.net будет рассмотрен алгоритм. Если пользователь хочет посмотреть о работе данного сайта, он может перейти на это видео
Алгоритм достаточно прост:
- Для начала пользователю необходимо зайти в ВК на своем устройстве;
- После входа в систему пользователю необходимо перейти в альбом с видео, где у него как раз было тот самый клип, который он планирует скачать;
- Далее человек должен воспроизвести то видео, которое он бы хотел скачать;
- После в адресной строке у человека появится ссылка на само видео. Необходимо скопировать её;
- Теперь необходимо зайти на вышеописанный сайт и в строку ввода вставить скопированную ссылку;
- Сайт автоматически найдет необходимое видео. Кликаем на кнопку «Скачать», чтобы запустить скачивание.
Так человек достаточно просто и быстро загрузил необходимый ему клип прямо через специализированные сайты.
Метод 1. TeamViewer
Шаг 2. Прокрутите страницу вниз и нажмите «Загрузить» — эта кнопка расположена в верхней части страницы. После начнётся загрузка установочного файла.
Нажимаем «Загрузить TeamViewer»
Шаг 3. Запустите установочный файл TeamViewer. В Windows он называется «TeamViewer_Setup», в MacOS это будет «TeamViewer.dmg».
Запускаем установочный файл «TeamViewer_Setup» двойным щелчком левой кнопки мыши
Шаг 4. Установите TeamViewer. Для этого:
-
в Windows поставьте флажок на установку удалённого доступа к этому компьютеру, поставьте флажок к пользовательскому соглашению и нажмите «Принять-завершить»;
- в Mac запустите установочный пакет, нажмите «ОК», откройте меню «Apple». Откройте «Системные настройки», «Безопасность и конфиденциальность», нажмите на кнопку «Открыть в любом случае» и затем «Открыть» при появлении запроса. Следуйте инструкциям на экране.
Шаг 5. Узнайте ID вашего компьютера. В левой части окна TeamViewer будет раздел с указанием пользовательского ID под заголовком «Разрешить удаленное управление». Этот ID вам понадобится для доступа к главному компьютеру.
Находим свой ID
Шаг 6. Измените пароль. Для этого:
- наведите указатель мыши на текущий пароль;
-
кликните по стрелочке слева;
-
в выпавшем меню выберите пункт Задать личный пароль»;
-
придумайте пароль и введите его в поля «Пароль» и «Подтверждение пароля»;
-
нажмите «ОК.
Шаг 7. Загрузите, установите и откройте TeamViewer на своем втором компьютере. Это должен быть компьютер, который вы будете использовать для доступа к главному компьютеру.
Шаг 8. Введите ID первого компьютера в поле «ID партнера». Это поле находится в правой части окна TeamViewer.
Введите ID первого компьютера в поле «ID партнера»
Шаг 9. Убедитесь, что «Удалённое управление» установлено. Если нет, кликните по кружку слева от этой опции в меню. Нажмите «Подключиться к партнеру». Эта опция находится в нижней части окна.
Нажимаем «Подключиться к партнеру»
Шаг 10. Введите пароль, который вы установили в разделе «Разрешить удаленное управление».
Вводим пароль и нажимаем «Вход в систему»
Шаг 11. Войдите в систему. Посмотрите на экран подключенного компьютера. Через некоторое время вы увидите, что экран первого компьютера появится в окне TeamViewer на экране второго компьютера.
Экран подключенного компьютера
Через мобильную версию сайта
Вам было прислано видео в лс от друга. Просто зайдя в Контакт с браузера скачать его будет проблематично. Для этого нам нужно перейти в мобильную версию. Впереди доменного имени дописываем «m», на выходе получаем https://m.vk.com/:
Оказавшись в мобильной версии вк, переходим в раздел «Сообщения»:
Находим нужное видео, присланное в лс от другого пользователя, жмем на него:
У нас открывается отдельная страничка для видеоролика, где уже указана дата его добавления, количество просмотров и т.д. для начала воспроизведения нажимаем на «Play»:
Далее правой кнопкой мыши клацаем по видеозаписи и из появившегося списка выбираем «Сохранить видео как…»:
Осталось указать название файла и его тип — «mp4»:
Не забывайте указывать папку на диске ПК, в которую будет сохраняться запись. Как видите, все достаточно просто и понятно. Пока этот способ рабочий можно пользоваться.
Теперь вы знаете четыре способа, позволяющих скачивать видео, которое было прислано личным сообщением от другого пользователя. Используйте данную возможность, выбрав способ, наиболее удобный именно для вас.
Плагины и программы для загрузки видео с ВКонтакте
Здесь мы рассмотрим действенные расширения и ПО, предоставляющие возможность без проблем загружать видеофайлы. Начнём с бесплатных расширений на браузер.
SaveFrom.net
В качестве полезной особенности, выделяется работа со вспомогательными доменами и поддержка работы плагина с браузерами, построенными на технологии Chromium (Chrome, Яндекс.Браузер). Никаких ограничений касательно количества загружаемых файлов не предусмотрено. Сервис также работает с файловыми хранилищами по типу Rapidshare, снимая с них любые ограничения касательно ожидания перед загрузкой интересующего вас пакета файлов.
Несмотря на свою бесплатную основу, площадка практические лишена встроенной рекламы, что делает её использование простой и очень удобной в освоении. Если вы беспокоитесь за сохранность аккаунта, то спешим отметить отсутствие ввода данных для авторизации, всё, что необходимо, — это дать разрешение на доступ к странице, словно одному из внутренних приложений.
Одно из самых популярных дополнений, позволяющее скачивать видео со всех популярных сайтов, включая VKontakte. Помимо этого, пользователи социальной сети получают доступ к загрузке музыки и исходных файлов фотографий в отменном качестве.
Процедура скачивания понятна и в ней легко разобраться. Первым делом откройте интересующий вас видеоролик и подождите, пока пройдёт процесс загрузки. Следом, прямиком под видео, появится синяя стрелка для начала скачивания. Если на неё нажать, появится список из доступных разрешений и формата видео. Последний чаще всего будет значиться как mp4, а вот от разрешения зависит качество и вес исходного файла, оно может быть от 240p до 1080p. Чем значения выше, тем лучше загружаемый материал.
Расширение работает со всеми современными обозревателями. Некоторые из них потребуют установки вспомогательного приложения. Плагин находится на официальном сайте — https://ru.savefrom.net/user.php?vid=387#download.

Расширение от Видеотег
Данное дополнение распространяется посредством полноценной программы, позволяющей качать видеофайлы с более чем 750 ресурсов, включая ВКонтакте. Сразу после установки под каждым просматриваемым видео будет появляться пункт, значащийся как «Скачать видео». Вам остаётся лишь выбрать подходящее разрешение и активировать загрузку.
VKSaver
Ещё одна программа, которая распространяется через предварительную установку. Изначально она создавалась с целью загрузки аудио, и только после получила расширенный функционал для загрузки видео. Данное расширение поддерживается на операционной системе от Windows XP, однако среди допустимых для работы браузеров значится только Chrome и Яндекс.
Работать с программой очень просто, ведь всё заключается всего в нескольких кликах по понравившейся записи
После установки обратите внимание на дополнительную функцию для загрузки файла, появившуюся прямиком под видео. Выбираете необходимое качество, указываете конечную папку, дожидаетесь окончания процесса
Расширение также не распространяется в официальном магазине плагинов, поэтому скачать его можно исключительно с сайта http://audiovkontakte.ru/.
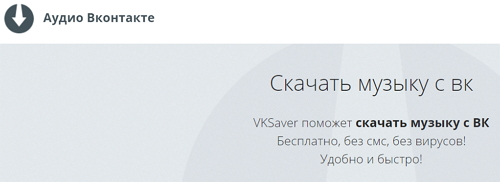
Обратите внимание, что на момент инсталляции все обозреватели должны быть закрыты, иначе процесс интеграции завершится неудачно. Подробнее о VKSaver
Подробнее о VKSaver
ЛовиВидео
Это уже полноценная программа, которую необходимо скачать и запускать каждый раз, когда вы хотите сохранить просматриваемый видеоролик. Приложение является универсальным и работает с большинством современных ресурсов. В отличие от тех же дополнений, запрос на загрузку происходит только после того, как вы запускаете просмотр. В это время софт перехватит потоковую информацию и предложит её сохранить на компьютере.

http://www.lovivideo.ru/
VKMusic
Последняя в списке, но не по назначению программа, которая успела собрать вокруг себя огромную базу фанатов. Причина тому — богатый функционал, включающий в себя загрузку файлов со всех ресурсов, пользующихся популярностью. Отдельно стоит отметить пункт с подборкой детских мультиков.
Программа требует обязательной авторизации через учётную запись VK. Заниматься поиском необходимых роликов можно как в самой программе, так и через содействие самими ресурсами. Достаточно скопировать ссылку на страницу с информацией — и её данные отобразятся в самой утилите.
Юзер вправе самостоятельно выбирать качество видеороликов и их расширение. Загрузки можно ставить на паузу и продолжать при последующем пользовании утилитой. Для дополнительного удобства всегда доступен предварительный просмотр загружаемого материала.

Используем мобильную версию сайта
Пожалуй, самый простой способ, который подойдет практически для всех. Вам достаточно просто перескочить с полной версии сайта на мобильную. Сейчас мы этим и займемся.
В своем аккаунте вконтакте переходим в раздел «Видеозаписи» и в адресной строке браузера дописываем букву m, чтобы у нас получился адрес типа https://m.vk.com/video:
Теперь находим необходимый ролик, который хотим скачать, я делаю это обычно через поиск по видео:
Запускаем необходимый ролик, чтобы он начал проигрываться, кликаем по нему правой кнопкой мыши и из выпавшего списка выбираем пункт «Сохранить видео как…»:
Далее указываем имя файла и расширение файла в формате mp4 и сохраняем его:
Вот и все, как видите, ничего сложного. Можете пользоваться, пока данный способ работает на все 100.