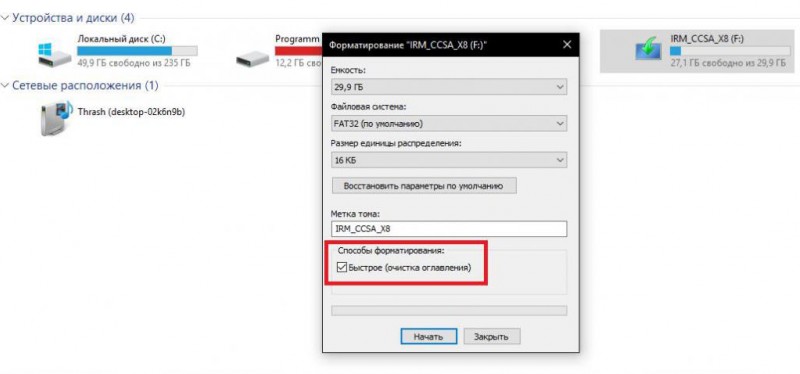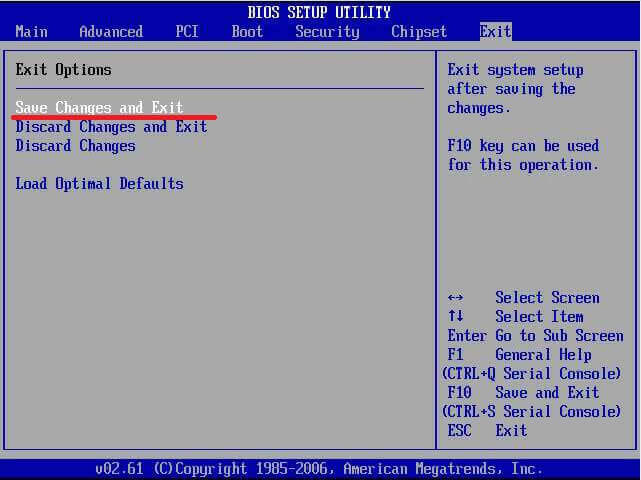Руфус: как создать загрузочную флешку windows 10
Содержание:
- Содержание
- Utilisation
- Возможные проблемы
- (1) Comparación de velocidades entre Rufus y otras aplicaciones
- Запись ОС при помощи Rufus
- Другие способы для систем с BIOS
- Rufus for Linux Alternative 4: USB Image Writer
- Pobieranie
- Dotacje
- (1) Spartos palyginimas tarp Rufus ir kitų programų
- Penggunaan
- Pakeitimų sąrašas
- Как правильно крыть крышу рубероидом
- Naudojimas
- Download
- Rufus для Windows на Русском языке
- Użycie
- Программа Rufus 3.х: как пользоваться
- Rufus for Linux Alternative 1: UNetbootin
- Где скачать Rufus: 2 простых способа
- Где скачать и как установить Rufus
- Téléchargement
- Wijzigingslog
- Rufus для Windows 10 скачать бесплатно на русском
- Rufus
- Rufus for Linux Alternative 2: Gnome Multi-Writer
Содержание
Utilisation
Téléchargez le fichier exécutable et lancez-le – aucune installation n’est nécessaire.
Le fichier exécutable est signé numériquement, et la signature doit indiquer :
- «Akeo Consulting» (v1.3.0 ou supérieure)
- «Pete Batard — Open Source Developer» (v1.2.0 ou antérieure)
Notes sur le support DOS :
Si vous créez un disque démarrable USB avec un clavier non-US, Rufus essaie de sélectionner une disposition de clavier qui correspond à la langue de votre système. Dans ce cas, FreeDOS, qui est la sélection par défaut, est recommandé vis-à-vis de MS-DOS, car il supporte plus de dispositions de clavier.
Notes sur le support d’images ISO :
Toutes les versions de Rufus, depuis la version 1.1.0, permettent la création d’un média USB démarrable à partir d’une image ISO (.iso).
Si vous n’avez pas de fichier ISO, la création d’une telle image, à partir d’un disque optique ou depuis un ensemble de fichiers, est facile à effectuer. Vous pouvez juste utiliser l’une des nombreuses applications gratuites de gravure CD ou DVD, telles que InfraRecorder ou CDBurnerXP.
Возможные проблемы
Иногда на разных этапах работы вы можете столкнуться с проблемами. Например, на подготовительной стадии Rufus не всегда видит флешку, или программой будет сообщено, что «выбранное устройство используется другим процессом». В первом случае причиной может быть то, что вы пытаетесь использовать неподдерживаемый тип съемного носителя, такой как USB HDD. Во втором случае дождитесь окончания процессов, в которых задействован диск USB, или отмените их через «диспетчер» Виндовс.
Также может возникнуть ошибка извлечения ISO-образа. В первую очередь потребуется проверить MD5 у ISO. Никакие сторонние программы для этого не потребуются, все может сделать Rufus! Если это версия 3.0 и выше, просто нажмите галочку, находящуюся в параметре «Устройство» (в некоторых версиях «Выбрать»/ Select). USB-накопитель тоже нужно проверить на наличие плохих блоков. Если проблема с файлом ISO, и контрольные суммы не совпадают, придется скачать образ еще раз. Если дело во флешке, то ее нужно заменить на другую, рабочую.
(1) Comparación de velocidades entre Rufus y otras aplicaciones
Las siguientes pruebas se realizaron en un equipo Windows 7 x64 Core 2 duo/4 GB RAM, con un controlador USB 3.0 y una unidad flash de 16 GB USB 3.0 ADATA S102.
| • | Windows 7 x64 | en_windows_7_ultimate_with_sp1_x64_dvd_618240.iso |
| Windows 7 USB/DVD Download Tool v1.0.30 | 00:08:10 |
| Universal USB Installer v1.8.7.5 | 00:07:10 |
| UNetbootin v1.1.1.1 | 00:06:20 |
| RMPrepUSB v2.1.638 | 00:04:10 |
| WiNToBootic v1.2 | 00:03:35 |
| Rufus v1.1.1 | 00:03:25 |
| • | Ubuntu 11.10 x86 | ubuntu-11.10-desktop-i386.iso |
| UNetbootin v1.1.1.1 | 00:01:45 |
| RMPrepUSB v2.1.638 | 00:01:35 |
| Universal USB Installer v1.8.7.5 | 00:01:20 |
| Rufus v1.1.1 | 00:01:15 |
| • | Slackware 13.37 x86 | slackware-13.37-install-dvd.iso |
| UNetbootin v1.1.1.1 | 01:00:00+ |
| Universal USB Installer v1.8.7.5 | 00:24:35 |
| RMPrepUSB v2.1.638 | 00:22:45 |
| Rufus v1.1.1 | 00:20:15 |
Запись ОС при помощи Rufus
Итак, рассмотрим, как пользоваться Rufus на примере создания загрузочной флешки с Windows 10:
- В первую очередь нам понадобится запустить программу. Делать это в обязательном порядке необходимо от имени администратора. Просто производим правый клик мышью по загруженному приложению и из контекстного меню выбираем отмеченный пункт.
- Дальше подтверждаем доступ к администраторским полномочиям.
- При первом запуске Rufus предложит нам автоматически проверять обновления и устанавливать их. Так как данная программа может понадобиться в дальнейшем, соглашаемся и кликаем по «Да».
- Работать с приложением можно двумя способами. Мы можем воспользоваться заранее подготовленным ISO-образом операционной системы либо скачать Windows прямо через Rufus. Если образ с ОС уже есть, просто кликаем по кнопке «Выбрать».
- Запустится файловый менеджер Windows, в котором мы должны будем указать путь к ISO-файлу.
- Также мы можем при помощи приложения в автоматическом режиме загрузить данный образ. Для этого кликаем по маленькой стрелочке, расположенной справа от кнопки «Выбрать». Из появившегося контекстного меню выбираем пункт «Скачать».
- Дальше нажимаем по кнопке, которая теперь изменила свое название.
- Откроется еще одно небольшое окошко, в котором нам в первую очередь предложат выбрать операционную систему. При помощи Rufus можно загрузить только официально поддерживаемые ОС. Например, Windows 8 или Windows 10. Когда выбор будет сделан, кликаем по «Продолжить».
- Появится еще один пункт, в котором нам предложат указать релиз операционной системы.
- Далее точно таким же образом нам нужно будет выбрать издание Windows, язык ОС и ее архитектуру. Когда это будет сделано, запускаем загрузку установочного образа, кликнув по «Скачать».
- Дальше откроется окно проводника, в котором мы должны указать каталог для сохранения установочного образа Windows.
- Начнется скачивание ISO-образа. Этот процесс может занять некоторое время. Все зависит от скорости вашего подключения к сети.
- ISO-файл будет загружен, мы сможем записать его на накопитель. Для этого обязательно установите флешку в USB-порт компьютера, после чего кликните по «Старт».
- Приложение уведомит нас о том, что все данные с флешки, которая в дальнейшем станет загрузочной, будут удалены. Еще раз убеждаемся в том, что на накопителе нет важных файлов. Продолжаем, кликнув по «ОК».
- Дальше начнется и сама запись операционной системы на флешку. Тут также необходимо немного подождать.
- Уже через несколько минут мы получим загрузочный накопитель, а окно Rufus можно будет закрыть.
Кстати: приложение способно создавать не просто мультизагрузочные флешки, а так называемые Windows To Go. Данный тип накопителя позволяет записать операционную систему на накопитель и запускаться с нее без установки на любом другом компьютере.
Теперь, когда наш накопитель создан, давайте также скажем пару слов о самой установке операционной системы.
Другие способы для систем с BIOS
В GNU/Linux
Через мультизагрузочную флешку
Этот способ позволяет запускать несколько ISO с одного USB-носителя, включая archiso. Обновление ISO образа на USB-накопителе здесь делается проще, чем в большинстве других методах. Для получения дополнительной информации смотрите Multiboot USB drive.
Через GNOME Disk Utility
В дистрибутивах Linux с GNOME легко можно сделать liveCD через и . Просто нажмите правой кнопкой мыши на файл .iso и выберите Open With Disk Image Writer. Когда откроется GNOME Disk Utility, укажите флешку в Destination и нажмите Start Restoring.
Создание USB-ZIP накопителя
Некоторые старые системы с BIOS поддерживают загрузку только с USB-ZIP носителя. Этот способ позволяет вам все еще загружаться с накопителя USB-HDD.
Важно: Это уничтожит всю информацию на USB-носителе!
- Скачайте и с официальных репозиториев.
- Найдите вашу флешку с помощью .
- Введите (заменив x на букву вашего устройства). Это займет некоторое время.
Теперь выполняйте инструкции из раздела ручного форматирования выше. Раздел будет из-за особенностей работы ZIP-дисков.
Примечание: Не форматируйте накопитель в FAT32; он должен быть в FAT16.
Через UNetbootin
UNetbootin можно использовать на любом дистрибутиве Linux или Windows для копирования iso на USB. Но он перезаписывает , поэтому созданная загрузочная флешка не правильно загружается. Из-за этого Unetbootin не рекомендуется — пожалуйста используйте или один из других описанных здесь способов.
Важно: UNetbootin перезаписывает стандартный , поэтому его нужно восстановить до использования флешки.
Измените :
sysconfig.cfg
default menu.c32 prompt 0 menu title Archlinux Installer timeout 100 label unetbootindefault menu label Archlinux_x86_64 kernel /arch/boot/x86_64/vmlinuz append initrd=/arch/boot/x86_64/archiso.img archisodevice=/dev/sdx1 ../../
В строке вы должны заменить x на первую свободную букву т.е. на букву, которая следует за последней использованой в системе, на которую устанавливаете Arch Linux (например, если у вас два жестких диска, используйте .). Вы можете сделать это изменение во время первой фазы загрузки, нажав , когда отображается меню.
В Windows
Через Flashnul
В командной строке вызовите flashnul с параметром и определите, какой индекс устройства является вашим USB-накопителем, например:
C:\>flashnul -p
Avaible physical drives: Avaible logical disks: C:\ D:\ E:\
Когда вы определили, какое вам нужно устройство, вы можете записать образ на него, вызвав flashnul с индексом устройства, и с путем к образу, например:
C:\>flashnul E: -L путь\до\arch.iso
Если вы действительно уверены, что хотите записать данные, введите yes, а затем немного подождите, пока они будут записываться. Если вы получили ошибку «Отказано в доступе», закройте все открытые окна Проводника.
Если вы используете Vista или Win7, вы должны открыть консоль от имени администратора, иначе flashnul не сможет открыть флешку как блочное устройство и сможет писать только через дескриптор диска.
Примечание: Известно, что вам нужно использовать букву диска, а не номер. flashnul 1rc1, Windows 7 x64.
Загрузка установочного носителя из ОЗУ
This article or section is a candidate for merging with .
Совет: После того, как установщик завершит загрузку, вы можете просто извлечь USB-накопитель и даже использовать его на другом компьютере заново. Использование MEMDISK также позволяет загружать и устанавливать Arch Linux с одной и той же USB-флешки.
Создание файла настроек
После копирования необходимых файлов перейдите на USB-накопителе в /boot/Settings и создайте файл .
Важно: В строке обязательно используйте имя файла ISO, который вы скопировали в папку .
/Boot/Settings/syslinux.cfg
DEFAULT arch_iso
LABEL arch_iso
MENU LABEL Arch Setup
LINUX memdisk
INITRD /Boot/ISOs/archlinux-версия-x86_64.iso
APPEND iso
Для получения дополнительной информации о Syslinux смотрите статью Arch Wiki.
Заключительные шаги
Наконец, создайте файл в месте расположения и запустите его («Запустите от администратора» если вы используете Vista или Windows 7):
C:\Documents and Settings\username\Desktop\install.bat
@echo off syslinux.exe -m -a -d /Boot/Settings X:
Rufus for Linux Alternative 4: USB Image Writer
If you are using Linux Mint then, you can use the USB Image writer to create bootable flash drive using an ISO file fastly. It serves as one of the best options, as it is included in the installation package. The USB image writer comes pre-installed with the OS and thus skips the installation step required for other methods. Follow the steps to see how easily a bootable drive can be created using this.
Step 1: Insert the USB pen drive that needs to be converted into a bootable drive then launch USB Image Writer from accessories in the Start menu.
Step 2: Hit the first to browse and select the ISO file that needs to be copied. Click on the second box to select the flash drive that needs to get formatted.
Step 3: Hit write and wait patiently for a few minutes maximum to let the process complete successfully. Eject safely.
Pros:
- Pre-installed on some Linux distros .
- Display details for burning process.
- Fast USB detection.
Cons:
- Low success rate for non-Linux ISO.
- No progress bar.
Pobieranie
Najnowsza aktualizacja 2020.11.20:
- Rufus 3.13 (1.1 MB)
- Rufus 3.13 Przenośne (1.1 MB)
- Inne wersje (GitHub)
- Inne wersje (FossHub)
Wspierane języki:
| Bahasa Indonesia | , | Bahasa Malaysia | , | Български | , | Čeština | , | Dansk | , | Deutsch | , | Ελληνικά | , |
| English | , | Español | , | Français | , | Hrvatski | , | Italiano | , | Latviešu | , | Lietuvių | , | Magyar | , | Nederlands | , | Norsk | , |
| Polski | , | Português | , | Português do Brasil | , | Русский | , | Română | , | Slovensky | , | Slovenščina | , | Srpski | , |
| Suomi | , | Svenska | , | Tiếng Việt | , | Türkçe | , | Українська | , | 简体中文 | , | 正體中文 | , | 日本語 | , | 한국어 | , | ไทย | , |
| עברית | , | العربية | , | پارسی | . |
Wymagania systemowe:
Windows 7 lub nowszy, zarówno 32- jak i 64-bitowy. Po pobraniu, aplikacja jest gotowa do użycia.
Korzystając z okazji chciałbym podziękować tłumaczom, dzięki którym sam Rufus, jak i ta strona internetowa zostały przetłumaczone na różne języki. Zasługują oni na Twoje podziękowania, jeśli Rufus wyświetla się w Twoim języku!
Dotacje
Ponieważ jestem o to regularnie pytany, nie ma przycisku dotacji na tej stronie.
Główny powód jest taki, że uważam, że system dotacji nie pomaga w rozwijaniu oprogramowania, a co gorsza, może wywoływać poczucie winy u użytkowników, którzy nie dotowali.
Jeśli naprawdę chcesz, możesz przekazać dotację na rzecz Fundacji Wolnego Oprogramowania, ponieważ to dzięki niej oprogramowanie takie jak Rufus może istnieć.
Przy okazji chciałbym powiedzieć dziękuję za ciągłe wsparcie i entuzjazm dla tego małego programu: bardzo to doceniam!
Mimo wszystko, korzystaj z Rufusa do woli i nie miej poczucia winy, że nie udzieliłeś wsparcia finansowego – nigdy nie powinieneś się tak czuć!
(1) Spartos palyginimas tarp Rufus ir kitų programų
Tolesni testai atlikti Windows 7 x64 Core 2 duo/4 GB RAM platformoje, su USB 3.0 valdikliu ir 16 GB USB 3.0 ADATA S102 atmintuku.
| • | Windows 7 x64 | en_windows_7_ultimate_with_sp1_x64_dvd_618240.iso |
| Windows 7 USB/DVD Download Tool v1.0.30 | 00:08:10 |
| Universal USB Installer v1.8.7.5 | 00:07:10 |
| UNetbootin v1.1.1.1 | 00:06:20 |
| RMPrepUSB v2.1.638 | 00:04:10 |
| WiNToBootic v1.2 | 00:03:35 |
| Rufus v1.1.1 | 00:03:25 |
| • | Ubuntu 11.10 x86 | ubuntu-11.10-desktop-i386.iso |
| UNetbootin v1.1.1.1 | 00:01:45 |
| RMPrepUSB v2.1.638 | 00:01:35 |
| Universal USB Installer v1.8.7.5 | 00:01:20 |
| Rufus v1.1.1 | 00:01:15 |
| • | Slackware 13.37 x86 | slackware-13.37-install-dvd.iso |
| UNetbootin v1.1.1.1 | 01:00:00+ |
| Universal USB Installer v1.8.7.5 | 00:24:35 |
| RMPrepUSB v2.1.638 | 00:22:45 |
| Rufus v1.1.1 | 00:20:15 |
Penggunaan
Unduh berkas .exe dan jalankan – instalasi tidak diperlukan.
Berkas .exe telah ditandatangai secara digital dan tandatangan harus menyatakan:
- «Akeo Consulting» (v1.3.0 atau setelahnya)
- «Pete Batard — Open Source Developer» (v1.2.0 atau sebelumnya)
Catatan untuk dukungan DOS:
Jika Anda membuat perangkat bootable DOS dan menggunakan keyboard non-US, Rufus akan mencoba untuk memilih tata letak keyboard sesuai dengan locale sistem Anda. Dalam hal ini, FreeDOS yang merupakan pilihan standar dan lebih direkomendasikan daripada MS-DOS, karena mendukung lebih banyak tata letak keyboard.
Catatan pada dukungan ISO:
Semua versi Rufus sejak versi v1.1.0 memungkinkan pembuatan USB bootable dari sebuah ISO image (.iso).
Membuat ISO image dari cakram fisik atau dari kumpulan berkas sangat mudah dilakukan, namun memerlukan aplikasi pembakar CD, misalnya yang tersedia secara gratis: InfraRecorder atau CDBurnerXP.
Pakeitimų sąrašas
-
Versija 3.13 (2020.11.20)
- Add a cheat mode (Alt-M) to accept disk images without a Boot Marker
- Add marquee operation progress to the taskbar icon
- Add zeroing/image writing progress to the log
- Switch to using and instead of and for low pass badblock check
- Switch to using fake/manufacturer units when computing the default label
- Fix overnumerous write retries on error when writing a disk image
- Work around Windows’ abysmal handling of removable drives that contain an ESP
- Improve mounting/unmounting of volumes
- Update UEFI:NTFS file system drivers to version 1.7
- Other internal fixes and improvements (VDS, error reporting, etc.)
- Kitos versijos
Как правильно крыть крышу рубероидом
Сперва может показаться, что такой легкий материал достаточно просто уложить на крышу
Но на самом деле существует целый ряд нюансов, которые очень важно учесть. Так, например, для укладки рубероида на бетонную крышу необходимо, чтобы ее поверхность была чистой и сухой, на ней отсутствовали следы растительности и мусора.
Для правильной укладки рубероида можно обратиться за советом к специалистам
Они несомненно подскажут порядок работ и помогут провести все необходимые расчеты. Рубероид укладывают минимум в два слоя. Первый называют подстилочным. Его допускается класть без посыпки. В качестве второго слоя лучше использовать современный еврорубероид. Он имеет не только лучшую надежность, но и укладывается более просто. В большинстве случаев такой материал продается вместе с гранитной посыпкой.
Naudojimas
Atsisiųskite vykdomąjį failą ir jį paleiskite – dieti nereikia.
Vykdomasis failas pasirašytas skaitmeniniu parašu, kuris turėtų įvardinti:
- «Akeo Consulting» (v1.3.0 ar vėlesnė)
- «Pete Batard — Open Source Developer» (v1.2.0 ar ankstensė)
Pastabos DOS palaikymui:
Jei kursite DOS paleidimo diską ir naudosite ne JAV klaviatūrą, Rufus mėgins parinkti klaviatūros išdėstymą pagal jūsų sistemoje nustatytą lokalę (šalį). Tuo atveju FreeDOS, kuri yra numatytoji parinktis, yra rekomenduojama vietoje MS-DOS, kadangi ji palaiko daugiau klaviatūros išdėstymų.
Pastabos dėl ISO palaikymo:
Visos Rufus versijos nuo v1.1.0 leidžia kurti USB paleidimo laikmenas iš ISO atvaizdžio (.iso).
Sukurti ISO atvaizdį iš fizinio disko ar iš failų grupės yra visai nesunku naudojant įrašymo į CD programas, kaip pvz., nemokamai prieinamas InfraRecorder arba CDBurnerXP.
Download
Ultima atualização 2020.11.20:
- Rufus 3.13 (1.1 MB)
- Rufus 3.13 Portátil (1.1 MB)
- Outras versões (GitHub)
- Outras versões (FossHub)
Idiomas suportados:
| Bahasa Indonesia | , | Bahasa Malaysia | , | Български | , | Čeština | , | Dansk | , | Deutsch | , | Ελληνικά | , |
| English | , | Español | , | Français | , | Hrvatski | , | Italiano | , | Latviešu | , | Lietuvių | , | Magyar | , | Nederlands | , | Norsk | , |
| Polski | , | Português | , | Português do Brasil | , | Русский | , | Română | , | Slovensky | , | Slovenščina | , | Srpski | , |
| Suomi | , | Svenska | , | Tiếng Việt | , | Türkçe | , | Українська | , | 简体中文 | , | 正體中文 | , | 日本語 | , | 한국어 | , | ไทย | , |
| עברית | , | العربية | , | پارسی | . |
Requisitos do sistema:
Windows 7 ou posterior, 32 ou 64 bit. Uma vez baixado o aplicativo está pronto para o uso.
Aproveito esta oportunidade para expressar minha gratidão aos tradutores que tornaram possível, tanto para Rufus quanto para esta página, serem traduzidos para vários idiomas. Se você pode usar Rufus em sua própria língua deve agradecer a eles!
Rufus для Windows на Русском языке
Użycie
Pobierz i uruchom plik wykonywalny – instalacja nie jest wymagana.
Plik wykonywalny jest podpisany cyfrowo, a sygnatura powinna zawierać:
- «Akeo Consulting» (v1.3.0 lub nowszy)
- «Pete Batard — Open Source Developer» (v1.2.0 lub starszy)
Uwagi do wparcia dla DOS:
Jeśli podczas tworzenia nośnika rozruchowego nie korzystasz z klawiatury o amerykańskim układzie, Rufus spróbuje wybrać układ klawiatury zależnie od języka Twojego systemu. W tym wypadku, FreeDOS, który jest domyślnym wyborem, jest zalecany zamiast MS-DOS, ponieważ obsługuje więcej układów klawiatury.
Uwagi do wsparcia dla obrazów ISO:
Wszystkie wersje Rufusa począwszy od v1.1.0 umożliwiają tworzenie nośnika rozruchowego USB z obrazu ISO (.iso).
Jednak tworzenie obrazu ISO z fizycznego nośnika lub zestawu plików jest bardzo łatwe z pomocą aplikacji do nagrywania płyt CD takimi jak bezpłatne dostępne InfraRecorder lub CDBurnerXP.
Программа Rufus 3.х: как пользоваться
Что изменилось в Rufus
Существенно в программе не изменилось ничего. Rufus 3.х – это по-прежнему небольшая, узконаправленная программка, которая может делать только то, что она может, и больше ничего. Она по-прежнему бесплатная, по-прежнему существует в обычной версии для инсталляции в среду Windows и в версии портативной. И по-прежнему её можно скачать на сайте создателей:
Но есть и изменения. Rufus больше не поддерживает создание загрузочных носителей с Windows XP и Vista. Если понадобится их записать, для этого придётся использовать любую старую версию Rufus 2.х. Старые версии можно скачать на том же, указанном выше официальном сайте программы, нажав ссылку ниже скачивания актуальной версии «Другие версии».
В Rufus 3.х появилась возможность вычисления контрольных сумм ISO-образа и переноса содержимого USB-носителей в файл виртуального диска VHD. К последней возможности мы ещё вернёмся.
Первое, что бросается в глаза – это изменённые интерфейс и организация Rufus 3.х. Программа стала более современной, под стать актуальным версиям Windows. Если к компьютеру подключено несколько внешних USB-носителей, мы, как и ранее, выбираем их в верхней графе «Устройство». А вот возможность выбора ISO-образа из нижней части окна программы сместилась наверх. И теперь называется «Метод загрузки». В качестве такого метода можем указать ISO-образы Windows и LiveDisk, а также обычные образы (не загрузочные), образы MS-DOS и FreDOS.
Изменился в Rufus и принцип выбора типа загрузочного носителя – для систем UEFI на GPT-дисках и для систем на MBR-дисках с BIOS Legacy. Теперь у нас есть единственный доступный выбор, единственный ориентир – схема раздела. Можем выбрать либо GPT, либо MBR. А Rufus уже сама определит тип системы – только UEFI или BIOS/UEFI-CSM, он же режим Legacy, и он же режим совместимости UEFI с Legacy. Т.е. разработчики сделали выбор типа флешки более простым и понятным. Как всё это работает?
Создание загрузочной флешки Legacy
Если нам, друзья, нужно создать загрузочную флешку для компьютера с обычной BIOS Legacy, в графе «Схема раздела» выбираем «MBR». Тип BIOS и файловая система NTFS при этом подтянутся автоматически. Далее просто жмём «Старт».
Создание загрузочной флешки UEFI
Если нужно создать флешку UEFI, в графе «Схема раздела» выбираем «GPT». Тип системы UEFI и файловая система FAT32, как и в предыдущем случае, будут установлены автоматически. Далее жмём «Старт».
Создание загрузочной флешки UEFI с файловой системой NTFS
Rufus может создать загрузочную флешку UEFI с файловой системой NTFS, если на записываемом образе есть файлы, вес которых превышает 4 Гб.
Такая флешка загрузится в режиме UEFI, но здесь принципиально важно отключить в BIOS безопасную загрузку. Отключать нужно вне зависимости от того, сертифицированное ПО мы загружаем или нет.
Создание Windows To Go
Как и версиях 2.х, Rufus 3.х может создавать Windows To Go. Если мы в графе «Метод загрузки» указываем ISO с процессом установки Windows, у нас появляется выбор – стандартная установка или Windows To Go.
Тип форматирования и проверка бэдов
Rufus 3.х унаследовала от предшествующих версий расширенные параметры форматирования USB-устройств. При создании носителей по умолчанию программа проводит их быстрое (поверхностное) форматирование. Но при необходимости можем снять галочку быстрого форматирования, чтобы активировать полное (глубокое) форматирование. И также при необходимости можем активировать опцию проверки носителя на бэд-блоки.
Перенос содержимого флешки в файл VHD
Если мы в окне Rufus раскроем расширенные свойства диска, возле графы «Устройство» появится значок в виде дискетки.
Это функция сохранения флешки – её структуры и содержимого – в файл виртуального диска VHD.
С такого файла VHD сможем запустить виртуальную машину, как если бы загрузили её с флешки. Также с этого файла VHD в будущем флешку можно восстановить. Подключаем VHD для отображения в системе.
Затем клонируем его структуру и содержимое любой программой для резервного копирования. Например, простеньким бэкапером R-Drive Image.
Rufus for Linux Alternative 1: UNetbootin
UNetbootin is a free and popular Linux bootable USB creator and it is the best Rufus alternative you can get on Linux. This open-source tool is totally free and can work on Linux, Windows and macOS. Besides, it is quite easy to use with a self-explanatory user interface. Follow the steps to find out how to use UNetbootin to create a bootable flash drive on Linux.
Step 1: First, download UNetbootin on Linux computer. Then open the Terminal on the desktop by either pressing Ctrl, Alt, and T together or navigating to Terminal from Accessories folder from Start menu.
Step 2: Type the following commands in the consecutive order to install UnetBootin app on Linux. wget unetbootin.sourceforge.net/unetbootin-linux-latestchmod +x ./unetbootin-linux-*sudo apt-get install p7zip-fullsudo ./unetbootin-linux-*
Step 3: Insert a blank USB flash drive into the computer and then launch the UNetbootin. If the ISO image is not downloaded, the user can alternatively use the same tool to download ISO and create a bootable USB directly. It requires the user to select the necessary OS from the options and version. Otherwise, from the second option, browse through the files to add the ISO file.
Step 4: Select the flash drive and then hit OK to begin the process. After completion, hit exit and remove the USB.
Pros:
- Cross-platform support.
- Able to Download Linux ISO.
- 100% free and no virus.
- Simple user interface.
Cons:
- No UEFI boot available.
- Bad support for Windows 10 ISO.
Где скачать Rufus: 2 простых способа
К нашей радости на сайте страница с загрузкой полностью на русском языке и ориентироваться тут достаточно просто. На выбор нам предлагают 2 версии программы:
- Rufus — это самый обычный дистрибутив программы;
- Rufus Portable — портативная версия не требующая установки, скачал и работай.
Присутствуют и раздел «Другие версии», но нам они не представляют никакого интереса. Интересно, что размер приложения очень маленький и в разы меньше своих прямых конкурентов, хотя возможностей у программы куда больше, да и работает стабильнее своих аналогов.
Помните я обещал 2 способа загрузки? — вы можете скачать программу Rufus с моего блога кликнув по кнопке ниже. В архив упакована портативная версия.
Дорогие друзья: к сожалению из-за ложных срабатываний антивирусов на полезные файлы страдает данный блог, поэтому приходится использовать пароль на архиве — itshnegcom
Вот мы с вами и разобрались где раздобыть ценное приложение, осталось самое простое — разобраться как работать с программой Rufus.
Где скачать и как установить Rufus
Для выбора доступно штатная версия, предполагающая установку утилиты на компьютер, и портативная версия, которую можно использовать на usb-носителе или внешнем жёстком диске.
Процесс установки не отличается своей сложностью, и занимает буквально несколько мгновений.
А после установки или запуска портативной версии каждому пользователю предоставляется:
- Создание загрузочного носителя из ISO-образа;
- Создание загрузочного носителя с прошивкой BIOS;
- Создание загрузочного носителя с низкоуровневой утилитой;
- Форматирование носителя.
Некоторые пользователи, уже давно, ожидают от разработчиков внедрения в «Rufus» функционала создания мультизагрузочного носителя, который бы вывел популярность утилиты на ещё более высокий и качественный уровень.
В остальном, как уже упоминалось ранее, «Rufus» является одним из лидеров в данной категории программного обеспечения по скорости работы, что неоднократно подтверждалось практическими тестами, с результатом которых можно ознакомиться на сайте разработчиков.
Téléchargement
Dernière mise à jour 2020.11.20 :
- Rufus 3.13 (1.1 Mo)
- Rufus 3.13 Portable (1.1 Mo)
- Autres versions (GitHub)
- Autres versions (FossHub)
Langues supportées :
| Bahasa Indonesia | , | Bahasa Malaysia | , | Български | , | Čeština | , | Dansk | , | Deutsch | , | Ελληνικά | , |
| English | , | Español | , | Français | , | Hrvatski | , | Italiano | , | Latviešu | , | Lietuvių | , | Magyar | , | Nederlands | , | Norsk | , |
| Polski | , | Português | , | Português do Brasil | , | Русский | , | Română | , | Slovensky | , | Slovenščina | , | Srpski | , |
| Suomi | , | Svenska | , | Tiếng Việt | , | Türkçe | , | Українська | , | 简体中文 | , | 正體中文 | , | 日本語 | , | 한국어 | , | ไทย | , |
| עברית | , | العربية | , | پارسی | . |
Configuration minimale :
Windows 7 ou supérieur, 32 ou 64 bit. Une fois téléchargée, l’application est prête à être utilisée.
Je profite de cette occasion pour exprimer ma gratitude aux traducteurs qui permettent à Rufus, ainsi que cette page web, d’être traduits dans plusieurs langues. Si vous pouvez désormais utiliser Rufus dans votre langue, c’est eux qu’il faut remercier !
Wijzigingslog
-
Versie 3.13 (2020.11.20)
- Add a cheat mode (Alt-M) to accept disk images without a Boot Marker
- Add marquee operation progress to the taskbar icon
- Add zeroing/image writing progress to the log
- Switch to using and instead of and for low pass badblock check
- Switch to using fake/manufacturer units when computing the default label
- Fix overnumerous write retries on error when writing a disk image
- Work around Windows’ abysmal handling of removable drives that contain an ESP
- Improve mounting/unmounting of volumes
- Update UEFI:NTFS file system drivers to version 1.7
- Other internal fixes and improvements (VDS, error reporting, etc.)
- Andere versies
Rufus для Windows 10 скачать бесплатно на русском
| Версия Rufus | ОС | Язык | Размер | Тип файла | Загрузка |
|---|---|---|---|---|---|
|
Rufus 2.18 Portable |
Windows 10 | Русский | 1mb | exe |
Скачать |
|
Rufus 2.18 |
Windows | Русский | 0.9mb | exe |
Скачать |
Rufus
Rufus — бесплатное приложение, предназначенное для взаимодействия с flash-накопителями.
Используется для форматирования и восстановления флешек, позволяет создавать USB ключи и загрузочные носители, помогает запускать компьютерные игры, операционные системы, утилиты и программы различного назначения.
Общая информация и программе
Rufus относится к числу наиболее простых и эффективных средств очистки и ремонта флешек. Поддерживает файловые системы exFAT, UDF, NTFS и FAT32, обеспечивает полное уничтожение данных путем форматирования. Утилита способна корректно распознавать ISO образы, применяется при создании Live USB, предназначенных для запуска на компьютерах операционных систем.
Rufus занимает мало места на диске (менее 1 Мб) и прост в использовании, совместим с 32- и 64-битными Windows, начиная с ХР. Обладает интуитивно понятным интерфейсом, поддерживает русский язык и регулярно обновляется разработчики совершенствуют функционал и периодически добавляют новые опции. Утилита представлена двумя версиями: обычной, требующей установки на компьютер, и портативной, которая работает без распаковки.
Функциональные возможности Rufus
Утилита обеспечивает запуск операционных систем и приложений, восстановление flash накопителей, проведение ряда диагностических и ремонтных операций на компьютере.
Основные функции Rufus:
- полное форматирование USB-дисков;
- исправление поврежденных секторов;
- формирование загрузочных флешек из ISO-образов.
Программа позволяет взаимодействовать с flash-накопителями любых типов и объемов, обеспечивает их качественное форматирование, позволяет быстро обнаруживать и исправлять битые сектора. Приложение упрощает использование низкоуровневых утилит, тестирование оперативной памяти и взаимодействие с MS DOS, облегчает перепрошивку и обновление BIOS.
Rufus востребован при подготовке устройств к переустановке ОС и исправлении ряда неполадок. Live USB, созданные при помощи утилиты, позволяют работать на компьютере без предварительно установленной операционной системы, обеспечивают запуск Windows при сбоях программной среды и повреждениях дисков. Rufus дает возможность создавать USB ключи и играть в компьютерные игры без использования лицензионного диска.
Rufus for Linux Alternative 2: Gnome Multi-Writer
Gnome Multi-Writer is another Rufus alternative for creating bootable USB flash drives on a Linux environment. Ideally, it is a multi-writer that is designed to ease up and speed up the process of burning multiple USBs with a single ISO image.
Step 1: Download Gnome Multi-Writer on the computer. Next, open the Terminal to install the app quickly entering the following command:
sudo apt install gnome-multi-writer
Step 2: Launch the Gnome Multi-Writer to open the interface. From the menu on the top-left of the window, hit «import ISO» to browse and select the ISO file that needs to be burned to the flash drive.
Step 3: Plug in as many flash drives as you want and wait for the app to recognize them. Once identified, tap on the «Start Copying» button in blue color. And then wait. Do not eject the flash drives before the app confirms completion.
Pros:
- Easy-to-understand interface.
- Support multiple USB drives.
- Fast and reliable.
Cons:
- No advanced booting options.
- Only for Linux based ISO files.