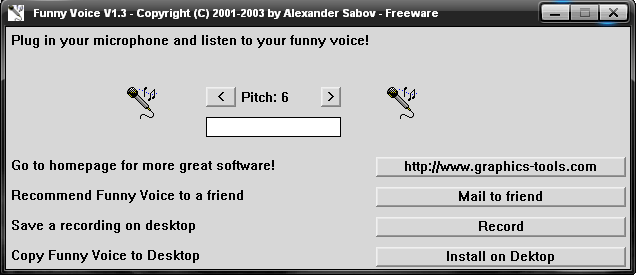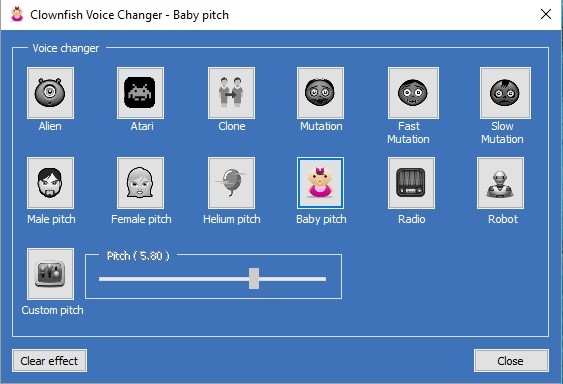Распознавание голоса в windows 10 на русском
Содержание:
- Переход на «Зарплату и управление персоналом 3.1»
- Команды для диктовки
- Лучшее программное обеспечение для распознавания голоса для Google Docs: Google Docs Voice Typing
- Лучшее программное обеспечение для распознавания голоса для пользователей Android: Google Assistant
- Как диктовать текст и вводить знаки препинания
- Speechka
- Помощник Microsoft a.k.a Кортана (Cortana)
- Как использовать распознавание речи в Windows 10
- Команды для знаков препинания и специальных символов
- Использование распознавания речи
- Коллекция сторонних программ
- Функциональность
Переход на «Зарплату и управление персоналом 3.1»
Сменила я тут работу и уже после того, как я приступила к исполнению обязанностей, мой новый начальник мне призналась, что выбор пал на меня только из-за того, что я знаю программу. Справедливости ради, эта уверенность была основана только на том, что я прошла тестирование, включающее только основные операции кадрового делопроизводства. Так или иначе, а работодатель попал в точку, нанимая меня в надежде, что я решу проблему: нужно перейти «с 8.2 на 8.3». Ничего сложного, скажет большинство, я тоже так говорю, но ситуация осложнялась некоторым количеством предшественников, которые уже «нафеячили» в программах до меня. Взять и сделать все заново мне не разрешили, так что пришлось исходить из того, что есть, и именно это дало пищу для размышлений и, в конце концов, привело к написанию этих рекомендаций.
Если перед Вами стоит задача перехода с ЗУП 2.5 на ЗУП 3.1, я попробую облегчить Вам жизнь этой статьей.
Команды для диктовки
| Чтобы | Скажите |
|---|---|
| Вставить новую строку в документ | New line |
| Вставить новый абзац в документе | New paragraph |
| Вставить символ табуляции | Tab |
| Вставить буквенную форму слова (например, вставить слово „точка” вместо знака препинания) | Literal word |
| Вставить число, сохраненное цифрами (например, вставить 3 вместо слова „три”) | Numeral number |
| Поставить курсор перед определенным выражением | Go to word |
| Поместить курсор после определенного выражения | Go after word |
| Исключить пробел перед следующим словом | No space |
| Перейти к началу текущего предложения | Go to start of sentence |
| Перейти к началу текущего абзаца | Go to start of paragraph |
| Перейти в начало текущего документа | Go to start of document |
| Перейти в конец текущего предложения | Go to end of sentence |
| Перейти в конец текущего абзаца | Go to end of paragraph |
| Перейти в конец текущего документа | Go to end of document |
| Выделить слово в текущем документе | Select word |
| Выделить диапазон строк в текущем документе | Select word range; Select word through word |
| Выделить весь текст в текущем документе | Select all |
| Отметить несколько слов перед расположением курсора | Select previous 20 words; Select previous 10 words |
| Выделить больше слов за местоположением курсора | Select next 20 words; Select next 10 words |
| Выделить в последний продиктованный текст | Select that |
| Очистить выделение на экране | Clear selection |
| Изменить первую букву слова на прописную | Caps word |
| Изменить все буквы слова на прописные | All caps word |
| Изменить все буквы слова на маленькие | No caps word |
| Изменить буквы на заглавные в последующих словах | Change next 10 words to uppercase |
| Изменить буквы на маленькие в последующих словах | Change next 10 words to lowercase |
| Удалить предыдущее предложение | Delete previous sentence |
| Удалить следующее предложение | Delete next sentence |
| Удалить предыдущий абзац | Delete previous paragraph |
| Удалить следующий абзац | Delete next paragraph |
| Удалить выделенный или недавно продиктованный текст | Delete that |
Лучшее программное обеспечение для распознавания голоса для Google Docs: Google Docs Voice Typing
Google Docs Voice Typing — это бесплатный инструмент, который можно найти в текстовом редакторе Google Docs. Говорите в микрофон вашего компьютера, и программа переведет ваши слова в текст на экране. Вы также можете использовать команды для навигации по документам и их редактирования. Google Docs Voice Typing хорош для пользователей Google Docs, которые хотят получить бесплатное решение без излишеств для диктовки без помощи рук.
Google Docs Voice Typing Ценообразование
Google Docs Voice Typing поставляется бесплатно с Google Docs. Все, что вам нужно сделать, это открыть Google Docs с помощью настольной версии веб-браузера Chrome, и вы можете использовать встроенный микрофон вашего компьютера для диктовки. Это похоже на другие инструменты распознавания голоса, которые также являются бесплатными дополнениями.
Функции голосового набора документов Google Docs
Голосовой ввод Google Docs позволяет диктовать и редактировать файлы Google Docs без помощи рук. Программное обеспечение работает с любой настольной версией Google Chrome и позволяет вам как диктовать текст, так и перемещаться по документам с помощью голосовых команд. Это также позволяет голосовую диктовку на 62 разных языках.
Функции голосового набора документов Google включают в себя:
диктант
Как следует из названия, Google Docs Voice Typing позволяет создавать документы, не касаясь клавиатуры. Вы также можете редактировать свои документы, произнося такие слова, как «выбрать абзац» или «курсив», чтобы отформатировать контент так, как вы этого хотите. Это мощная функция, превосходящая только Dragon. Google Docs Voice Typing хорош для пользователей, которым нужна мощная голосовая диктовка в сочетании с мощным приложением для обработки текста.
автоматизация
Google Docs Voice Typing не такой умный помощник, как Google Assistant. Таким образом, он не может взаимодействовать с другими приложениями или предоставлять вам информацию о трафике. В отличие от Dragon, вы можете диктовать только файлы Google Docs. Это программное обеспечение лучше всего подходит для пользователей, которым подходит голосовой помощник для автоматизации их повседневной работы.
точность
Google Docs Voice Typing очень точный. Он даже понял нашу диктовку, несмотря на сильный фоновый шум. Это впечатляет для бесплатного решения, но все же не так точно, как Dragon. Эта платформа намного лучше справляется с пониманием естественной речи и неправильных произношений. Тем не менее, Google Docs Voice Typing хорош для тех, кто хочет диктовать без помощи рук, который понимает естественную речь.
Языковая поддержка
Программное обеспечение поддерживает 62 языка, включая испанский, французский, немецкий, японский и корейский. Это намного больше, чем у Dragon, который является дорогим продуктом, который поддерживает только до шести языков. Google Docs Голосовая печать идеально подходит для многоязычных пользователей, которым нужна мощная диктовка на разных языках.
Чего не хватает в Google Docs Voice?
Google Docs Voice Typing работает только с собственным текстовым процессором компании. Кроме того, он позволяет только печатать и редактировать текст в этой программе. Если вы хотите диктовать слова во многих различных программах, а также контролировать функциональность вашего ПК, то вам стоит попробовать Dragon. Этот сервис дает вам полный контроль над использованием вашего компьютера, а также возможность диктовать в Microsoft Word.
Что пользователи думают о Google Docs Voice Typing
Документы Google популярны среди бизнес-пользователей, и многие ценят возможность диктовать программное обеспечение и работать без помощи рук. Пользователи сообщают, что точность диктовки в целом хорошая, а опечаток мало. Имея это в виду, есть много жалоб на отсутствие телефонной линии поддержки для Документов Google.
Где найти Google Docs Voice Typing
Google Docs Voice Typing — это бесплатный инструмент для одного из самых популярных текстовых процессоров на рынке. Он предоставляет возможность создавать, редактировать и форматировать документы по своему усмотрению. Проверьте Документы Google, нажав на ссылку ниже.
Посетите Google
Лучшее программное обеспечение для распознавания голоса для пользователей Android: Google Assistant
Google Assistant — это сопровождающий AI, который поставляется бесплатно с телефонами на базе Android, а также с несколькими планшетами Chromebook и умными динамиками. Существует несколько способов использования возможностей программного обеспечения для поиска в Интернете, диктовки заметок и управления приложениями. Он также имеет самый мощный механизм распознавания речи из всех помощников AI. Он идеально подходит для пользователей Android, которым нужна помощь AI при выполнении рутинных рабочих задач и напоминаний.
Цены на Google Assistant
Google Assistant поставляется бесплатно с любой версией Android после 6.0 (Marshmallow). Он также включен в ряд интеллектуальных устройств, таких как динамики, телевизоры, автомобильные панели и многое другое. Просто скажите «Привет, Google», чтобы использовать программное обеспечение. Это очень похоже на работу Siri с устройствами Apple.
Функции Google Assistant
Google Assistant позволяет вам диктовать и использовать общие функции на вашем смартфоне без использования рук, такие как обмен текстовыми сообщениями и использование программного обеспечения для перевода ваших слов на более чем 150 языков. Хотя есть приложение для iOS, его функциональность очень ограничена по сравнению с версией, найденной на телефонах Android. Например, его нельзя использовать для открытия и закрытия других приложений на продукте Apple, но эта функция доступна в версии Android.
Функции Google Assistant включают в себя:
диктант
Google Assistant позволяет вам диктовать заметки на вашем телефоне. Просто скажите «Привет, Google, сделай заметку». Помощник спросит тебя, что это за заметка, и ты сможешь диктовать. Затем вы можете просмотреть свой текст в приложении Notes вашего телефона. Это работает так же, как Сири и Кортана. Тем не менее, он не позволяет создавать и редактировать документы, как вы можете с помощью Dragon на ПК, что делает Google Assistant более удобным для мобильных пользователей, которые хотят записывать заметки на своем телефоне.
автоматизация
Автоматизация задач — вот где Google Assistant превосходит другие. Google Assistant позволяет быстро и легко выполнять такие действия, как установка таймеров, получение информации о погоде и отправка текстовых сообщений. Многие приложения предлагают интеграцию с Google Assistant, так что вы можете пообщаться с Uber или заказать ланч для офиса с помощью Seamless с помощью своего голоса. Это надежнее, чем другие умные помощники. Это отлично подходит для пользователей, которые не хотят иметь дело с открытием приложений и набором текста.
точность
Google Assistant достаточно точен и будет понимать вас большую часть времени, даже если вы не говорите четко или используете много «гм» и «ах» в своих командах. Однако его точность лишь немного выше, чем у других доступных умных помощников, и окружающий шум иногда может сбить с толку помощника.
Языковая поддержка
В настоящее время Google Assistant доступен на датском, голландском, английском, французском, немецком, хинди, итальянском, японском, корейском, норвежском, испанском и шведском языках. Кроме того, он может понимать и переводить более 150 языков. Это одна из самых мощных языковых программ поддержки распознавания голоса на сегодняшний день. Google Assistant полезен для пользователей, которые часто ведут бизнес на международном уровне.
Чего не хватает в Google Assistant?
Google Assistant не понимает более сложные голосовые команды для редактирования заметок. Вы также не можете использовать помощника для форматирования текста в таких службах, как Google Docs. Также нет возможности использовать Google Assistant на рабочем столе вне Chromebook. И хотя есть версия для iOS, она не встроена в ОС, поэтому вы не сможете управлять другими приложениями или изменять системные настройки.
Что пользователи думают о Google Assistant
Google Assistant обычно считается лучшим смартфоном на сегодняшний день. Он лучше понимает речь и может интегрироваться с большим количеством приложений, чем Siri или Cortana, и система работает невероятно быстро. Тем не менее, пользователи сообщают, что система трудно использовать при наличии фонового шума.
Где найти Google Assistant
Google Assistant — это очень надежный ИИ, который можно найти на любом современном устройстве Android. Программное обеспечение имеет возможность прослушивать ваши заметки и устанавливать напоминания, а также может использоваться для доступа к вашим любимым приложениям без необходимости прикасаться к экрану. Проверьте Google Assistant сегодня.
Посетите Google
Как диктовать текст и вводить знаки препинания
Просто начните говорить после нажатия Win + H или нажатия кнопки микрофона. Пока отображается «Прослушивание …», Windows будет слушать ваш голос. Для этого вам понадобится микрофон, подключенный к компьютеру, но микрофоны, встроенные в современные ноутбуки, также справятся с задачей.
Пока виден баннер «Прослушивание …», а значок микрофона синий, говорите в микрофон всё, что должно отображаться как текст в приложении.
Через пять секунд тишины или когда вы произнесете «прекратить диктовать», значок микрофона снова станет черным, «Прослушивание …» исчезнет, и компьютер перестанет слушать ваш голос. Windows также прекратит прослушивание после того, как вы начнете вводить с клавиатуры. Вы услышите быстрый звуковой сигнал, когда Windows 10 начнёт или перестанет слушать ваш голос.
Голосовой ввод будет удобен для записи некоторых быстрых заметок или выполнения веб-поиска, но, вероятно, он будет допускать много ошибок при написании документа или электронного письма. Потому что такая диктовка не вводит знаки препинания. Вы должны проговаривать пунктуацию, которую хотите использовать. Скажите вслух «точка», «запятая», «восклицательный знак», «открытые кавычки» и «закрытые кавычки».
Некоторые, но не все голосовые команды, которые работают с распознаванием речи, также работают с голосовой диктовкой. Например, вы можете сказать «нажать назад», чтобы вставить символ обратного пробела, «выбрать », чтобы выбрать конкретное слово, «удалить это», чтобы удалить выбранный элемент. Windows будет предлагать многие из этих голосовых команд с помощью подсказок, отображаемых на панели диктовки.
Speechka
Еще одно приложение для управления компьютером
- При первом запуске откроется окно с выбором категории: ПК или интернет.
- Там же есть пояснение, каким сочетанием клавиш надо активировать утилиту. Это можно изменить в настройках.
- Нажмите, к примеру, на «Интернет». Откроется окно с несколькими полями для ввода : для текста команды и для URL сайта. Можно написать слово «Яндекс» и адрес этой страницы.
- Кликните «Добавить».
- Зажмите клавиши, указанные на главном окне.
- Произнесите команду, чтобы утилита её «запомнила».
- Активация как клавишами, так и по громкости звука.
- При запуске можно откалибровать микрофон.
Ограниченный функционал.
Помощник Microsoft a.k.a Кортана (Cortana)
Чтобы оправдать ожидания пользователей и продемонстрировать конкурентоспособность в сравнении с такими компаниями, как Apple, Google или Amazon, Microsoft представила собственного умного помощника Кортана.
Встроенный виртуальный помощник Кортана для Windows 10
На ранних этапах он считался одним из лучших искусственных помощников, но утратил свой статус после проигрыша мобильной версии Microsoft в битве с Android и iOS. Тем не менее здесь мы имеем в виду Windows 10, поэтому Кортана и сейчас вполне жизнеспособный инструмент.
Надеемся, что со временем он улучшится. Кортана пригодится в том случае, если вы хотите запускать свой компьютер без каких-либо голосовых команд.
Вот как включить и настроить ее для последующего использования в Windows 10:
-
Нажмите «Пуск» и откройте «Все приложения».
-
Найдите Кортану и откройте ее.
-
Снимите переключатель на «Использовать Кортану». Нажмите «Да» или «Нет, спасибо», в зависимости от того, хотите ли вы, чтобы голосовой помощник отслеживал ваши данные (так он лучше вас узнает) или нет.
- Теперь, когда вы включили Кортану, нажмите «Windows+S» или щелкните по шестеренке, находящейся слева.
-
Включите «Эй, Кортана» и настройте свой микрофон. Вы можете разрешить помощнику реагировать, когда кто-нибудь скажет «Эй, Кортана» или заставить его отвечать только на ваши голосовые команды.
-
Выйдите из настроек и попросите о чем-нибудь своего цифрового помощника.
- Поищите в Интернете список доступных команд и задач, которые может выполнять Кортана.
Как использовать распознавание речи в Windows 10
Несмотря на небольшой процесс обучения, распознавание речи использует четкие и легко запоминаемые команды. Например, «Пуск» открывает соответствующее меню, а «Показать рабочий стол» сворачивает все окна.
Если инструмент с трудом понимает ваш голос, используйте функцию «Показать числа», поскольку все на экране пронумеровано. Чтобы выполнить необходимую команду произнесите число и скажите «ОК».
В контекстном меню открываем функцию «Показать числа», произносим число, затем говорим «ОК»
С помощью функции распознавания речи вы можете выполнить необходимые задачи.
Включение и выключение
Чтобы использовать эту функцию, в зависимости от конфигурации нажмите кнопку микрофона или скажите «Начать прослушивание».
Для начала работы распознавания речи нажимаем кнопку микрофона или говорим «Начать прослушивание»
Таким же образом вы можете отключить его, сказав «Стоп» или нажав кнопку микрофона.
Использование команд
Правильное использование команд в распознавании речи
Одними из наиболее часто используемых команд являются:
- «Открыть» (Open) — запускает приложение после озвучивания слова «Open», за которым следует имя приложения. Например, «Open Mail» или «Open Firefox»;
- «Переключиться на» (Switch to) — переход к другому запущенному приложению. Произнесите команду «Переключиться», за которой должно следовать имя приложения. Например, «Switch to Microsoft Edge»;
- управление открытым окном. Чтобы управлять активным окном используйте команды «Свернуть», «Максимизировать» и «Восстановить» (Minimize, Maximize и Restore);
- прокрутка (Scroll). Позволяет прокручивать страницу. Просто используйте команду «Scroll down» («Прокрутить вниз») или «Scroll up» («Прокрутить вверх»), «Scroll left» («Прокрутить влево») или «Scroll right» («Прокрутить вправо»). Также можно указать длинное прокручивание. Например, произнесите: «Scroll down two pages» («Прокрутить вниз две страницы»);
- закрытие приложений (Close). Произнесите команду «Close» («Закрыть»), а затем имя запущенного приложения. Например, «Close Word» («Закрыть Word»);
- клики (Click). Внутри приложения вы можете использовать команду «Click» («Щелчок»), за которой следует имя элемента. Например, в Word вы можете сказать «Click Layout» («Щелчок по макету»), и распознавание речи откроет вкладку «Макет». Аналогичным образом можно использовать команды «Double-click» («Двойной щелчок») или «Right-click» («Правый щелчок»);
- нажатие (Press). Эта команда запускает горячие клавиши. Например, чтобы открыть «Центр действий» произнесите «Press Windows A» («Нажать Windows A»).
Использование диктовки
Распознавание речи также включает в себя возможность преобразования голоса в текст с использованием функции диктовки, и работает автоматически.
-
Откройте приложение (убедитесь, что функция находится в режиме прослушивания) и начните диктовать текст. Например, если вы хотите вставить вопрос (нужно говорить на английском) «Доброе утро, куда вы поедете сегодня?», то следует произнести: «Открыть скобы доброе утро запятая куда вы поедете сегодня вопросительный знак закрыть скобы».
- Если вам нужно откорректировать текст, используйте команду «Correct» («Исправить»), а затем произнесите слово или предложение, которое подлежит изменению. Например, если вы хотели написать «верно», а инструмент распознал слово как «верю», произнесите «Исправить верно», выберите предложение с помощью панели коррекции или команды «Произнести», а затем скажите «ОК».
Команды для знаков препинания и специальных символов
| Чтобы вставить | Скажите |
|---|---|
| , | Comma |
| ; | Semicolon |
| . | Period; Dot; Decimal point |
| Colon | |
| « | Open double quote; quote Open |
| « | Close double quote; Close quote; Close inverted commas |
| ‘ | Apostrophe |
| ‘ | Open single quote |
| ‘ | Close single quote |
| > | Greater than sign |
| < | Less than sign |
| Forward slash | |
| \ | Backslash |
| ~ | Tilde |
| @ | At sign |
| ! | Exclamation mark, Exclamation point |
| ? | Question mark |
| # | Number sign; Pound sign |
| $ | Dollar sign |
| % | Percent sign |
| ^ | Caret |
| ( | Open parenthesis; Open paren |
| ) | Close parenthesis; Close paren |
| _ | Underscore |
| — | Hyphen; Minus sign; Dash |
| — | En dash |
| — | Em dash |
| = | Equal sign |
| + | Plus sign |
| { | Open brace; Open curly bracket |
| } | Close brace; Close curly bracket |
| Open bracket; Open square bracket | |
| Close bracket; Close square bracket | |
| | | Vertical bar |
| 🙂 | Smiley face |
| 🙁 | Frowny face |
| 😉 | Winky face |
| Trademark sign | |
| ¾ | Three-quarter sign |
| ¼ | One-quarter sign |
| ½ | One-half sign |
| £ | Pound sterling sign |
| & | Ampersand; And sign |
| * | Asterisk |
| // | Double slash |
| ` | Back quote |
| < | Open angle bracket |
| > | Close angle bracket |
| ± | Plus or minus sign |
| Open angle quote | |
| Close angle quote | |
| × | Multiplication sign |
| ч | Division sign |
| ¢ | Cent sign |
| ¥ | Yen sign |
| § | Section sign |
| Copyright sign | |
| Registered sign; Registered trademark sign | |
| ° | Degree sign |
| ¶ | Paragraph sign |
| … | Ellipsis; Dot dot dot |
| ѓ | Function sign |
Использование распознавания речи
С помощью голоса можно выполнять несколько задач, например, заполнять формы в режиме онлайн или вводить буквы. Когда вы говорите в микрофон, распознавание речи меняет произносимые слова в текст, отображаемый на экране.
Для того, чтобы диктовать текст с помощью распознавания речи Windows 8.1
- Быстро сдвиньте палец внутрь от правого края экрана, а затем нажмите панель Поиск. (Если вы используете мышь, выберите в верхний правый угол экрана, переместите указатель мыши вниз, а затем выберите панель Поиск).
- Панель Поиск также можно открыть при помощи клавиатуры, нажав клавиши Win + Q.
- В поле поиска введите текст распознавание речи, а затем нажмите клавишу или выберите пункт Распознавание речи Windows.
- Скажите «начать слушать» или нажмите кнопку на микрофоне, чтобы активировать режим прослушивания.
- Откройте приложение, которое вы хотите использовать или выделите текстовое поле, для которого вы хотите диктовать текст.
- Произнесите текст, который вы хотите диктовать.
Чтобы исправить ошибки
- Ошибки можно исправлять тремя разными способами.
- Чтобы исправить последнюю произнесенную фразу, скажите – «пожалуйста, исправьте это».
- Чтобы улучшить одно слово, скажите «Исправить», а затем произнесите слово, которое необходимо исправить. Если слово повторяется несколько раз, все его экземпляры будут выделены, и вы сможете выбрать экземпляр, который вы хотите улучшить.
- В диалоговом окне Панель альтернатив произнесите номер соответствующего элемента, а затем произнесите ОК.
Чтобы добавить или изменить слова в Словаре
С помощью Словаря речи Windows 8.1 можно добавлять свои собственные слова, заблокировать возможность диктовать определенное слово, улучшить слово в словаре или удалить его.
- Быстро сдвиньте палец внутрь от правого края экрана, а затем нажмите панель Поиск. (Если вы используете мышь, выберите верхний правый угол экрана, переместите указатель мыши вниз, а затем выберите панель Поиск).
- Панель Поиск также можно открыть при помощи клавиатуры, нажав клавиши Win + Q.
- В поле поиска введите текст распознавание речи, а затем нажмите клавишу или выберите пункт Распознавание речи Windows.
- Скажите «начать слушать» или нажмите на кнопку микрофона, чтобы активировать режим прослушивания.
- Скажите «Открыть Словарь речи» и выполните одно из следующих действий:
- Чтобы добавить слово в словарь, скажите «Добавить новое слово», а затем следуйте инструкциям на экране.
- Чтобы предотвратить диктовку определенного слова, скажите «Запретить диктовку слова», а затем следуйте инструкциям на экране.
Коллекция сторонних программ
Помимо встроенного инструмента распознавания речи и голосового помощника Кортана, некоторые пользователи могут обратиться к сторонней альтернативе. Поскольку это категория программ находится в постоянном развитии, на рынке существуют различные продукты, совместимые с Windows 10. Единственный вопрос — это ваши потребности и пожелания.
Некоторые из программ, такие как:
- Typle отличная программа для управления голосом на компьютере, простой русскоязычный интерфейс;
- Dragon от производителя Nuance, специализируются на быстрой диктовке и в целом на преобразовании речи в текст;
- Voice Attack, предназначены для голосового управления игровым процессом (да, вы можете перезагрузить оружие в Call of Duty с помощью голосовой команды);
- еще одна неплохая утилита — VoxCommando. Чаще всего используется в мультимедийных программах, таких как Kodi или iTunes, но также может быть полезной при автоматизации домашних устройств.
Голосовое управление компьютера с помощью программы Typle
-
Скачайте программу и установите на компьютер, следуя инструкции установщика.
-
Интерфейс программы простой и понятный. При приветствии в окне программы есть подсказки для пользователя. Для начала нажмите кнопку «Добавить».
-
В открывшемся окне введите в поле свое имя, далее введите команду, затем нажмите на кнопку записи и произнесите команду голосом. Нажмите кнопку «Добавить».
-
Нажмите кнопку «Добавить».
-
Отметьте галочкой необходимый пункт. Выберите программу, нажмите красную кнопку и произнесите эту команду вслух. Затем нажмите «Добавить».
-
Вы увидите созданную команду, для проверки нажмите «Начать говорить» и произнесите эту команду. Если все работает таким же образом добавляете остальные команды.
Попробуйте TalkTyper
Это онлайн-приложение, которое позволяет диктовать текст, а затем предлагает несколько базовых вариантов того, что с ним делать. Любителям минимализма оно точно понравится.
Вы можете скопировать начитанное в буфер обмена, отправить по электронной почте, напечатать, твитнуть и перевести на другой язык. Чтобы перевести текст просто нажмите кнопку, и выберите язык перевода. TalkTyper автоматически откроет в браузере новую вкладку с текстом, вставленным в переводчик Google.
Обратите внимание на Tazti
Tazti выделяется среди других программ двумя отличительными особенностями:
- вы можете использовать приложение для управления компьютером и играми с помощью голосовых команд. И если у Tazti нет нужной вам команды, ее можно создать (и еще 299);
- программа способна запускать установленные приложения, вебсайты, каталоги или использовать командную строку.
Настраивайте Tazti по своему усмотрению. Если вам не нужна команда, тогда отредактируйте ее или полностью удалите. Вы даже можете добавить команды «щелчок» и «двойной щелчок», чтобы избавиться от необходимости использования мыши.
Тем не менее у Tazti есть один большой недостаток — она не имеет функции диктовки текста, поэтому не способна распознавать голос. Разработчик Voice Tech Group признает, что другие продукты намного лучше справляются с диктовкой, поэтому компания решила сосредоточить все усилия на других особенностях своего детища.
Tazti больше ориентируется на геймеров, которые хотят использовать свой голос для отправки персонажей на битву или тех, кто предпочитает запускать программы, медиаплееры и просматривать веб-страницы без необходимости использования клавиатуры. Тот факт, что вы можете контролировать важные части Windows с помощью Tazti, делает его достойным противником вышеупомянутых приложений, даже если и не предлагает диктовку.
Итак, если распознавание речи или Кортана не соответствуют вашим требованиям (или вы попросту не можете ими воспользоваться), тогда попробуйте вышеперечисленные утилиты.
Видео — Обзор программы Typle
Еще до релиза находящегося на стадии разработки, тестирования и отладки интерфейса Cortana для Windows 10 пользователи пытались организовать голосовое управление компьютера. О том, как такую функцию можно реализовать в Windows, вышедших до 10-ки и поговорим в сегодняшней статье.
Функциональность
Кортана может устанавливать напоминания, распознавать естественный голос без необходимости ввода с клавиатуры и отвечать на вопросы, используя информацию из поисковой системы Bing (например, текущую погоду и дорожные условия, спортивные результаты, биографии). Поиск с использованием Windows 10 выполняется только с помощью поисковой системы Microsoft Bing, и все ссылки открываются с помощью Microsoft Edge , за исключением случаев, когда используется программа чтения с экрана, такая как Экранный диктор, когда ссылки открываются в Internet Explorer. Универсальные функции Bing SmartSearch Windows Phone 8.1 включены в Cortana и заменяют предыдущее приложение Bing Search, которое активировалось, когда пользователь нажимал кнопку «Поиск» на своем устройстве. Кортана включает службу распознавания музыки . Кортана может имитировать бросание игральных костей и подбрасывание монеты. «Concert Watch» Cortana отслеживает поиск в Bing, чтобы определить, какие группы или музыканты интересуют пользователя. Он интегрируется с ремешком для часов Microsoft Band для устройств Windows Phone, если он подключен через Bluetooth, он может делать напоминания и уведомления по телефону.
Начиная с серии мобильных телефонов , выпущенной в октябре 2014 года, в Кортану было добавлено активное прослушивание, что позволяет вызывать ее с помощью фразы: «Привет, Кортана»; затем его можно контролировать как обычно. Некоторые устройства из Великобритании от O2 получили обновление Lumia Denim без этой функции, но позже это было выяснено как ошибка, и с тех пор Microsoft исправила ее.
Cortana интегрируется с такими сервисами, как Foursquare, чтобы предоставлять рекомендации по ресторанам и местным достопримечательностям, и LIFX для управления умными лампочками.
Ноутбук
Кортана хранит личную информацию, такую как интересы, данные о местоположении, напоминания и контакты, в «Блокноте». Он может использовать эти данные и дополнять их, чтобы изучать конкретные шаблоны и поведение пользователя. Пользователи могут просматривать и указывать, какая информация собирается, чтобы обеспечить некоторый контроль над конфиденциальностью, что называется «уровнем контроля, выходящим за рамки сопоставимых помощников». Пользователи могут удалять информацию из «Блокнота».
Напоминания
Кортана имеет встроенную систему напоминаний, которые, например, могут быть связаны с конкретным контактом; Затем он напомнит пользователю, когда он общается с этим контактом, возможно, в определенное время или когда телефон находится в определенном месте. Первоначально эти напоминания относились к устройству, на котором была установлена Кортана, но с тех пор Windows 10 Microsoft синхронизирует напоминания между устройствами.
дизайн
Большинство версий Кортаны имеют форму двух вложенных анимированных кругов, которые анимированы для обозначения таких действий, как поиск или разговор. Основная цветовая схема включает черный или белый фон и оттенки синего для соответствующих кругов.
Синхронизация уведомлений с телефона
Кортана на Windows Mobile и Android способна собирать уведомления устройства и отправлять их на устройство с Windows 10. Это позволяет пользователю компьютера просматривать уведомления со своего телефона в Центре действий Windows 10 . Эта функция была анонсирована в начале 2016 года и выпущена позже в том же году.
Разное
Кортана имеет режим «не беспокоить», в котором пользователи могут указать «тихие часы», как это было доступно для пользователей Windows Phone 8.1. Пользователи могут изменить настройки, чтобы Кортана называла пользователей по их именам или псевдонимам. В нем также есть библиотека «пасхальных яиц» , заранее определенных замечаний.
Отвечая на вопрос о прогнозе, Кортана правильно предсказала победителей первых 14 матчей чемпионата мира по футболу 2014 года , включая полуфинал, прежде чем она неправильно выбрала Бразилию, а не Нидерланды в матче за ; эта полоса превысила Поле Осьминога , который правильно предсказал все 7 из Германии «s 2010 Чемпионата мира по футболу матчей, а также финал . Кортана может прогнозировать результаты в различных других видах спорта, таких как НБА, НФЛ, Суперкубок, Чемпионат мира по крикету ICC и различные европейские футбольные лиги. Кортана может решать математические уравнения, конвертировать единицы измерения и определять курсы обмена между валютами, включая биткойны .