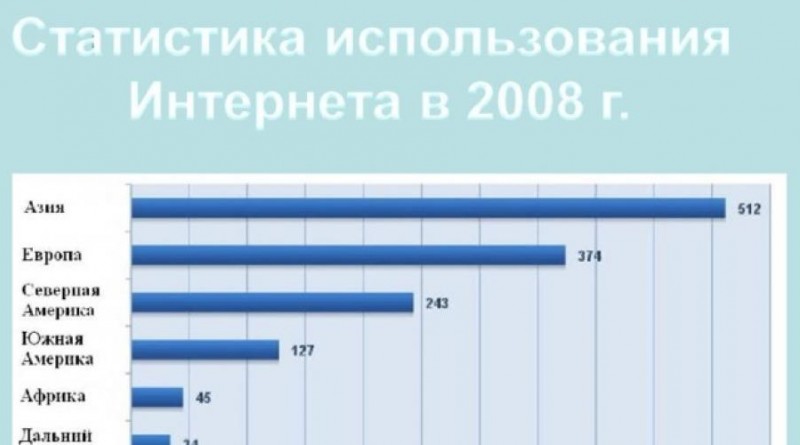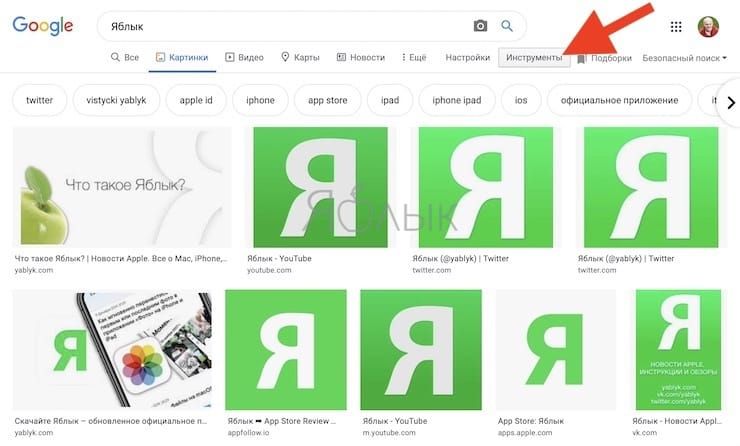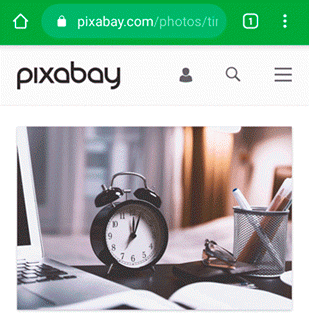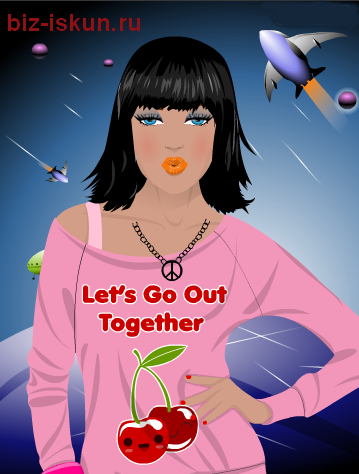Поиск по фото с телефона в яндексе через приложение и без него
Содержание:
- Google.Картинки – инструкция по применению
- 3. Поиск по картинкам из контекстного меню браузера
- Яндекс.Картинки – современный инструмент поиска
- Как искать по фотографии в гугле
- Как искать в интернете по картинке при помощи iPhone или iPad
- Как сделать поиск по картинке в Гугле и Яндексе автоматизированным
- Зачем это нужно?
- Как искать по картинке через Яндекс на смартфоне
- Особенности процесса до обучения браузеров
- На телефоне
Google.Картинки – инструкция по применению
На главной странице популярной поисковой системы в правом верхнем углу скрывается обширное меню возможностей: почта, географическая карта, игровой центр, переводчик. Чуть левее меню – «Картинки», нужный элемент, переадресовывающий к новой странице. Для поиска достаточно нажать на значок «фотоаппарата» и во всплывшей вкладке указать ссылку на изображение или же загрузить прямо с компьютера.
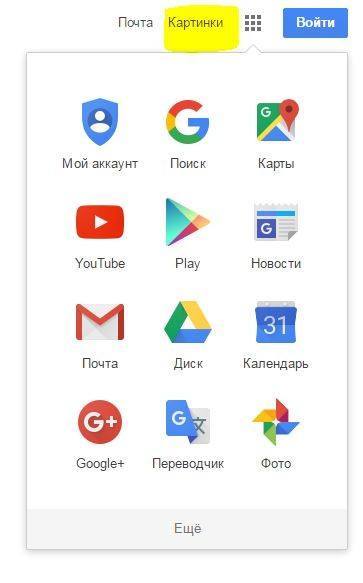
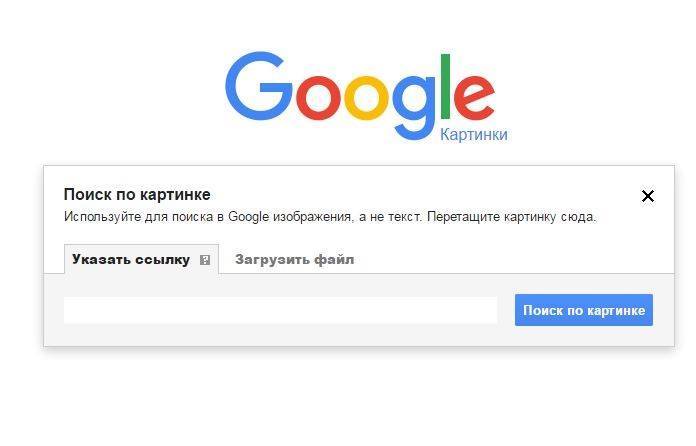
Как вставить картинку в поиск
- Скопировать URL (адрес) изображения, нажав правой кнопкой мыши на пункт «Копировать ссылку» (может меняться в зависимости от браузера). Полученную ссылку необходимо вставить в поле поиска, нажав Ctrl+V или вновь воспользовавшись меню, выпадающим при ПКМ.
- Загрузить изображение с компьютера, выбрав подходящее из любого места, хоть с рабочего стола.
- Перетащить картинку из папки прямо в окно поиска картинок гугл по образцу.
Успех поиска нужного изображения увеличивается, если помнить о важных деталях:
Найти нужное изображение можно и по описанию – достаточно ввести на странице Google.Картинки интересующую тематику или узкое направление: подойдут и обширные «пейзажи» и конкретные «улицы Праги».

Список похожих картинок расположен по соседству: там же выведена полезная информация – разрешение, источник и даже название с некоторыми важными или вспомогательными замечаниями.
Кстати, пользователи Google Chrome к поиску изображений могут перейти без лишних сложностей, достаточно навести курсор на картинку, нажать правую клавишу и выбрать соответствующий пункт в выпадающем списке.
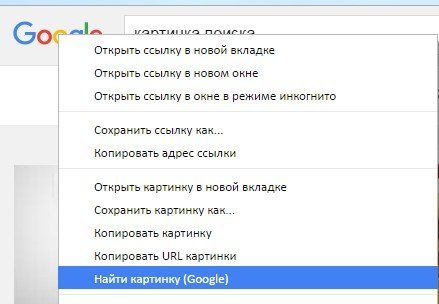
Работает «Гугл.Картинки поиск по изображению» лишь в современных браузерах, вроде Mozilla Firefox, Safari, Google Chrome, Internet Explorer версии 9 и более поздней!
3. Поиск по картинкам из контекстного меню браузера
Искать изображения, схожие с теми, что хранятся на диске компьютера, можно описанными выше способами посредством веб-интерфейса сервисов Яндекс.Картинки и Google. А вот для работы со схожими с исходным вариантом картинками и фото, выложенными на интернет-сайтах, существует более удобный способ – контекстное меню браузера. Предусмотренная штатно или встраиваемая с помощью расширения опция поиска по изображению выбирается из числа команд контекстного меню браузера, вызванного на заинтересовавшем изображении в Интернете. Рассмотрим, как организовать такую опцию в контекстном меню популярных браузеров, если ее нет в числе штатных возможностей.
Google Chrome
Команда поиска посредством сервиса Картинки Google встроена в контекстное меню браузера Chrome изначально. Это пункт контекстного меню «Найти картинку (Google)». Организовать такую возможность с использованием сервиса Яндекс.Картинки можно, установив в браузер расширение . Расширение добавит в контекстное меню Chrome команду «Найти такую же» со значком желтого фотоаппарата.
Яндекс.Браузер
С Яндекс.Браузером ситуация наоборот. Поиск по изображениям с помощью сервиса от создателя браузера реализован в контекстном меню штатно. Это команда с черным значком фотоаппарата «Найти это изображение в Яндексе». А для реализации поиска по изображениям с использованием возможностей сервиса Картинки Google необходимо установить в Яндекс.Браузер расширение . Оно добавляет в контекстное меню пункт «Search Google with this image» со значком синего фотоаппарата.
Поскольку Яндекс.Браузер позволяет установку расширений и из магазина Google Chrome, и из магазина браузера Opera, в качестве альтернативы можно рассмотреть следующий вариант.
Opera
Для браузера Opera в его магазине предусмотрено универсальное расширение , которое ищет похожие изображения с помощью сразу трех сервисов – Google, Яндекса и веб-сервиса TinEye, специализирующегося конкретно на нахождении идентичных и схожих изображений. После установки расширения в контекстном меню Оперы появится пункт «Искать по картинке», в котором далее выбирается нужный сервис.
Mozilla Firefox
Mozilla Firefox также можно укомплектовать универсальным расширением для поиска по фото с использованием сервисов от Google, Яндекса и TinEye. Расширение добавляет в контекстное меню Mozilla Firefox опцию, идентичную названию расширения. При вызове контекстного меню на фото эта опция далее предусматривает два блока возможных вариантов выбора. Верхний блок содержит команды поиска фотографий, опубликованных в Интернете. Нижний блок команд, появляющийся при вызове контекстного меню всегда, а не только на изображениях веб-публикаций – это опции вызова проводника для загрузки файла с диска компьютера. Плюс к этому, расширение для Mozilla Firefox позволяет открыть результаты во всех трех поддерживаемых сервисах в отдельных вкладках. А пользователи с зарегистрированным аккаунтом на фотохостинге Wampi.ru смогут отправлять в него любые картинки из Интернета всего лишь в пару кликов.
Яндекс.Картинки – современный инструмент поиска
Три доступных действия для получения нужного результата:
- Переход от поиска по ключевым словам к поиску по изображениям, через выбор соответствующего элемента в меню слева, прямо под логотипом поисковика.
- Введение ссылки или вставка картинки (иконка фотоаппарата).
- Выбор подходящего результата или сортировка по соответствующим наименованиям. Разрешают выбрать разрешение, ориентацию, «свежесть» и даже доминирующий тип цвета. Параметров воистину много – конечный формат файла, вроде jpeg или png (с соблюдением всех возможностей расширения, вроде прозрачного фона), направление (рисунок, лица, чертежи), размер.
Сервис Yandex поиска по картинке практически не отличается от конкурента – те же меню, тот же значок фотоаппарата, с ходу разрешающий вопрос: «как вставить картинку в поиск», и примерно одинаковый алгоритм просчета изображения и вывода результатов. Отличается лишь интерфейс и некоторые варианты инструментария. Единожды заучив нужные действия, все получится и в другом поисковике!
Как искать по фотографии в гугле
- Чтобы искать в интернете по изображению прямо с iPhone, установите приложение «Быстрые команды»;
- Загрузите на iPhone команду под названием «Поиск по картинке»;
Откройте «Быстрые команды» и запустите «Поиск по картинке»;
Затем выберите поисковую систему, в которой хотите искать нужный объект и в окне приложения «Фото» выберите фотографию, на которой он запечатлен;
Дождитесь обработки запроса и получите результат.
На самом деле для пользователей десктопных платформ поиск по картинке в Google или «Яндекс» является обычным делом. Однако выполнить ту же операцию со смартфона без вспомогательных инструментов будет значительно сложнее, что в условиях постоянной нехватки времени является не самой приятной и полезной затеей. А благодаря быстрой команде «Поиск по картинке» вы сможете выполнить поиск всего в три нажатия.
Новости, статьи и анонсы публикаций
Свободное общение и обсуждение материалов
Лонгриды для вас
На прошлой неделе на нашем сайте появилась статья, о том, как делать скриншоты на iPhone и iPad. В указанных случаях используются физические клавиши управления гаджетами. Так, для того, чтобы сделать снимок экрана на гаджетах с Touch ID независимо от того, механическая кнопка “Домой” в них использована или сенсорная, необходимо одновременно нажать боковую или верхнюю кнопку
Почти все сервисы Apple удобны настолько, что не нуждаются в замене. Поэтому до определённого времени большинству пользователей было, в общем-то, плевать на то, что iOS не позволяет заменять штатный софт сторонним. Другое дело, что назвать идеальным то, что Apple предлагала по умолчанию, тоже было нельзя. При всех своих преимуществах фирменные приложения и сервисы компании могли
Публичная бета-версия iOS 14 и iPadOS 14 уже вышла и доступна для всех и каждого, кто хочет первым попробовать обновление программного обеспечения для iPhone и iPad. Если вы один из этих смельчаков, вам будет полезно узнать, как правильно подготовить свой iPhone, iPad или iPod touch к установке публичной бета-версии. Все же порой обновление проходит не
Лучший комментарий
Но это не единственный способ! Я ищу так. Захожу на страницу поиска гугл, перехожу на вкладку изображения. Удерживаю несколько секунд знак обновления страницы. Мне дается возможность перейти на настольную версию сайта, а там по стандартному выбираю файл из медиатеки. Все!
Как искать в интернете по картинке при помощи iPhone или iPad
Отличная все-таки штука этот интернет. В нем можно найти что угодно — от чит-кодов для любимой игры до товара любой степени редкости, который просто так не купить в супермаркете за углом. Но как найти то, чье название вы в сущности не знаете? К примеру, можно выстроить ассоциативный ряд и подобрать похожее слово. А можно воспользоваться изображением искомого предмета, которое может случайно оказаться в памяти вашего смартфона. Ведь с iPhone поиск по картинкам выходит на качественно новый уровень.
Эта статья – продолжение цикла публикаций о замечательном приложении для автоматизации ежедневных процессов «Быстрые команды». С его помощью сделать так, что выполнение рутинных задач, которые отнимают кучу времени, будет производиться практически без вашего участия, проще простого. Для этого достаточно найти в интернете нужную команду или, при наличии должных навыков, написать соответствующий скрипт самому.
Как сделать поиск по картинке в Гугле и Яндексе автоматизированным
Итак, на выбор два помощника: Search by Image и Поиск по картинке для Яндекс, но сначала вводная инструкция, как установить нужные расширения для Chrome:
А теперь подробнее о Search by Image – утилите, позволяющей в несколько кликов просканировать изображение и найти похожие. Расширение встраивается в браузер и появляется в выпадающем списке при нажатии правой клавиши мыши. Помогает правообладателям с легкостью отслеживать кражу личных или рабочих графических данных.
Поиск по картинке для Yandex предлагает следующие возможности:
На этом все, надеюсь вы разобрались в том, как делать поиск по картинке. Очень удобная и нужная вещь, особенно если установить расширение для браузера. Всего доброго и до скорой встречи!
Зачем это нужно?
Наверняка, практически у каждого, кто часто пользуется Интернетом, не раз случалось, что при просмотре того или иного сайта взгляд задерживался на какой-то интересной картинке.
На ней могли быть изображены неизвестные достопримечательности, которые вам захотелось посетить, но описания с указанием их месторасположения, к сожалению, не было.
Не менее часто поиск по картинкам в Яндексе используется сео-мастерами с целью проверки уникальности изображений или фотографий, а также нахождения их копий.
Зашли в магазин и увидели нужный товар, но цена на него оказалась слишком высокой? Сделайте его фото и воспользуйтесь поиском по картинке, который, наверняка, поможет найти сайты, на которых имеется изображение того, что вам нужно.
Пошаговая инструкция поиска по картинке на десктопных устройствах
На компьютере и ноутбуке искать картинку через Яндекс очень просто:
1. Яндекс — Картинки — Значок фотоаппарата.
2. В открывшемся диалоговом выполните загрузку исходного изображения одним из трех способов:
- Перетащите исходную картинку в диалоговое окно.
- Выберите файл, указав путь к картинке, хранящейся в вашем устройстве, — Открыть.
- Введите URL картинки в поисковую строку (узнать URL можно, нажав на изображение, кликнув правой кнопкой мыши по нему, — копировать адрес изображения).
3. Нажмите кнопку Найти.
Как искать по картинке через Яндекс на смартфоне
В данном случае вам потребуется немного – любой мобильный браузер (подойдёт даже стандартный) и выход в интернет. Однако инструкции для разных браузеров могут немного различаться.
Способ 1: Использование продуктов от Яндекса
Проще всего использовать приложения от Яндекса для телефона, например, Яндекс Браузер или приложение Яндекс, которое объединяет в себе несколько сервисов одновременно (браузер, голосовой помощник, погоду и т.д.). В данном случае рассмотрим, как пользоваться последним приложением:
Если оно у вас не установлено, то скачайте его на телефон. Откройте Play Market или AppStore и впишите в поисковую строку «Яндекс». Среди приложений выберите вариант «Яндекс с Алисой» или «Яндекс Бета»
Не так важно какой именно вариант вы выберите, так как различия между ними незначительные
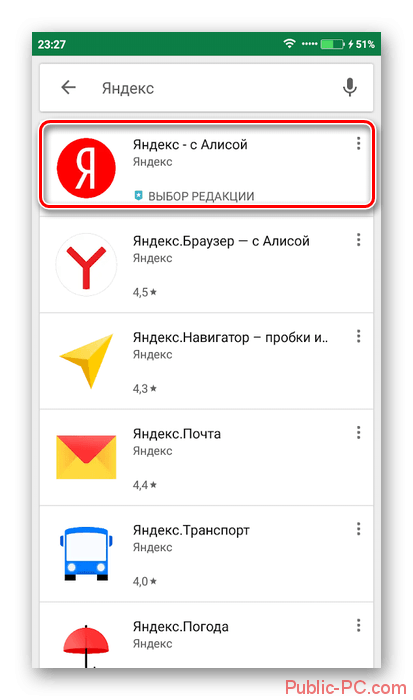
Нажмите «Установить» и дождитесь завершения установки.
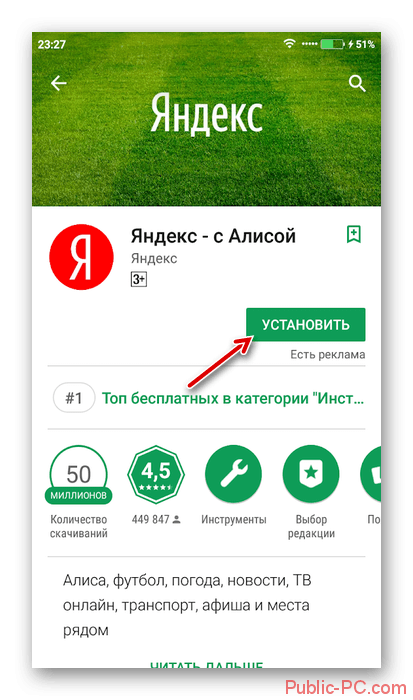
Теперь нажмите «Открыть».
Обратите внимание на поисковую строку, которая расположена сверху. Там должна быть иконка, совмещённого с лупой фотоаппарата. Нажмите на неё.
Откроется поисковая строка. В нижней части ещё раз нажмите на иконку с фотоаппаратом и лупой.
Яндекс может запросить доступ к вашей Галереи и Камере. Разрешите его.
Вы можете сфотографировать объект сразу же, нажав на жёлтый круг в нижней части экрана.
Если нужно выполнить загрузку из Галереи, то нажмите на иконку в виде четырёх квадратов в нижней левой части экрана.
Будет предложено несколько вариантов, откуда можно выгрузить фотографию. Например, из Галереи, Гугл Диска и т.д. Выберите приемлемый для вас.
Укажите фотографию для поиска.
Дождитесь завершения поиска. Приложение подберёт похожие картинки, теги и сайты, если будет обнаружено, где встречается такое же или похожее изображение.
Способ 2: Стандартные браузеры
Если у вас на телефоне не установлено приложение «Яндекс» или вам не хочется по каким-то причинам его устанавливать, то можно воспользоваться браузерами от других разработчиков или стандартным решением для владельцев как Android, так и iOS-устройств.
Рассмотрим, как производить поиск в Яндексе по картинкам через стандартный браузер на Android:
- Изначально в стандартном браузере будет стоять поисковая система от Google, но это не страшно. Введите в поисковую строку запрос «Яндекс Картинки» и перейдите по первой же ссылке.
Появится окошко, где вас спросят, что нужно сделать с картинкой. Выберите подходящий для вашей цели вариант. В данном случае нажмём на «Найти похожие картинки».
Снова появится окно, где нужно указать источник, откуда будет взято изображение. Например, из Галереи, Google Drive и т.д.
Отметьте то изображение, которое хотите найти.
Дождитесь загрузки на сервис. В зависимости от скорости интернета и размера картинки она может длиться до минуты.
Особенности процесса до обучения браузеров
Ранее, еще несколько лет назад, до появления функции, поисковики находили изображения по ключевым словам и не могли различать того, что изображено на фото. Опорой для поиска служили слова, прописанные в атрибуте alt или title которые находились в теге img. Таким образом, если владелец сайта вставил картинку с фруктами и подписал ее как фотообои, то навряд ли вы найдете ее по запросам «фрукты» или «сервировка стола». В ряде случаев такие ошибки подписи исправлялись, но только для наиболее популярных запросов. Случалось это в том случае, если проверка проходила вручную и пользователь мог написать об ошибке владельцу или же самостоятельно внести коррективы в описание файла.
Еще один минус поиска по изображению был в том, что даже если вы показывали поисковой системе картинку низкого качества, то вам никак не могли найти оригинал фото с более высокими показателями. Нельзя таким образом было и найти по фото человека или его страницу в социальной сети.
Учитывая все эти недостатки, разработчики существенно доработали алгоритмы и так появились новые возможности для работы с поисковыми запросами.
На телефоне
По фото с телефона
Google Images. Перейдите на сайт images.google.ru. Нажмите на три точки в верхней части браузера.
Из списка выберите пункт «Версия для ПК».
Загрузится компьютерная версия сервиса. Нажмите на иконку фотоаппарата в конце строки.
Перейдите на вкладку «Загрузить файл». Нажмите на «Выберите файл».
Разрешите доступ к камере (памяти) устройства и выберите снимок из галереи или сделайте кадр камерой телефона. После загрузки Гугл покажет результаты.
Эта инструкция для Андроид и браузера Google Chrome. Если вы пользуетесь Айфоном и браузером Safari, то после перехода на сайт images.google.ru нужно нажать на буквы «аА» в верхней строке программы и выбрать «Запрос настольного веб-сайта».
Яндекс (спросить картинкой). Откройте адрес yandex.ru/images, нажмите на иконку фотоаппарата в конце строки.
Нажмите на пункт «Камера» или «Снять фото», если нужно сделать снимок. А для указания изображения из памяти телефона нажмите «Выбрать», «Галерея», «Медиатека» или похожий пункт.
После загрузки Яндекс покажет результаты.
TinEye:
- Перейдите на сайт tineye.com.
- Нажмите кнопку со стрелкой.
- Выберите файл из памяти устройства или сделайте кадр камерой.
По изображению на сайте
Для поиска по фото, которое опубликовано на каком-то сайте, выполните следующее:
- Нажмите на изображение и удерживайте палец несколько секунд.
- Появится меню, из которого выберите «Найти это изображение в Google» или похожий пункт.
- В новой вкладке загрузятся результаты.
Если подобного пункта нет, выберите «Копировать ссылку» и вставьте ее в поиск по фото Гугл:
- Перейдите на сайт images.google.ru.
- Нажмите на в верхней части браузера, из списка выберите «Версия для ПК».
- Тапните по значку фотоаппарата.
- Задержите палец на строке для ввода ссылки и выберите «Вставить».
- Нажмите на «Поиск по картинке».
На заметку. А можно сохранить снимок в память телефона и выполнить по нему поиск так, как я показывал . Для этот задержите палец на фотке и выберите «Скачать изображение» или похожий пункт.
Приложения
Кроме поиска по фото с телефона в онлайн сервисах, можно искать и через приложение. Подробных программ много, они просты в использовании. Установить можно из Play Market (Google Play) на Android и App Store на iPhone.
Вот наиболее популярные приложения: