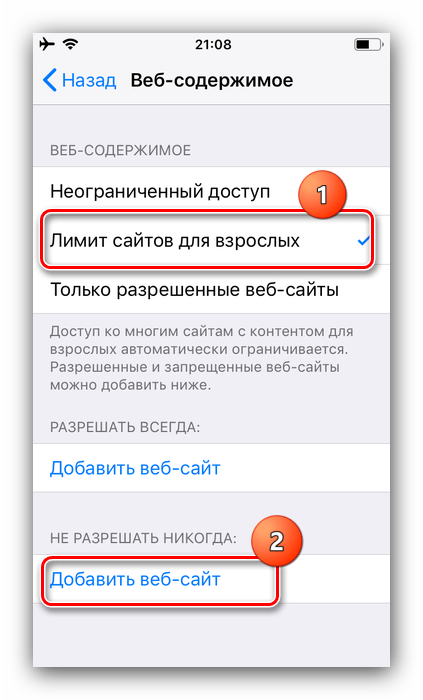Как получать доход на youtube
Содержание:
- Почему смартфон Андроид не соединяется с компьютером?
- Что делать, если Ютуб не работает
- Как смотреть YouTube на телевизоре
- Альтернативный выход из ситуации
- Игровые консоли
- Как настроить ютуб на своём телевизоре
- Возможные проблемы и их устранение
- Как подключить телефон на iOS и «Андроид» к телевизору «Самсунг»
- Что значит стагнация?
- Можно ли смотреть YouTube через приставку Ростелеком
- Что представляет собой Youtube com activate?
- Какой телевизор можно подключить к интернету?
- Смотрим YouTube на Smart TV телевизоре
- Roku box
Почему смартфон Андроид не соединяется с компьютером?
Одна их самых распространенных проблем пользователь Android-устройства – компьютер не видит телефон. Причина может скрываться как в обычной поломке кабеля, так и в сбоях в работе. Но чтобы добиться успешной работы гаджета и компьютер его определял, нужно в настройках активировать правильный тип подключения.
Причины следующие:

- Поврежден шнур/кабель. Данные изделия не обладают хорошей прочностью, поэтому через пару месяцев могут выйти из строя.
- Поврежден порт USB на компьютере. Такие механизмы также подвержены различным механическим повреждениям.
- Поврежденное гнездо на телефоне. Например, могла попасть вода.
- Слетели драйвера USB-портов.
- Слетела прошивка телефона.
- Также смартфон может не определяться компьютером из-за вирусов. Вирусы блокируют работу с внешними накопителями.
В настоящее время любой современный телевизор обладает функцией Смарт ТВ. С помощью него можно выходить во всемирную сеть и просматривать содержимое папок смартфона. Но чтобы это сделать, устройства между собой необходимо соединить с помощью кабеля и без проводов.
Что делать, если Ютуб не работает
Если любимый телеканал доступен только исключительно на сторонних ресурсах в интернете, комплект триколор ТВ требует обновления или в его списке отсутствуют необходимые передачи, пользователи выбирают видео в интернете.
После обновления прошивок Ютуб пропал во многих Смарт ТВ. Это не вина спутника или интернет провайдера, так как изменения внес непосредственно Google.Для обладателей телевизоров LG, Samsung, Philips, Sony можно воспользоваться следующим методом:
- на пульте нажать кнопку «Смарт ТВ»;
- войти в магазин приложений;
- выбрать приложение Ютьюб (или найти его в поиске);
- провести установку.
Если видео не будут воспроизводиться после обновления, то нужно установить специальную программу youtube tv приложение в формате apk, после чего просматривать ролики через эту утилиту.
Также для обладателей Смарт ТВ разработана утилита, позволяющая смотреть видео на телевизоре. Предварительно потребуется активировать youtube activate: войти в настройки телевизора и одновременно открыть Ютуб, после выбрать функцию «связать устройства
», в завершении ввести запрашиваемый программой код.
После этого нужно войти в настройки самого видеохостинга, выбрать там функцию «Подключенные телевизоры» и повторно вписать код активации, но уже в строку «Новый телевизор
». Для успешного завершения потребуется нажать на кнопку «Добавить».
В 90% случаев при успешно проведенном подключении, можно пользоваться преимуществами Ютуба перед триколор или другими компаниями.
Что делать, если иконка приложения YouTube пропала с рабочего стола вашего телевизора? Специфика восстановления определяется в соответствии с причиной программного сбоя. Поэтому сначала нужно выяснить причину появления проблемы, а уже потом можно решить, как вернуть YouTube на телевизоре Samsung.
Почему доступ к приложению резко исчез? Ютуб на Смарт ТВ Самсунг перестаёт работать в силу нескольких причин. Сейчас подробно рассмотрим каждую из них. Обязательно предложим действенные способы устранения проблемы. Вызывать специалистов не придётся. Восстановить работу телевизора можно самостоятельно.
Существует несколько способов открыть Ютуб на телевизоре Самсунг Смарт ТВ для последующего просмотра видеороликов. Если приложение исчезло, тогда можно воспроизводить контент с помощью сторонних устройств: планшета, смартфона, компьютера или ноутбука. Суть этого способа заключается в том, что оборудование нужно подключить к домашней беспроводной сети. В приложении Ютуб на смартфоне или планшете нажмите на специальную иконку, чтобы перевести изображение на большой экран телевизора.
На Samsung Smart TV можно также скачать приложение YouTube. Преимущественно оно входит в список предустановленных программ. Пользуйтесь поиском, чтобы найти интересующий вас ролик. Запуск видео осуществляется путём нажатия на кнопку Play. Интуитивно простой функционал приложения поспособствует тому, чтобы вы максимально быстро разобрались, как оно работает.
Вернёмся к трансляции изображения с определённого устройства на экран телевизора. Преимущество заключается в том, что у Samsung есть фирменные технологии для зеркального отображения картинки. Пользоваться функциями этого типа смогут только пользователи, которые имеют в своём распоряжении устройства с поддержкой Chromecast.
Если приложение с телевизора было удалено в ходе обновления прошивки, тогда можно подключить устройство, которое будет выполнять функции смарт-приставки, например, игровую консоль Xbox или PlayStation. Запомните, что если вы всё-таки решите подключить к телевизору смартфон, планшет, то вся техника должна быть подключена к домашней Wi–Fi-сети.
Синхронизация оборудования преимущественно осуществляется в автоматическом режиме. Однако бывают исключения. В этом случае необходимо выполнить несколько простых действий вручную:
- Используя пульт дистанционного управления телевизором, откройте «Настройки»
. - Выберите в списке параметров «Подключить к телефону»
. - В нижней части экран появится синий код, введите его на своём смартфоне.
В принципе, ничего сложного нет. Каждый из предложенных способов по-своему эффективен. Выбор остаётся за пользователем.
Как смотреть YouTube на телевизоре
На телевизорах, оснащенных функцией SmartTV ничего сложного в просмотре YouTube нет, так как вам нужно только скачать специальное приложение на ТВ и запустить его. Оно практически не будет отличаться от аналогичного на мобильные устройства. Также, если у вас нет SmartTV или там по каким-то причинам не поддерживается YouTube, вы можете попытаться вывести видео через мобильный или компьютер/ноутбук. Для этого придется воспользоваться переходником.
К сожалению, старые телевизоры не поддерживают YouTube и коннект с другими устройствами, поэтому рассматриваемые ниже инструкции могут быть для них неактуальны.
Вариант 1: Для SmartTV
Практически на всех СмартТВ YouTube уже предустановлен по умолчанию, следовательно, вы можете без проблем смотреть видео. Просто найдите само приложение в перечне доступных и выберите его. Дополнительно может потребоваться выполнить авторизацию в своем аккаунте Google, хотя видео можно смотреть и без авторизации.
Вариант 2: Автоматическое подключение устройства
Этот вариант будет актуален для пользователей, у которых телевизор поддерживает Wi-Fi. Находясь в одной сети, вы можете обмениваться данными со всеми подключенными устройствами. Таким образом к сети можно подключить и телевизор, и телефон.
Процесс очень прост:
- И телефон, и телевизор нужно подключить к одной сети Wi-Fi.
- Зайдите в YouTube на телефоне (через приложение). В верхней части экрана нажмите по иконке в виде ТВ со значком Wi-Fi.
- Иногда для подключения на телефоне требуется ввести код, который отобразится на телевизоре. У вас должно появится специальное окно, куда и потребуется переписать код.
- После ввода кода у вас должен отобразится интерфейс YouTube на телевизоре и вы сможете смотреть на нем ролики.
К сожалению, данный способ не всегда срабатывает: порой телефон и телевизор не могут найти друг друга в автоматическом режиме. Также нужно учитывать, что не всегда в телевизорах есть встроенный модуль Wi-Fi. В таком случае подключение придется проводить только вручную.
Вариант 3: Ручное подключение
В этом случае тоже предполагается, что ваш телевизор и телефон подключены к одной сети Wi-Fi. Примечательно, что таким способом вы можете вывести видео с YouTube не только через телефон, но и через компьютер/ноутбук, если у них поддерживается Wi-Fi.
Процесс настройки соединения будет отличаться в зависимости от вашей модели телевизора, поэтому мы рассмотрим очень усредненную инструкцию:
- На телевизоре откройте «Настройки». Это можно сделать с помощью специальной кнопке на пульте или выбрав соответствующий пункт в меню телевизора.
- Находясь в настройках выберите пункт «Связать устройство» или «Подключить телевизор к телефону».
- Далее выберите вариант «Подключить вручную». После этого на экране должен появиться код телевизора, который будет использоваться для связи между устройствами. Его потребуется ввести в приложение YouTube на телефоне или на сайте, если подключаетесь через компьютер/ноутбук.
- Теперь откройте приложение YouTube на телефоне. Нажмите в верхнем меню по миниатюре главной фотографии своего профиля.
- В информации об аккаунте переключитесь в раздел «Настройки».
- Там выберите «Просмотр на телевизоре».
- Нажмите «Указать код» и введите код, который был отображен на телевизоре. После подтверждения изображение должно быть выведено на ТВ.
Если вы пытаетесь подключиться через компьютер/ноутбук, то на YouTube нужно выполнить такие манипуляции:
- Откройте сайт. Кликните по главному изображению вашего профиля.
- В контекстном меню выберите пункт «Настройки».
- Теперь переключитесь в раздел «Просмотр на телевизоре».
- В поле «Настройка подключения вручную» нужно будет ввести код подключения, который появился на телевизоре.
Вариант 4: Подключение по кабелю
Подходит для старых телевизоров, не поддерживающих беспроводное подключение, однако у них обязательно должен быть интерфейс VGA или HDMI. В противном случае подключиться не получится. Также в данном способе подключение возможно только для компьютеров или ноутбуков. Вам понадобится соответствующий кабель: VGA или HDMI.
- С помощью кабеля подключите ноутбук/компьютер к телевизору.
- Включите телевизор. Некоторые модели сразу же после подключения к стороннему устройству через кабель сразу же выводят изображение с него, но у большинства требуется провести дополнительные настройки.
- Нажмите по кнопке вызова главного меню телевизора на пульте. Обычно в главном меню можно выбрать подключение. Там укажите разъем, к которому подключено ваше устройство.
В таком случае с ноутбука/компьютера будет выводится изображение на экран телевизора как на второй монитор. Вы сможете не только смотреть видео с YouTube, но и с других источников.
Альтернативный выход из ситуации
Что делать, если приложение YouTube на Самсунг Смарт ТВ перестало работать или сильно тормозит? Ваши действия напрямую зависят от того, что именно стало причиной некорректной работы программного обеспечения. Если дело в устаревшем ТВ, тогда восстановить работу официального приложения Ютуб не получится. Поэтому необходимо искать альтернативные варианты.
Альтернативные способы не так удобны, но они действенные. Поэтому вы сможете воспроизводить видео с самого популярного хостинга, даже если на телевизоре нет Ютуба. Пошаговая инструкция по настройке просмотра видео с YouTube на устаревших моделях телевизоров Samsung:
- Установите программу для трансляции видеоконтента с другого устройства.
- Для телевизоров Samsung подходит приложение под названием Video TV Cast.
- Скачайте из официального магазина приложение Video@TV Cast Samsung TV-HD Movie Streaming.
- Подключите смартфон или планшет, а также телевизор к домашней беспроводной сети.
- В приложении на мобильном устройстве нужно активировать трансляцию сигнала.
- На экране смартфона появится IP, его необходимо ввести в ПО на ТВ.
- Когда соединение будет установлено, откройте YouTube и запустите видео.
Если на вашем телевизоре есть браузер, тогда задача заметно упрощается.
Преимущественно проблемы с работой приложения YouTube возникают, если используется телевизор Samsung старше 2012 года. Во всех остальных случаях ситуация решается путём перезагрузки приложения. Альтернативные варианты, представленные выше, помогут решить проблему с просмотром видео на YouTube.
Не работает Ютуб на телевизоре? Некоторые пользователи сталкиваются с подобной ситуацией. Давайте изучим возможные причины и способы решения проблемы.
Ютуб – самый крупный хостинг видео на данный момент. Причин популярности площадки несколько:
- Она абсолютно бесплатна для пользователей.
- Каждый человек может загружать видео.
- Блогеры получают ряд способов для монетизации.
- Предоставляется платная подписка, которая позволяет убрать рекламу и получить доступ к дополнительным материалам.
- Выпущены приложения для мобильных устройств и телевизоров.
- Ютуб может стать полноценной заменой для ТВ-передач.
- На площадке предоставляется контент на любой вкус.
- Сервис постепенно развивается и становится лучше со временем.
- Он привлек многих «творцов», а качество контента повышается с каждым годом.
Для телевизоров, поддерживающих смарт ТВ, предоставляется специальный клиент Ютуб. Он позволяет комфортно просматривать ролики и не нужно пользоваться браузером для этой цели.
Но почему не работает Ютуб на телевизоре? Если возникли проблемы с приложением, то необходимо найти причину. Перечислим возможные варианты:
- Изменение стандартов на сервисе.
- Прекращение поддержки старых моделей.
- Ошибка в приложении.
- Удаление программы из официального магазина.
- Технические сбои на сервисе.
Не работает Ютуб на телевизоре Самсунг
На телевизорах Самсунг проблемы с Ютуб в основном связаны с отказом от поддержки старых моделей. В 2017 году компания Google объявила, что все устройства, выпущенные до 2012 года, больше не могут использоваться для просмотра роликов в официальном приложении.
Что же это значит? Только то, что Ютуб больше не будет работать на устройствах, выпущенных до 2012 года. Обойти данное ограничение нельзя, компания поменяла стандарты и официальное приложение недоступно.
LG
На телевизорах LG приложение иногда пропадает после обновления прошивки. Решить эту проблему просто:
- Зайдите в официальный магазин LG Store.
- Вбейте в поиск «Youtube».
- Откройте страницу программы и нажмите на кнопку установки.
- После завершения процедуры выполните запуск.
Сони Бравиа
Для владельцев Сони Бравиа новости неутешительные. Компания сделала ребрендинг официального магазина и назвала его Vewd. Также было удалено приложение Ютуб, поэтому после обновления прошивки оно пропало с телевизоров.
Что же делать? Не пытайтесь сбросить настройки или выполнить перепрошивку, проверено, это не помогает. Единственный вариант – транслировать сигнал с другого источника или запустить ролик в браузере.
Филипс
На телевизорах Филипс проблема тоже связана с обновлением стандартов. В новой версии ПО производитель добавил поддержку, чтобы обеспечить стабильную работу приложения Ютуб.
Но надо учитывать, что некоторые телевизоры не поддерживают новые стандарты. Поэтому для владельцев подобных устройств приложение становится полностью недоступным.
Попробуйте обновить прошивку телевизора на последнюю версию. Если ваше устройство поддерживает внедренные стандарты, то вы сможете продолжить пользоваться приложением и просматривать ролики в официальном клиенте.
Игровые консоли
Практически на всех современных игровых приставках есть каналы YouTube, но не все они являются бесплатными. К примеру, если у вас Xbox 360 или Xbox One, то вы должны быть «Золотым» подписчиком.
PlayStation 3. Владельцы гаджета могут получать потоковое видео с YouTube совершенно бесплатно. Но почему-то в 4-й версии приставки убрали эту опцию. Есть только одно решение, это открыть браузер и ввести сайт YouTube TV. Это позволит смотреть каналы без ограничений.
Wii и Wii U. Просто запускаете соответствующую иконку с видео-сервисом. Не нужны никакие подписки или дополнительные деньги. Открываете и смотрите.
Как настроить ютуб на своём телевизоре
Чтобы это грамотно выполнить, рекомендуется выполнять следующие действия в указанной последовательности:
- Первым делом, чем нужно заняться, так это открытие непосредственно на своём устройстве ютуба.
- После чего, надо зайти в отдел под названием «настройки». Именно там вам удастся найти кнопку «подключение телевизора к телефону».
- В дальнейшем вам нужно будет прокрутить выделенную страничку вниз, где предоставляется возможность автоматической установки.
- Потом вы увидите код синего цвета. Его следует запомнить и ввести его же на собственном телефоне, планшете или на другом подобном гаджете.
Ютуб на Smart TV телевизоре
Для начала необходимо убедиться в наличии смарта на вашем устройстве. Чтобы это сделать, следует обратиться к характеристикам изобретения. Они могут находиться как в инструкции, которая прилагается соответственно с приобретением, так и в настройках. В них можно зайти с помощью пульта дистанционного управления. Когда вы всё перепроверили, то можно приступать к следующим действиям. А это, в свою очередь, подключение конструкции к интернету.
Делается это непосредственно в зависимости от модели вашего агрегата. Некоторые могут себе позволить выполнение процесса благодаря функции wi-fi, а кто-то делает это за счёт специального кабеля. Когда вы это сделаете, надо будет открыть раздел «меню». Далее, вы самостоятельно сможете запустить приложение и смотреть понравившиеся видеозаписи. Также есть возможность зайти через предварительно созданную учётную запись и наслаждаться теми видео, которые вы изначально добили в список «нравиться».
Настраиваем через телефон или планшет
Никто не спорит, что настраивание предоставляемого приложения посредством других гаджетов является максимально удобным выходом из ситуации. Ведь не все могут позволить себе встроенную функцию просмотра на телевизоре. Ниже будут указаны проверенные способы, которые точно способны помочь каждому, даже если вы новичок в этом деле.
Работа гаджета на основе Android
Здесь всё предельно просто:
- Сначала следует выбрать тот ролик, который вам понравился. Запустить его и начать смотреть.
- Далее у вас появится на экране определённый значок, говорящий о возможности просмотра этой же видеозаписи, но только на мониторе телевизора.
- Соответственно, на неё надо нажать, после чего вы сможете выбрать именно то устройство, на котором хотите просматривать.
- Об успехе выполнения манипуляций будет говорить факт в чище автоматического воспроизведения на телевизоре непосредственно записи.
- Для того чтобы приостановить или вовсе завершить трансляцию, необходимо всего лишь открыть иконку, что будет находиться с нижней стороны экрана. Кроме этого, вы будете вправе управлять действиями всего процесса.
iPhone или iPad
Здесь также всё предельно просто. Вам всего лишь необходимо открыть собственно приложение на устройстве. После чего надо коснуться определённой кнопки, которая позволит вам просматривать видеозаписи непосредственно на мониторе.
Здесь же может быть два исхода событий. Если вы пользователь одного сооружения ТВ, то просмотр будет доступен сразу же. В другом случае, вам надо будет в дальнейшем выбрать то изобретение, которому вы желаете подключить связь. Далее также — начало просмотра автоматическое.
Через компьютер
Известно, что и таким образом, также можно воспользоваться. Для этого вам надо будет непосредственно зайти в браузер на ПК.
YOUTUBE на телевизоре без Smart TV
Так как устройство с данной особенностью не поддерживает подключение к интернету, то и установить приложение будет невозможно. Однако решение есть всегда. И сейчас расскажем несколько способов.
- Приставка андроида смарт. Именно её можно приобрести и для старых сооружений. Она преобразит любое изобретение в современное. А это значит, что вы сможете не только наслаждаться просмотром ютуба, но и пользоваться самыми различными функциями.
- Apple tv. Представленный агрегат отлично подходит для любителей всей техники этого производителя. Кроме установки всех возможных приложений, пользователь сможет просматривать фильмы и всё, что он пожелает.
- Xbox, playstation. Действительно, на игровых технологиях предоставляются соответственно не только игры, но и браузер, приложения. Таким образом, можно заняться скачиванием желаемого.
- Chromecast. С его помощью видеозапись может выводиться на экран непременно с ютуба через любую разновидность устройства.
Возможные проблемы и их устранение
Если возникла проблема в работе YouTube на телевизоре с функцией Smart, то причин может быть множество. Самые распространенные проблемы в работе YouTube рассмотрены ниже.
Программа тормозит
Самой банальной причиной неполадок может быть плохое интернет-соединение. Для устранения проблемы необходимо проверить настройки соединения, интернет-кабель и состояние роутера.
YouTube не открывается
Проблему можно устранить сбросом настроек телевизора или просто перезагрузить устройство. Сброс настроек происходит через кнопку «Меню». В разделе «Поддержка» нужно выбрать «Сброс настроек». В появившемся окне необходимо ввести защитный код. Если код не меняли, то он состоит из четырех нулей. Подтверждение действий происходит нажатием клавиши «ОК».
Также нужно проверить обновление программы и прошивки телевизора. Чтобы обновить программное обеспечение, нужно на пульте ДУ нажать кнопку Home и перейти в установки. В данном разделе есть пункт «Поддержка». На экране отобразится список, где надо выбрать «Автоматическое обновление ПО». После этого необходимо поставить галочку напротив выбранного параметра и на пульте ДУ нажать «Ввод». Телевизор автоматически проверит наличие обновлений и сам установит последнюю версию прошивки.
Проблема с воспроизведением
Неполадки при просмотре видео могут заключаться в перегруженности процессора системы или памяти ТВ-приемника. Для устранения проблемы достаточно выключить и включить телевизор.
Приложение тормозит и зависает из-за большого количества данных в памяти
Устранить проблему поможет очистка кеша. В настройках системы нужно выбрать раздел «Приложения» и найти нужную программу. После чего необходимо нажать клавишу «Очистить данные», а затем «ОК». Как правило, после очистки кеша программа функционирует без каких-либо проблем. Порядок действий на всех моделях Smart практически одинаковый. В некоторых моделях для очистки папки кеша нужно зайти в настройки браузера и выбрать раздел «Удалить все файлы cookie».
Также при возникновении каких-либо проблем с YouTube на Smart-телевизорах нужно просканировать систему на наличие вредоносного ПО. В магазинах приложений представлен широкий выбор бесплатных антивирусов, которые поддерживают телевизионную платформу. Программа YouTube на телевизорах с технологией Smart TV предоставляет возможность просмотра любимых роликов, сериалов и передач в высоком качестве.
Следование советам в данной статье позволит без труда активировать YouTube или обновить его, а рекомендации по использованию софта помогут избежать проблем в работе.
Как установить ютуб на телевизор смотрите далее.
Как подключить телефон на iOS и «Андроид» к телевизору «Самсунг»
Рассмотрим все актуальные варианты подключения телефона к телевизору «Самсунг».
С помощью Screen Mirroring
Если у вас телефон тоже от «Самсунга», используйте для соединения фирменную технологию компании Screen Mirroring — всё, что происходит на экране телефона, будет дублироваться на дисплей ТВ.
Перед подключением убедитесь, что ваш ТВ поддерживает функцию, особенно если у вас более старая модель ТВ. Узнать о поддержке можно из документации к устройству (в технических характеристиках). Если нет доступа к документации, отыщите информацию на официальном сайте «Самсунга». Серии телевизоров F, J, K, M точно должны поддерживать технологию.
Процесс подключения зависит от версии «Андроида». Рассмотрим сначала инструкцию для старых версий 4 и 5:
-
Включите ТВ-устройство. С помощью специальной кнопки на пульте управления вызовите список «Источники». В меню выберите плитку Screen Mirroring, чтобы активировать опцию.
- Теперь зайдите в настройки своего телефона от «Самсунг». Откройте раздел Screen Mirroring.
- Укажите в меню на свой телевизор. Подождите, пока закончится синхронизация. В итоге картинка с вашего смартфона появится на телевизоре.
Для «Андроида» версии 6 процедура упрощается:
-
Опускаем верхнюю шторку на смартфоне с разными значками. Тапаем по круглой иконке слева «Быстрое подключение».
-
В перечне сразу находим свой телевизор.
-
В открывшемся меню выбираем первую цель «Экран устройства на ТВ». Ждём, когда связь между девайсами установится.
Если у вас версия «Андроида» уже выше семёрки, вам нужно сделать следующее:
-
Как и в предыдущем случае опускаем шторку.
-
Делаем свайп влево, чтобы перейти на вторую страницу с иконками.
-
Выбираем опцию Smart View.
-
В диалоговом окошке тапаем по названию своего ТВ. Ждём, когда завершится сопряжение.
С помощью Smart View и одной локальной сети «Вай-Фай»
Этот метод подойдёт для всех моделей телефонов, на которых стоит «Андроид» версии не ниже 4.1 или iOS не ниже 7.0. Перед подключением и телефон, и телевизор нужно подключить к одной сети «Вай-Фай», чтобы устройства находились в одной «локалке». После этого делаем следующее:
В функционал входит дублирование экрана, управление ТВ с помощью телефона как пультом, использование телефона как игрового джойстика, выключение ТВ или активация спящего режима телевизора.
Miracast
Miracast или Wi-Fi Direct — функции, которые позволяют связать два устройства по беспроводной связи, но без использования посредника — роутера. То есть телевизор и в нашем случае смартфон не должны быть подключены к одной сети «Вай-Фай». Условие — телефон и ТВ должны поддерживать функцию Miracast.
Рассмотрим подробнее процесс подключения на примере смартфона Sony Xperia:
- Включите «Миракаст» на ТВ-устройстве.
-
Зайдите в блок «Подключения Xperia» в настройках. Выберите там пункт «Дублирование дисплея». Щёлкните по «Начать».
- Система телефона начнёт поиск устройств. В появившемся списке выберите свой ТВ — картинка должна продублироваться на экран телевизора.
Технология MHL
Все предыдущие технологии были основаны на беспроводных технологиях. Здесь мы будем использовать кабельное подключение. Чтобы соединить два устройства, нам понадобится провод с выходами HDMI и Micro USB. При этом и ТВ, и смартфон должны поддерживать технологию MHL. Узнать о поддержке можно опять же из документации.
Если поддержки нет, нужно будет докупить адаптер MHL-HDMI. Лучше всего приобретать фирменный переходник от «Самсунга». Но можно найти и более дешёвые аналоги от других производителей.
Как организовать соединение с помощью адаптера и кабеля:
-
Подключите адаптер MHL-HDMI к смартфону через слот Micro USB.
- В противоположный конец вставьте кабель HDMI от телевизора. Второй конец шнура HDMI подключите к самому ТВ (к одноимённому выходу).
- В переходник (в выход сбоку) вставьте кабель питания, который идёт к розетке или к Power Bank.
- На телевизоре выберите источник сигнала HDMI (чтобы попасть в меню с источниками, нажмите на соответствующую кнопку на пульте).
Видео: как соединить смартфон с телевизором от «Самсунга»
Если у вас телефон тоже от «Самсунга», выбирайте технологию Screen Miroring — настраивается такая связь очень просто. Если у вас «Андроид» от другого производителя или «Айфон», используйте стороннее приложение Samsung Smart View — скачайте его с «Плей Маркета» или App Store. Ещё один беспроводной вариант связи — Miracast. Если беспроводное соединение вам не подходит, используйте кабель HDMI-Mirco USB.
Что значит стагнация?
Можно ли смотреть YouTube через приставку Ростелеком
Пользователи российского провайдера интересуются, можно ли на приставке Ростелеком смотреть Ютуб. Если речь идет об обычном ТВ-тюнере, реализовать такой замысел не получится. Единственная надежда на наличие опции Smart в телевизоре или подключение дополнительного оборудования. По-иному обстоит ситуация с тюнерами на базе Андроид для пользования услугой Wink, который кстати можно скачать и на компьютер. В таком случае YouTube на приставке Ростелеком становится реальностью.
Для реализации замысла можно использовать ресиверы, предлагаемые компанией РТ, или устройства, совместимые к Wink. К этой категории относятся следующие модели:
- Asus Nexus Player
- Aconatic Android TV Box
- ACT Stream TV 4K (ACT4K1007)
- Airtel SH960S-AT
- Aminocom Kamai7B и Amigo
- Dialog ViU Mini
- Jetstream 4K Ultra HD Android TV Box (AGT418)
- Benq JM-250 Smart TV box
- 1&1 Android TV box
- Dish AirTV Player
- Channel Master Stream+
- XStream Smart Box
- CCC AirStick
- EBOX TV
- AirTV Mini
- NVIDIA Shield Android TV box
- Freebox mini 4k
- Vodafone TV box и прочие.
Чтобы смотреть Ютуб на любой из предложенных выше ТВ-приставок, достаточно подключить оборудование к телевизору и активировать сервис (по желанию). В некоторых случаях может потребовать обновить ресивер до версии с Винк. Но не волнуйтесь, какой бы способ Вы не выбрали, Wink всегда можно отключить.

Что представляет собой Youtube com activate?
Ютуб – интересный ресурс, на котором можно найти забавные видеоролики, документальные фильмы, сериалы, мультфильмы и другой интересный контент. Однако при просмотре роликов с ноутбука или телефона ухудшается качество записи, взгляд упускает мелкие детали. Получить максимальное удовольствие от просмотра роликов поможет программа Youtube com activate.
Приложение создано специально для владельцев телевизоров с опцией Смарт ТВ и Wi-Fi. Пользователи, подключившие к своему любимцу смартфон или компьютер, смогут насладиться качественным звуком, чёткой картинкой и мельчайшими деталями видеозаписи.
Чтобы транслировать запись из интернета, в устройстве должен быть модуль Wi-Fi и функция Smart TV, Android TV, Apple TV или Google TV. Также для просмотра роликов можно использовать:
- Игровую приставку PS3, Wii U и Xbox 360 или One.
- Модели оборудованные Roku либо Chronecast.
- Проигрыватели Blu-ray и спутниковые приёмники, в которых есть утилита Ютуб.
Функция Smart TV, позволяющая подключить Ютуб activate – жирный плюс, расширяющий возможности «голубого экрана». Представьте, какую атмосферу во время вечеринки создадут смешные видео или клипы, запущенные на большом дисплее?
Какой телевизор можно подключить к интернету?
Интернет можно подключить только к телевизору со Smart TV. Тут все понятно и логично. Если у вас телевизор без Smart TV, то интернет ему вообще не нужен. Так как там нет приложений, с помощью которых можно смотреть видео, открывать сайты и т. д.
Есть модели телевизоров без Смарт ТВ, но с LAN входом. Под сетевой кабель. И вроде как к телевизору можно подключить интернет по кабелю от маршрутизатора, но зачем, если он без смарт функций. На таких моделях LAN-порт действительно используется для подключения к маршрутизатору. Но не для доступа к интернету, а для просмотра фото, видео и прослушивания музыки с устройств в локальной сети по технологии DLNA.
Подробнее об этом можно почитать в статье: зачем LAN разъем на телевизоре (LG, Samsung, Sony).
Есть ли поддержка Smart TV?
Если вы сами выбирали и покупали телевизор, то вы должны знать, есть в нем Smart TV, или нет. Если не знаете, то можете посмотреть на коробке, там обычно указаны все основные характеристики.
Если на коробке не написано, или ее нет, то обратите внимание на пульт. Там должна быть кнопка вызова меню Смарт ТВ
Обычно она так и подписана. На телевизорах Philips, например, на этой кнопке нарисована иконка в виде домика. На Samsung – кнопка с разноцветным ромбиком.


Смотрим характеристики:

Таким образом можно проверить абсолютно любой телевизор: Samsung, Sony, LG, Philips, Panasonic и т. д. Если у вас телевизор со Smart TV, значит его точно можно подключить к интернету. Нужно только выбрать способ подключения: Wi-Fi, или LAN.
Смотрим YouTube на Smart TV телевизоре
Чтобы смотреть видео на YouTube непосредственно на самом телевизоре, через приложение, нужен телевизор с функцией Smart TV и возможностью подключения к интернету. Это может быть телевизор LG с webOS, или более старой версией Smart TV. Телевизор Samsung со смарт функциями (Smart Hub) . Или же Sony, Philips, Hisense, Kivi и другие. Большинство из этих телевизоров сейчас работают на Android TV.
Нужно выяснить, есть ли в вашем телевизоре Smart TV. Посмотрите характеристики на официальном сайте, информацию на коробке, или наличие кнопки вызова меню Smart TV на пульте дистанционного управления.
Если у вас телевизор со Smart TV, то все что необходимо сделать, это подключить его к интернету. Можно по Wi-Fi сети, или с помощью кабеля. В зависимости от того, какой у вас телевизор и какое подключение доступно в вашем доме. Разобраться в этом вам поможет моя статья: как подключить телевизор к интернету. Там же вы найдете ссылки на подробные инструкции по подключению телевизоров LG, Samsung и Philips.
Подключили телевизор к интернету, дальше открываем меню Smart TV, находим и запускам приложение YouTube. В приложении уже можно выбирать видео для просмотра, использовать поиск. А если зайти под своей учетной записью Google, то на телевизоре появляться все каналы, на которые вы подписаны.
- Вот так выглядит Ютуб на телевизорах с Andro >(Philips, Sony, возможно другие производители) : Выбираем любое видео и смотрим. Управление очень удобное. Можно ставить лайки, но вот комментарии смотреть нельзя. И почему-то до этой поры нет поддержки 4k в приложении YouTube на Andro >(с webOS) YouTube запускается вот так:
- На телевизоре Samsung все примерно так же. В меню Smart Hub находим красную иконку приложения YouTube и выбираем ее.
Телевизоры у всех разные и версии Smart TV тоже разные, поэтому, само меню может отличатся. Но найти нужное приложение не сложно. Интерфейс там достаточно простой и понятный. Насколько мне известно, приложение YouTube на Smart TV всегда установлено по умолчанию. На всех телевизорах.
Выше мы рассматривали способ, с помощью которого можно смотреть видео используя только один телевизор. Без дополнительных устройств. Я считаю, что это лучшее решение. Все быстро включается и стабильно работает. Но есть и другие варианты.
Roku box
Ужас этого устройства состоит в том, что устройство потокового HD-видео позволяет смотреть огромное количество различных сервисов, но только не YouTube. К счастью, есть несколько простых способов, чтобы снять эти ограничения. Первый и одновременно самый дешевый – использование сервиса MyVideoBuzz (ранее назывался VideoBuzz, который был в качестве отдельного канала на Roku гаджете). Вначале надо зайти в настройки устройства и найти его IP адрес. После этого, используя Chrome или Firefox загрузить и запустить приложение MyVideoBuzz. Вы получите сообщение об ошибке, но игнорируйте его и продолжите установку до тех пор, пока не появится окошко со всплывающими инструкциями. Они включают в себя дополнительное меню для ввода IP адреса вашего бокса. Процесс может показаться немного запутанным, но после настроек все идеально работает. Также можно использовать PlayOn. Специальный сервис, который включает в себя множество потокового контента, в том числе и YouTube. Вся прелесть Roku box состоит в том, что его можно подключать даже к телевизорам, где отсутствует HDMI-разъем, но все зависит от модели устройства.