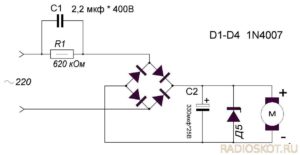Распиновка usb-разъема на компьютерной материнской плате
Содержание:
- Подключение через HDMI
- Условное выделение ячеек
- Как подключить беспроводную клавиатуру к ноутбуку через USB адаптер?
- Дополнительные советы и полезные
- Чем покрасить ОСБ внутри помещения своими руками
- Возможные причины неисправности
- Выбор конструкции: типовые проекты и чертежи ↑
- Подключение блока питания
- Свежие записи
- Почему не работает USB-порт компьютера или ноутбука?
- Правила ухода
- Подключение Bluetooth наушников
- Этапы подключения передней панели к материнской плате
- Особенности
- Плюсы и минусы альтернативных автономных сигнализаций
- Как подключить переднюю панель к материнской плате
- Что, где и как?
- Подключение через Wi-Fi
- Распиновка разъемов USB 2.0 и USB 3.0 на материнской плате
- Подключение индикаторов и кнопок питания
Подключение через HDMI
- Запустите телевизор, в меню выбора источника сигнала (там где AV, USB, PC и т.д.) укажите HDMI;
- Подсоедините с помощью HDMI кабеля или адаптера (mini USB — HDMI) мобильное устройство;
- Начнется автоматическая настройка изображения под разрешение экрана (для полноценного отображения картинки). Если этого не произошло, то зайдите в меню телефона и укажите необходимые параметры самостоятельно (частота изображения, разрешение).
Достоинства:В свободный USB разъем можно подсоединить зарядку, обеспечивая непрерывную работу устройства;
Дополнительно можно подключить мышку, клавиатуру, геймпад, флешку;
ТВ выполняет функцию монитора.Недостатки:
Не все смартфоны поддерживают данный тип подключения;
Может потребоваться дополнительный переходник, адаптер.При подключении телефона к ТВ по USB интерфейсу, мобильное устройство будет использоваться как флеш накопитель. То есть на экране не будут дублироваться все выполняемые на смартфоне действия (как в случае подключения через HDMI), но можно будет запускать и проигрывать отдельные медиафайлы.
Руководство для подключения:
- Возьмите USB кабель (который используется для коммутации с PC и зарядки) и подсоедините один его конец к телефону, а другой вставьте в USB разъем на телевизоре;
- На ТВ откройте меню «Источник сигнала» (Source) и выберите USB. Аналогичные действия выполните на мобильном устройстве (окно появляется автоматически).
После этого на ТВ запустится интерфейс, где можно будет перемещаться между системными папками на телефоне (по типу проводника на ПК) с помощью клавиш на пульте дистанционного управления. На некоторых моделях телевизор может автоматически проверить устройство на наличие медиафайлов, после чего предложит их воспроизвести (перемещаться между отдельными папками не получится). Достоинства:
Поддерживаются все устройства;
Нет необходимости покупать дополнительные шнуры (нужный кабель поставляется в комплекте с телефоном);
Устройство подзаряжается напрямую от ТВ, поэтому подключать зарядку не нужно.Недостатки:
Воспроизводиться будут только те файлы, которые поддерживаются на ТВ (список доступных форматов в инструкции);
Нельзя запускать игры и приложения, использовать телевизор в качестве полноценной замены монитора;
Нет доступа к интернету.Способ подходит только для современных телевизоров в которых встроен Wi-Fi модуль и устройств на базе Андроид не ниже четвертой версии.
Порядок подключения:
- На телефоне перейдите в меню «Настройки» — «Беспроводные сети» — «Wi-Fi». Когда откроется список доступных сетей кликните по кнопке вызывающей выпадающий список и выберите «Wi-Fi Direct» (если ее нет, то «Дополнительные настройки»);
- Начнется поиск доступных сетей для подключения по Wi-Fi Direct;
- Теперь на телевизоре открываем меню и ищем подпункт «Сеть» (обычно открывается с помощью отдельной клавиши на пульте дистанционного управления). Здесь появится список доступных способов подключения. Аналогично телефону, выбираем Wi-Fi Direct;
- Начнется поиск доступных для подключения устройств. Для подключения через ТВ выберите из списка модель мобильного телефона. На него придется запрос на подключение, подтвердите его.
Спустя несколько мгновений смартфон соединяется с телевизором и начнет передавать сигнал, дублируя изображение (и передавая звук) с мобильного на ТВ.Достоинства:
Не нужны никакие провода;
Все разъемы свободны, поэтому устройство можно поставить на зарядку;
ТВ используется как монитор, поэтому используется как большой экран для проигрывания медиафайлов любых форматов, запуска приложений;
Можно заниматься интернет серфингом.Недостатки:
Не все телевизоры и телефоны поддерживают технологию Wi-Fi Direct;
Условное выделение ячеек
Как подключить беспроводную клавиатуру к ноутбуку через USB адаптер?
Переходим к практике. Начнем с подключения к компьютеру или ноутбуку на Windows стандартной беспроводной клавиатуры, к которой в комплекте прилагается Bluetooth адаптер. Чаще всего он уже есть и спрятан где-то в корпусе. Например, рядом с батарейками, как в моем случае.
Этот адаптер с завода настроен на работу конкретно с этой клавиатурой.
- Соответственно, берем этот bluetooth адаптер и подключаем в разъем USB компьютера.
- После чего включаем клавиатуру.
- И через мгновение она автоматически соединится со своим адаптером и начнет работать с компьютером.
На все про все — всего пара секунд. Справится даже ребенок! Иногда бывает нужно включить клавиатуру отдельной кнопкой-но это уже нюансы, зависящие от конкретной модели. Да, и не забудьте предварительно купить и вставить в ее батарейки! Чаще всего они не идут в комплекте.
Дополнительные советы и полезные
Чем покрасить ОСБ внутри помещения своими руками
Возможные причины неисправности
Для того, чтобы понять, почему ноутбук не видит USB, необходимо провести несколько несложных действий. Как правило, производители снабжают портативные компьютеры несколькими ЮСБ-портами. Если попытка подключения нового устройства не удалась, попробуйте по очереди подсоединить его к остальным разъемам. Затем проверьте работоспособность самих входов с помощью рабочей флешки. Очень часто она может определиться, и тогда можно сделать вывод, что ноутбук не видит только один или два USB-порта, а остальные работают нормально. Отказ всех разъемов может свидетельствовать о том, что вышел из строя южный мост.
Причин, по которым не работают входы ЮСБ на ноутбуке, несколько, однако чаще всего встречаются следующие:
- проблема с драйверами;
- слишком высокая нагрузка на порт из-за использования концентраторов;
- неисправность южного моста;
- отключение функции контроллера USB на материнской плате;
- поломка из-за неаккуратного обращения (механические повреждения, попадание жидкости).
Отдельные модели портативных компьютеров во время работы батареи могут отключать ЮСБ-разъемы для экономии заряда. После подключения устройства к сети его порты снова начинают функционировать в нормальном режиме. В мастерской можно точно определить, почему не работает ЮСБ-порт на ноутбуке, однако еще до того, как вы обратитесь к мастеру, стоит попытаться исправить ситуацию программными методами. В случае неудачи вы ничего не потеряете, а успех позволит избежать лишних расходов.
Выбор конструкции: типовые проекты и чертежи ↑
Подключение блока питания
Блок питания – это неотъемлемая часть любого персонального компьютера. Благодаря блоку электроэнергия проводится к материнской плате, центральному процессору и любой другой периферии.
При установке данного устройства ни в коем случае не подключайте его к сети электропитания.
Для подключения вам понадобится кабель с разъемом 24 pin, однако, в более устаревших моделях используется 20+4 pin. Такой разъем всегда включен в комплектацию вашего блока питания, и покупать его отдельно не требуется.
Данный шлейф имеет небольшой фиксатор с одной стороны, который позволяет правильно позиционировать разъем при подсоединении к материнке.
При подключении модуля не следует прилагать большую силу, чтобы не повредить ни одно из устройств. Однако необходимо добиться плотной посадки в гнездо на плате, а так же удостовериться, что фиксатор издал щелчок и был закреплен надежно.
Зафиксированный 24 pin разъем
Таким образом, мы соединили между собой два основных устройства, что позволит подавать питание на материнскую плату.
Далее необходимо провести электропитание к центральному процессору. За данную функцию отвечает 4 pin разъем. Для более мощных процессоров используется 8 pin разъем.
Подключение данного модуля аналогично упомянутым выше контактным шлейфам. Необходимо подсоединить разъем в гнездо до щелчка фиксатора, который обеспечивает плотную посадку кабеля.
Таким образом, мы установили подачу электроэнергии не только на материнскую плату, но и на центральный процессор.
Свежие записи
Почему не работает USB-порт компьютера или ноутбука?
Основные причины прекращения работы USB-порта:
-
Неправильные настройки BIOS.
Если вы не можете войти в BIOS из-за того, что не работает USB-разъем, воспользуйтесь клавиатурой со штекером PS/2.
Для исправления этой ошибки вам необходимо перейти в раздел BIOS — Advanced. Теперь откройте подраздел Настройка конфигурации устройств (Onboard Devices Configuration). В нем находятся настройки, отвечающие за функционирование USB-контроллеров. Если они находятся в отключенном состоянии, включите их. -
Отсутствие подключения к материнской плате.
Нередко в компьютере просто может отойти контакт. Любая тряска и, тем более, неожиданное падение устройства могут вызвать разрыв соединения. Проверьте, надежно ли подключены разъемы USB1 и USB2. -
Повреждение кабеля.
Вполне возможно, что причина по которой компьютер не может определить подключенное USB-устройство в том, что оно само повреждено. В большинстве случаев это связано с повреждением кабеля. -
Нехватка электроэнергии.
Любая электронная техника требует определенного питания. Если к вашему компьютеру подключено слишком много устройств, существует вероятность того, что им всем попросту не хватит электроэнергии для полноценного функционирования. Поэтому попробуйте отключить ненужные в данный момент девайсы и проверить работоспособность приоритетного устройства. -
Драйверы устройства.
Один из важнейших аспектов нормального функционирования устройств — драйверы. Нередко мы или вовсе забываем или обновляем по праздникам раз в пять лет. Поэтому, если вы столкнулись с нерабочим USB-устройством, рекомендуем попробовать обновить драйвера для него. -
Повреждение контроллера.
Это, пожалуй, самый тяжелый и неприятный исход для любого пользователя, поскольку он вынуждает тратить некоторую сумму на ремонт. Если USB-контроллер на материнской плате был физически поврежден, проблему не исправить иным способом, кроме как отдать плату на ремонт в сервисный центр.
Правила ухода
Срок службы вещей из смесовых тканей впечатляет: в среднем он составляет от двух до пяти лет. Чтобы изделия не потеряли свои свойства, нужно следовать определенным правилам по уходу за ними:
- В домашних условиях можно стирать лишь те вещи, на которых нет значка химчистки. Стирка возможна в машинках-автоматах при температуре 40 градусов в течение десяти минут. Порошок добавляется в пропорции 3 грамма на литр воды.
- Если изделие помечено знаком химической чистки, то стирать его в обычной машине барабанного типа нельзя. После химической чистки в специализированном учреждении производится сушка потоком горячего воздуха и проглаживание при температурном режиме 160 градусов.
- Добавление к порошку отбеливателей, хлора или кондиционеров запрещено.
Подключение Bluetooth наушников
Большинство современных моделей беспроводных наушников поставляются с Bluetooth или радиомодулем в комплекте, и их подключение сводится к ряду простых манипуляций. Если же модель старая или предназначена для работы со встроенными адаптерами, то здесь придется совершить ряд дополнительных действий.
Вариант 1: Подключение через комплектный модуль
В данном случае мы будем пользоваться тем адаптером, который идет в комплекте с наушниками и может иметь вид коробочки со штекером mini jack 3.5 mm либо небольшого девайса с разъемом USB.
- Подключаем адаптер к компьютеру и, если требуется, включаем наушники. На одной из чашек должен присутствовать индикатор, свидетельствующий о том, что подключение произошло.
-
Далее необходимо программно соединить девайс с системой. Для этого переходим в меню «Пуск» и в строке поиска начинаем писать слово «Bluetooth». В окне появится несколько ссылок, в том числе и нужная нам.
-
После совершенных действий откроется «Мастер добавления устройства». На этом этапе нужно включить сопряжение. Чаще всего это делается с помощью зажатия кнопки включения на наушниках на несколько секунд. В вашем случае может быть по-другому – читайте инструкцию к гаджету.
-
Дожидаемся появления нового устройства в списке, выбираем его и нажимаем «Далее».
-
По завершении «Мастер» сообщит о том, что устройство успешно добавлено на компьютер, после чего его можно закрыть.
-
Идем в «Панель управления».
-
Переходим к апплету «Устройства и принтеры».
-
Находим наши наушники (по названию), кликаем по значку ПКМ и выбираем пункт «Операции Bluetooth».
-
Далее происходит автоматический поиск служб, необходимых для нормальной работы устройства.
-
По завершении поиска нажимаем «Слушать музыку» и ждем, пока появится надпись «Подключение Bluetooth установлено».
-
Готово. Теперь можно пользоваться наушниками, в том числе и со встроенным микрофоном.
Вариант 2: Подключение наушников без модуля
Данный вариант подразумевает наличие встроенного адаптера, что наблюдается на некоторых материнских платах или ноутбуках. Для проверки достаточно перейти в «Диспетчер устройств» в «Панели управления» и найти ветку «Bluetooth». Если ее нет, то нет и адаптера.
Если ее нет, то будет необходимо приобрести универсальный модуль в магазине. Выглядит он, о чем уже было сказано выше, как небольшой девайс с разъемом стандарта USB.
Обычно в комплект поставки входит диск с драйверами. Если его нет, то, возможно, дополнительное ПО для подключения конкретного устройства не требуется. В противном случае придется выполнить поиск драйвера в сети в ручном или автоматическом режиме.
Ручной режим – поиск драйвера на официальном сайте производителя. Ниже пример с устройством от Asus.
Автоматический поиск осуществляется непосредственно из «Диспетчера устройств».
-
Находим в ветке «Bluetooth» устройство, возле которого стоит значок с желтым треугольником или, если ветка отсутствует, то «Неизвестное устройство» в ветке «Другие устройства».
-
Кликаем ПКМ по устройству и в открывшемся контекстном меню выбираем пункт «Обновить драйверы».
-
Следующий этап – выбираем автоматический режим поиска в сети.
- Дожидаемся окончания процедуры – нахождения, скачивания и установки. Для надежности перезагружаем ПК.
Дальнейшие действия будут точно такие же, как и в случае с комплектным модулем.
Заключение
Производители современного оборудования делают все возможное для облегчения работы со своими продуктами. Подключение блютус наушников или гарнитуры к компьютеру – операция довольно простая и после прочтения этой статьи точно не вызовет затруднений даже у малоопытного пользователя.
Опишите, что у вас не получилось.
Наши специалисты постараются ответить максимально быстро.
Этапы подключения передней панели к материнской плате
Рассмотрим основные моменты в подключении фронтальной панели к «материнке»:
Первым делом необходимо найти основной шлейф с 4 (иногда 5-6) штекерами. Возможна некоторая разница в названиях, цвете и т. д.
Расположенные на фото сверху штекеры подразумевают собой следующее:
- POWERSW (или PWRBTN) – активирует манипуляции с кнопкой включения/выключения компьютера на панели.
- H.D.D.LED (или HDLED) – лампочка, мигающая при работе жёсткого диска.
- POWERLED + и – (или PLED) – лампочка на кнопке включения/отключения компьютера; если компьютер работает, то горит, и наоборот; может быть цельным штекером.
- RESTARTSW (или RESET) – активирует кнопку перезагрузки компьютера.
- SPEAKER – небольшой динамик, издающий писк, если наблюдаются проблемы в работе компьютера.
Названия этих штекеров могут различаться, но не сильно. Например, вместо POWERSW может быть указано PW. А вместо RESTARTSW – просто RES. Сравнивая первые буквы названия штекеров и разъёмов, можно без труда понять, какой штекер куда должен подключаться. Также помогают цвета, которые, зачастую, соответствуют цвету кабелей от штекеров. Но в первую очередь нужно сравнивать именно названия, следом – цвета, ведь они могут различаться, в отличие от названий.
Вставлять штекеры необходимо в одно большое гнездо (FRONTPANEL или F_PANEL) на краю материнской платы. Обычно оно выглядит вот так:
Чтобы подсоединить провода в разъёмы правильной стороной, можно просто посмотреть на сам штекер. Если в нём не будет хватать одного контакта (железная «спица»), то присоединять нужно этим местом, в соответствии с другим пустым местом на материнской плате, в разъёме. Также могут помочь боковые крепления на некоторых гнёздах и штекерах (крепления должны быть на одной стороне). Дополнительно можно ориентироваться по цветам в разъёме или визуальным подсказкам в виде блестящих контактов и т. п. Как правило, штекеры подсоединяются надписью «на себя» или в сторону надписей на материнской плате (схеме).
Внизу, под цветными разъёмами, схематично указаны (подписаны) места, куда нужно подключать штекеры. Например, согласно схеме под разъёмами, отвечающий за кнопку включения компьютера штекер (POWERSW) следует подсоединить в красное гнездо (второе слева, сверху, подписано как PW). Все остальные провода присоединяются в указанные на схеме места соответствующим образом.
В сопроводительной к компьютеру документации, если она имеется, также есть подсказки по подключению штекеров в гнёзда. Выглядят данные подсказки так:
Как видно на рисунке, в документах даже расшифровываются названия штекеров и сокращений на схеме. Например, RES – ResetSwitch (рус. «кнопка перезагрузки») и т. д.
Штекеры, отвечающие за работу USB-портов на передней панели, подключаются чуть иначе и проще. Выглядит USB-штекер — вот так:
Разъём для данного штекера может иметь следующие названия:
- F_USB1/F_USB2;
- USB1/USB2;
- или все гнёзда для этого штекера могут называться просто USB.
Не имеет значения, куда будет подключаться провод, так как все USB-гнёзда полностью идентичны. За исключением USB 3.0. Если на передней панели имеется именно такой USB-штекер, то и разъём на материнской плате нужно искать с соответствующим названием. Зачастую именно так он и называется – USB 3.0, но могут быть и исключения в виде F_USB30 и т. д.
Подключение звука (наушники/микрофон) на фронтальной панели происходит идентично описанным ранее процессам.
Берётся штекер из передней панели с названием AC97 или HDAUDIO и вставляется в разъём с соответствующей надписью:
Если звук так и не появился, возможно, проблема кроется в BIOS. Перезагрузив компьютер и «попав» в систему BIOS, следует проверить фронтальную панель и её характеристики. Иногда бывает, что подключён штекер HDAUDIO, а BIOS распознал подключённое устройство как AC 97. Решается данный недочёт изменением в BIOSе неправильного драйвера на соответствующий подключённому в материнской плате.
Особенности
Не секрет, что современные блоки питания (БП) стали мощнее, имеют улучшенные характеристики и конечно же современный дизайн, нежели их предшественники те же 10-15 лет назад. Также, многие из вас знают (или узнают сейчас), что современные БП имеют новые коннекторы для комплектующих, ранее не используемых в персональных компьютерах (ПК). Наличие новых коннекторов связано с появлением новых (или модернизацией старых) комплектующих компьютера, улучшения их ТТХ и как следствие, потребность в дополнительном питании.
На рынке, кроме обычных, можно найти модульные или частично модульные БП. Отличительная черта модульного от обычного – кабели из блока заменены разъемами для подключения кабелей с коннекторами. Так, вы можете отключить неиспользуемые кабели в блоке питания, освободив место в системном блоке для лучшей вентиляции.
Современный БП соответствует стандартам сертификации энергоэффективности и коэффициенту полезного действия, которые применяются для распределения мощности и эффективности подачи питания на комплектующие компьютера. Благодаря “большей прожорливости” в питании тех же видеокарт, материнских плат, БП содержит дополнительные провода, контакты и коннекторы.
Плюсы и минусы альтернативных автономных сигнализаций
Начнем с того, что альтернативные варианты полностью выполняют свои функции. В них входит не только защита дачи, но и отпугивание грабителей. Обычно воровством неприметных дач занимаются простые люди, бродяги или жители того же поселка. Поэтому осознание того, что объект имеет сигнализацию, будет сдерживать их от подобных действий.
Преимущества системы сигнализаций очевидны:
- простота монтажа;
- быстрота установки;
- экономичность в плане покупки и эксплуатации;
- отпугивание и защита дачи от грабителей.
Если говорить о минусах, то они относятся к самым простым системам. Например, если взять муляж, то такая имитация сигнализации для дачи только будет создавать вид охраны. А уж если кто захочет проникнуть внутрь, то он запросто это сделает.
Обратите внимание! Муляж устанавливается на видном месте участка.
Обычно он представляет собой муляж в виде корпуса от системы со светодиодом и проводами. При работе светодиода создается впечатление, что внутри записывающая камера. А через окно внутри дачи устанавливается коробка с зеленой и красной лампочкой. Для запуска подобного муляжа нужны только 3-4 мощные батарейки. Они способны питать «систему безопасности» на протяжении полугода.
Несмотря на свою простоту – это лучше, чем ничего. Что касается других вариантов, то они более эффективны. Если использовать мощный аккумулятор, то можно установить автономную сигнализацию с датчиками движения, записывающей камерой и другими аксессуарами. Их минус только в том, что аккумулятор в определенное время потеряет свой заряд
Важно проверять систему, чтобы не упустить этот момент
Как подключить переднюю панель к материнской плате
Подключение передней панели. Передняя панель содержит:
- USB-разъемы;
- кнопки включения и перезагрузки;
- аудиовход и аудиовыход;
- индикаторы.
Отходит от передней панели два провода: отвечающий за USB, а также который отвечает за кнопки и индикаторы, разделяющийся в конце на несколько других проводов.
Чтобы подключить USB-провод, нужно найти соответствующий разъем. Располагается он, как правило, в нижней части материнской платы. Впрочем, его местонахождение меняется на разных моделях плат. Вот так этот разъем выглядит:
Разъем для USB-провода в нижней части материнской платы
А это USB-провод:
USB-провод для подключения в системную плату
Для подключения надо просто воткнуть штепсель в разъем.
Подключение остальных составляющих передней панели, кажущееся на первый взгляд очень сложным, тоже не составит труда. На материнской плате для этого есть специальный разъем, представляющий собой несколько вертикальных штырьков.
Специальный разъем, представляющий собой несколько вертикальных штырьков
Под каждым из них есть одна из подписей:
- Powerbtn;
- Reset;
- HDDled+;
- HDDled-;
- Powerled+;
- Powerled-.
Такие же обозначения есть и на проводе, который идет к передней панели.
Обозначения на проводе, который идет к передней панели
На материнских платах разных производителей и моделей эти надписи могут отличаться. Для подключения необходимо надеть каждый из микроразъемов провода передней панели на соответствующий штырек на плате. Вот так выглядит уже подключенный провод:
Подключенные провода к материнской плате
Штырьки, отвечающие за светодиоды индикаторов, имеют полярность. Чаще всего она на них обозначена, но иногда обозначений совсем нет. В этом случае следует помнить, что на платах плюсовой контакт диода всегда расположен слева, а минусовой – справа.
Также необходимо подключить аудиовход и аудиовыход, расположенные на передней панели. Для этого на плате тоже есть соответствующий разъем.
Разъём для подключения аудиовхода и аудиовыхода
Смотрите видеоинструкцию о том, как подсоединить переднюю панель.
Что, где и как?
Подключение через Wi-Fi
Поддержка Wi-Fi есть в основном в Smart TV, поэтому этот вариант подойдёт далеко не для всех телевизоров. Однако он имеет свои определённые преимущества, например, нет ограничений, которые накладывает длина кабеля. Рассмотрим основные способы, которые могут быть применены для подключения ноутбука к телевизору при помощи Wi-Fi.
Способ 1: По локальной сети
Это оптимальное решение, которое позволит вам просматривать данные на ноутбуке с телевизора дистанционно. Инструкция, представленная ниже не может идеально подходить для всех моделей Smart TV, поэтому в вашем случае могут быть некоторые расхождения с данной инструкцией.
Для начала выполните настройку телевизора:
- Возьмите пульт ДУ и нажмите на кнопку «Settings», которая откроет настройки телевизора.
В меню нужно выбрать вкладку «Сеть». Управление производится при помощи пульта дистанционного управления. Некоторые производители телевизоров могут также включать в комплект специальные гарнитуры для взаимодействия с интерфейсом.
Перейдите в раздел «Сетевое подключение» или раздел с похожим названием.
Нажмите на кнопку «Настроить подключение».
Появится список беспроводных точек, где нужно выбрать ту, к которой требуется подключиться.
Введите все данные для подключения. Как правило, это только пароль, если таковой установлен.
В случае успешного подключения, вы получите соответствующее уведомление.
После подключения к Wi-Fi на компьютере нужно выполнить настройку точки доступа. Для воспроизводства мультимедийных файлов потребуется применить специальные настройки в Windows Media Player. Инструкция по работе с ними выглядит следующим образом:
- Откройте проигрыватель Windows Media Player и разверните список «Поток», что расположен в верхней панели инструментов. Поставьте галочки напротив пунктов «Разрешить удалённое управление проигрывателем» и «Автоматически разрешать устройствам воспроизводить моё мультимедиа».
Раскройте пункт «Упорядочить». В контекстном меню нужно выбрать пункт «Управление библиотеками».
Выберите тип данных, которые вам требуется импортировать.
В открывшемся окне нажмите на кнопку «Добавить».
Запустится «Проводник», где нужно выбрать директорию, в которой будут находиться видео. После выбора нажмите на кнопку «Добавить папку».
Нажмите «Ок» для сохранения настроек.
В библиотеке отобразятся данные, доступ к которым вы сможете получить через телевизор.
Теперь осталось только просмотреть добавленные данные, а также проверить качество связи с компьютером. Делается это так:
- Выберите сетевое подключение через меню «Source». Если будет нужно, то выберите подключение из списка доступных.
На экране отобразятся данные с ноутбука, к которым вы предоставили доступ.
Подключение через локальную сеть может быть удобным, но есть определённые неудобства. Например, если ноутбук долго бездействует, то он переходит в режим гибернации. В таком режиме обмен информацией между устройствами прекращается.
Способ 2: Miracast
С помощью технологии Miracast вы можете выводить изображения с монитора ноутбука на большой экран, используя Wi-Fi подключение. Вы можете не только выводить изображение с экрана ноутбука на телевизор, но расширять рабочее пространство самого экрана. Изначально нужно выполнить некоторые настройки самого телевизора:
- С помощью пульта дистанционного управления перейдите в раздел «Settings».
В настройках найдите раздел «Сеть» и откройте его. Там нужно перейти в пункт «Miracast». Если у вас этого пункта нет, то данный способ подключения вам не подойдёт.
Выставьте переключатель в положение «Включён». Если он уже так выставлен, то ничего не трогайте.
Первичная настройка телевизора завершена, теперь нужно выполнить настройку операционной системы на ноутбуке. Процесс подключения Miracast будет рассмотрен на примере ноутбука с установленной системой Windows 10:
- Изначально нужно подключить устройство к одной из доступных точек Wi-Fi. Как это делать подробно описывать не нужно, так как процесс выполняется всего в пару кликов.
- Чтобы открыть настройки Миракаста, используйте комбинацию клавиш Win+P.
С правой стороны всплывёт окошко, где нужно выбрать в самом низу пункт «Подключение к беспроводному дисплею».
Начнётся процесс поиска других устройств, на которых подключён Miracast.
Появится список мониторов, к которому может быть подключён компьютер. Выберите из них ваш телевизор и ожидайте завершения подключения.
Выбрать вариант проецирования изображения с экрана ноутбука на дисплей телевизора можно выполнив сочетание клавиш Win+P. В открывшемся меню выберите подходящий для вас вариант.
Распиновка разъемов USB 2.0 и USB 3.0 на материнской плате
К сожалению, нет единого обозначения всех ножек и контактов разъемов, поскольку технология их производства не является стандартизированной. Вследствие этого на каждой модели материнской платы соотношение может быть разным. На изображении ниже вы видите схематическую распиновку USB-штекера с цветным обозначением каждого контакта. Именно от этих условных знаков мы и будем отталкиваться при дальнейшем разборе разъемов на материнке.
USB 2.0
Начнем с более распространенного USB 2.0. Еще не все производители комплектующих устанавливают в свои платы новые разъемы USB 3.0 или 3.1, однако несколько входов старой версии 2.0 на борту обязательно имеется. Распиновка выглядит несложно, ведь состоит элемент всего из десяти проводков или металлических ножек
Обратите внимание на иллюстрацию ниже. Там находится условное обозначение всех этих контактов
Теперь давайте по очереди разберемся с каждым из них, чтобы у начинающих пользователей не возникло трудностей с пониманием обозначений:
- 1 и 2. Обозначаются красным цветом и имеют названия 5V,VCC или Power. Отвечают за подачу питания;
- 3 и 4. Выделены белым цветом и практически везде указываются как D- — контакты для передачи данных с негативным зарядом;
- 5 и 6. Зеленый цвет, символическое название D+ — контакты передачи данных с положительным зарядом;
- 7, 8 и 10. Обычно черным цветом выделяется земля, а название на контакте соответствует GND.
Вы могли заметить отсутствие девятого контакта. Его нет, поскольку это место выполняет роль ключа для понятия правильного подключения проводов к разъему.
После ознакомления с соответствием всех контактов вам остается только подключить к ним провода, учитывая все показанные маркировки. При этом обязательно следует соблюдать полярность, ведь не зря она тоже указывается в схематических рисунках.
USB 3.0
Тип разъемов USB 3.0 современнее, и все более-менее новые материнские платы имеют несколько таких встроенных портов, которые тоже подключаются через специально отведенные для этого контакты. Строение этого порта более сложное, поскольку версия 3.0 обладает более совершенными техническими характеристиками и поддерживает новые технологии.
Выше вы увидели схематическую распиновку разъема 3.0, осталось только разобрать все контакты в текстовом варианте:
- 2. Новый контакт, отвечающий за идентификацию, обычно показывается серым цветом и имеет символическое название ID;
- 1 и 4. IntA_P2_D+ и IntA_P1_D+ соответственно. Уже знакомые пины для передачи данных с положительным зарядом;
- 3 и 6. IntA_P2_D- и IntA_P1_D-. Выделенные белым цветом провода передачи данных с негативным зарядом;
- 5 и 8. Земля, как обычно, обозначается серым цветом и пишется GND;
- 7 и 10. Еще одни контакты со знаком «плюс» для передачи данных через TX. 7 имеет название IntA_P2_SSTX+, а номер 10 — IntA_P1_SSTX+;
- 9 и 12. То же самое, но со знаком «минус» и обозначениями IntA_P2_SSTX- и IntA_P1_SSTX-;
- 11 и 14. Земля;
- 13 и 16. Получение данных RX с положительным зарядом и названием IntA_P2_SSRX+ и IntA_P1_SSRX+;
- 15 и 18. RX cо знаком «минус». Названия — IntA_P2_SSRX- и IntA_P1_SSRX-;
- 17 и 20. Отмечены красным цветом и отвечают за подачу питания. Имеют символическое обозначение Vbus.
Как и в случае с предыдущим разъемом, один контакт отсутствует, и это пустое место выступает в роли ключа. В данном варианте нет номера девятнадцать. Кроме этого, вы могли заметить добавление новых контактов на передачу данных RX и TX. Данная пара используется при вывода и вводе информации по последовательному интерфейсу и сейчас является стандартом в подобных схемах.
Переходник с USB 2.0 на 3.0
Выше вы были ознакомлены с распиновкой всех контактов и детальным описанием каждого из них. Теперь мы хотим представить небольшую схематическую иллюстрацию тем пользователям, кто заинтересован в подключении или создании переходника с USB 2.0 на 3.0. Мы не будем детально расписывать принцип создания такой цепи, поскольку это является темой отдельной статьи однако указанное ниже изображение станет наглядным пособием и поможет опытным электрикам в создании новой схемы соединения.
В рамках этого материала мы детально рассмотрели распиновку разъема USB на материнской плате. Если же вы заинтересованы в подобном разборе других компьютерных составляющих, советуем прочитать отдельные наши статьи по следующим ссылкам.
Опишите, что у вас не получилось.
Наши специалисты постараются ответить максимально быстро.
Подключение индикаторов и кнопок питания
Компьютерный корпус имеет кнопки для управления питания которые подключаются к материнской плате, и светодиоды для обозначения деятельности материнской платы. Вы должны подключить эти кнопки и индикаторы к материнской плате с помощью проводов из передней части корпуса показанные на рисунке №1, в разъеме на материнской плате (рис. №2). Надпись на материнской плате возле разъема панели показывает место подключения каждого провода и полярность каждого из них однако надписи с обозначениями присутствуют не всегда на материнской плате.
Найдите в компьютерном корпусе разъемы передней панели (см. рис. 1). Далее находим разъём на материнской плате обычно он находится внизу материнской платы, и подписан надписью PANEL1 или JFP1, он может быть в разном исполнении(см. рис. 2.0, 2.1).
Рис. №1. Разъемы передней панели. Рис № 2.0. Разъем передней панели на материнской плате. Рис № 2.1. Разъем передней панели на материнской плате.
Группа системных кабелей, показанных на картинке №1 имеют два провода, которые имеют цветовую маркировку. Черный или белый провод это земля (GND), а провода других цветов(красный, синий, зелёный, оранжевый) это питание. Подключение осуществляется с лева на право, при подключении Все плюсовые контакты всегда будут находиться слева кроме кнопки reset, однако полярность кнопок неважна так как кнопки при нажатии замыкают контакты.
Просто установите эти провода к разъему с тем же именем на материнской плате соблюдая полярность светодиодов.
Рис № 2.2. Полярность проводов передней панели.
Ниже перечислены возможные сокращенные имена для них, которые будут записаны на самих соединителях.
PWR-SW, PW SW, PW = Кнопка питания (Power Switch)(не требуется полярность). Элемент управления кнопка питания, которая позволяет включать и выключать компьютер.
PWR-LED, P-LED, MSG = Светодиод питания (Power LED)(требуется полярность). Индикатор показывает когда компьютер включен или находится в режиме ожидания.
RES-SW, R-SW, RES = Переключатель сброса (Reset Switch) (не требуется полярность). Кнопка сброса для перезагрузки компьютера.
HDD-LED, HD = Светодиодный индикатор жесткого диска (Hard Disk Drive LED)(требуется полярность). Этот индикатор мигает при записи и чтении информации с жесткого диска.
SPK, SPKR, SPEAK = Внутренний динамик (Speaker)(требуется полярность), используемый для озвучивания звуковых сигналов, которые вы слышите от компьютера при загрузке.
Рис № 3. Распиновка контактов передней панели на материнской плате