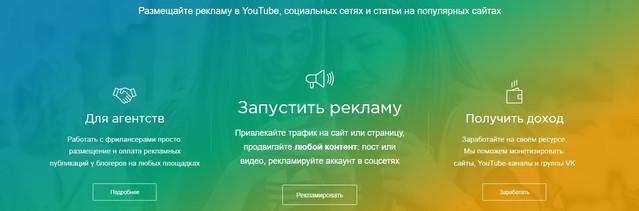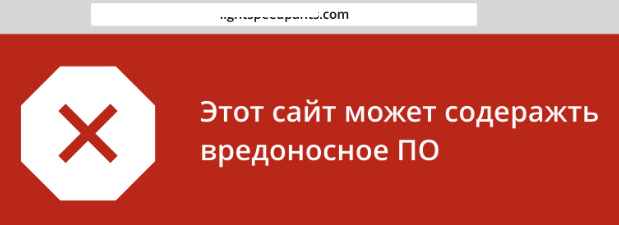Оформление ссылок
Содержание:
- Что мы узнали?
- Простое подчёркивание
- Какую синтаксическую роль могут выполнять части речи
- Как сделать жирный шрифт на HTML и CSS
- Черта в ворде над которой можно писать текст
- Как подчеркиваются части речи
- ТОП-5 генераторов для создания зачеркнутого текста
- Использование фонового цвета
- Как убрать красную волнистую линию?
- Теги html для оформления текста, зачеркнутый текст, курсив, подчеркнутый текст
- Подчёркивание ссылок при наведении на них курсора мыши
- Рисунки возле внешних ссылок
- Использование ::after и content
- Значение слова подчёркивание
- Декоративное подчёркивание ссылок
- Выводы
Что мы узнали?
Части речи не подчеркиваются – подчеркиваются члены предложения. Причем одна и та же часть речи может быть разными членами предложения и подчеркиваться, следовательно, по-разному. Надо определить член предложения и тогда уже подчеркивать слово.

MS Word, как и любой текстовый редактор, имеет в своем арсенале большой набор шрифтов. Кроме того, стандартный набор, при необходимости, всегда можно расширить с помощью сторонних шрифтов. Все они отличаются визуально, но ведь и в самом Ворде есть средства для изменения внешнего вида текста.
Помимо стандартного вида, шрифт может быть полужирным, курсивом и подчеркнутым. Как раз о последнем, а именно, о том, как в Ворде подчеркнуть слово, слова или фрагмент текста мы и расскажем в этой статье.
Стандартное подчеркивание текста
Если вы внимательно посмотрите на инструменты, расположенные в группе “Шрифт” (вкладка “Главная”), наверняка заметите там три буквы, каждая из которых отвечает за конкретный тип написания текста.
Ж — жирный (полужирный); К — курсив; Ч — подчеркнутый.
Все эти буквы на панели управления представлены в том виде, в котором будет написан текст, если вы их используете.
Чтобы подчеркнуть уже написанный текст, выделите его, а затем нажмите букву Ч в группе “Шрифт”. Если текст еще не написан, нажмите эту кнопку, введите текст, а затем отключите режим подчеркивания.

- Совет: Для подчеркивая слова или текста в документе также можно использовать горячую комбинацию клавиш — “Ctrl+U”.

Подчеркивание только слов, без пробелов между ними
Если вам необходимо подчеркнуть в текстовом документе только слова, оставив пустыми пробелы между ними, выполните следующие действия:
1. Выделите фрагмент текста, в котором необходимо убрать подчеркивание в пробелах.

2. Разверните диалоговое окно группы “Шрифт” (вкладка “Главная”), нажав на стрелочку в его правом нижнем углу.

3. В разделе “Подчеркивание” задайте параметр “Только слова” и нажмите “ОК”.

4. Подчеркивание в пробелах исчезнет, слова при этом останутся подчеркнутыми.

Подчеркивание двойной чертой
1. Выделите текст, который необходимо подчеркнуть двойной чертой.

2. Откройте диалоговое окно группы “Шрифт” (то, как это сделать, написано выше).

3. В разделе подчеркивание выберите двойную черту и нажмите “ОК”.

4. Тип подчеркивания текста изменится.

- Совет: Аналогичные действия можно проделать и с помощью меню кнопки “Подчеркивание” (Ч). Для этого нажмите на стрелочку возле этой буквы и выберите там двойную черту.

Простое подчёркивание
Сделать полоску под надписью можно так:
- Выделите фрагмент.
- На главной панели меню найдите букву «Ч» с чёрточкой под ней. Или нажмите Ctrl+U. Избавиться от линии можно этим же сочетанием клавиш.
- Чтобы печатать уже с полосками, кликните на значок «Ч», напишите что-то, и снова кликните на «Ч».
Сама операция достаточно проста. Но так можно добавить только обычную черту. Вот как подчеркнуть текст в Word, если вам хочется использовать разные виды и цвета полосок:
- Выделите фрагмент.
- Нажмите маленькую стрелочку рядом с буквой «Ч».
- В выпавшем списке выберите расцветку и тип: двойная линия, штриховая, толстая, волнистая.
Чтобы создать полоску, которая будет оставаться на месте, пока над ней печатают текст, нужно сделать следующее:
- Через раздел «Таблицы» (или Вставка — Таблицы, если у вас Word 2007) добавьте сетку.
- Напишите в ней пару слов.
- Кликните по рамке правой кнопкой мыши.
- «Границы и заливка».
- Откроются параметры. Справа будет область, в которой есть настройки видимости границ. Оставьте только нижнюю линию. Она останется на месте, даже если вы удалите текст.
- В этом же меню выберите тип и толщину полоски.
Можно сделать проще:
- После добавления сетки вверху окна появится раздел «Работа с таблицами». В нём перейдите во вкладку «Конструктор».
- Нажмите стрелку рядом с «Границы».
- Оставьте активной только опцию «Нижняя граница».
Такие полоски нужны при работе с HTML-документами. Этот приём подходит для создания полей ввода и веб-форм.
Если вы хотите добавить линии исключительно надписям, не задевая пробелов, необязательно настраивать оформления каждого предлога. Вот как подчеркнуть слово в Word:
- Выделите текст.
- Кликните на чёрную стрелочку рядом с буквой «Ч».
- Пункт «Другие».
- В поле «Подчёркивание» выберите «Только слово».
Какую синтаксическую роль могут выполнять части речи
Один и тот же член предложения может выражаться разными частями речи; и наоборот, одна и та же часть речи может быть разными членами предложения (иногда любым из них).
Рассмотрим пример с существительным.
Дом стоит на берегу. (говорится о доме. Что? дом. Это подлежащее)
Читать – ее страсть . (подлежащее – читать; о нем сообщается, что это страсть. Читать – что такое? Страсть. Это сказуемое)
В позиции второстепенных членов существительное обычно стоит в одном из косвенных падежей.
Я прочитал статью . (прочитал что? статью; это дополнение)
У меня есть юбка в клетку . (юбка какая? в клетку; это определение)
Мы уехали из города . (уехали откуда? из города; это обстоятельство)
Как сделать жирный шрифт на HTML и CSS
Сегодня расскажу как сделать слова жирным шрифтом на сайте с помощью HTML и CSS. Такое оформление используется когда вам нужно выделить определенную информацию на странице. Причем речь идет не только о заголовках, но и о простых словах, фразах в тексте. Реализовывается это достаточно просто.
Жирный текст на HTML
Для выделения определенного текста жирным используются специальные HTML теги — <b> и <strong>. Например следующий код:
<p>Обычный текст.</p> <p><b>Жирный текст</b>.</p> <p><strong>Жирный текст strong</strong>.</p> |
<p>Обычный текст.</p>
<p><b>Жирный текст</b>.</p>
<p><strong>Жирный текст strong</strong>.</p>
На выходе дает такую картинку:
Последние два варианта визуально выглядят одинаково, однако они между собой немного отличаются
Тег задает простое стилистическое выделение слова жирным шрифтом, тогда как добавляет при этом некое семантическое «усиленное» (важное) значение. То есть последняя строка — это не просто жирный текст, а какая-то важная информация
В принципе, для поисковиков рекомендуют использовать именно .
Вы также можете встретить прописанный в HTML жирный шрифт с помощью стилей:
<p>Пример жирного текста.</p> <p>Пример текста с <span>жирным</span> словом.</p> |
<p>Пример жирного текста.</p>
<p>Пример текста с <span>жирным</span> словом.</p>
На сайте это отображается так:
Не смотря на то, что код жирного текста для HTML работает корректно, так делать не следует. Все стили оформления должны быть вынесены в CSS файл. Поэтому в примере выше вы должны были для тегов <p> и <span> указать соответствующий класс, а затем прописать его оформление в таблице стилей. Такие вот правила оформления кода. Поэтому для жирного шрифта в HTML используйте тег <strong>.
Жирный текст на CSS
Дабы сделать в CSS жирный шрифт используется свойство font-weight. С его помощью указывается «насыщенность» фрагмента текста. Значения могут быть от 100 до 900, но наиболее часто используемые это:
- bold (жирный) — 700 по умолчанию;
- normal (обычный) — 400 по умолчанию.
Есть также варианты значений bolder и lighter, которые меняют шрифт в зависимости от родителя на более или менее жирный соответственно.
Чтобы задать жирный текст в CSS нужно тому или иному элементу задать какой-то стиль, например:
<p>Обычный текст с <span>жирным выделением</span> по центру.</p> |
<p>Обычный текст с <span>жирным выделением</span> по центру.</p>
Далее в CSS стилях вы определяете для него жирность вместе с другими свойствами по типу подчеркивания текста и т.п.:
. my-bold-font {
color: black;
font-weight: 700;
}
|
. my-bold-font {
color: black;
font-weight: 700;
}
Либо можно написать:
. my-bold-font {
color: black;
font-weight: bold;
}
|
. my-bold-font {
color: black;
font-weight: bold;
}
Разницы нет никакой. Кстати, если говорить о HTML теге <strong>, то для него по умолчанию прописан такой стиль:
strong {
font-weight: bold;
}
|
strong {
font-weight: bold;
}
Тут хотелось отметить один небольшой нюанс, который мне рассказали на курсах верстки — если вы создаете для какого-то элемента новый класс, то желательно использовать более-менее «понятное название». Например, в примере выше стиль class=»my-bold-font» выглядит логичнее чем class=»new-font», т.к. можно отчасти понять его назначение. Это плюс для тех, кто будет смотреть и использовать вашу верстку в дальнейшем.
В следующей статье расскажу про интересные жирные шрифты, которые мне удалось найти.
Черта в ворде над которой можно писать текст
Создание линии в MS Word над которой можно писать текст
При работе с текстовым редактором MS Word нередко возникает необходимость в проведении ровной прямой линии под одной из строк.
В качестве базовой функции форматирования имеется кнопка «Подчеркнутый», что при нажатии проводит подобную линию под напечатанным и выделенным текстом, либо способствует введению новых символов с такой полосой под ними.
Далее в материале рассмотрены основные способы того, как сделать черту в Ворде без текста (для версий Word 2003 и 2010).
Посредством клавиатурного набора
Сочетание зажатой клавиши «Shift» и клавиши «-» на верхнем цифровом ряду позволит ввести символ нижнего подчеркивания «_». Определённое количество символов позволит создать длинную линию подчеркивания. При печати документа этот способ является актуальным, поскольку в пустую строку с подчеркиванием можно вписывать необходимую информацию.
Линия подчеркивания без возможности набора текста поверх нее
Однако печатать в самом документе поверх такой линии невозможно. Для этого существует следующий способ.
Программные средства Word
Чтобы получить линию, поверх которой в дальнейшем можно будет впечатать необходимый текст, следует активировать функцию форматирования «Подчеркнутый», нажатием на соответствующую клавишу или горячей комбинацией «CTRL+U».
Опция «Подчеркнутый»
Затем следует нажимать:
- «TAB», чтобы сразу получить видимую строку. Одно нажатие создаст линию, длина которой равна установленному значению для размера табуляции в параметрах абзаца.
- «SPACE» (пробел) нужное количество раз. Однако такая линия подчеркивания будет невидимой. Если в её конце (за последним пробелом) отключить функцию «Подчеркнутый» и начать печатать (хотя бы поставить точку), то проявится подстрочная линия.
Нажав в любом месте такой линии можно печатать текст, который будет отображаться поверх неё.
Текст поверх линии подчеркивания
Линия будет увеличиваться в процессе печати. Удалить лишние подчеркивания можно, как и обычные символы, нажатием на «DEL» или «BACKSPACE».
Важно! В новых версиях Word значок функции форматирования «Подчеркнутый» находится на вкладке «Главная» панели задач
Изменение типа линии
В случае, когда линия проводится через описанную функцию, можно изменить её внешний вид, сделав жирнее, раздвоив на две полосы или заменив на пунктир. Для этого:
В новых версиях Word рядом со значком функции «Подчеркнутый» имеется стрелка, позволяющая открыть контекстное меню и выбрать внешний вид создаваемой линии.
Выбор типа линии через стрелку возле кнопки «Подчеркивание»
Универсальный способ заключается в том, чтобы выделить линию подчеркивания, открыть меню «Шрифт» и внести все изменения через него.
Выбор типа линии в меню шрифт
Заключение
Пользуясь любым из предложенных способов можно оставить место для подписи в текстовом документе Word. Конкретный способ начертания данной линии предопределяется назначением документа (для печати, для заполнения в электронной форме).
Как подчеркиваются части речи
Русский язык изучается в школе с 1 по 11 класс, а потом его продолжают изучать в высших учебных заведениях (в зависимости от специальности).
Знание правил русского языка нужно не только для того, чтобы сдать ЕГЭ или получить диплом, но и в дальнейшей жизни, ведь потом вам легче будет формулировать мысли и строить правильные, логически построенные предложения.
В частности, необходимо знать части речи и уметь их подчеркивать в предложениях.
Трудность заключается в том, что порой можно подзабыть и попросту запутаться. Поэтому правильнее всего будет иметь в своем рюкзаке специальную табличку, в которую при надобности можно будет подсмотреть, пока вы не выучите все эти правила наизусть.
1
Как подчеркиваются части речи – главные члены предложения
- Главные члены в предложении – это подлежащее и сказуемое. Обычно в классическом понимании, подлежащее – это имя существительное, отвечающее на вопросы «кто?», «что?», и подчеркивается прямой линией. Но стоит отметить то, что подлежащее может быть выражено любыми частями речи: прилагательным, причастием, наречием, всевозможными видами местоимения. Запомните, подлежащее обозначает субъект действия.
- Сказуемое – это главный член предложения, который отвечает на вопросы действий, «что делал?», «что сделал?», «что происходит с предметом?» и т.д. Обычно сказуемое выражено глаголом, но бывают исключения, например, составное именное сказуемое «было холодно», где есть глагол связка + именная часть, выраженная прилагательным или существительным. Сказуемое подчеркивается двойной чертой.
Важно! Не всегда в предложении подлежащее и сказуемое встречаются вместе, существуют односоставные предложения, которые имеют только один главный член. Примеры односоставных предложений: Утро
Было пасмурно. Прощай же, море!
2
Как подчеркиваются части речи – второстепенные члены предложения
- Определения подчеркиваются волнистой линией и обозначают признак, качество и свойство предмета. Отвечают на вопросы: «который?», «какая?», «чья?», «чей?», и т.д. Чаще всего определение выражено именем прилагательным:Красивая девушка шла очень быстро. Но также оно может быть несогласованным и выраженным инфинитивом, наречиями, существительными в косвенных падежах и т.д.: Шумели листья березы.
- Дополнение – это второстепенный член предложения, который подчеркивается пунктирной линией и выражен он, как правило, существительным или местоименным существительным. Дополнение является объектом действия сказуемого, например: Пишу письмо.Но также дополнение может относиться к главному или второстепенному члену, выраженному именем существительным, прилагательным и причастием или наречием. Отвечает дополнение на вопросы косвенных падежей, и его легко найти в предложении:Родительный падеж: «кого?», «чего?»:Выбор мероприятия.Дательный падеж: «кому?», «чему?»:Звоню знакомой.Винительный падеж: «кого?», «что?»:Делаю работу.Творительный падеж: «кем?», «чем?»Рисую карандашом.Предложный падеж: «о ком?», «о чем?»:Говорю о друге.
- Обстоятельство. Это второстепенный член в предложении который зависит от сказуемого и обозначает признак действия или признак признака. Обычно эта часть предложения выражена именем существительным в косвенном падеже, наречиями или же деепричастным оборотом, подчеркивается пунктирной линией с точкой.
Обстоятельства бывают:
- Времени, означают время и отвечают на вопросы «Когда? Как долго? С каких пор? До каких пор?»: Утром солнце светит ярко.
- Образа действия и степени, отвечают на вопросы «Как? Каким образом? В какой степени?»: Идти уверенно.
- Места, означает место действия, путь и отвечает на вопросы «Где? Куда? Откуда?»: На бумаге.
- Причины, означают причину и повод, и отвечают на вопросы: «Почему? На каком основании? Отчего? По какой причине?»: Рейс был отменен из-за снегопада.
- Цели, означает цель совершенного действия и отвечает на вопросы «Зачем? С какой целью? Для чего?»: Уехать работать.
- Сравнения, отвечает на вопрос «Как?»: Прыгал, как кузнечик.
- Условия, означает, при каком условии было совершенно то или иное действие: Опоздал на работу в случае дождя.
- Уступки, означает условие, вопреки чему произошла та или иная ситуация: Несмотря на пасмурную погоду, мы поедем на пляж.
Как вы видите, ничего сложного в подчеркивании частей речи нет, но в русском языке много правил и исключений, которые нужно систематически учить.
ТОП-5 генераторов для создания зачеркнутого текста
В русскоязычном и англоязычном сегменте сети представлено несколько специализированных online-генераторов перечеркнутого шрифта. Все они обладают простым функционалом, позволяя получить нужный нам эффект буквально за несколько кликов. Самые продвинутые из них кроме зачёркивания обладают другими функциями, что придётся по вкусу пользователям, желающим получить различные варианты декорированного текста для различных социальных платформ.
Получить зачёркнутые слова при помощи онлайн-сервисов очень просто. Переходите на один из таких ресурсов, вставляете в специальное поле вашу фразу, и жмёте на кнопку активации. Ниже получаете результат с перечеркиванием, который копируете-вставляете на нужный вам ресурс.
Давайте разберём ТОП-5 лучших и удобных генераторов, позволяющих зачеркнуть любой текст в режиме online.
Использование фонового цвета
Чтобы добавить к ссылке цветной фон, достаточно воспользоваться свойством background, присвоив ему цвет в любом доступном формате. Аналогично можно использовать псевдокласс :hover, тогда цвет фона под ссылкой будет изменяться при наведении на неё курсора мыши (пример 5).
Пример 5. Фон под ссылкой
<!DOCTYPE html>
<html>
<head>
<meta charset=»utf-8″>
<title>Ссылки</title>
<style>
a {
padding: 2px; /* Поля вокруг текста ссылки */
text-decoration: none; /* Убираем подчёркивание */
}
a:hover {
background: #f73; /* Цвет фона при наведении на ссылку курсора */
color: yellow; /* Новый цвет текста */
}
</style>
</head>
<body>
<p><a href=»link.html»>Ссылка без подчёркивания</a>
</body>
</html>
Фон под ссылкой точно соответствует области текста, поэтому в примере для селектора a добавлено свойство padding, создающее поля вокруг текста (рис. 2).
Рис. 2. Изменение цвета фона при наведении на ссылку курсора
Как убрать красную волнистую линию?
Если слово подчеркнуто красной извилистой линией, значит, программа нашла орфографическую ошибку или слова просто нет в Вордовском словаре.
Чтобы удалить подчеркивание, необходимо поставить курсор на слово и нажать правой кнопкой мыши. В выпадающем окне, программа Ворд предложит правильный вариант написания. Если же нет предложенных вариантов, то нужно выбрать строчку «Добавить в словарь». При дальнейшем написании данного слова, Word больше подчеркивать его не станет. Бывает, что слово добавлено, но все равно подчеркивается красной линией, как быть? Это происходит из-за того, что другие формы слова программе неизвестны. Так, необходимо добавить все варианты. Кликните по «Красному слову» правой кнопкой мыши и выберите «Орфография».
В открывшемся окне в поле «Нет в словаре» то самое, незнакомое Ворду слово, выделено красным цветом, которое нужно добавить в словарь. Добавьте, нажав на кнопку справа «Добавить».
Есть способ, быстро убрать все красные подчеркивания всего в два клика. Ставите указатель мыши на любое подчеркнутое красным цветом слово и, нажав на правую кнопку мыши, выбираете «Пропустить всё». Таким образом, всё красное подчеркивание текста исчезнет, вот так легко можно пропустить сразу все ошибки.
Обратите внимание на места с красным подчеркиванием. Бывает, что Ворд подчеркивает текст не только с ошибкой, но и когда пропущен пробел
На картинке ниже представлен наглядный пример.
Теги html для оформления текста, зачеркнутый текст, курсив, подчеркнутый текст
Всем привет! В предыдущих статьях мы узнали много нового о ссылках и картинках. Теперь пора переходить к тексту. В этой статье я расскажу про наиболее популярные теги html, которые используются для того, чтобы предать тексту определенный вид.
Итак, для начала создаем в блокноте пустой текстовый документ. После этого меняем его расширение с txt на html. Открываем его с одновременно с помощью браузера и текстового редактора, например, того же блокнота. Я советую использовать для этих целей программу Macromedia Dreamweaver или Notepad++.
С помощью редактора мы будем наш документ редактировать, с помощью браузера просматривать, что у нас получилось.
Для того, чтобы изменения вступили в силу необходимо сначала сохранить изменения в редакторе, нажав на дискетку или комбинацию клавиш Ctr+S, а затем обновить этот же документ в браузере.
Заголовки текста разного уровня
Заголовки это не только важная часть оформления текста, но и один из инструментов внутренней оптимизации. В html тексте заголовки задают теги <h>. Для того, чтобы посмотреть, как они будут выглядеть прописываем в документе следующий код:
<h3>Поместите здесь текст, который вы хотите сделать заголовком</h3>
Цифра 2 рядом с буквой h означает уровень заголовка. Всего уровней 6. Первый уровень – название статьи. Все остальные – заголовки разделов и подразделов.
Жирный, подчеркнутый текст, курсив
Теги <b>, <i>, <u> легко решают эту проблему<b>Так в html можно задать жирный текст</b><i>Вот так задается курсив</i><u>Вот это будет подчеркнутый текст</u>
Если нам нужно применить к тексту одновременно несколько свойств, просто вкладываем теги один в другой.
<i><b>Жирный курсив</i></b>
Изменяем размер шрифта
Размер шрифта текста задается в html с помощью тега <font>, у которого есть атрибут «size».
<font size=”5”>Размер шрифта 5</font>
Как поменять цвет текста
Цвет текста задается тем же самым тегом с помощью атрибута «color»
<font color=”red”>Текст красного цвета</font>
В данном случае, цвет задается с помощью слова. Также его можно задавать в цифровой кодировке. Более подробно об этом можно прочитать в статье палитра цвета в html.
Текст в таком виде как он был набран
У html есть довольно неприятная особенность. Если вы набрали текст, в котором есть несколько пробелов, идущих подряд , друг за другом, то браузер покажет только один пробел. В некоторых случаях необходимо отобразить текст именно в таком виде, как он был набран. Для этого используется тег <pre>
<pre>Этот текст будет выглядеть так как он набран</pre>
Ну вот, пожалуй, и все. Естественно, возможности для видоизменения текста с помощью тегов html довольно ограничены. В большинстве случаев этого не хватает. В этом случае, рекомендуется использовать css. CSS это аббревиатура, которая в переводе на русский означает каскадные таблицы стилей. Подробнее об этом мы поговорим в одном из следующих уроков.
Зачеркнутый текст
Вообще говоря в html можно задать зачеркнутый текст с помощью сразу трех разных тегов. Теги <s> и <strike> вполне корректно отображаются во всех браузерах, тем не менее, они не рекомендуются к использованию. Они даже не включены в спецификации XHTML и HTML5. Поэтому для создания зачеркнутого текста я рекомендую использовать тег <del>.
<del>Зачеркнутый текст</del>
Визуально результат использования этого тега ничем не будет отличаться от первых двух. Тем не менее, он несет в себе несколько иной смысл. Предполагается, что этот тег используется для вычеркивания устаревшей или неправильной информации. У данного тега есть 2 атрибута:
cite — предназначен для того, чтобы содержать ссылку на документ, в котором содержится причина удаления данной информации
datetime — предназначен для того, чтобы хранить время последнего редактирования информации.
Подчёркивание ссылок при наведении на них курсора мыши
Чтобы добавить подчёркивание для ссылок, у которых установлено text-decoration: none, следует воспользоваться псевдоклассом :hover. Он определяет стиль ссылки, когда на неё наводится курсор мыши. Остаётся только добавить для псевдокласса свойство text-decoration со значением underline (пример 2).
Пример 2. Подчёркивание ссылок
<!DOCTYPE html>
<html>
<head>
<meta charset=»utf-8″>
<title>Ссылки</title>
<style>
a {
text-decoration: none;
}
a:hover {
text-decoration: underline;
}
</style>
</head>
<body>
<p><a href=»link.html»>Ссылка без подчёркивания</a>
</body>
</html>
Рисунки возле внешних ссылок
Внешней называется такая ссылка, которая указывает на другой сайт. Подобная ссылка никак не отличается от локальных ссылок внутри сайта, определить, куда она ведёт, можно только посмотрев строку состояния браузера. Но в эту строку заглядывают не все и не всегда. Чтобы пользователи отличали внешние ссылки от обычных, их следует выделять каким-либо способом. Например, поставить возле ссылки маленький рисунок, который показывает, что статус ссылки иной (рис. 3).
Рис. 3. Выделение ссылки с помощью рисунка
Использование рисунков возле внешних ссылок хорошо тем, что оформленная таким образом ссылка однозначно отличается от обычных ссылок внутри сайта, а правильно подобранный рисунок говорит посетителю, что ссылка ведёт на другой сайт. Чтобы разделить стиль для локальных и внешних ссылок воспользуемся селектором атрибута. Поскольку все ссылки на другие сайты пишутся с указанием протокола, например http, то достаточно задать стиль для тех ссылок, у которых значение атрибута href начинается на http://. Это делается с помощью конструкции a[href^=»http://»] {…}, как показано в примере 7.
Пример 7. Рисунок возле ссылки
<!DOCTYPE html>
<html>
<head>
<meta charset=»utf-8″>
<title>Ссылки</title>
<style>
a[href^=»http://»] {
background: url(/example/image/blank.png) 100% 5px no-repeat; /* Рисунок */
padding-right: 18px; /* Отступ справа */
}
</style>
</head>
<body>
<p><a href=»1.html»>Обычная ссылка</a></p>
<p><a href=»http://htmlbook.ru»>Ссылка на сайт htmlbook.ru</a></p>
</body>
</html>
Фоновая картинка располагается справа от ссылки, а чтобы текст не накладывался поверх рисунка добавлено поле справа через свойство padding-right. Если потребуется добавить рисунок слева, то 100% заменяем на 0, а padding-right на padding-left.
Протокол может быть не только http, но и ftp и https, для них данный рецепт перестаёт работать. Так что для универсальности лучше изменить селектор на a[href*=»//»], он сообщает что стиль надо применять ко всем ссылкам, в адресе которых встречается //.
ссылки
Использование ::after и content
Также можно сделать искусственную линию через комбинацию свойства content и псевдоэлемента ::after. Они лишь будут выводить пустой псевдоэлемент после заголовка, а уже вид этого псевдоэлемента определяется другими свойствами. На рис. 3 показана подобная линия.
Рис. 3. Линия, созданная через ::after
Положение такой линии относительно текста задается через свойство bottom с отрицательным значением, цвет линии через свойство background. На деле это получается не линия, а прямоугольный блок, поэтому используем фоновую заливку (пример 3).
Пример 3. Использование ::after
<!DOCTYPE html>
<html>
<head>
<meta charset=»utf-8″>
<title>Подчёркивание</title>
<style>
h2 {
position: relative; /* Относительное позиционирование */
display: inline-block; /* Линия на ширину текста */
}
h2::after {
content: ‘; /* Выводим пустое содержимое */
position: absolute; /* Абсолютное позиционирование */
background: red; /* Цвет линии */
left: 0; /* Положение линии слева */
bottom: -5px; /* Положение линии */
width: 100%; /* Линия на ширину текста */
height: 2px; /* Высота линии */
}
</style>
</head>
<body>
<section>
<h2>Культурный речевой акт в XXI веке</h2>
<p>Действительно, мифопорождающее текстовое устройство
иллюстрирует дискурс, и это придает ему свое звучание,
свой характер.</p>
</section>
</body>
</html>Линии и рамки
Значение слова подчёркивание
Предположим, что вы написали число 132 354 (1 + 3 + 2 + 3 + 5 + 4 = 18). Пусть кто-либо, умножив это число, например, на 7, в полученном произведении 926 478 зачеркнул цифру 6 и, переставив цифры, объявил результат 79 482. Находя сумму цифр результата, вы получаете 30. Ближайшее число, большее 30 и делящееся на 9, есть 36. Следовательно, как раз цифра 6 и есть зачеркнутая цифра.
Для демонстрации фокуса можно разработать компьютерную программу. На школьном алгоритмическом языке она имеет вид:
алг Фокус_отгадывание_зачеркнутой_цифры
нач
цел исходное, исходное2, сумма_цифр,
последняя_цифра
цел результат, ближайшее_кратное_9,
зачеркнутая_цифра
выводнс, «Сейчас я покажу фокус»
|Приостановка программы до нажатия любой
|клавиши
нц
кц_при inkey()<>»»
|Генерируем число, сумма цифр
|которого кратна 9
нц
исходное := 1 + rnd(1000)
исходное2 := исходное
|Находим сумму цифр полученного числа
сумма_цифр := 0
нцпока исходное2 > 0
последняя_цифра := mod(исходное2, 10)
сумма_цифр := сумма_цифр +
последняя_цифра
исходное2 := div(исходное2, 10)
кц
кц_при mod(сумма_цифр, 9) = 0
|и выводим его
выводнс, «Вот число: «, исходное
выводнс, «Умножьте его на любое число»
|Приостановка программы до нажатия любой
|клавиши
…
выводнс, «В полученном произведении
зачеркните»
выводнс, «любую цифру, кроме нуля,
и запомните ее»
|Приостановка программы до нажатия любой
|клавиши
…
выводнс, «Оставшиеся цифры переставьте «
выводнс, «в произвольном порядке»
|Приостановка программы до нажатия
|любой клавиши
…
выводнс, «Какое число получилось?»
ввод результат
|Определяем зачеркнутую цифру:
|1) находим сумму цифр полученного числа
сумма_цифр := 0
нцпока результат > 0
последняя_цифра := mod(результат, 10)
сумма_цифр := сумма_цифр +
последняя_цифра
результат := div(результат, 10)
кц
|2)определяем зачеркнутую цифру
Очистка_Экрана
если mod(сумма_цифр, 9) = 0
то
зачеркнутая_цифра := 9
иначе
|Находим дополнение найденной суммы
|до ближайшего большего числа, кратного 9
ближайшее_кратное_9 := (div(сумма_цифр, 9)
+ 1) * 9
зачеркнутая_цифра := ближайшее_кратное_9
— сумма_цифр
все
|Вывод ответа
выводнс, «Вы зачеркнули цифру «,
зачеркнутая_цифра
|Приостановка программы до нажатия
|любой клавиши
…
кон
— где Очистка_экрана — стандартная процедура очистки экрана.
Переменные величины, используемые в программе:
исходное — исходное число;
исходное2 — “двойник” величины исходное, используемый для определения суммы цифр (величина исходное не должна меняться);
сумма_цифр — сумма цифр величин исходное2 и результат (см. далее);
последняя_цифра — последняя цифра величин исходное2;
результат — число, объявленное участником фокуса;
ближайшее_кратное_9 — ближайшее число, большее суммы цифр числа результат, кратное 9 (без учета случая, когда эта сумма кратна 9);
зачеркнутая_цифра — искомая цифра.
Для приостановки программы до нажатия любой клавиши в программах на других языках программирования можно также использовать оператор цикла с постусловием:
1) в языкеПаскаль:
Repeat
Until KeyPressed
2) в языке Бейсик:
DO
LOOPUNTIL INKEY$ <> «»
Декоративное подчёркивание ссылок
Подчёркивание у ссылок можно задать не просто сплошной линией, а, например, пунктирной. Для этого надо воспользоваться свойством border-bottom, которое создаёт линию внизу элемента. Указав один из аргументов этого свойства dashed, получим пунктирное подчёркивание. В примере 3 показано задание синего пунктира у ссылок красного цвета при наведении на них курсора мыши.
Пример 3. Пунктирное подчёркивание для ссылок
<!DOCTYPE html>
<html>
<head>
<meta charset=»utf-8″>
<title>Ссылки</title>
<style>
a {
color: blue; /* Цвет ссылок */
text-decoration: none; /* Убираем подчёркивание */
}
a:hover {
border-bottom: 1px dashed blue; /* Добавляем синее пунктирное подчёркивание */
}
</style>
</head>
<body>
<p><a href=»link.html»>Ссылка без подчёркивания</a>
</body>
</html>
При использовании приведённого способа пунктирная линия появляется чуть ниже обычного подчёркивания текста. Поэтому к стилю ссылки следует добавить text-decoration со значением none, чтобы одновременно не получилось две линии (рис. 1).
Рис. 1. Использование пунктира для выделения ссылки
Не обязательно использовать пунктир, например, для создания двойной линии следует указать значение, как показано в примере 4.
Пример 4. Двойное подчёркивание ссылок
<!DOCTYPE html>
<html>
<head>
<meta charset=»utf-8″>
<title>Ссылки</title>
<style>
a {
color: blue; text-decoration: none;
}
a:hover {
border-bottom: 4px double red;
}
</style>
</head>
<body>
<p><a href=»link.html»>Ссылка без подчёркивания</a>
</body>
</html>
Изменяя толщину линии, её тип и цвет, можно получить множество разнообразных эффектов.
Выводы
Так какой же способ подчеркивания лучший?
Для небольшого текста я рекомендую использовать с оптимистичным добавлением . Это выглядит немного безвкусно в большинстве браузеров, но подчеркивание в браузерах было таким всегда и люди просто не обратят внимания. Плюс всегда есть шанс, что при наличии у вас терпения, это подчеркивание когда-нибудь будет выглядеть хорошо без необходимости для вас что-то менять, так как это сделают в браузерах.
Для основного текста имеет смысл использовать . Этот подход работает, выглядит замечательно и для него есть миксины Sass. Вы, в принципе, можете пропустить , если подчеркивание тонкое или отличается цветом от текста.
Для отдельных строк текста используйте вместе с любыми дополнительными свойствами.
А если вам нужен пропуск выносных элементов на фоне градиента или изображения, попробуйте использовать фильтры SVG. Или просто избегайте использовать подчеркивание.
В будущем, когда поддержка в браузерах станет лучше, единственным ответом будет набор свойств .
Также рекомендую обратить внимание на статью Бенджамина Вудроффа CSS Underlines Suck, в которой рассматриваются те же вопросы