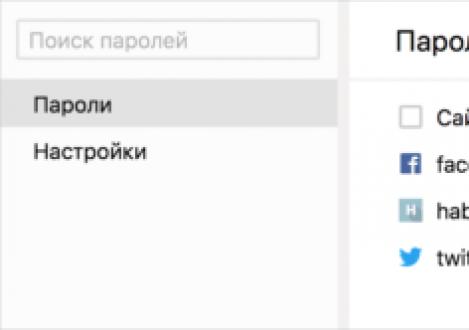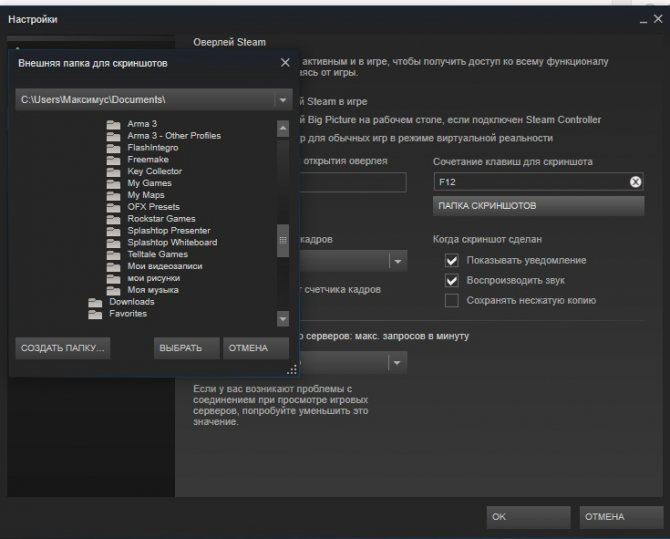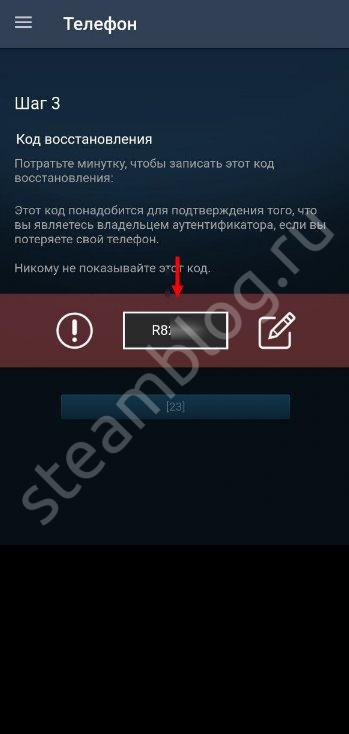Причины, по которым steam может не устанавливаться
Содержание:
- Steam нет звука
- Решение проблем с установкой Стима
- Уменьшаем громкость, войдя в настройки
- Steam не запускается
- Запущен повторный процесс установки
- Не запускается Стим на Windows 10 — Что делать?
- Steam не запускается. Ошибка при запуске. Решение
- Что означает код ошибки 14
- Steam зависает
- Стим не устанавливается восклицательный знак: что делать
- Games do not run after ‘Preparing to Launch’
- Запуск Steam от имени администратора
- Steam — крупнейшая игровая площадка
- Steam как повысить фпс
- Зависание процесса
- Steam тормозит
Steam нет звука
Настройка параметров громкости
Есть такой интересный момент: если вообще , оно понятно, но бывают ситуации, когда звук на компьютере работает, а, допустим, в каком-либо приложении, например в браузере или игре, звука нет. Дело в том, что в настройках звуковой карты не установлены соответствующие параметры
Проще говоря, если в Steam нет звука
, необходимо открыть Параметры громкости и проверить все имеющиеся настройки
, особое внимание, при этом, уделяя нашей игре
Настройка звука в Steam
Если такого приложения в параметрах громкости нет, но звук в Steam по-прежнему отсутствует, идем в настройки самой игры. Скорее всего, где-то отключено или изменено основное звуковое устройство. И еще. Очень часто, и возникает практически у всех — сбились звуковые настройки игры
либо устройства воспроизведения не определены
. Для того, чтобы решить проблему, перезагрузите игру
, а если есть желание и немного времени, для большей уверенности, перезапустите платформу или систему
. Во многих случаях этот способ помогает.
Решение проблем с установкой Стима
Стим – это настоящий виртуальный мир, в котором можно не только играть в любимые игры онлайн, но и заводить новых друзей, общаться с уже знакомыми людьми. Многие пользователи Steam настраивают свой профиль, используя различные способы, чтобы превратить свою страничку в уникальное произведение, которое оценят по достоинству другие представители комьюнити. Можно сказать, что Стим – это своеобразная социальная сеть, в которой собраны фанаты гейм-индустрии.
Для устранения ошибки установки Steam необходимо определить причину сбоя.
Иногда случается, что при первой установке или при переустановке клиента игровой платформы Steam возникают ошибки, и все ваши попытки установить клиент заканчиваются ничем. Давайте вместе рассмотрим основные причины, почему не устанавливается Стим.
Уменьшаем громкость, войдя в настройки
Разумеется, это самый удобный метод. Это относится и к той ситуации, если кнопки регулирования громкости поломались. Итак, начнём:
-
Тапнем по значку «Настройка» и войдём во вкладку «Звук и вибрация». Не стоит забывать, что в некоторых версиях Андроид дизайн настроек может быть другим, чем у меня;
-
У нас откроется окошко, где желательно сделать меньше мелодию звонка, будильника, уведомлений и прочее, на необходимый вам уровень, передвинув ползунки подальше влево. При желании, можно вообще включить функцию без звука, уменьшить рингтон оповещений, различных СМС, звук вызова, звук будильника и прочее;
- После этого, если вы нажмёте на кнопочки справа, звук должен стать сильнее.
Steam не запускается
Перед тем, как искать причины, почему Steam не запускается
, необходимо убедиться, что сама установка прошла успешно. Иначе, если в процессе инсталляции на компьютер, наблюдались какие-либо сбои или ошибки, но в то же время платформа установилась, все же, с максимальной точностью гарантировать последующий запуск и работоспособность Стим, а также игр невозможно. Если Стим запускается повезло. Однако, что будет дальше — неизвестно.
Переустановка Стим
Наверняка, многие геймеры сталкивались с ситуацией, связанной с переустановкой программ, игр и т.п. То есть, если, например, игра установилась нормально, но запускаться не хочет, повторная установка может исправить проблему. С чем это связано, неизвестно, быть может антивирус или файервол в момент установки «съел» некоторые файлы либо что-то еще, но установив игру повторно, она становится вполне работоспособной. То же самое касается и Стим
Удалите платформу и установите ее заново
, обрашая внимание на каждые детали установки. Возможно в какой-то момент программа установки запросит какие-либо файлы..
Поиск информации по тексту ошибки
Еще один вариант, он не описывается в этой статье, но в качестве такого небольшого секрета, о котором знают все, добавим, что ошибка при запуске Steam, как правило, сопровождается соответствующим системным сообщением. Так вот, в этом случае, было бы верным задать в поиске текст такой ошибки
, в результате чего вы получите наиболее развернутый ответ, и, более того, касающийся этой конкретной ошибки. Вот именно таким образом вы точно определите причину и, как следствие, найдете решение.
Компьютерные новости, обзоры, решение проблем с компьютером, компьютерными играми, драйверами и устройствами и другими компьютерными программами.» title=»программы, драйверы, проблемы с компьютером, играми» target=»_blank»>
Запуск Steam от имени администратора
В качестве альтернативы можно воспользоваться запуском программы от имени администратора. То есть, в нашем случае, чтобы запустить Steam от имени администратора
, необходимо нажать правой кнопкой мыши на ярлыке игры и выбрать Запуск от имени администратора
. Если этот способ помогает решить проблему, чтобы впоследствии ошибки не возникало, установите запуск от имени администратора по умолчанию
для этой программы. Чтобы это сделать, откройте Свойства ярлыка, во вкладке Совместимость установите флажок Выполнять эту программу от имени администратора
.
Проблема совместимости
Еще одним препятствием для запуска Steam может служить несовместимость программы с вашей операционной системой. В таком случае, все там же, в Свойствах ярлыка, необходимо добавить флажок Запустить программу в режиме совместимости с:
, а в раскрывающемся списке выбрать нужную ОС.
Наличие библиотек.NET Framework
Также, вполне серьезной проблемой запуска Steam является отсутствие на компьютере установленной библиотеки .NET Framework , котрый обеспечивает запуск и поддерживает работоспособность практически всех программ, игр, приложений, в том числе и игровых платформ. Это обязательное условие и Microsoft .NET Framework должен быть установлен
. В то же время, следует иметь ввиду, что существуют различные версии библиотеки.NET Framework, а поэтому наличие на компьютере какой-то одной из них не может в достаточной степени гарантировать правильную работу платформы.
Наличие DirectX
И, конечно же, пожалуй, самое главное условие, требование, которое, в первую очередь, необходимо абсолютно для всех игр, и не исключение платформа Steam, установленный DirectX . Без него ни одна игра работать не будет. В настоящее время, практически все дистрибутивы, которые так или иначе требуют наличия установленного DirectX, уже имеют в своем составе этот набор. Как правило, DirectX автоматически устанавливается вместе с различными игровыми клиентами. Однако, если он отсутствует, его необходимо скачать и установить. Делать это необязательно до установки игры, можно и после установки, но установить DirectX на компьютер просто необходимо
.
Запущен повторный процесс установки
Что делать, если Стим не устанавливается, а в процессе система сигнализирует об ошибке: «Для продолжения работы приложения закройте клиент Steam»? В этом случае ошибка появляется из-за того, что вы повторно запустили установщик, а предыдущее окно установки зависло. Тогда нам нужно завершить процесс в диспетчере задач операционной системы. Вызываем Диспетчер задач нажатием комбинации клавиш CTRL+ALT+DELETE, переходим на вкладку «Процессы» в верхнем меню окна диспетчера, находим в списке отображённых процессов Steam. Далее кликаем по нему правой кнопкой мышки и нажимаем на «Снять задачу». Теперь запускаем снова мастер установки – проблема должна исчезнуть.

Не запускается Стим на Windows 10 — Что делать?
В первую очередь, если вы используете сторонний антивирусный продукт, то отключите его на время. Также, зайдите в карантин антивируса и посмотрите, не занес ли он туда файлы связанные со Steam. Брандмауэр тоже может блокировать сетевое соединениеСтим. Нажмите Win+R и введите firewall.cpl, чтобы открыть параметры брандмауэра Windows. Отключите его и проверьте, запускается ли Стим клиент.
1. Закрыть запущенные процессы Steam
Когда вы закрыли Steam, то процесс, который должен закрываться автоматически, мог не закрыться, и следовательно, Стим не будет открываться при следующем запуске. Нужно проверить запущенные процессы Стим и завершить их. Для этого:
- Откройте диспетчер задач нажав сочетание кнопок на клавиатуре Shift+Ctrl+Esc.
- Во вкладке «Процессы», найдите все процессы с именем Steam.
- Нажимайте правой кнопкой мыши по процессам Steam и выбирайте «Снять задачу».
- После завершения, когда сняли все задачи, запустите клиент Steam снова.
2. Запуск Steam от имени администратора
При запуске различных программ иногда бывают сбои связанные с правами администратора, и клиент Стим не исключение.
Нажмите правой кнопкой мыши по ярлыку Steam и выберите запуск от имени администратора.
3. Изменить ClientRegistry.blob
Файл ClientRegistry.blob может быть виновником, когда Steam не запускается на Windows 10 и его нужно переименовать, чтобы автоматически создался новый. Для начало завершите все процессы Стим в диспетчере задач, как указано в способе 1. Далее:
- Перейдите по пути где расположена папка Steam. По умолчанию это C:\Program Files (x86)\Steam.
- Найдите файл ClientRegistry.blob и переименуйте его в ClientRegistryMyWebPc.blob.
- Запустите клиент и проверьте устранена ли проблема. Если нет, то
- Вернитесь обратно в папку Steam и запустите Steamerrorreporter.exe.
- Далее перезапустите Steam клиент.
4. Удалить кеш приложений Steam
Папка appcache в Стим хранит некоторые параметры игр и клиента. Этот кеш нужен, чтобы при следующих запусках, все запускалось и работало быстрее. Иногда кеш может быть поврежден и Стим не будет запускаться. Нужно очистить содержимое папки, и для этого:
- Перейдите по пути C:\Program Files (x86)\Steam
- Найдите папку appcache и для начало скопируйте её другое место. Это своего рода резервная копия.
- Далее удалите папку appcache, после чего запустите Steam, и проверьте открывается ли он.
5. Дата и время в Windows 10
Если сбилась дата и время, то клиент Стим не будет запускаться в системе Windows 10, поскольку клиент собирает данные в реальном времени для связи со своими серверами. Откройте «Параметры» > «Время и Язык» > «Дата и время» > справа выключите и включите обратно «Установить время автоматически».
6. Удалить и переустановить клиент Steam
Если Стим все еще не запускается, то проделаем радикальный способ с удалением и переустановкой клиента в ручном режиме. Переходим в папку Steam, по умолчанию это C:\Program Files (x86)\Steam, и удаляем всё содержимое, кроме:
- steamapps — папка с играми.
- userdata — папка профиля.
- steam.exe — исполняемый файл.
Далее запускаем Steam.exe и клиент начнет автоматически скачивать новые файлы самого клиента.
7. Сброс настроек по умолчанию
Нажмите сочетание кнопок на клавиатуре Win+R и введите steam://flushconfig. Это позволит клиенту Стим сбросить параметры по умолчанию, не переустанавливая сам клиент.
Смотрите еще:
- Steam — Application Load Error 5:0000065434 в Windows 10
- Steam_api64.dll: Исправить ошибку отсутствующего файла
- Chrome не открывается и не запускается на ПК с Windows 10
- Не работает и не запускается Калькулятор в Windows 10
- Не работает Bluetooth в Windows 10
Загрузка комментариев
Steam не запускается. Ошибка при запуске. Решение
Steam установилась, но попросту отказывается работать. Как быть?
Выдает ли Steam какую-нибудь ошибку после вылета? Если да, то какой у нее текст? Возможно, она не поддерживает вашу видеокарту или какое-то другое оборудование? Или ей не хватает оперативной памяти?
Помните, что разработчики сами заинтересованы в том, чтобы встроить в игры систему описания ошибки при сбое. Им это нужно, чтобы понять, почему их проект не запускается при тестировании.
Обязательно запишите текст ошибки. Если вы не владеете иностранным языком, то обратитесь на официальный форум разработчиков Steam. Также будет полезно заглянуть в крупные игровые сообщества и, конечно, в наш FAQ.
Если Steam не запускается, мы рекомендуем вам попробовать отключить ваш антивирус или поставить игру в исключения антивируса, а также еще раз проверить соответствие системным требованиям и если что-то из вашей сборки не соответствует, то по возможности улучшить свой ПК, докупив более мощные комплектующие.
Что означает код ошибки 14
Для получения сведений об имеющихся в автомобиле ошибках, необходимо нажать кнопку рядом с одометром и перевести замок зажигания в положение 1. После того как стрелки приборов начнут движение, необходимо еще дважды нажать кнопку. Затем посмотрите на дисплей и считайте с него появившиеся коды ошибок.
Если на экране бортового компьютера ВАЗ-2114 возник код номер 14, то это значит:
- датчик температуры охлаждающей жидкости (ДТОЖ) показывает высокое значение;
- процессор сложил между собой два кода ошибок, неисправность нужно искать по симптомам.
Steam зависает
Проблема с видеокартой в Steam
Причиной зависания многих компьютерных игр, в том числе платформы Steam, является видеокарта, несоответствие ее минимальным требованиям. Для геймеров именно видеокарта является основным средством, основным успехом или разочарованием. Если ваша видеокарта слабая
, то никакие обновления, никакие драйверы и тому подобное вам уже не помогут. Чтобы добиться максимального эффекта и получать удовольствие от игры, разумным средством было бы задуматься о приобретении более современной, более сильной видеокарты
. Минусом данного способа могут быть значительные финансовые вложения, так как качественная графика и игра на максимальных настройках — удовольствие не из дешевых, а покупка хорошей видеокарты может вылиться в кругленькую сумму.
Установка и обновление драйвера видеокарты
Но не стоит отчаиваться. Чтобы игра более или менее хорошо шла на компьютере, можно решить проблему даже с обычной средней видеокартой, ее можно настроить, а также проверить все необходимые параметры компьютера для обеспечения комфортной игры. Если ваша видеокарта более или менее современная, в таком случае обязательным условием является наличие самых свежих драйверов
. Благо, скачать и установить их можно совершенно бесплатно с официального сайта производителя. После установки драйверов, как правило, если у вас видеокарта AMD или nVidia, то вместе с ними загружается специальное программное обеспечение, которое устанавливается на компьютер, и благодаря которой, можно управлять различными настройками игры.
Стим не устанавливается восклицательный знак: что делать
Иногда во время установки клиента появляется восклицательный знак — решим проблему сегодня…
При установке Стим часто возникают сбои, которые не позволяют завершить установку. Например, нередко возникает сообщение об ошибке с восклицательным знаком в треугольнике желтого цвета.
Текст при этом может быть разным, а восклицательный знак может и вовсе отсутствовать. Если Стим не устанавливается восклицательный знак при этом появляется значит дело в системном сбое. Он может возникать в нескольких случаях.
Кириллица в пути распаковки клиента
Отстсутствие текста в сообщении об ошибке говорит о том, что путь установки или название папки содержат кириллические символы необходимо правильно указать путь установки Стима.
Желательно, устанавливать клиент по предложенному пути С:/Program Files/…. Если Стим уже был установлен ранее его необходимо деинсталлировать прежде чем переустанавливать.
Нет места на диске
Восклицательный знак в Стим отображается если отсутствие места на диске, куда производится установка.
Перед установкой Стим необходимо освободить минимум 5 Гб места на жёстком диске. Очистить компьютер от ненужных файлов можо при помощи утилиты CCleaner, которая поможет освободиться от мусорных файлов, а также исправить ошибки реестра.
Отсутствуют права администратора
Когда Стим не устанавливается восклицательный знак нередко возникает если отсутствуют права администратора. Необходимо кликнуть правой кнопкой мыши по исполняемому файлу и выбрать в меню «Выполнить с правами администратора».
Блокировка антивирусным программным обеспечением
Установка Стим может блокироваться антивирусными программами. Для установки клиента необходимо скачать дистрибутив с официального сайта и на время установки отключить антивирус.
Повреждение установочных файлов
Дистрибутив Стим может оказаться нерабочим, особенно, если он был скачан со сторонних сайтов. Такой дистрибутив также может быть заражен вирусами.
Если установка была запущена не один раз она может зависнуть, а запуск лаунчера ещё раз приведет к появлению восклицательного. Необходимо убедиться, что в диспетчере задач нет процессов Стим
Если процессы Стим есть в диспетчере задач их нужно выгрузить из памяти, перезагрузить компьютер и заново запустить установку — восклицательный знак должен исчезнуть…
источник
Games do not run after ‘Preparing to Launch’
My game isn’t launching. How can I resolve this?
For Mac users:
Games may not launch for a number of reasons, most of which are hard to diagnose due to the number of unique hardware and software configurations users have. When it appears games aren’t launching this is because they’re crashing immediately after launching for various reasons, many of which can be self-solved.
The information in this article is written as a general guide to help rule out common issues and should be proceeded by a restart of your machine. If the information here does not
help we recommend reaching out to the game’s developer for in-depth support. It may also be necessary to see a local PC technician for help with your individual configuration.
Windows users
Update your Windows install
Please visit Microsoft’s How to keep your Windows computer up-to-date page and make sure your version of Windows is fully updated. This also includes the Microsoft .NET framework (all versions) that is available through Windows Update, as ATI drivers and certain games require the framework to be installed and fully updated.
Update drivers for your computer
Make sure you have the latest drivers for the various components of your machine. Our Updating Drivers article has detailed instructions for updating your video, audio, and other drivers. Please be sure to install the “Other Drivers” which include DirectX, PhysX, and Visual C++ from the bottom of the page.
Verify your Game Cache files
If a game won’t launch, this is often caused by corruption in your extracted game files. Please see our Verify Integrity of Game Files article for instructions on verifying your game cache.
Disable non-essential software
Games may not launch if you’re running software which inteferes with Steam. Please see our Programs Which May Interfere with Steam article for detailed information on software conflicts you may be experiencing.
While the article may be long, the information included is helpful in eliminating common software conflicts which may prevent games from launching.
at or below the game’s system requirements. Please compare your machine’s specs against the game’s system requirements on the store page, and note that a machine at or near system requirements may experience performance and/or launch issues when playing.
Запуск Steam от имени администратора
Еще один способ решить проблему — запустить софт от имени администратора. Для этого не обязательно входить с соответствующей учетной записи. Но пароль желательно знать, поскольку система может спросить данные для запуска от админа. В этом случае не стоит открывать программу с ярлыка, поскольку лучше всего метод работает напрямую. Чтобы открыть Steam от имени админа, нужно сделать следующее:
- Нажать на ярлык правой кнопкой мыши.
- Выбрать «Расположение файла».
- Нажать на главный файл в корневой папке правой кнопкой мыши.
- Щелкнуть по «Запуск от имени администратора».
- Подтвердить действие.
Иногда может потребоваться авторизоваться в профиле.
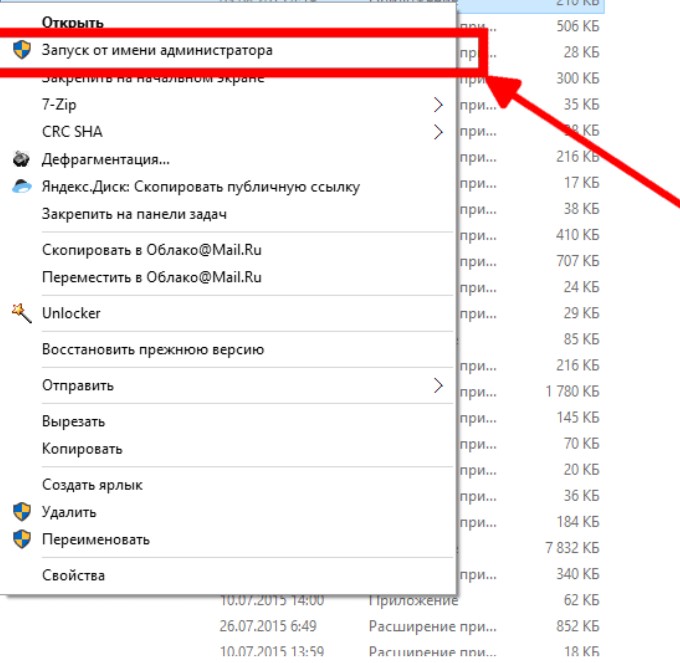
Запуск от имени администратора на Windows 7
Если способ сработал, то стоит активировать данный запуск по умолчанию:
- Для этого нужно нажать на файл правой кнопкой мышки.
- Выбрать свойства.
- Во вкладке совместимости поставить галочку на соответствующий пункт.
К сведению! Вдобавок можно включить режим совместимости с Windows 7. Этот метод работает не только на максимальной или профессиональной версии, но и на других. Можно включить совместимость с XP, возможно, после этого система сможет запускать клиент.
Steam — крупнейшая игровая площадка
В 2019 году Стим занимает лидирующее место среди всех подобных проектов. Основной популярности она добилась еще десять лет назад после перехода компании во внешнюю торговлю. Основными преимуществами площадки можно выделить:
- Доступность информации об играх и разработчиках
- Просмотр положительных и отрицательных отзывов
- Возможность возврата денежных средств за некачественную игру при определенных условиях
- Торговая площадка для покупки и продажи внутриигрового имущества
- Прямая связь с разработчиками через форум и темы поддержки
- Общение с друзьями и добавление новых
- Система достижений отдельно для каждой игры
Это не весь список который включает в себя весь масштаб проекта.
Steam как повысить фпс
Настройка графики в Steam
Высокий фпс или fps — это то, чего так часто не хватает в игре. Если вы входите в число таких пользователей, в таком случае, использование максимальных графических настроек может сильно сказаться на фпс игры и справоцировать различные лаги, торможения, зависания
. С другой же стороны, если максимально снизить настройки графики, можно существенно повысить фпс
. К слову, управлять настройками графики можно не только в самой игре, но и в программном обеспечении вашей видеокарты.
Средства разгона видеокарты
Чтобы значительно повысить фпс Steam
многие пользователи используют средства для разгона. В сети их очень много и найти не составит особого труда. Например, чтобы разогнать видеокарту nVidia, можно воспользоваться утилитой MSI Afterburner.
Низкий фпс из-за перегрева
Низкий фпс в игре Steam
может быть как из-за перегрева центрального процессора
, так и самой видеокарты. Вышеперечисленные средства способны устранить эту проблему, благодаря которым можно, например, выставить скорость кулера на максимум.
Зависание процесса
Нередко при обработке процесса запуска программы случаются непредвиденные сбои, из-за которых не включается Стим. То есть задача остается «висеть» в диспетчере, при этом операционная система безуспешно пытается ее обработать. В этом случае нет смысла множество раз кликать на иконку игровой площадки, необходимо лишь выключить активный процесс.
Для этого при помощи клавиш Ctrl+Alt+Delete запускаем диспетчер системы и ищем активную задачу Стима:
Нажимаем правой кнопкой мыши на задачу и выбираем «Завершить процесс». Если в диспетчере имеется несколько одинаковых активных процедур, то можно выбрать «Завершить древо процессов».
В случае если завершение процессов в диспетчере задач не решило проблему, из-за которой Steam не запускается, то можно попробовать удалить часть файлов из корневой папки программы. Переходим по следующему пути: C
:\
Program
Files
\
Steam
, где C – диск, на который по умолчанию устанавливаются приложения.
Перейдем к удалению. Нам необходимы 2 конкретных файлов, которые называются tier
0_
s
64.
dll
и tier
0_
s
.
dll
. При стандартной сортировке они расположены рядом друг с другом:
Выделяем указанные файлы и удаляем их. После этого пробуем запустить Steam. Сервис должен начать загружать обновления и как только процедура закончится, Стим загрузится.
Есть и более радикальный вариант, который подразумевает полное удаление всех файлов, кроме внутренней папки
Steam
и Steam
.
exe
. Вновь запускаем сервис. Начнется его обновление, так как игровая площадка будет восстанавливать утраченные документы.
Steam тормозит
Вернемся к вышеописанным проблемам, связанным, так сказать, с некачественной установкой программы. Если при этом были какие-то проблемы, вполне возможно, что платформа в дальнейшем будет часто вызывать торможения, лаги, завсиания и другие ошибки и аномалии.
Steam тормозит из-за лишних процессов
Если Steam тормозит
, также можно проверить загруженность операционной системы. Сама по себе любая программа требует некоторого количества системных ресурсов. В случае с играми, последние требуют значительных ресурсов, которые необходимы для воспроизведения и корректной работы. Игровая платформа Steam не исключение. Если в данный момент, помимо платформы в системе выполняются другие процессы, необходимо проверить их и определить, насколько они важны в данный момент. В качестве быстрого решения, закройте все ненужные процессы и оставьте только действительно самые необходимые
. Здесь главное — не переусердствовать, иначе можно позакрывать все на свете так, что сам компьютер просто встанет.
Компьютерные новости, обзоры, решение проблем с компьютером, компьютерными играми, драйверами и устройствами и другими компьютерными программами.» title=»программы, драйверы, проблемы с компьютером, играми» target=»_blank»>Компьютерная помощь, драйверы, программы, игры
Steam тормозит из-за слабого интернета
Еще одним моментом является доступ к интернету. И конечно же, Стим, как никто другой требует достаточного качественного, скоростного интернет-соединения. А по сему стоит задуматься о приобретении более мощного тарифа. Но бывают ситуации, когда даже с хорошим интернетом, Steam тормозит. Например, в определенный момент началось обновление какого-либо приложения на компьютере, допустим, антивируса, уже не говоря о том, если вместе с работой игровой платформы попутно качаются фильмы. А быть может вы просматривали видео и одновременно играли в игры на Стим!? Таким образом, тормозить здесь будет все, что угодно. Решайте что-то одно: либо кино, либо игра. А если нужно и то и другое, то как минимум, компьютер должен обладать «термоядерными»
свойствами. Вы понимаете, о чем это..!?