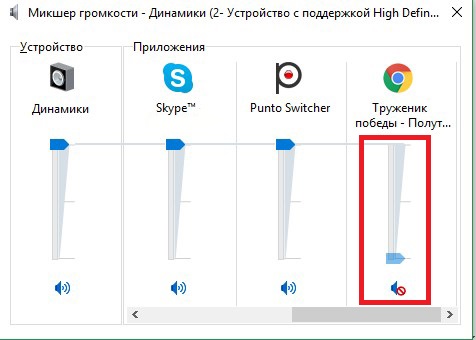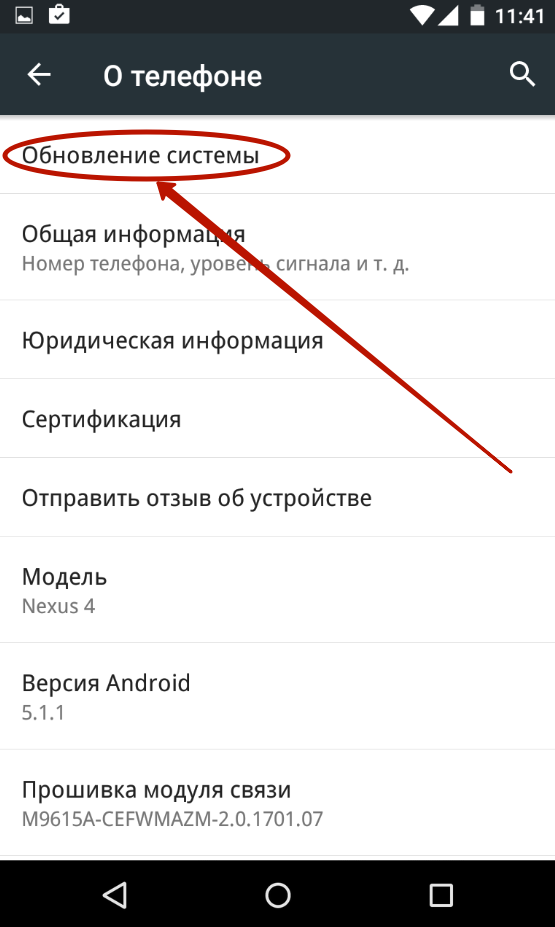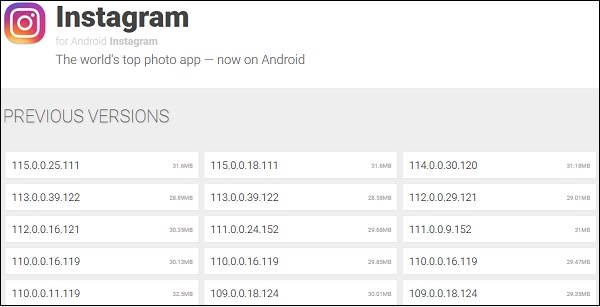Почему в браузере не отображаются картинки и что делать?
Содержание:
- Как начать список сначала
- Включение картинок в браузере
- Почему не открываются картинки на сайтах: причины
- Разведение раков
- Вставка строки для подписи
- Как скачать и установить сборку
- Причина #4: Использование расширения AdBlock
- Включение картинок в браузере
- Возможные причины и способы устранения
- Использование границ
- Как включить отображение картинок в браузере Яндекс
- Убираем изображение на персональном компьютере
- Устранение проблем, при которых не показываются изображения или анимация
- Установка привычного всем просмотра фото при полной установке Windows 10
- Выращивание индюков в промышленных и домашних условиях
- Включение картинок в браузере
- Как сделать списки в Ворде
Как начать список сначала
Включение картинок в браузере
Причин тому, что пропали картинки, много, например, это может быть связано с установленными расширениями, изменениями настроек в браузере, проблемами на самом сайте и т.д. Давайте узнаем, что можно сделать в данной ситуации.
Способ 1: очистка куки и кэша
Проблемы загрузки сайтов могут быть решены благодаря чистке куки и кэш-файлов. Следующие статьи помогут Вам очистить ненужный мусор.
Способ 2: проверка разрешения на загрузку изображений
Многие популярные обозреватели позволяют запретить загрузку изображений для сайтов, чтобы ускорить загрузку веб-страницы. Давайте посмотрим, как снова включить показ картинок.
- Открываем Mozilla Firefox на определённом сайте и слева от его адреса кликаем «Показать информацию» и жмём на стрелку.
Запустится окно, где нужно перейти во вкладку «Разрешения» и указать «Разрешить» в графе «Загружать изображения».
Похожие действия необходимо сделать в Google Chrome.
- Запускаем Гугл Хром на каком-либо сайте и возле его адреса жмём на значок «Сведения о сайте».
а в открывшейся вкладке ищем раздел «Картинки».
Указываем «Показывать все».
В веб-браузере Opera действия проводятся немного по-другому.
Переходим в раздел «Сайты» и в пункте «Изображения» отмечаем галочкой вариант – «Показывать».
В Яндекс.Браузере инструкция будет похожа на предыдущие.
- Открываем какой-либо сайт и возле его адреса жмём на значок «Соединение».
В появившейся рамке жмём «Подробнее».
Ищем пункт «Картинки» и выбираем вариант «По умолчанию (разрешить)».
Способ 3: проверка расширений
Расширение – программа, которая увеличивает функциональность обозревателя. Бывает, что в функции расширений входит блокировка некоторых элементов, нужных для нормальной работы сайтов. Вот несколько расширений, которые можно отключить: Adblock (Adblock Plus), NoScript и т.п. Если вышеприведённые плагины не активированы в обозревателе, но проблема всё равно есть, желательно отключить все дополнения и поочерёдно их включать, чтобы выявить, какой именно вызывает ошибку. Вы можете подробнее узнать о том, как удалить расширения в наиболее распространенных веб-обозревателях – Google Chrome, Яндекс.Браузере, Opera. А дальше рассмотрим инструкцию по удалению дополнений в Mozilla Firefox.
- Открываем обозреватель и жмём «Меню» — «Дополнения».
Возле установленного расширения есть кнопка «Удалить».
Способ 4: включение JavaScript
Чтобы многие функции в обозревателе работали правильно, нужно подключить JavaScript. Данный скриптовый язык делает интернет-страницы ещё функциональнее, но если он отключён, то содержание страниц будет ограничено. В следующем уроке подробно рассказано, как подключить JavaScript.
В Яндекс.Браузере, например, производятся следующие действия:
- На основной странице веб-браузера открываем «Дополнения», а далее «Настройки».
В конце страницы нажимаем на ссылку «Дополнительно».
В пункте «Личные данные» кликаем «Настройка».
В строке JavaScript отмечаем пункт «Разрешить». В конце нажимаем «Готово» и обновляем страницу, чтобы изменения вступили в силу.
Вот вы и узнали, что нужно делать, если изображения в веб-обозревателе не показываются.
Почему не открываются картинки на сайтах: причины
Если изображения не грузятся, то предпосылки к этому могут быть как внутренние, так и внешние.
Внешние
Неполадки не связаны с действиями пользователя. Некорректное отображение картинок — результат проблем в работе интернета или непосредственно сайта.
К внешним причинам относятся:
- Низкое качество скорости интернета. В таком случае стоит выяснить проблему у провайдера, поменять тариф, возможно нет интернета по остатку трафика оператора.
- Информация недоступна по указу Роскомнадзора или
- инициативе провайдера.
- Невозможно просмотреть картинки из-за перегруженности сайта. Рекомендуется подождать нормализации работы ресурса.
- Показ заблокирован из-за погрешностей работы информационного ресурса.
Внутренние
Когда браузер не показывает изображения на некоторых сайтах, картинки пропали, при этом скорость интернета и трафик в порядке — это результат проблем внутреннего характера.
К ним относятся:
- настройки браузера (программы-расширения, поврежденные файлы внутри, параметры блокировщиков рекламы);
- DNS-сервер;
- настройки отображения элементов страниц;
- переполненные файлы-cookie и кэша;
- разрешения доступа к определенным сайтам и скорости загрузки.
Разведение раков
Выращивание раков в домашних условиях является вполне прибыльным занятием. Конечно же, существуют определенные плюсы и минусы. Основное преимущество заключается в отсутствии крупных вложений на начальном этапе. Кроме того, спрос на раков довольно высок. Это вкусное лакомство для многих людей, а значит, проблем при поиске каналов сбыта не будет. Минус – это сезонность бизнеса.
Расчеты:
- на благоустройство водоемов обычно уходит около 180000 рублей;
- на покупку самок нужно будет потратить не более 8000 рублей;
- прибыль в год может достигать 300000 рублей.
Вставка строки для подписи
Как скачать и установить сборку
Причина #4: Использование расширения AdBlock
Несмотря на то, что блокировщики рекламы значительно упрощают жизнь, иногда они приводят к тому, что содержимое сайтов отображается некорректно — например, не отображаются картинки в браузере. Почему так происходит? Дело в том, что подобные расширения скрывают фрагменты кода, типичные для рекламных блоков, ориентируясь на свои базы данных. Иногда, помимо различных объявлений, под удар попадают и обычные картинки.
Решение:
Попробуйте отключить AdBlock и перезагрузить браузер. Если изображения появились, необходимо изменить настройки или скачать альтернативное расширение для блокировки рекламы.
Включение картинок в браузере
Причин тому, что пропали картинки, много, например, это может быть связано с установленными расширениями, изменениями настроек в браузере, проблемами на самом сайте и т.д. Давайте узнаем, что можно сделать в данной ситуации.
Способ 1: очистка куки и кэша
Проблемы загрузки сайтов могут быть решены благодаря чистке куки и кэш-файлов. Следующие статьи помогут Вам очистить ненужный мусор.
Способ 2: проверка разрешения на загрузку изображений
Многие популярные обозреватели позволяют запретить загрузку изображений для сайтов, чтобы ускорить загрузку веб-страницы. Давайте посмотрим, как снова включить показ картинок.
- Открываем Mozilla Firefox на определённом сайте и слева от его адреса кликаем «Показать информацию» и жмём на стрелку.
Запустится окно, где нужно перейти во вкладку «Разрешения» и указать «Разрешить» в графе «Загружать изображения».
Похожие действия необходимо сделать в Google Chrome.
- Запускаем Гугл Хром на каком-либо сайте и возле его адреса жмём на значок «Сведения о сайте».
а в открывшейся вкладке ищем раздел «Картинки».
Указываем «Показывать все».
В веб-браузере Opera действия проводятся немного по-другому.
Переходим в раздел «Сайты» и в пункте «Изображения» отмечаем галочкой вариант – «Показывать».
В Яндекс.Браузере инструкция будет похожа на предыдущие.
- Открываем какой-либо сайт и возле его адреса жмём на значок «Соединение».
В появившейся рамке жмём «Подробнее».
Ищем пункт «Картинки» и выбираем вариант «По умолчанию (разрешить)».
Способ 3: проверка расширений
Расширение – программа, которая увеличивает функциональность обозревателя. Бывает, что в функции расширений входит блокировка некоторых элементов, нужных для нормальной работы сайтов. Вот несколько расширений, которые можно отключить: Adblock (Adblock Plus), NoScript и т.п. Если вышеприведённые плагины не активированы в обозревателе, но проблема всё равно есть, желательно отключить все дополнения и поочерёдно их включать, чтобы выявить, какой именно вызывает ошибку. Вы можете подробнее узнать о том, как удалить расширения в наиболее распространенных веб-обозревателях – Google Chrome, Яндекс.Браузере, Opera. А дальше рассмотрим инструкцию по удалению дополнений в Mozilla Firefox.
- Открываем обозреватель и жмём «Меню» — «Дополнения».
Возле установленного расширения есть кнопка «Удалить».
Способ 4: включение JavaScript
Чтобы многие функции в обозревателе работали правильно, нужно подключить JavaScript. Данный скриптовый язык делает интернет-страницы ещё функциональнее, но если он отключён, то содержание страниц будет ограничено. В следующем уроке подробно рассказано, как подключить JavaScript.
В Яндекс.Браузере, например, производятся следующие действия:
- На основной странице веб-браузера открываем «Дополнения», а далее «Настройки».
В конце страницы нажимаем на ссылку «Дополнительно».
В пункте «Личные данные» кликаем «Настройка».
В строке JavaScript отмечаем пункт «Разрешить». В конце нажимаем «Готово» и обновляем страницу, чтобы изменения вступили в силу.
Вот вы и узнали, что нужно делать, если изображения в веб-обозревателе не показываются.
Учёные уже давно выяснили, что информация воспринимается куда лучше, если текст или речь подкрепляется изображениями и иллюстрациями. Это помогает мозгу составлять ассоциативную картину события. Поэтому отсутствие изображений на веб-страницах или их некорректное отображение может внести сумбур в восприятие информации. Причём проблема часто заключается непосредственно в браузере.
Возможные причины и способы устранения
При использовании последней версии обозревателя для воспроизведения практически любого видео в интернете не нужно дополнительно устанавливать еще какое-то ПО. Буквально несколько лет назад без актуальной версии Флеш-плеера не запускалась ни одна браузерная игра или фильм в онлайн-кинотеатре. Сейчас большинство владельцев сайтов перешли на технологию HTML5, которая позволяет запускать видео без дополнительного ПО. Как на десктопе, так и на смартфонах.
Переезд на HTML5 был обусловлен, в первую очередь, именно из-за кроссбраузерности новой технологии. Такие плееры работают легко в мобильных обозревателях, в отличие от Flash Player. Но еще не все сайты используют новую технологию. Соответственно, если в Яндексе отключен плагин Flash Player или на ПК не установлена актуальная версия, то видео не будет воспроизводиться на таких ресурсах. Мы увидим соответствующее сообщение о том, что нам нужно обновить этот компонент загрузки видео.
Основные причины, почему не работает видео в Яндекс.Браузере:
- Устаревшая версия программы.
- Запрещен запуск плагина в настройках обозревателя.
- Вирусное заражение ПК.
Обновление браузера
В первую очередь, столкнувшись с проблемой неработающего видео в Яндекс.Браузере, проверим актуальная ли у нас стоит версия обозревателя:
Если у нас стоит актуальная версия браузера переходим к следующему пункту инструкции.
Если есть доступное обновление, обозреватель автоматически начнет обновляться. Или нам нужно нажать кнопку «Обновить», а затем согласиться с перезагрузкой.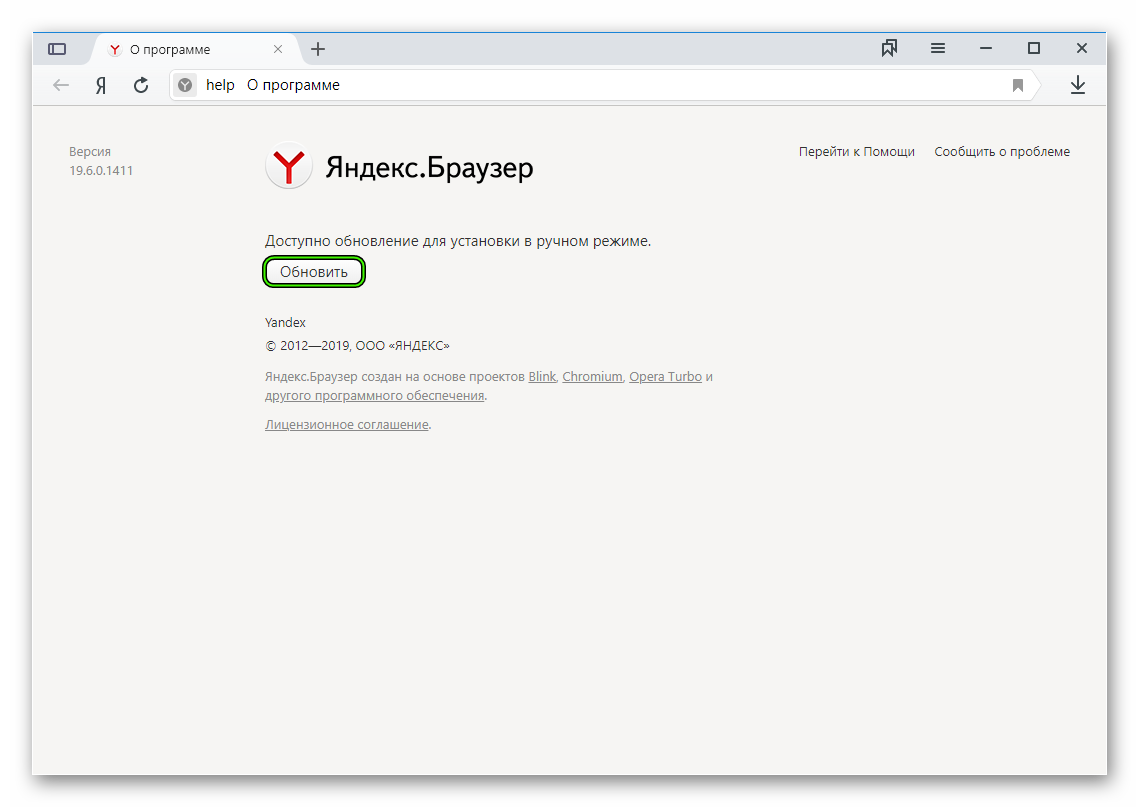
Включение плагина в браузере
Дальше проверим настройки обозревателя
По умолчанию плагин должен быть включен, но мы сами могли его по неосторожности отключить
Для включения плагина следуем пошаговой инструкции:
Затем, в этом разделе можно удалять ссылки добавленных сайтов или запрещать на них запуск плагина.
Использование границ
Как включить отображение картинок в браузере Яндекс
Нужно выполнить несколько простых шагов:
1. Нажимаем на кнопочку и выбираем настройки
2. В поиске по настройкам вбиваем картинки
3. В разделе «Личные данные» нажимаем «Настройки содержимого»
4. Ставим галочку на «Картинки: Показывать все», а следовательно, для того, чтобы отключить изображения в Яндекс браузере, галочку на «Картинки: Не показывать» и кнопку «Готово».
Теперь вы знаете почему не загружаются картинки в браузере Яндекс (не отображает на странице), а главное как включить и отключить загрузку картинок в Яндекс браузере.
Часто бывают такие ситуации, когда при просмотре изображений, они попросту не загружаются или загружаются слишком медленно. Но не стоит сразу паниковать и думать, что у вас плохое Интернет-соединения, так как вся пробелам может заключаться в вашем браузере. Возможно слетели настройки браузере или просто отключена загрузка картинок. Рассмотрим решение данной проблемы для каждого браузера отдельно. Но для начала лучше проверить скорость работы интернета. Ведь проблема может быть именно в этом. Но если со скоростью у вас все нормально читаем дальше.
Убираем изображение на персональном компьютере
В упомянутом браузере есть 2 типа фона:
- Анимированный;
- Обычный.
В первом случае в браузере устанавливается динамическое GIF-изображение (картинка-анимация). Что касается второго варианта, то речь идет об установке обычной картинки, которая не способна двигаться на экране (стандартная заставка).
Устройство со слабой производительностью может начать работать намного медленнее, чем прежде, если на нем установлен анимированный фон. Живые обои идеально подходят для современной техники, но таковая есть не у всех. Анимацию на старом компьютере нужно отключить и заменить стандартными обоями. Это поможет частично решить текущую проблему.
Отключаем анимированный фон
Чтобы убрать анимированный изображение на ПК, выполните следующие действия:
- Откройте браузер и найдите графу «Галерея фонов». Возле этой строки расположена иконка с тремя точками. Нажмите на иконку левой кнопкой мыши.
- На экране появится всплывающее окно. Выберите опцию «Изменить».
- На экране откроется другая вкладка. Она называется «Галерея фонов Яндекс». Раздел под названием «Видео» содержит динамичные фоны. Они нам не понадобятся. Выбираем любой другой понравившийся раздел и найдем в нем красивую картинку для установки в браузере.
Если нет желания изучать тематические разделы с картинками, прокрутите страницу чуть ниже, выберите нужное изображение из общего каталога. В нем собрана так называемая «солянка» из самых популярных картинок. Примечание: в каталоге также содержатся анимированные фоны со значком видео. Будьте внимательны! Такой фон выбирать не нужно, иначе вы просто замените одни анимированные обои на другие.
- Нажмите на понравившуюся картинку левой кнопкой мыши. Затем – на кнопку «Применить фон».
- Дело сделано! Стандартный фон установлен.
Устанавливаем белый фон по умолчанию
Некоторые пользователи не хотят нагружать свои глаза лишней информацией. Им нравится, когда в браузере царит минимализм и простота. Если вы относитесь к числу таких людей, вам будет полезно узнать, как установить обычное белую картинки. Следуйте нашим подсказкам:
- Откройте браузер, нажмите на иконку с тремя точками возле строки «Галерея фонов».
- Немного хитрости не помешает! Найдите на просторах Всемирной паутины белый лист. Именно он послужит фоном в дальнейшем. Найдите и запустите опцию «Загрузить с компьютера».
- В новом окошке вам предложат выбрать нужное изображение. Выберите сохраненный ранее белый лист и откройте его.
- Готово! Белый фон установлен.
Устранение проблем, при которых не показываются изображения или анимация
Если вы испытываете трудности при загрузке или просмотре изображений с помощью Firefox, следуйте приведённым ниже инструкциям по устранению неполадок.
Данная статья относится к:
- Статичным форматам файлов изображений, таким как PNG, GIF и JPG
- Анимированным форматам файлов, таким как анимированные GIF
Эта статья не применима к следующием форматам:
- Видео, таким как MPG, WMV и AVI. Для получения дополнительной информации прочтите Исправление распространенных аудио и видео проблем.
- Анимированному содержимому, отображаемому через плагин, например плагин Flash. Более подробную информацию можно найти в Flash-плагин – поддержание в актуальном состоянии и решение проблем.
Установка привычного всем просмотра фото при полной установке Windows 10
Если вы выполнили установку Виндовс 10 на свой компьютер и хотите вернуть привычный метод просмотра фото, то сделать это уже не так просто. В Windows 10 программисты Microsoft скрыли любимую многими программу Photo Viewer. Если вы попытаетесь установить данное средство по умолчанию для обозревания фото, вы попросту не сможете найти нужное вам приложение. Тем менее вернуть её довольно легко.
Возвращение средства просмотра фотографий при помощи Winaero Tweaker
Чтобы вернуть привычный просмотр фото утилитой Winaero Tweaker нам нужно:
После этого в вашей Windows 10 все файлы, которые поддерживаются, будут открыты в знакомой и полюбившейся всем галереи из Windows 7.
Установка альтернативной программы для обозревания графических файлов
Если новая программа «Photo» вам не по вкусу из-за медленной и нестабильной работы, плохого и непривычного дизайна или по другим разным причинам, то вы можете вернуть старую галерею, к которой привыкли с помощью нескольких нехитрых действий, или же пойти другим путем.
Самый простой способ решения сложившейся проблемы — просто скачать любую другую рекомендованную пользователями программу для просмотра фото от сторонних разработчиков.
В интернете можно найти сотни самых разных программ для обозревания фото всех известных форматов и работы с ними. Возможно, вы найдете для себя программу, которая понравится даже больше, чем аналог из Windows 7.
Включение Photo Viewer через Powershell
Давайте разберёмся, что вообще такое Powershell, и для каких целей его используют. По сути – это гораздо более функциональная и продвинутая «Командная строка» из старых версий операционной системы. Опытные пользователи и программисты могут работать через это приложение со службами, любыми процессами в операционной системе. Но, к сожалению, простым пользователям разобраться с этим будет не так-то просто. С помощью аналога командной строки можно и сделать то, что нам нужно – установить привычное средство просмотра изображений.
Для включения Photo Viewer из старых систем через Powershell нам нужно:
Найти команды можно в интернете, но мы не рекомендуем использовать этот способ, если вы не уверены в том, что сможете сделать все качественно. Для страховки также обязательно сделайте точку восстановления или бекап системы.
После вставки всех необходимых строк, примните изменения, и желаемый результат будет достигнут. Это довольно простой, но опасный способ, который не требует от вас практически никаких действий.
Выращивание индюков в промышленных и домашних условиях
Включение картинок в браузере
Причин тому, что пропали картинки, много, например, это может быть связано с установленными расширениями, изменениями настроек в браузере, проблемами на самом сайте и т.д. Давайте узнаем, что можно сделать в данной ситуации.
Способ 1: очистка куки и кэша
Проблемы загрузки сайтов могут быть решены благодаря чистке куки и кэш-файлов. Следующие статьи помогут Вам очистить ненужный мусор.
Способ 2: проверка разрешения на загрузку изображений
Многие популярные обозреватели позволяют запретить загрузку изображений для сайтов, чтобы ускорить загрузку веб-страницы. Давайте посмотрим, как снова включить показ картинок.
- Открываем Mozilla Firefox на определённом сайте и слева от его адреса кликаем «Показать информацию» и жмём на стрелку.
Запустится окно, где нужно перейти во вкладку «Разрешения» и указать «Разрешить» в графе «Загружать изображения».
Похожие действия необходимо сделать в Google Chrome.
- Запускаем Гугл Хром на каком-либо сайте и возле его адреса жмём на значок «Сведения о сайте».
а в открывшейся вкладке ищем раздел «Картинки».
Указываем «Показывать все».
В веб-браузере Opera действия проводятся немного по-другому.
Переходим в раздел «Сайты» и в пункте «Изображения» отмечаем галочкой вариант – «Показывать».
В Яндекс.Браузере инструкция будет похожа на предыдущие.
- Открываем какой-либо сайт и возле его адреса жмём на значок «Соединение».
В появившейся рамке жмём «Подробнее».
Ищем пункт «Картинки» и выбираем вариант «По умолчанию (разрешить)».
Способ 3: проверка расширений
Расширение – программа, которая увеличивает функциональность обозревателя. Бывает, что в функции расширений входит блокировка некоторых элементов, нужных для нормальной работы сайтов. Вот несколько расширений, которые можно отключить: Adblock (Adblock Plus), NoScript и т.п. Если вышеприведённые плагины не активированы в обозревателе, но проблема всё равно есть, желательно отключить все дополнения и поочерёдно их включать, чтобы выявить, какой именно вызывает ошибку. Вы можете подробнее узнать о том, как удалить расширения в наиболее распространенных веб-обозревателях – Google Chrome, Яндекс.Браузере, Opera. А дальше рассмотрим инструкцию по удалению дополнений в Mozilla Firefox.
- Открываем обозреватель и жмём «Меню» — «Дополнения».
Возле установленного расширения есть кнопка «Удалить».
Способ 4: включение JavaScript
Чтобы многие функции в обозревателе работали правильно, нужно подключить JavaScript. Данный скриптовый язык делает интернет-страницы ещё функциональнее, но если он отключён, то содержание страниц будет ограничено. В следующем уроке подробно рассказано, как подключить JavaScript.
В Яндекс.Браузере, например, производятся следующие действия:
- На основной странице веб-браузера открываем «Дополнения», а далее «Настройки».
В конце страницы нажимаем на ссылку «Дополнительно».
В пункте «Личные данные» кликаем «Настройка».
В строке JavaScript отмечаем пункт «Разрешить». В конце нажимаем «Готово» и обновляем страницу, чтобы изменения вступили в силу.
Вот вы и узнали, что нужно делать, если изображения в веб-обозревателе не показываются.
Как сделать списки в Ворде
Итак, как сделать списки в Ворде? Чтобы их успешно создать, будем придерживаться простой инструкции:
- пишете текст в Ворде;
- далее, наводите курсор компьютерной мыши перед любым словом в тексте;
- нажимаете на раздел «Главная» и выбираете виды списков левой кнопки мыши чуть ниже раздела «Рецензирование». Или через меню правой кнопки мыши;
- после этого появятся нужные Вам списки, которые можно установить.
Эту инструкцию в создании списков, мы будем использовать на практике.
Как сделать маркированный список в Ворде
В первую очередь создадим маркированный список. Открываете документ Word с текстом. Далее, нажимаете один раз перед текстом левой кнопкой мыши. Например, в начале предложения. И выбираете правой кнопкой мыши «Маркированный список» (Скрин 1).
На панели управления Ворд он отображается первым из других списков. После его нажатия Вы увидите в тексте точки перед словами (Скрин 2).
Это и будет маркированный список.
Как изменить текст в список
Текст можно изменить в список без использования списков Word. Если у Вас слова написаны в документе сплошным текстом, их можно разделить. Для этого нажимаете один раз мышкой перед словом, которого нужно опустить (Скрин 3).
Далее, жмёте кнопку «Enter» на клавиатуре, чтобы слово опустилось вниз и превратилось в список. Также Вы можете вручную проставить цифры в начале слова или английские буквы.
Как поменять стиль маркированного списка (внешний вид)
Маркированный список можно изменить на другой вид. Чтобы это сделать, нужно выделить текст с маркированным списком. Далее, нажмите на него вверху панели управления списков и выберите подходящий вид списка (Скрин 4).
Там есть разные виды маркированного списка:
- Список в виде галочки.
- Круг.
- Квадрат.
- Множество квадратов.
- Стрелка.
И другие доступные варианты. Если нажать на кнопку «Определить новый маркированный список», в другом окне можно установить параметры списка и загрузить свою картинку с компьютера. Нажимаете на раздел «Рисунок» и загружаете новый вид списка.
Как сделать нумерованный список в Ворде
Приступим к созданию нумерованного списка в тексте. Снова выделяете место в тексте, где нужно установить нумерованный список. Далее, нажимаете вверху текстового редактора Word на нумерованный список (Скрин 5).
Как видно на рисунке 5 нумерованный список успешно установился. Также Вы можете воспользоваться меню правой кнопкой мыши, чтобы выбрать вид списка.
Делаем нумерованный список, порядок работы
Разберём порядок работы с нумерованным списком. Когда Вы его установили, у Вас появится одна цифра в списке. Чтобы проставить все, необходимо нажать поочерёдно перед каждым словом левой кнопкой мыши и нажимать по нумерованному списку. После этого, все слова будут пронумерованы цифрами от 1 до 5 и больше.
После каждой фразы в тексте, можно нажимать кнопку «Enter», чтобы появилась цифра на следующей строке. И после неё написать какое-либо слово, предложение – цифра появится автоматически.
Как изменить номер в списке Ворд
Изменить номер в списке Ворд довольно просто. Выделяете нумерованный список. Далее, его открываете (Скрин 6).
Затем, выбираете из предложенных вариантов тот номер, который Вам нужен. Форматы номеров в документе разные. Внизу списков можно выбрать другие параметры для изменения номеров:
- Изменить уровень списка.
- Определить новый формат номера.
- Задать начальное значение.
Текстовый редактор Word, предлагает пользователям широкий выбор номеров для нумерованного списка.
Как сделать многоуровневый список в Ворде, варианты
Выберем несколько вариантов создания многоуровневого списка и как вернуться в исходное состояние.
Выделяем в документе заранее заготовленный текст. Далее, нажимаем на раздел «Многоуровневый список» и устанавливаем необходимый список (Скрин 7).
Создать многоуровневый список можно вручную. Устанавливаем курсор мыши в самом начале предложения и нажимаем клавишу на клавиатуре – «TAB» и стрелку вправо. После их нажатия, слова будут разделены на разные уровни. Вместе с тем, многоуровневый список будет выглядеть по-другому.
Чтобы вернуть текст или список в исходное состояние, выделите текст левой кнопкой мыши. И нажмите несколько раз горячие клавиши – «CTRL+Z». Все изменения со списком исчезнут и Вы можете заново начать с ним работу.
Как сделать списки в Ворде по алфавиту
В Ворде создаются списки по алфавиту. Они помогут сортировать списки по возрастанию и убыванию. Опять выделяем список в документе. Далее, нажимаем на функцию – «Сортировка» Параметры — «Абзац» и «Текст» оставляем без изменений (Скрин 8).
Затем, выбираете другие значения — «По возрастанию» или «По убыванию». После чего, нажимаем «ОК». Тогда Ваш список будет отсортирован по алфавиту.