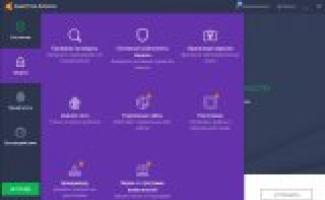Как включить напоминание: разбираемся тщательно
Содержание:
- Планировщик заданий
- Работа с текстом
- Как настроить повтор напоминания
- Шаги настройки:
- Создаём стикеры
- Mobisle Notes
- Успевайте еще больше с программой «Напоминания»
- Pill Reminder от Medisafe
- Как установить напоминание на Андроиде через приложения
- Как поставить напоминание на Андроиде
- Для каких именно дел нужны напоминания
- Как поставить напоминание на Андроид, чтобы ничего не забывать
- Способ 3: Microsoft To Do
- Настраиваем напоминания
- Как поставить напоминание на Андроид в Будильнике
- Как использовать телефон Samsung в качестве модема
- Как установить напоминание на Андроид
Планировщик заданий
Перед тем как сделать напоминание на компьютере, его необходимо прописать в планировщике. Для того, чтобы открыть планировщик, нажимаем снова «Пуск», «Все программы», «Стандартные», «Служебные» и выбираем «Планировщик заданий».
Здесь нажимаем на пункт в правом меню «Планировщик заданий» и выбираем «Создать простую задачу». Заполняем поле «Имя», а «Описание» можно оставить пустым. Нажимаем «Далее».
Теперь нужно выбрать периодичность, с которой будет работать напоминалка Windows 7. Допустим, что лекарство нам надо принимать каждый день, поэтому выбираем «Ежедневно» и снова нажимаем «Далее».
Перед тем, как поставить напоминалку на компьютер, необходимо задать дату, с которой она будет напоминать, и установить время, когда будет выводиться сообщение. А также не забудьте установить периодичность напоминания.
Допустим, нужно принимать лекарство начиная с 16 ноября в 15-00 через каждые 2 дня. Записываем эти данные. И снова нажимайте «Далее». Оставляем в следующем окне всё, как есть и опять «Далее».
Теперь, чтобы напоминалка Window 7 работала, необходимо нажать на кнопку «Обзор», и указать путь к файлу reminder.vbs, который создан был нами ранее. Потом снова нажимаем «Далее» и «Готово».
Всё. Теперь напоминалка будет работать с указанными настройками.
Когда она будет не нужна, необходимо в планировщике, в окне «Активные задачи» найти в списке созданную напоминалку, кликнуть на неё дважды мышкой, и нажать кнопку «Удалить» в правом меню.
Всё гениальное просто, и поэтому данный метод можно назвать лучшей напоминалкой для Windows 7. Во-первых, не используются дополнительные программы, которые могут дать сбой. Во-вторых, можно всё настроить на своё усмотрение.
Windows XP – это операционная система достаточно старая, да и обновление к ней больше никогда…
Каждая операционная система наделена функцией обновления. В принципе, это может быть полезно, если у вас…
Windows 7, по мнению многих пользователей весьма скудна на настройки интерфейса, как впрочем и многие…
Работа с текстом
Отмена последнего действия
Просто встряхните смартфон, и iOS предложит отменить последнее действие, будь то набор, вставка или же, наоборот, удаление текста.
Быстрый ввод домена
В тех случаях, когда клавиатура предлагает вам быстрый ввод домена.com, задержите палец на этой кнопке. Перед вами откроется список популярных доменов, где вы сможете быстро переключиться на заветный.ru.
Удаление значка микрофона с клавиатуры
Иконка микрофона между пробелом и кнопкой смены языка предназначена для голосового ввода текста. Убрать значок можно, переместив в настройках клавиатуры ползунок «Включить диктовку» в неактивное положение.
Прослушивание текста
iOS поддерживает функцию «Экран вслух». Для её включения активируйте ползунок в настройках речи: «Настройки» → «Основные» → «Универсальный доступ». Чтобы iPhone проговорил текст на экране, проведите двумя пальцами сверху вниз в любом приложении.
Как настроить повтор напоминания
Самой важной функцией в напоминаниях является возможность повтора. Для ее активации необходимо воспользоваться следующей инструкцией:
- На рабочем столе смартфона активировать приложение «Напоминания».
- Нажать на значок с плюсом, чтобы добавить новый объект. В случае заранее созданного задания его можно отредактировать с помощью кнопки изменения.
- Далее перейти в настройки напоминания с помощью кнопки «i».
- На следующей странице напротив «Напомнить в день» потребуется перетащить ползунок в активное состояние. Далее нажать на строчку повтора.
- Завершающим шагом будет выбор периодичности повторения. Пользователь может выбрать повтор исходя из своих предпочтений. Система предлагает заранее установленные шаблоны, однако имеется пользовательский режим.
Если все шаги соблюдены правильно, система будет автоматически активировать напоминание в выставленное время. Событие будет отображаться на главном экране смартфона. В установке звукового сопровождения нет нужды, так как система автоматически подбирает рингтон по умолчанию.
Шаги настройки:
- С помощью инфракрасного порта, Bluetooth или кабеля соедините ваш телефон и выбранное устройство.
- Установите драйвер модема.
- После этого, вам необходимо будет ввести определенные параметры в настройках подсоединения устройства, в соответствии с его операционной системой. Подробные инструкции можно почитать здесь http://www.mts.ru/mobil_inet_and_tv/help/settings/gprs_edge/ – это официальная страница МТС.
- После этого компьютер (планшет или что-либо другое) возможно надо будет перезагрузить.
- Может быть, профиль МТС уже предустановлен – тогда все необходимые установки уже активны и делать вообще ничего не придется.
В общем и целом, функция достаточно проста и позволяет не таскать за собой огромное количество всевозможных приборов, а ограничится одним. Главное – не забыть зарядку!
Создаём стикеры
Заметки на рабочий стол в операционных системах семейства Windows можно открыть различными способами. Каждый использует метод удобный лично ему.
Windows 7
Способ №1
Открываем меню «Пуск», далее в строке «Найти программы и файлы» пишем запрос «Записки» и открываем их.
На рабочем столе появится небольшой лист (стикер). Это мини-программа для быстрой записи какой-то текстовой информации. Здесь можно сохранять ссылки, создавать заметки, списки домашних дел и покупок. Саму записку можно растянуть до необходимого размера, для этого достаточно захватить курсором мыши правый нижний угол и тянуть его вниз и влево.
Выполнив правый клик мыши на самой записке откроется контекстное меню, здесь доступны кнопки «Вырезать»/«Копировать»/«Вставить»/«Удалить». Добавить ещё одну заметку можно, если кликнуть на иконку плюсика в левом верхнем углу. Также можно задавать различные цвета стикерам. Количество заметок ограничено 50 штуками. Больше их добавить на рабочий стол нельзя.
Способ №2
Альтернативный способ добавления записки на рабочий стол компьютера:
- Открываем меню «Пуск» и переходим во «Все приложения».
- Далее открываем папку «Стандартные».
- Здесь открываем приложение «Записки» и сохраняем стикер на рабочем столе.
Windows 8 и 8.1
Способ №1
Способ запуска утилиты в «восьмёрке» немного отличается:
- Открываем меню «Пуск».
- Нажимаем на стрелочку вниз.
- В разделе «Аксессуары» ищем программу «Sticky Notes» — запускаем её и работаем.
Способ №2
Также для запуска стикера-напоминания можно использовать поиск:
- Заходим в «Пуск».
- Далее открываем Search (поисковая строка Windows 8).
- Пишем здесь Sticky Notes и открываем программу.
Windows 10
Способ №1
В ранних версиях Windows 10 способ открытия идентичен Windows 8, но в более поздних процедура немного изменилась:
- Открываем «Пуск» — находим в списке установленных и встроенных приложений программу Sticky Notes.
- Для работы с приложением понадобится авторизация в системе Майкрософт. Если используется учетная запись Майкрософт, просто подтвердите авторизацию через этот аккаунт или выберите другой.
Приложение обладает более расширенными возможностями, чем в версиях операционных системах старше.
Способ №2
Также можно использовать поиск:
- Открываем поисковую строку на панели задач и пишем «Sticky Notes».
- Запускаем утилиту — выбираем «Открыть» или «Создать заметку».
Примечание! Если необходимо создать еще один «стикер», то нужно нажать на плюсик в верхнем левом углу.
Редактирование текста
В заметки на рабочем столе можно вставить текст из любого редактора, например, Microsoft Word или Google документы. При копировании из Гугл документов (или другого редактора) форматирование фрагмента теряется — он сохранится просто как текст. Редактирование текста осуществляется с помощью инструментов в нижней панели стикера или с помощью комбинаций горячих клавиш.
Чтобы исправить текстовое содержимое просто кликните по записке и редактируйте нужную информацию.
Оформление стикера
Если создано много записок, то можно просто потеряться среди разных информационных записей. Поэтому цвет оформления можно изменить.
В Windows 7, чтобы поменять цвет стикера нужно кликнуть на нем правой кнопкой мыши и выбрать желаемый цвет.
В Windows 8 и 10 можно просто нажать на три точки в верхнем правом углу заметки и выбрать цвет. Здесь можно посмотреть список заметок или вообще удалить ее.
Удалить стикер можно несколькими способами — нажать на урну в верхнем правом углу (в Windows 7, это крестик) или через сочетание клавиш Ctrl + D и подтвердить удаление.
Mobisle Notes
Приложение Mobisle Notes позволяет создавать заметки и напоминания в двух стилях: в стиле обычного текста и в стиле списке, где можно указывать перечисления, например, того, что нужно сделать.
Особенностью этого приложения является «Блокировка», которая позволяет сохранить в тайне какое-либо напоминание . Для того, чтобы отредактировать или прочитать заблокированное уведомлении, необходимо ввести заранее установленный пароль. Однако удалить такую заметку можно и без пароля.
В настройках можно изменить формат времени, язык, сортировку заметок, изменить и установить пароль или же восстановить удаленное напоминание.
Интересные публикации:
- Catch Notes заметки для андроид
Статьи и Лайфхаки
Как получать уведомления о предстоящих праздничных датах? Данная статья расскажет, как добавить день рождения на Андроид, пользуясь специальным софтом или стандартными средствами системы.
Успевайте еще больше с программой «Напоминания»
Без труда добавляйте напоминания с помощью Siri, создавайте напоминания в других программах и делитесь списками с другими пользователями.
Добавление напоминания с помощью Siri
Можно попросить Siri запланировать напоминание на устройстве iOS или на часах Apple Watch.* Вот несколько примеров:
- Напомни проверить почту, когда я приду домой.
- Напомни зайти в гастроном, когда я уйду отсюда.
- Напомни позвонить Tara завтра в 3 часа дня.
Добавьте домашний и рабочий адреса в свою карточку в программе «Контакты», чтобы использовать Siri для добавления напоминаний по месту. Откройте программу «Контакты», затем нажмите «Моя карточка». Нажмите «Редактировать», добавьте рабочий или домашний адрес, затем нажмите «Готово».
* Siri использует службы геолокации, когда для напоминания указывается определенное место. Доступность Siri зависит от языка, страны и региона. Узнайте о поддержке той или иной функции Siri в различных странах и регионах.
Добавление напоминания из другой программы
Напомните себе о том, что необходимо вернуться к программе (например, еще раз открыть веб-сайт или место на карте) прямо из этой программы, не переключаясь в программу «Напоминания».
- Не закрывая программу, попросите Siri: «Напомни мне об этом попозже». Или нажмите в программе кнопку общего доступа , затем выберите «Напоминания».
- При получении запланированного уведомления или при открытии программы «Напоминания» нажмите значок программы справа от напоминания, чтобы перейти прямо в программу.
Кроме того, вы можете добавить напоминание при получении телефонного звонка, на который не можете ответить сразу. Нажмите «Напомнить позже» на экране вызова, а затем выберите, когда напомнить о том, что нужно перезвонить.
Открытие доступа к списку в программе «Напоминания»
- Выберите список, к которому вы хотите открыть доступ, и нажмите кнопку дополнительных сведений ( ).
- Нажмите «Добавить людей».
- Выберите, как пригласить пользователей в список в программе «Напоминания». Можно использовать встроенную программу iOS или программу стороннего разработчика.
- Добавьте пользователей, для которых вы хотите открыть доступ к списку, затем отправьте приглашение. Действия, которые необходимо выполнить для добавления пользователей и отправки, зависят от используемой программы.
После того как пользователь примет ваше приглашение, он сможет добавлять объекты, удалять их и отмечать как завершенные. Для просмотра списков программы «Напоминания», созданных в ОС iOS 13, пользователи, которых вы пригласили, также должные обновить ОС на своих устройствах до iOS 13. Доступ к настраиваемым вами уведомлениям для напоминаний никому другому не предоставляется.
Pill Reminder от Medisafe
Pill Reminder от Medisafe – ещё одно замечательное приложение для напоминания о таблетках. В нём есть множество функций, включая напоминания о лекарствах и напоминания о поправках в рецепте, а также он отлично справляется со сложными графиками дозирования. Кроме того, он позволяет отслеживать различные измерения, такие как кровяное давление, вес, уровень глюкозы и так далее.
Существует даже поддержка Android Wear, а также функции резервного копирования и восстановления. Это одно из самых дорогих приложений для напоминаний о лекарствах. Оно требует подписку за $4,99 в месяц (или за $39,99 в год) для всех функций.
Как установить напоминание на Андроиде через приложения
В Google Play можно найти немало приложений, позволяющих создавать напоминания. О самых качественных из них мы расскажем далее.
BZ Напоминания
QR-Code
BZ Напоминания и Дни Рождения
Developer: Atlas Profit
Price: Free
Это одна из самых простых и качественных программ. В ней нет ничего лишнего, а весь интерфейс интуитивно-понятен с первого раза. Для планирования события нужно выполнить следующие действия:
- Нажимаем по значку в виде плюса (+).
- Вводим название мероприятия, а затем выбираем дату и время. Присутствует возможность привязки к телефону или определенному контакту.
- Ставим галочку, расположенную в правой части экрана.
Теперь созданное напоминание отобразилось на главной странице программы. Если по нему совершить длительное нажатие, то откроется небольшое меню с настройками. Здесь можно редактировать событие, переносить его, удалять и завершать. А в разделе «Дни рождения» можно запланировать ближайшие праздники, выполнив действия, описанные в инструкции.
WeNote
QR-Code
WeNote — заметки, задачи, напоминания и календарь
Developer: Yocto Enterprise
Price: Free
WeNote – это отличная программа, позволяющая планировать важные задачи. Для добавления заметки нужно выполнить следующие действия:
- Нажимаем по специальному полю на экране.
- Вводим название и описание события.
- Нажимаем по иконке будильника в нижней панели. Здесь указываем дату и время предстоящего события.
- Выбираем «Сохранить».
Если же требуется добавить долгосрочное событие, то лучше использовать вкладку «Календарь». Здесь для создания напоминания нажимаем по нужной дате, выбираем «Новая заметка», вводим описание мероприятия и сохраняем его.
Приложение обладает обширным функционалом. Можно сказать, что это одна из лучших программ для напоминаний на Андроид. Вы можете отнести событие к определенной категории, будь то дом или работа. Также завершенные заметки автоматически переносятся в архив, из которого их в любое время можно извлечь.
Google Keep
QR-Code
Google Keep – заметки и списки
Developer: Google LLC
Price: Free
Увидели в название слово Google? Да, эта программа также является разработкой известной компании. Чтобы запланировать предстоящее мероприятие, достаточно выполнить следующие действия:
- Нажимаем по значку в виде плюса (+).
- Вводим название и описание события.
- Нажимаем по колокольчику вверху экрана. Указываем время и дату мероприятия.
- Выбираем «Сохранить».
Для работы с программой и синхронизации данных необходим аккаунт Google.
В боковом меню приложения Google Keep есть два раздела: «Заметки» и «Напоминания». В первом из них расположены запланированные события, не привязанные к определенному времени, а во втором – имеющие четкий временной интервал.
Как поставить напоминание на Андроиде
Будильник
Напоминание в будильнике поставить несложно, так как для этого имеются все настройки и после сигнала, глянув, на экран будет видно, что нужно сделать. На будильнике лучше выставлять не долгосрочные напоминания, а те, которые нужны в течение недели.
Настройка напоминания:
- Выставить время
- Указать день недели или несколько дней
- Настроить звуковой сигнал или оставить по умолчанию
- И самое главное задать описание, чтобы не забыть зачем звенит будильник.
Здесь всё просто и быстро, в течение минуты напоминание готово.
Календарь
В календаре лучше всего устанавливать долгосрочные напоминания: дни рождения, различные мероприятия и другие события, которые могут произойти в течение года или даже позже.
Если вы не пользовались календарем, советую первый раз сделать пробное напоминание и посмотреть, как это все работает.
Настройка напоминания в календаре.
- Описание мероприятия
- Выставить промежуток времени: число и время
- Указать повторяемость мероприятия
- Установить количество минут оповещения
- Статус и конфиденциальность пожеланию, а точнее, по обстановке.
Сторонние приложения
На этом этапе переходим к приложениям, заточенных только для напоминаний. И первым из них будет приложение, которое лично мне очень нравиться – “Помнить всё”.
Это довольно легкое и простое приложение, практически не расходующее ресурсов батареи. Его огромная фишка в том, что все команды задаются только голосом:
- дата
- наименование напоминания.
Ему достаточно сказать к примеру, “Выключить суп через пять минут” и все. Приложение распознает речь, вычислит временной промежуток, создаст напоминание и предупредит вас звуковым сигналом в назначенный срок.
Помимо голоса в приложении предусмотрено ручное управление. Это пригодится для корректировки описания, даты и времени.
На нем можно устанавливать как долгосрочные напоминания так и быстрые.
Для управления голосом при создании напоминалки необходимо подключение к интернет.
Установить “Помнить всё”.
Гугл также способен создать напоминание с использованием голоса. Достаточно в поисковике активировать запись голоса и сказать, что напомнить и когда.
Приятный женский голос сообщит “Напоминание создано, вы готовы сохранить его?”. Вам останется ответить “Да” и ваша задача будет сохранена с ответом “Без проблем”.
Через заданный промежуток времени придет уведомление-напоминание о предстоящем событии.
Напоминания от Гугл работают при полном доступе к интернет, так как все происходит на стороне сервера.
Эта штуковина должна быть в каждом смартфоне.
Если вас не устраивает ни один из способов установки напоминания на Андроид, вы можете обратиться к магазину Плэй Маркет и выбрать для себя подходящее приложение.
Для каких именно дел нужны напоминания
Осторожно, дальнейший список может вызвать острое желание нанять персонального помощника-напоминателя!
Итак, давайте перечислим, какие события и дела просто категорически нельзя пропускать.
1. Дела привязанные к точному времени.
Примеры: деловая встреча с партнёром, свидание, посещение парикмахера, концерт
2
Дни рождения.
Чаще всего о Днях рождения напоминают социальные сети, однако бывают дни, когда вы не листаете ленту. Кстати, вы можете прочесть уведомление, отвлечься и всё равно забыть поздравить человека. К тому же сложно удержать в голове дни рождения родственников жены/мужа. Не поздравить тёщу или свекровь — очень неприятная ситуация.
3. Годовщины важных дат.
Примеры: годовщина своей свадьбы, свадьбы родителей, знакомства с половинкой, дня рождения компании.
4. Дела, назначенные на далёкое будущее.
У каждого своё понимание, что такое далёкое будущее. Для кого-то это следующий месяц, а для кого-то — следующий год. В общем случае «далёким» делом можно считать то, которое назначено на более чем 3 месяца вперёд.
Пример: посещение стоматолога через полгода, замена водительских прав через год, техническое обслуживание авто, точка контроля проекта через 5 месяцев.
Как поставить напоминание на Андроид, чтобы ничего не забывать
Привет всем. Нужно ли вам напоминать о каких-либо событиях? Я думаю напоминания не помешают никому. В силу своей занятости или забывчивости каждый человек не способен удержать в голове всё, что нужно сделать. И тут нам на помощь приходит постоянный спутник, незаменимый друг, который находится рядом всегда и везде — смартфон. Доверьте ему эту обязанность и он не подведет. а о том как поставить напоминание на Андроид рассмотрим ниже.
В Андроиде эту функцию можно использовать различными способами, и каждый выберет для себя наиболее удобную.
- будильник
- календарь
- сторонние приложения
Будильник
Напоминание в будильнике поставить несложно, так как для этого имеются все настройки и после сигнала, глянув, на экран будет видно, что нужно сделать. На будильнике лучше выставлять не долгосрочные напоминания, а те, которые нужны в течение недели.
Настройка напоминания:
- Выставить время
- Указать день недели или несколько дней
- Настроить звуковой сигнал или оставить по умолчанию
- И самое главное задать описание, чтобы не забыть зачем звенит будильник.
Здесь всё просто и быстро, в течение минуты напоминание готово.
Календарь
В календаре лучше всего устанавливать долгосрочные напоминания: дни рождения, различные мероприятия и другие события, которые могут произойти в течение года или даже позже.
Если вы не пользовались календарем, советую первый раз сделать пробное напоминание и посмотреть, как это все работает.
Настройка напоминания в календаре.
- Описание мероприятия
- Выставить промежуток времени: число и время
- Указать повторяемость мероприятия
- Установить количество минут оповещения
- Статус и конфиденциальность пожеланию, а точнее, по обстановке.
Сторонние приложения
На этом этапе переходим к приложениям, заточенных только для напоминаний. И первым из них будет приложение, которое лично мне очень нравиться — “Помнить всё”.
Это довольно легкое и простое приложение, практически не расходующее ресурсов батареи. Его огромная фишка в том, что все команды задаются только голосом:
- дата
- наименование напоминания.
Ему достаточно сказать к примеру, “Выключить суп через пять минут” и все. Приложение распознает речь, вычислит временной промежуток, создаст напоминание и предупредит вас звуковым сигналом в назначенный срок.
Помимо голоса в приложении предусмотрено ручное управление. Это пригодится для корректировки описания, даты и времени.
На нем можно устанавливать как долгосрочные напоминания так и быстрые.
Для управления голосом при создании напоминалки необходимо подключение к интернет.
Установить “Помнить всё”.
Гугл также способен создать напоминание с использованием голоса. Достаточно в поисковике активировать запись голоса и сказать, что напомнить и когда.
Приятный женский голос сообщит “Напоминание создано, вы готовы сохранить его?”. Вам останется ответить “Да” и ваша задача будет сохранена с ответом “Без проблем”.
Через заданный промежуток времени придет уведомление-напоминание о предстоящем событии.
Напоминания от Гугл работают при полном доступе к интернет, так как все происходит на стороне сервера. Эта штуковина должна быть в каждом смартфоне.
«Как сохранить контакты с Андроида на Google«
Если вас не устраивает ни один из способов установки напоминания на Андроид, вы можете обратиться к магазину Плэй Маркет и выбрать для себя подходящее приложение.
usvinternet.ru
Способ 3: Microsoft To Do
To Do от Microsoft – замена популярному планировщику Wunderlist, поддержка которого на сегодняшний день прекращена. При этом все списки дел из него можно перенести в приложение, которое мы далее рассмотрим – для этого предусмотрено удобное средство импорта.
- Воспользовавшись представленной выше ссылкой, установите приложение и запустите его. Авторизуйтесь в своей учетной записи Microsoft, указав логин и пароль от нее, или, если таковой еще нет, создайте новую.
Нажмите по расположенной внизу надписи «Создать список»,
задайте ему имя
и выберите цвет оформления.
Сразу же после этого появится возможность «Добавить задачу».
Запишите ее, по желанию поместите в представление «Мой день», чтобы видеть ее в основном разделе приложения.
Тапните по изображению колокольчика, чтобы указать время и дату напоминания.
Здесь доступны как шаблонные значения вроде «Завтра» и «Следующая неделя», так и возможность самостоятельно «Выбрать дату и время»,
используя календарь
и виртуальные часы.
Указав необходимые сведения, нажмите «Готово».
Новое напоминание будет создано и добавлено в список.
Его можно сделать «Важным», тапнув по звездочке,
и изменить,
вызвав соответствующее меню.
К напоминанию можно добавить заметку,
файлы,
а также указать периодичность повтора.
Дополнительно доступно создание подпунктов (шагов).
Помимо изначально выбранного списка, в зависимости от указанных на этапе создания и/или редактирования параметров, созданное напоминание может быть добавлено в представление «Мой день»,
«Важно»,
«Запланировано».
Каждый список может содержать неограниченное количество записей. При желании их (списки) можно отредактировать и оформить (например, добавив фоновое изображение, значок), поместить в группу,
создание которой осуществляется с помощью соответствующего значка на нижней панели.
Microsoft To Do – отличное приложение как для создания простых напоминаний и списков задач, так и для комфортной организации полноценного рабочего процесса – и персонального, и совместного.
Опишите, что у вас не получилось.
Наши специалисты постараются ответить максимально быстро.
Настраиваем напоминания
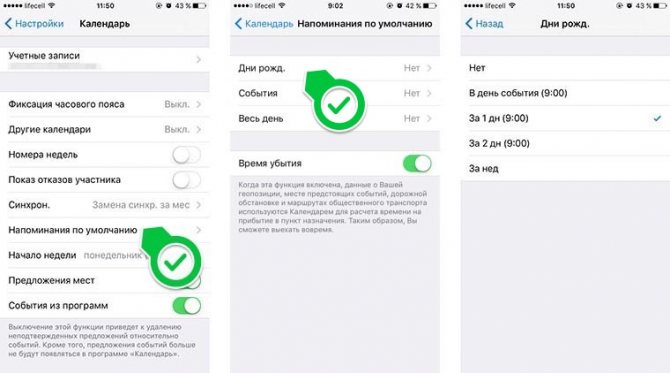
Теперь остается лишь включить уведомления о днях рождения. Для этого делаем следующее:
1. Открываем Настройки – Календарь и переходим в раздел Напоминания по умолчанию.
2. Нажимаем на пункт Дни рожд. и выбираем подходящий вид напоминания.
3. Проверяем, чтобы для приложения Календарь были включены системные уведомления (Настройки – Уведомления – Календарь).
iPhone может напомнить о предстоящем празднике за 1 или 2 дня, за неделю или в день мероприятия. Весь список дат будет отображаться в приложении Календарь.
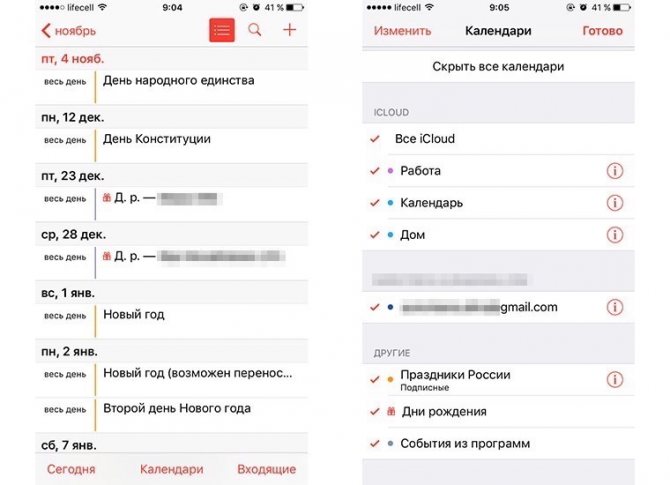
Для удобного просмотра нужно нажать на кнопку Сегодня, а для скрытия других дат и праздников следует перейти в раздел Календари и отключить ненужное.
Как поставить напоминание на Андроид в Будильнике
Самый просто способ напомнить себе о важном событии – завести будильник. Причем в этом случае мы представляем не массивные часы с моторчиком, а самый обычный смартфон на операционной системе Андроид
Функция будильника есть абсолютно на каждом устройстве, а ее настройка является невероятно простой даже для новичков.
Изначально будильник задумывался для того, чтобы будить человека по утрам. Но при желании его можно использовать для других целей. В частности, чтобы задать напоминание в середине дня. Например, каждый день в 14:00 сотрудник должен отправлять отчет о проделанной работе начальнику. Но в рабочем процессе далеко не всегда удается следить за временем на часах
Поэтому заведенный будильник помогает вовремя напомнить о важном событии. То же самое касается и других задач, включая упомянутое ранее восполнение водного баланса или проведение зарядки
На большинстве смартфонов для получения доступа к будильнику достаточно нажать на изображение часов, расположенное на главном экране устройства. После этого откроется раздел будильника. Чтобы сделать новое напоминание, необходимо нажать кнопку «+», указать время и периодичность напоминалок.
Теперь вы точно не пропустите событие, которое имеет часовую, дневную или недельную периодичность. Но не забывайте выставлять максимальную громкость будильника, чтобы всегда и везде была возможность услышать сигнал о поступившем уведомлении.
Как использовать телефон Samsung в качестве модема
Как установить напоминание на Андроид
Как оказывается, не только при помощи специальных программ и сервисов можно выставить напоминание, но и стандартных функций вашего устройства. Рассмотрим два наиболее популярных приложения, которые установлены «из коробки» в каждом смартфоне/планшете.
Для данного способа вам , так что если он у вас настроен — сразу переходите к инструкции ниже.
- Скажите «Окей Google» чтобы вызывать ассистента
- Скажите когда и что вам надо напомнить, например: «Создай напоминание на 8 марта, на 12:00, заказать цветы»
-
Попасть в будильник можно несколькими способами. Если у вас установлен виджет часов, то достаточно будет один раз нажать на него.
-
Второй способ предлагает выдвинуть шторку уведомлений и в левом верхнем углу тапнуть на текущему значению времени.
-
Оказавшись в меню «будильника» вам необходимо нажать на в нижней части экрана, чтобы добавить новое напоминание.
-
Выставляем необходимое время, после чего кликаем на стрелочку в правом углу, чтобы раскрыть информацию об установленном будильнике.
-
Тапаем на поле и вводим, к примеру, «покормить кота», после чего нажимаем и все внесенные изменения будут автоматически сохранены.
- Чтобы не спутать напоминание и просто будильник, рекомендуем вам поменять мелодию, нажав на иконку и в появившемся меню выбрать интересующую вас музыкальную композицию.
-
Проще всего запустить календарь из меню установленных приложений, либо же нажать на виджет календаря на рабочем столе вашего гаджета.
-
Как только программа запустится в правом нижнем углу необходимо нажать на и в контекстном меню выбрать .
-
Теперь необходимо заполнить все графы, а начать стоит с первой строки, где необходимо вписать то, что нужно выполнить и не забыть. Далее установить дату напоминания и периодичность, к примеру, в течение всего дня или на конкретное время.
- Как только все параметры будут выставлены нажимаем на кнопку в правом верхнем углу и видим, что в календаре появилась новая запись.
На просторах магизма приложений Google Play Маркет можно найти огромное разнообразие альтернативных программ, которые помогут установить и настроить напоминание. Одним из самых распространённых вариантов является программа под названием Google Keep.
Создать напоминание в программе Google Keep можно следующим образом:
-
Скачиваем и устанавливаем программу, запускаем её.
Google Keep – заметки и списки
Разработчик:
Google LLC4.42
-
В верхнем левом углу нажимаем на три горизонтальные полоски и в появившемся меню выбираем .
-
Теперь необходимо ввести текст напоминания, предварительно выбрав поле для написания текста в левом нижнем углу, где написано «Заметка…».
-
После ввода названия заметки, нажимаем на колокольчик в правом верхнем углу и в появившемся меню указываем: дату, время и периодичность напоминания. Нажимаем .
-
Теперь в списке предстоящих напоминаний у вас будет отображаться один пункт.
Не менее известной и функциональной программой является утилита под названием Any.do.
Any.do: список задач, календарь, напоминания
Разработчик:
Any.do
5.0
Создать напоминание в программе Any.do можно следующим образом:
- После того, как вы скачаете и установите приложение, его необходимо запустить.
-
После авторизации в приложении (можно использовать Google аккаунт, Facebook, либо зарегистрироваться с помощью адреса электронной почты) вы попадете в главное меню. В нижней части экрана необходимо нажать на значок .
-
В появившемся меню выбрать заранее подготовленного списка действие, либо написать собственное название будущего напоминания и нажать на кнопку . Указываем дату, время и нажимаем .
- Теперь в главном меню у вас появится новое напоминание, которое сработает в установленный вами временной промежуток.
Это далеко не весь список программ, их очень и очень много, каждая уникальна по-своему, а разработчики могут предложить вам не только стильный интерфейс, но и огромный список возможностей, а также платные функции.