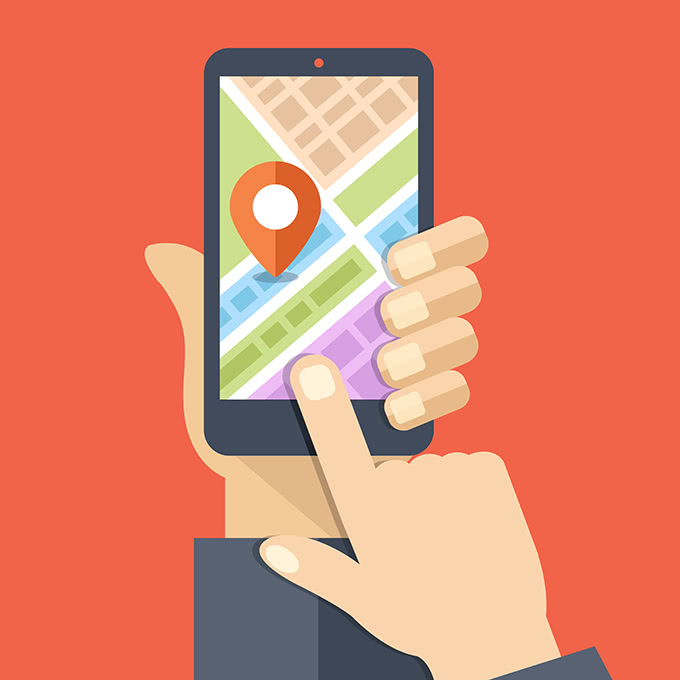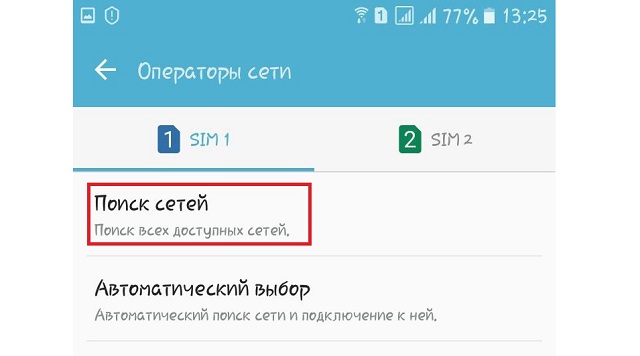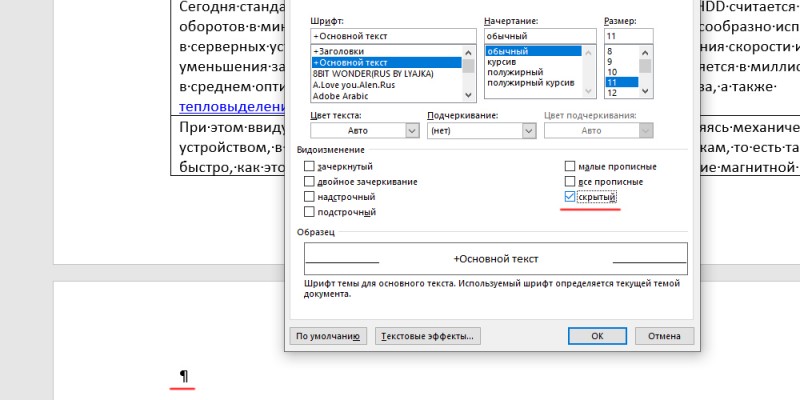Как сделать разлинованный лист в клетку или в линейку
Содержание:
- Изменение вида сетки
- Линовка листа А4 в клетку в MS Word
- Одиночный и двойной знак — «Ёлочка»
- Как напечатать в Ворде
- Изменение вида сетки
- Линовка листа А4 в клетку в MS Word
- Линовка листа А4 в клетку в MS Word
- Функция подложки
- Лист в клетку распечатать и скачать
- Категории онлайн-коммерции
- Вставка картинок
- Делаем линованный лист А4 в MS Word
- Использование таблицы
- Вам также может понравиться
- Использование таблицы
- Лист в клетку
- Делаем линованный лист А4 в MS Word
- Линовка листа А4 в клетку в MS Word
Изменение вида сетки
Если требуется не просто добавить, но и настроить клеточки, их размер, это выполняется через «Разметку страницы». В разделе «Область выделения» вверху справа есть кнопочка «Выровнять». Нажав на неё, вы откроете дополнительное окно. Внизу увидите надпись «Отображать сетку». Активировав её, вы получите такие же клеточки, как в п.1 нашей статьи. А ниже есть «Параметры сетки». Например, если вы не знаете, допустим, как сделать зебру в Word, тоже можете применить эту функцию. Там можно настроить следующее:
- проставить размеры шага клеточек как по вертикали, так и горизонтально;
- распределить сетку до полей либо полностью на весь лист;
- отображать только горизонтальные линии («зебра»);
- привязать объекты.
Линовка листа А4 в клетку в MS Word
С линовкой в линейку мы разобрались, теперь самое время перейти к линовке листа в клетку — ту самую, как в тетрадке по математике или на листах записной книжки. На самом деле, принцип здесь применяется тот же самый, просто немного отличаются приемы работы.
Создаем новый документ MS Word и сохраняем его на диске. Переходим на вкладку «Вставка» и выбираем инструмент «Вставить таблицу».
Настройки таблицы для создания листа А4 линованного в клетку
В появившемся окне выставляем значения (при условии, что поля документа немного уменьшили по сравнению с размером по-умолчанию — я, например, задаю поля размером 2 см слева и 1 см справа и сверху и 1,5 снизу):
- Число колонок: 36.
- Число ячеек: 52.
Нажимаем «Ок» и видим «мелкозернистую» таблицу покрывающую часть листа.
Задаем размер клеток разлинованного листа
Теперь настроим размер ячеек — выделяем вставленную таблицу, переходим на вкладку «Макет» и принудительно выставляем размер ячеек по высоте и по ширине на одно значение: 0,5 см (2 клетки стандартной линовки равняются одному сантиметру).
Вот теперь все готово — можно смело отправлять нашу страницу разлинованную в клетку на печать!
Изменяем цвет линовки листа на серый, чтоб больше походил на классический
p.s. Если после печати окажется, что клетки на листе слишком темные, просто измените цвет линий таблицы. Для этого снова перейдите в «Границы и заливку» и в поле «»Цвет» укажите один из оттенков серого. Итоговая линовка листа станет выглядеть совершенно «по тетрадному».
Готовый разлинованный в клетку лист созданный в MS Word. Ниже вы сможете скачать шаблон этого листа в формате DOC
Одиночный и двойной знак — «Ёлочка»
Работая с текстовым редактором, зачастую приходится ставить разные символы и знаки препинания. Считается, что в документации в обязательном порядке должны применяться печатные кавычки, а в рукописном документе уже в виде двойных запятых. Не всегда с первого раза получается поставить кавычки в Ворде, хотя если один раз правильно запомнить комбинацию клавиш, то в следующий раз, к примеру, вставить кавычку ёлочку, не окажется столь затруднительным делом.
Вариант 1: Одинарные угловые кавычки
Ставятся посредством сочетания клавиш Shift + «Б» и «Ю». Чтобы сделать открытую:
- Сменить на английскую раскладку клавиатуру «Shift+Alt»;
- Удерживая кнопку «Shift» нажать на букву «Б»;
- Написать необходимое слово.
Чтобы добавить закрытую:
- Сменить раскладку клавиатуры на английскую;
- Зажать кнопку «Shift» нажать на букву «Ю»;
- Добавлены одиночные угловые знаки.
- Сменить раскладку на русскую и продолжать работу.
Способ 1
Самый легкий и быстро запоминающийся способ это комбинация клавиш «Shift+2». Нужно:
- Установить указатель мыши на нужное место;
- Переключить метод ввода букв на русскую клавиатуру (если это необходимо), комбинацией «Shift +Alt»;
- Зажать клавишу «Shift» и нажать на цифру «2» на верхней цифровой панели клавиатуры.
- Ввести соответствующее слово и повторить 2 и 3 пункт.
Примечание! Обратите внимание на курсор, он должен быть отделен от предыдущего слова пробелом, иначе получится не открывающаяся кавычка елочка, а закрывающаяся
Ставить пробелы и проверять их на наличие обязательно.
Способ 2
Парные кавычки «елочки» можно поставить посредством кода. Обязательно надо включить кнопку «Num lock».
1) Чтобы открыть двойную кавычку надо:
« — удерживать кнопку «Alt» и набрать четыре цифры «0171». Работать с цифровой клавиатурой, которая расположена справа от буквенной клавиатуры.
Внимание! Не забудьте активировать кнопку «Num LOCK». 2) Чтобы закрыть знак:
2) Чтобы закрыть знак:
» — также удерживать «Alt» и напечатать «0187».
Разница заключается только в кодах, главное не перепутать и тогда двойные елочки легко можно напечатать.
Способ 3
Этот способ написания двойных треугольных кавычек довольно прост. Посредством функции «Символ» в Ворде вставляется огромное количество символов и треугольный знак препинания не исключение. Выполните следующие действия:
- Открыть в главном меню раздел «Вставка», нажать по кнопке «Символ» и «Другие символы»;
- Во всплывающем окне «Символ», указать в поле «Набор» — «Дополнительная латиница-1»;
- Выбрать нужную двойную кавычку и нажать на «Вставить»;
- Готово!
Способ 4
Если захотелось удивить окружающих, тогда этот способ точно для вас. Необходимо:
- Переключиться на английскую раскладку (Shift+Alt);
- Напечатать буквы «ab» и нажать одновременно кнопки «Alt» и «X» — в итоге получится открывающийся символ («);
- Закрывающийся символ ставится так: «bb» и нажатие кнопок «Alt» и «X» — в итоге (») символ готов.
Как напечатать в Ворде
http-equiv=»Content-Type» content=»text/html;charset=UTF-8″>class=»ai-viewports ai-viewport-2 ai-viewport-3 ai-insert-10-74848902″ data-insertion=»after» data-selector=».ai-insert-10-74848902″ data-insertion-no-dbg data-code=»PGRpdiBjbGFzcz0nY29kZS1ibG9jayBjb2RlLWJsb2NrLTEwJyBzdHlsZT0nbWFyZ2luOiA4cHggYXV0bzsgdGV4dC1hbGlnbjogY2VudGVyOyBkaXNwbGF5OiBibG9jazsgY2xlYXI6IGJvdGg7Jz4KPHNjcmlwdCBhc3luYyBzcmM9Imh0dHBzOi8vcGFnZWFkMi5nb29nbGVzeW5kaWNhdGlvbi5jb20vcGFnZWFkL2pzL2Fkc2J5Z29vZ2xlLmpzIj48L3NjcmlwdD4KPCEtLSBwcmludGVydSBpbnRleHQgbW9iaWxlIDIgMzAwKjI1MCAtLT4KPGlucyBjbGFzcz0iYWRzYnlnb29nbGUiCiAgICAgc3R5bGU9ImRpc3BsYXk6aW5saW5lLWJsb2NrO3dpZHRoOjMwMHB4O2hlaWdodDoyNTBweCIKICAgICBkYXRhLWFkLWNsaWVudD0iY2EtcHViLTcwMDAzMTMwOTY0NDM0MjciCiAgICAgZGF0YS1hZC1zbG90PSI5MjAyMDIzMjQ4Ij48L2lucz4KPHNjcmlwdD4KICAgICAoYWRzYnlnb29nbGUgPSB3aW5kb3cuYWRzYnlnb29nbGUgfHwgW10pLnB1c2goe30pOwo8L3NjcmlwdD48L2Rpdj4K» data-block=»10″>
Рассмотрим на примере печати лекции. Нам придется разрезать, а затем склеить листы, правильно подобрать размеры полей, шрифта, его тип.
Что понадобится
Для вывода графической информации на тетрадный лист понадобятся:
- принтер;
- Microsoft Word или текстовый редактор с бесплатного офисного пакета;
- узкий скотч;
- канцелярский нож, ножницы для разрезания листов надвое или линейка – чтобы разрывать их по шву.
Инструкция по распечатке
Приступим.
- Откройте конспект лекций, скопируйте текст в новый документ для дальнейшей подготовки к печати.
- Во вкладке «Макет» или «Разметка страницы» (зависит, какую версию Офиса Вы используете) разверните список «Размер», где выберите «Другие размеры бумаги…».
- Введите ширину, равной 16,5 см, высоту – 20,5 см.
Для большей точности перемеряйте свои листы, они могут отклоняться до пары миллиметров в любую сторону. Если нет линейки, считайте количество клеточек, размер одной – 5 мм.
- Во вкладке «Макет» щёлкните по кнопке «Поля», в выпадающем списке – по «Настраиваемые…».
- Укажите следующие значения:
- Верхнее – зависит от того, как напечатана первая клетка. Если она получилась целой, значит 0,5 см – первая строчка останется пустой; если менее или более половины – измерьте это значение (или определите на глаз) и добавьте к 0,5 см – пустыми останутся обрезанная и полная строки.
- Нижнее – 0, 5 см.
- Внутри: 2,5 см – 2 см – это размер отделённого красной вертикалью поля + 0,5 см, чтобы оставить пустой первую клетку – для точности измерьте размер поля своей тетради, допустимо колебание в диапазоне 20–23 мм.
- Снаружи – 0,8 мм.
- Осталось «включить» сетку. Она не выводится при печати, и нужна для более удобного выравнивания текста по строчкам тетради.
- Во вкладке «Макет» разверните выпадающее меню «Выровнять», кликните «Параметры сетки».
- Шаг сетки установите равным 0,5 см – габариты клетки, активируйте опцию «Отображать линии сетки на экране».
Текст размещён не по строчкам. Приступим к форматированию.
- Установите рукописный шрифт Eskal или ему подобный (скачайте, запустите файл формата ttf, нажмите «Установить»).
- Размер шрифта – 16.
- Для изменения междустрочного интервала кликните «Интервал» и выберите «Другие варианты…».
- В блоке «Интервал» установите точное значение «14,2 пт».
- Избавьтесь от интервалов перед и после абзацев.
- Выровняйте текст по ширине.
- Активируйте функцию автоматического переноса слов.
- В итоге документ примет следующий вид.
Осталось разрезать листы и напечатать лекцию. Струйный принтер может выводить на печать и на двойных листах (свёрнутых). Но:
- велика вероятность их «зажевывания»;
- нужно пристально следить за порядком страниц;
- после печати каждой странички менять разворот.
Остановимся на втором варианте.
- Разогните скобы и извлеките бумагу из тетради.
- Разрежьте или с помощью линейки разорвите двойные листы по шву на одинарные.
- Распечатайте и склейте их при помощи узкого скотча.
Вставьте бумагу обратно в тетрадь и идеальный конспект лекций готов. Если результат получится далёким от ожидаемого, внимательно перемеряйте бумагу своей тетради и адаптируйте значения полей под неё.
Для имитации гелевой ручки придется немного поэкспериментировать с подбором правильного оттенка синего цвета при использовании цветного принтера. Одни модели принтеров не работают с нестандартными форматами бумаги, на других лоток для подачи бумаги нужно устанавливать по ширине листа, третьи зажевывают нестандартную бумагу.
Изменение вида сетки
Если требуется не просто добавить, но и настроить клеточки, их размер, это выполняется через «Разметку страницы». В разделе «Область выделения» вверху справа есть кнопочка «Выровнять». Нажав на неё, вы откроете дополнительное окно. Внизу увидите надпись «Отображать сетку». Активировав её, вы получите такие же клеточки, как в п.1 нашей статьи. А ниже есть «Параметры сетки». Например, если вы не знаете, допустим, как сделать зебру в Word, тоже можете применить эту функцию. Там можно настроить следующее:
- проставить размеры шага клеточек как по вертикали, так и горизонтально;
- распределить сетку до полей либо полностью на весь лист;
- отображать только горизонтальные линии («зебра»);
- привязать объекты.
Линовка листа А4 в клетку в MS Word
С линовкой в линейку мы разобрались, теперь самое время перейти к линовке листа в клетку
— ту самую, как в тетрадке по математике или на листах записной книжки. На самом деле, принцип здесь применяется тот же самый, просто немного отличаются приемы работы.
Создаем новый документ MS Word и сохраняем его на диске. Переходим на вкладку «Вставка»
и выбираем инструмент «Вставить таблицу»
.
Настройки таблицы для создания листа А4 линованного в клетку
В появившемся окне выставляем значения (при условии, что поля документа немного уменьшили по сравнению с размером по-умолчанию — я, например, задаю поля размером 2 см слева и 1 см справа и сверху и 1,5 снизу):
- Число колонок: 36
. - Число ячеек: 52
.
Нажимаем «Ок» и видим «мелкозернистую» таблицу покрывающую часть листа.
Задаем размер клеток разлинованного листа
Теперь настроим размер ячеек — выделяем вставленную таблицу, переходим на вкладку «Макет»
и принудительно выставляем размер ячеек по высоте и по ширине на одно значение: 0,5 см (2 клетки стандартной линовки равняются одному сантиметру).
Вот теперь все готово — можно смело отправлять нашу страницу разлинованную в клетку на печать!
Изменяем цвет линовки листа на серый, чтоб больше походил на классический
p.s. Если после печати окажется, что клетки на листе слишком темные, просто измените цвет линий таблицы. Для этого снова перейдите в «Границы и заливку» и в поле «»Цвет» укажите один из оттенков серого. Итоговая линовка листа станет выглядеть совершенно «по тетрадному».
Готовый разлинованный в клетку лист созданный в MS Word. Ниже вы сможете скачать шаблон этого листа в формате DOC
Линовка листа А4 в клетку в MS Word
С линовкой в линейку мы разобрались, теперь самое время перейти к линовке листа в клетку
— ту самую, как в тетрадке по математике или на листах записной книжки. На самом деле, принцип здесь применяется тот же самый, просто немного отличаются приемы работы.
Создаем новый документ MS Word и сохраняем его на диске. Переходим на вкладку «Вставка»
и выбираем инструмент «Вставить таблицу»
.
Настройки таблицы для создания листа А4 линованного в клетку
В появившемся окне выставляем значения (при условии, что поля документа немного уменьшили по сравнению с размером по-умолчанию — я, например, задаю поля размером 2 см слева и 1 см справа и сверху и 1,5 снизу):
- Число колонок: 36
. - Число ячеек: 52
.
Нажимаем «Ок» и видим «мелкозернистую» таблицу покрывающую часть листа.
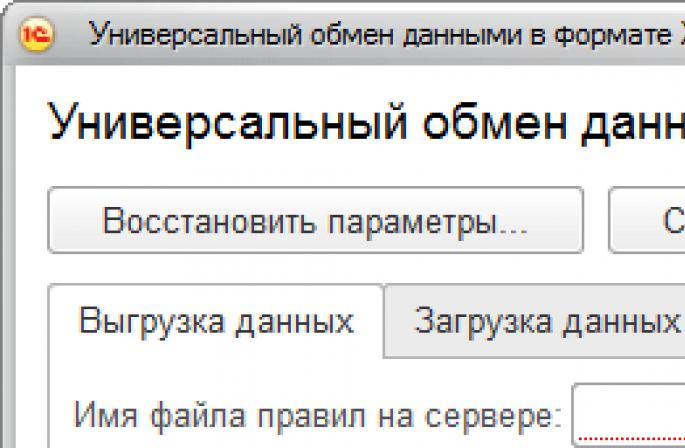
Задаем размер клеток разлинованного листа
Теперь настроим размер ячеек — выделяем вставленную таблицу, переходим на вкладку «Макет»
и принудительно выставляем размер ячеек по высоте и по ширине на одно значение: 0,5 см (2 клетки стандартной линовки равняются одному сантиметру).
Вот теперь все готово — можно смело отправлять нашу страницу разлинованную в клетку на печать!
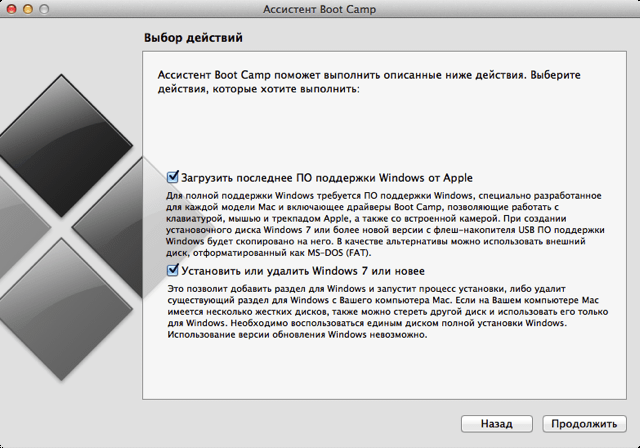
Изменяем цвет линовки листа на серый, чтоб больше походил на классический
p.s. Если после печати окажется, что клетки на листе слишком темные, просто измените цвет линий таблицы. Для этого снова перейдите в «Границы и заливку» и в поле «»Цвет» укажите один из оттенков серого. Итоговая линовка листа станет выглядеть совершенно «по тетрадному».
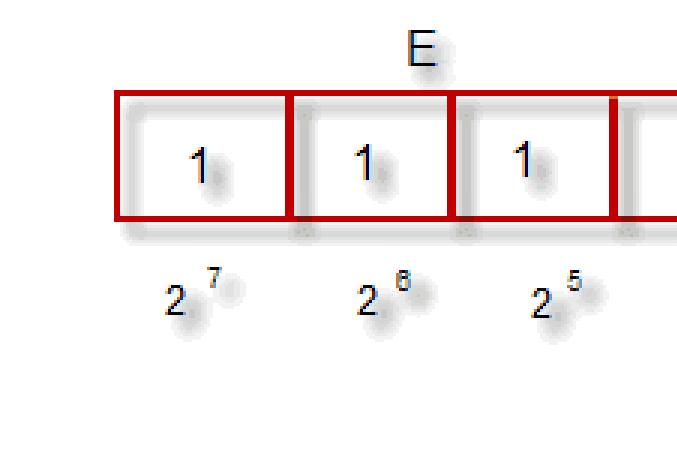
Готовый разлинованный в клетку лист созданный в MS Word. Ниже вы сможете скачать шаблон этого листа в формате DOC
Функция подложки
Во вкладе «Разметка страницы» — «Фон» кликаем на «Подложка» — «Настраиваемая подложка». Там также скачиваем нужный рисунок, дополнительно его можно обесцветить. Вариант, как и предыдущий, удобен тогда, когда она нужна не на весь документ и когда хотите сделать, чтобы при печати линии оставались.
Соответственно, чтобы убрать подложку в Ворде, достаточно просто кликнуть на надпись в выпадающем окне.
Итак, есть несколько вариантов, как сделать клеточки в Ворде . В зависимости от того, нужны ли вам они на весь лист Word или только на часть, должны быть видимыми при печати либо нет, вносить текст вам надо поверх или в ячейки — выбирайте вариант, который вам удобен.
Иногда возникает необходимость распечатать заранее разлинованный лист для различных случаев.
Например, чтобы скоротать время за игрой в крестики нолики нужен лист в клеточку,
что делать если его нет под рукой. Можно нарисовать его самостоятельно по линейке,
но проще распечатать на принтере. Нужен только готовый шаблон.
На этой странице вы можете скачать и распечатать лист в клетку, лист в линейку или нотный лист.
Лист в клетку распечатать и скачать
Лист в клеточку может оказаться полезным детям для решения примера по математике,
а иногда даже взрослым для различных настольных игр, например в морской бой,
крестики-нолики или точки. Сделать самостоятельно лист в клеточку в Word совсем
несложно, создайте таблицу размером 37 на 56 ячеек. Получится ровная клетка, как в тетрадке в клеточку.
Вы можете распечатать или скачать лист в клетку формата А4 в формате PDF.
Если вам необходимо изменить клетку, например, её размер или цвет, например,
чтобы распечатать лист не с черной, а с серой или светло-срой клеточкой,
то ниже приведена ссылка на лист в клеточку в формате Word.
Категории онлайн-коммерции
Существует несколько основных систем, по которым осуществляется коммерческая деятельность в сети интернет. Они классифицируются по видам субъектов, участвующих с обеих сторон.
Кроме этого, существуют бизнес-модели, работающие в обратном направлении (C2B или G2B), направленные на поддержку бизнеса или предложение ему своих услуг. Эти формы отношений пока не имеют большого охвата и находятся на стадии развития.
Вставка картинок
Сделать клетчатым лист Word можно с помощью вставки картинки , расположив её за текстом. Изготовьте нужную вам картинку (например, сфотографировав тетрадный лист) или скачайте её.
Для размещения картинки, вы можете её просто перетащить либо через панель инструментов «Вставка» — «Рисунок».
Кликаем правой кнопкой, наводим на «Обтекание текстом», выбираем в списке «За текстом». Текст станет печататься поверх картинки.
При распечатке, если не нужно, чтобы решётку было видно, достаточно убрать картинку из документа.
Удобство варианта:
- можно передвигать, сужать, уменьшать рисунок;
- сетка будет видна при печати, если вам это как раз и требуется.
Этот вариант для тех, кто не знает, как сделать тетрадный лист в Word. Вы просто фотографируете его и вставляете его рисунком.
Делаем линованный лист А4 в MS Word
Создадим пустой документ MS Word и сохраним его в качестве шаблона в любое удобное место на компьютере. Перейдем на вкладку «Вставка»
и в группе «Таблицы
» воспользуемся хорошо знакомым нам инструментом «Вставить таблицу»
.
В появившемся окне задаем следующие параметры:
- Число колонок: 1 (строго 1).
- Число ячеек: побольше (30-50 вполне подойдет).
Нажимаем «Ок» и смотрим, что получилось. Как видите, контуры будущей линовки в линеечку уже видны, хотя, конечно, отправлять документ на печать пока ещё рановато.
Перейдем на вкладку «Макет»
(она активна если выделена вставленная нами ранее таблица), и в группе «Размер ячеек»
увеличим интервал между строками нашей линовки. Я выставим высоту
строки в 1 сантиметр, если вы обладаете размашистым почерком, можете сделать её и побольше, однако слишком не разгоняйтесь — высота в 1,5 см это уже многовато.

Устанавливаем расстояние между линованными строками
Если вы используете шаблон MS Word по-умолчанию, то имеет смысл также изменить — для печатного документа они может и подходящие, а вот для рукописного — великоваты. Просто растяните линейки до нужного размера по высоте и по ширине и двигайтесь дальше.
Включаем линейки в текстовом редакторе, если ещё не сделали этого раньше
Кстати — если вы не видите линеек, скорее всего они просто отключены. Перейдите на вкладку «Вид» и поставьте галочку в соответствующем поле. Линейки тут же появятся на своих законных местах!
Ну и давайте заканчивать работу по линовке нашего листа в линейку:
- выделяем всю ранее созданную таблицу, щелкаем правой кнопкой мыши и выбираем пункт «Свойства таблицы».
- в появившемся окне, на первой вкладке, жмем кнопку «Границы и заливка».
- отключаем отображение боковых рамок таблицы щелкая на соответствующие значки и нажимаем на «Ок». Так как в нашей таблице всего один столбец, после этой операции, на листе документа должна остаться только линовка — горизонтальные линии, идущие одна над другой, прямо как в школьной тетрадке.
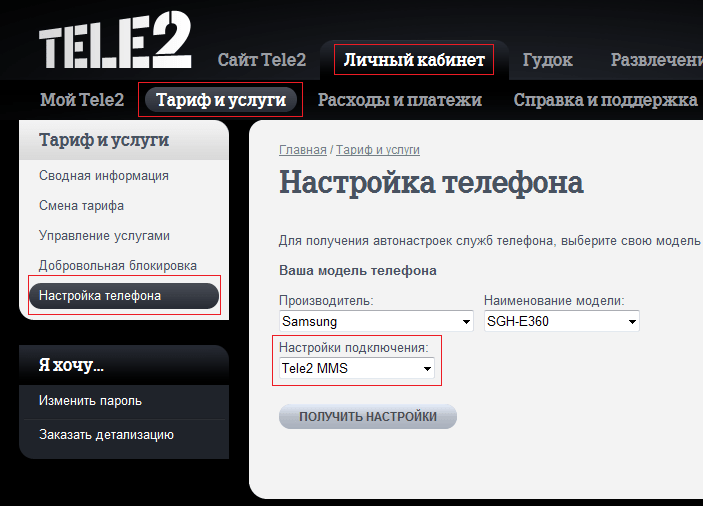
Создание линейной линовки документа в MS Word
Почти все готово!
Если прямо сейчас запустить наш линованный лист А4 на печать, то результат может вас не порадовать — линии будут едва видны. Если вы собираетесь использовать линовку в качестве «опорных линий» при написании письма, то это даже к лучшему, но если вы желаете добиться того, чтобы линии были более четкими,понадобится проделать ещё один дополнительный шаг.
Снова выделите всю таблицу, щелкните правой кнопкой по ней и зайдите в «Свойства таблицы», а следом в «Границы и заливку»
.

За счет установки цвета и толщины линий вы можете сделать линовку листа почти невидимой или очень заметной
Здесь, в поле «Ширина» поменяйте стандартное значение 0,5 пт на 1,5 пт (хотя бы на 1 пт). Не торопитесь нажимать «Ок», сперва «проклинайте» мышью нужные линии на поясняющем рисунке в блоке «Образец», чтобы изменения вступили в силу. А вот теперь, смело жмите «Ок» и любуйтесь результатом — такую линовку трудно будет не заметить при выводе линованного листа на печать!

Итоговый результата — разлинованный в линейку лист формата А4. Ниже вы можете скачать этот шаблон документа совершенно бесплатно
Использование таблицы
Предыдущие способы создают сетчатый фон, текст накладывается сверху, и его нужно специально настраивать — выравнивать самостоятельно величину шрифта, пробелов. Если же вы хотите вписывать объекты, слова в ячейки, удобнее использовать функцию таблиц
Например, когда важно пропечатать некоторые определённые линии клеточек, сделать их видимыми. Такой способ часто применяется при создании бланков документов
- На панели «Вставка» в разделе «Таблицы» создаём таблицу в документе Word ;
- затем, выделив её, на вкладке «Главная» в разделе «Абзац» убираем границы («Все границы»);
- там активируем «Отобразить сетку».
Линии не будут пропечатываться, но вы сможете располагать нужное по ячейкам. При необходимости выделить при печати одну отдельную ячейку, ставим внутрь неё курсор и нажимаем «Все границы» либо нужный вам вариант. Если надо пропечатать линии соседних клеточек, то их выделяем и также проставляем видимые границы.
Убрать сетку сможете, только удалив всю табличку полностью. Для этого выделяем её, кликаем по ней правой кнопкой и нажимаем соответствующую надпись. Учтите, что удалится и текст, внесённый в ячейки. В этом неудобство способа в сравнении с предыдущим.
Преимущество функции в том, что можно поместить несколько разных табличек в один документ с разной величиной клеточек. При этом их можно двигать относительно страницы, распределять текст вокруг них.
Вам также может понравиться
Использование таблицы
Предыдущие способы создают сетчатый фон, текст накладывается сверху, и его нужно специально настраивать — выравнивать самостоятельно величину шрифта, пробелов. Если же вы хотите вписывать объекты, слова в ячейки, удобнее использовать функцию таблиц
Например, когда важно пропечатать некоторые определённые линии клеточек, сделать их видимыми. Такой способ часто применяется при создании бланков документов
- На панели «Вставка» в разделе «Таблицы» создаём таблицу в документе Word ;
- затем, выделив её, на вкладке «Главная» в разделе «Абзац» убираем границы («Все границы»);
- там активируем «Отобразить сетку».
Линии не будут пропечатываться, но вы сможете располагать нужное по ячейкам. При необходимости выделить при печати одну отдельную ячейку, ставим внутрь неё курсор и нажимаем «Все границы» либо нужный вам вариант. Если надо пропечатать линии соседних клеточек, то их выделяем и также проставляем видимые границы.
Убрать сетку сможете, только удалив всю табличку полностью. Для этого выделяем её, кликаем по ней правой кнопкой и нажимаем соответствующую надпись. Учтите, что удалится и текст, внесённый в ячейки. В этом неудобство способа в сравнении с предыдущим.
Преимущество функции в том, что можно поместить несколько разных табличек в один документ с разной величиной клеточек. При этом их можно двигать относительно страницы, распределять текст вокруг них.
Лист в клетку
В разделе Прочее компьютерное на вопрос как в Microsoft Word сделать разлинованный лист в клеточку как в обычных тетрадках? заданный автором Izuuuminka лучший ответ это Итак, откройте программу MS Word. Включите панель инструментов «рисование» (Вид — Панели инструментов — Рисование) . Нажмите на этой панель кнопку «Действия» — «Сетка… «. В появившемся окошке проставьте нужные вам параметры сетки. Если хотите создать схему для ткачества — поставьте, например, 0,34 см. по горизонтали и 0,4 см. по вертикали. Поставьте галочку около пункта «Отображать линии сетки на экране». Нажмите ОК. На экране появится сетка. Но эта сетка виртуальная, ее не будет видно при распечатке файла. Нам придется выбрать инструмент «Линия» на панели инструментов «Рисование» и по линиям сетки прочертить каждую линию %) Не ленитесь, это достаточно сделать один раз, а потом можно пользоваться этим файлом всю его жизнь
Ответ от
22 ответа
Привет! Вот подборка тем с ответами на Ваш вопрос: как в Microsoft Word сделать разлинованный лист в клеточку как в обычных тетрадках?
Ответ от хлебосолспс и мне помогло
Ответ от Неврозчтобы нормально печаталась сетка, нужно делать так:
Ответ от ПростиратьсяЕсть вкладка видвот туда и нажми
Ответ от
Варвара Александровна Кирпичева
лучше в Excel сделай ечейки одного размера… какой нужем… и выдели границы
Ответ от Александр ВолковДобавить таблицу
Ответ от Mrs Julianaвкладка Вид — поставить галочку Сетка
Ответ от Олег ИвановКликаем:ТаблицаВставить таблицу.Выбираем количество столбцов и количество строк соответственно тому количеству клеточек, которые Вы хотите получить по горизонтали и по вертикали соответственно.Кликаем на ОК.Выделяем таблицу.Правой кнопкой выбираем Свойства таблицыВ свойствах таблицы выбираем Границы и заливкаВыбираем: ВсеВыбираем в Типе: тип и толщину линий Ваших клеточек.Кликаем на ОК.Готово!
Ответ от
2 ответа
Привет! Вот еще темы с нужными ответами:
https://youtube.com/watch?v=_AYGtIQy1Tg
как в Microsoft Word сделать разлинованный лист в клеточку как в обычных тетрадках?
- Итак, откройте программу MS Word. Включите панель инструментов «рисование» (Вид — Панели инструментов — Рисование) . Нажмите на этой панель кнопку «Действия» — «Сетка… «. В появившемся окошке проставьте нужные вам параметры сетки. Если хотите создать схему для ткачества — поставьте, например, 0,34 см. по горизонтали и 0,4 см. по вертикали. Поставьте галочку около пункта «Отображать линии сетки на экране». Нажмите ОК. На экране появится сетка. Но эта сетка виртуальная, ее не будет видно при распечатке файла. Нам придется выбрать инструмент «Линия» на панели инструментов «Рисование» и по линиям сетки прочертить каждую линию %) Не ленитесь, это достаточно сделать один раз, а потом можно пользоваться этим файлом всю его жизнь
- Добавить таблицу
- спс и мне помогло
- Кликаем: Таблица Вставить таблицу. Выбираем количество столбцов и количество строк соответственно тому количеству клеточек, которые Вы хотите получить по горизонтали и по вертикали соответственно. Кликаем на ОК. Выделяем таблицу. Правой кнопкой выбираем Свойства таблицы В свойствах таблицы выбираем Границы и заливка Выбираем: Все Выбираем в Типе: тип и толщину линий Ваших клеточек. Кликаем на ОК. Готово!
- лучше в Excel сделай ечейки одного размера… какой нужем… и выдели границы
- вкладка Вид — поставить галочку Сетка
- Есть вкладка видвот туда и нажми
- чтобы нормально печаталась сетка, нужно делать так:
Программа Microsoft Office Word(купить лицензионную версию недорого) в настоящее время является самой популярной среди текстовых редакторов, она обладает большими возможностями для работы с текстом. Иногда пользователи сталкиваются с необходимостью разлиновать документ в Microsoft Office Word. Разработчики программы предусмотрели возможность выполнить данную операцию стандартными средствами приложения.
Делаем линованный лист А4 в MS Word
Создадим пустой документ MS Word и сохраним его в качестве шаблона в любое удобное место на компьютере. Перейдем на вкладку «Вставка»
и в группе «Таблицы
» воспользуемся хорошо знакомым нам инструментом «Вставить таблицу»
.
В появившемся окне задаем следующие параметры:
- Число колонок: 1 (строго 1).
- Число ячеек: побольше (30-50 вполне подойдет).
Параметры таблицы для создания линейной линовки в ворде
Нажимаем «Ок» и смотрим, что получилось. Как видите, контуры будущей линовки в линеечку уже видны, хотя, конечно, отправлять документ на печать пока ещё рановато.
Перейдем на вкладку «Макет»
(она активна если выделена вставленная нами ранее таблица), и в группе «Размер ячеек»
увеличим интервал между строками нашей линовки. Я выставим высоту
строки в 1 сантиметр, если вы обладаете размашистым почерком, можете сделать её и побольше, однако слишком не разгоняйтесь — высота в 1,5 см это уже многовато.

Устанавливаем расстояние между линованными строками
Если вы используете шаблон MS Word по-умолчанию, то имеет смысл также изменить размер полей — для печатного документа они может и подходящие, а вот для рукописного — великоваты. Просто растяните линейки до нужного размера по высоте и по ширине и двигайтесь дальше.
Включаем линейки в текстовом редакторе, если ещё не сделали этого раньше
Кстати — если вы не видите линеек, скорее всего они просто отключены. Перейдите на вкладку «Вид» и поставьте галочку в соответствующем поле. Линейки тут же появятся на своих законных местах!
Ну и давайте заканчивать работу по линовке нашего листа в линейку:
- выделяем всю ранее созданную таблицу, щелкаем правой кнопкой мыши и выбираем пункт «Свойства таблицы».
- в появившемся окне, на первой вкладке, жмем кнопку «Границы и заливка».
- отключаем отображение боковых рамок таблицы щелкая на соответствующие значки и нажимаем на «Ок». Так как в нашей таблице всего один столбец, после этой операции, на листе документа должна остаться только линовка — горизонтальные линии, идущие одна над другой, прямо как в школьной тетрадке.
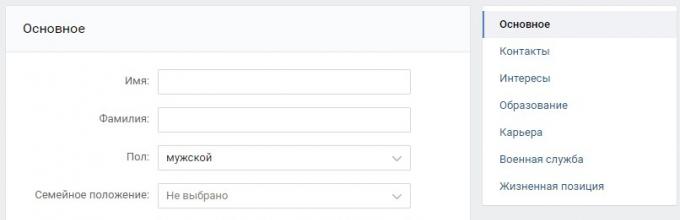
Создание линейной линовки документа в MS Word
Почти все готово!
Если прямо сейчас запустить наш линованный лист А4 на печать, то результат может вас не порадовать — линии будут едва видны. Если вы собираетесь использовать линовку в качестве «опорных линий» при написании письма, то это даже к лучшему, но если вы желаете добиться того, чтобы линии были более четкими,понадобится проделать ещё один дополнительный шаг.
Снова выделите всю таблицу, щелкните правой кнопкой по ней и зайдите в «Свойства таблицы», а следом в «Границы и заливку»
.
За счет установки цвета и толщины линий вы можете сделать линовку листа почти невидимой или очень заметной
Здесь, в поле «Ширина» поменяйте стандартное значение 0,5 пт на 1,5 пт (хотя бы на 1 пт). Не торопитесь нажимать «Ок», сперва «проклинайте» мышью нужные линии на поясняющем рисунке в блоке «Образец», чтобы изменения вступили в силу. А вот теперь, смело жмите «Ок» и любуйтесь результатом — такую линовку трудно будет не заметить при выводе линованного листа на печать!
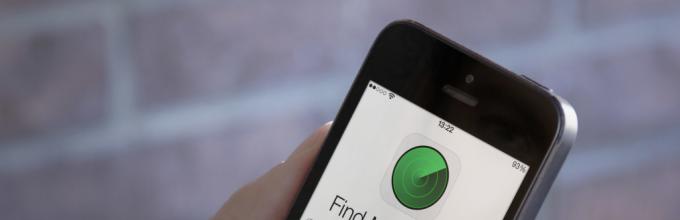
Итоговый результата — разлинованный в линейку лист формата А4. Ниже вы можете скачать этот шаблон документа совершенно бесплатно
Линовка листа А4 в клетку в MS Word
С линовкой в линейку мы разобрались, теперь самое время перейти к линовке листа в клетку
— ту самую, как в тетрадке по математике или на листах записной книжки. На самом деле, принцип здесь применяется тот же самый, просто немного отличаются приемы работы.
Создаем новый документ MS Word и сохраняем его на диске. Переходим на вкладку «Вставка»
и выбираем инструмент «Вставить таблицу»
.
Настройки таблицы для создания листа А4 линованного в клетку
В появившемся окне выставляем значения (при условии, что поля документа немного уменьшили по сравнению с размером по-умолчанию — я, например, задаю поля размером 2 см слева и 1 см справа и сверху и 1,5 снизу):
- Число колонок: 36
. - Число ячеек: 52
.
Нажимаем «Ок» и видим «мелкозернистую» таблицу покрывающую часть листа.
Задаем размер клеток разлинованного листа
Теперь настроим размер ячеек — выделяем вставленную таблицу, переходим на вкладку «Макет»
и принудительно выставляем размер ячеек по высоте и по ширине на одно значение: 0,5 см (2 клетки стандартной линовки равняются одному сантиметру).
Вот теперь все готово — можно смело отправлять нашу страницу разлинованную в клетку на печать!
Изменяем цвет линовки листа на серый, чтоб больше походил на классический
p.s. Если после печати окажется, что клетки на листе слишком темные, просто измените цвет линий таблицы. Для этого снова перейдите в «Границы и заливку» и в поле «»Цвет» укажите один из оттенков серого. Итоговая линовка листа станет выглядеть совершенно «по тетрадному».
Готовый разлинованный в клетку лист созданный в MS Word. Ниже вы сможете скачать шаблон этого листа в формате DOC