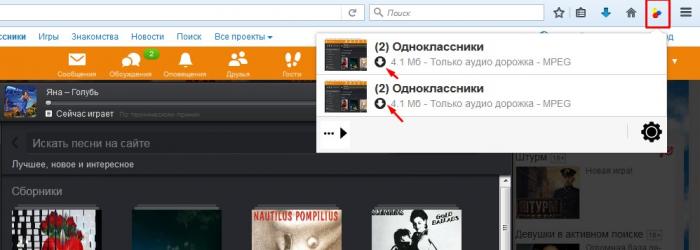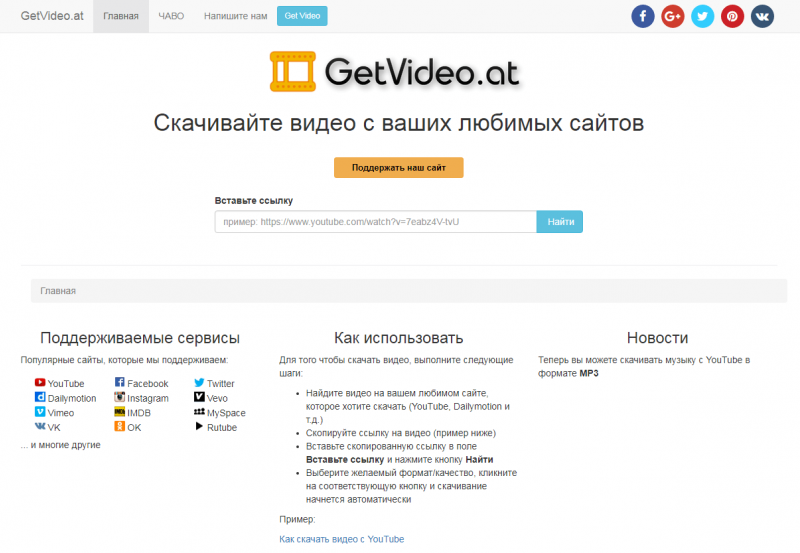Как удалить друга из одноклассников чтобы он не узнал
Содержание:
- Как заблокировать сообщения в ок. Разблокируем своего друга в одноклассниках
- Как отключить возможность подписки
- Что значит заблокировать в одноклассниках сообщении. Как разблокировать друга в одноклассниках из черного списка
- Без занесения в чёрный список
- Что делать, если заблокировали «Одноклассники» на работе?
- Получение галочки для сообщества
- Что такое «Чёрный список»
- Как удалить друга из Одноклассников с телефона или планшета
- Убираем из ЧС ОК с телефона
- Blue System — The Video Hits Collection (2016)
- Find Cell Phone Numbers Online
- 89 вопросов по настройке MikroTik
- Защищаем свою страницу в одноклассниках
- Dschinghis Khan — The Video Hits Collection (2016)
- Взлом
- Как занести в “Черный список” в Одноклассниках
- Заблокировать взломанную страницу
- Flash Player заблокирован и не работает, что делать?
Как заблокировать сообщения в ок. Разблокируем своего друга в одноклассниках
В Одноклассниках есть удобная функция: блокировка других пользователей. Если вы хотите скрыть профиль от надоедливого поклонника, бывшей девушки или чрезмерно любопытного коллеги, поместите их в раздел «Черный список». Человек не сможет смотреть вашу личную страницу, ставить оценки фотографиям и писать вам сообщения.
Если обстоятельства изменились и причин скрываться больше нет, пользователя легко сделать доступным и снова общаться, используя все возможности социальной сети. Разберемся, как разблокировать друга в Одноклассниках.
На компьютере
Загрузите свой аккаунт, зайдите в раздел «Черный список». Осуществить это можно двумя способами. На главной странице в центральном меню нажмите «Еще» и выберите пункт «Черный список» в выпадающем меню:
Или пролистайте в самый низ экрана – там расположено меню, в котором находится искомый пункт:
Здесь вы найдете всех заблокированных пользователей и можете снять блокировку нужного друга:
Система спросит, действительно ли надо разблокировать друга. Нажмите «Удалить» для разблокировки или «Отмена», чтобы оставить пользователя недоступным. Если вы подтвердили действие, друг моментально будет восстановлен и исчезнет из раздела. Как видите, разблокировать приятеля с компьютера несложно.
Если нужный человек не обнаружен в перечне, то проверьте – есть ли он среди ваших друзей? Если нет, то вы не заблокировали, а полностью удалили контакт. Заново найдите друзей с помощью поиска или через знакомых, и выберите функцию «Добавить в друзья».
Если пользователь значится в Друзьях и отсутствует в «Черном списке», но вы не получаете в ленту его события – значит, вы исключили для себя публикации человека. На основном экране вверху по центру нажмите «Еще» и пункт «Настройки». Отыщите заголовок «Скрытые из ленты»:
Если тут находится приятель, события которого вы перестали видеть, – наведите курсор мыши на его фото. В появившемся меню кликните пункт «Убрать из скрытых». Либо сделайте это через профиль друга. Зайдите на его личную страницу, внизу под фото нажмите кнопку с тремя точками и укажите «Добавить в ленту»:
Теперь вы будете получать сообщения от друга, комментировать и оценивать его фотографии и видеозаписи.
На мобильной версии
Если вы пользуетесь мобильной версией сайта ОК – через браузер или приложение, то снять блокировку друга можно следующим образом. На главном экране активируйте пункт «Другие разделы»:
В сегодняшней статье вы узнаете несколько способов, как в одноклассниках добавить человека в черный список, если он не в друзьях и в друзьях.
Если вы активный пользователь социальных сетей, то наверняка вам приходилось сталкиваться с пользователями, с которыми вы не хотели общаться.
Но порой попадаются совершенно ненормальные люди, которые отказываются прекратить общение. Также не стоит забывать и о спам-ботах, которые будут молчаливо игнорировать ваши просьбы, заваливая вашу почту тоннами спама. Лучшим решением в такой ситуации будет добавить пользователя в чёрный список, а потому в данной статье пойдёт речь о том, как заблокировать человека в Одноклассниках навсегда.
У человека, который впервые сталкивается с процедурой блокировки пользователей, может возникнуть логичный вопрос: “А что же вообще даёт эта блокировка?”. После того как какой-либо пользователь попадёт в чёрный список в Одноклассниках, он не сможет делать следующее:
- Писать комментарии к вашим записям.
- Отправлять сообщения на вашу почту.
- Оставлять записи на вашей стене.
- Просматривать фотографии из ваших альбомов.
- Отправлять вам подарки.
То есть, по сути, добавляя кого-либо в чёрный список в Одноклассниках, вы лишаете его возможности как-либо с вами связаться через данную социальную сеть. Такой кардинальный подход к данному вопросу помогает полностью , оскорблений и различного рода спама.
Как отключить возможность подписки
А можно ли как-нибудь отключить возможность подписи на профиль в ОК? Пока что такой опции администрация сервиса не предусмотрела. А значит, все попытки деактивации подписок не увенчаются успехом.
Вместо этого в Одноклассниках можно сделать свою страничку закрытой, а также наложить запрет на просмотр ваших обновлений в ленте имеющимся подписчикам.
Чтобы закрыть профиль, нужно:
- Осуществить вход на свою страничку в ОК через браузер или мобильный софт.
- Развернуть функциональное меню социальной сети.
- Выбрать блок «Настройки».
- Тануть по «Закрытие профиля».
- Подтвердить соответствующее решение.
- Указать платежные данные, проверить реквизиты платежа.
- Нажать на кнопку с подписью «Оплатить».
Как только последний шаг будет сделан, страница человека окажется «закрытой». Теперь, если снять ограничения профиля, открыв его, при повторном закрытии платить не придется.
За закрытие аккаунта в социальной сети Одноклассники требуется внести плату порядка 20 рублей. Она единовременная.
Что значит заблокировать в одноклассниках сообщении. Как разблокировать друга в одноклассниках из черного списка
В сегодняшней статье вы узнаете несколько способов, как в одноклассниках добавить человека в черный список, если он не в друзьях и в друзьях.
Если вы активный пользователь социальных сетей, то наверняка вам приходилось сталкиваться с пользователями, с которыми вы не хотели общаться.
Но порой попадаются совершенно ненормальные люди, которые отказываются прекратить общение. Также не стоит забывать и о спам-ботах, которые будут молчаливо игнорировать ваши просьбы, заваливая вашу почту тоннами спама. Лучшим решением в такой ситуации будет добавить пользователя в чёрный список, а потому в данной статье пойдёт речь о том, как заблокировать человека в Одноклассниках навсегда.
У человека, который впервые сталкивается с процедурой блокировки пользователей, может возникнуть логичный вопрос: “А что же вообще даёт эта блокировка?”. После того как какой-либо пользователь попадёт в чёрный список в Одноклассниках, он не сможет делать следующее:
- Писать комментарии к вашим записям.
- Отправлять сообщения на вашу почту.
- Оставлять записи на вашей стене.
- Просматривать фотографии из ваших альбомов.
- Отправлять вам подарки.
То есть, по сути, добавляя кого-либо в чёрный список в Одноклассниках, вы лишаете его возможности как-либо с вами связаться через данную социальную сеть. Такой кардинальный подход к данному вопросу помогает полностью , оскорблений и различного рода спама.
Без занесения в чёрный список
Если вы поссорились с другом, но не решаетесь его заблокировать, то для прекращения едких комментариев можно сделать следующее:
- Закройте профиль. Это платная услуга. Закрытая страница позволяет защитить свои публикации от просмотра посторонними людьми. Писать вам в Одноклассниках и комментировать ваши посты смогут только друзья.
- Поработайте с настройками страницы. Одноклассники обладают широким функционалом настроек приватности. Установив ограничения, вы сможете избежать неприятных комментариев.
Чтобы изменить настройки публичности:
- Перейдите в раздел настроек профиля с компьютера или мобильного;
- Выберите вкладку «Публичность». Она разрешает или запрещает пользователям выполнять определённые действия. Вы можете поставить ограниченный доступ к информации на своей странице.
Заблокировать друга в Одноклассниках просто. Эта процедура не занимает много времени. Если с человеком не удаётся найти общий язык, то блокировка сохранит ваше время и нервы.
Что делать, если заблокировали «Одноклассники» на работе?
В случае, если доступ к нужному вам сайту закрыт администратором вашей компании, то есть три различных способа справиться с данной проблемой.
Заходите через анонимайзеры
Так называются сайты, с помощью которых вы сможете легко попасть в нужную вам социальную сеть или на любой другой URL адрес. Из тех, что зарекомендовали себя качественной работой в течение длительного времени, можно выделить два — unlumen.ru и cameleo.ru
Для того, чтобы попасть в Odnoklassniki, введите в поисковик сначала название сайта (к примеру, cameleo.ru), а потом, когда он загрузится, впишите в строку поиска Одноклассники. Так вы окадетесь на нужном вам сервисе.
Установите на свой ПК специальный плагин
Browsec и friGate — самые лучшие из известных нам расширений для анонимного сёрфинга по сайтам, адреса которых в хотели бы скрыть от своего начальства или системного администратора. Каждое из них можно установить на любой из распространённых браузеров.
friGate можно скачать, перейдя по данной ссылке и выбрав название вашего браузера среди предложенных на странице. Вы, несомненно, оцените удобство и безопасность использования данного плагина.
Browsec, к сожалению, можно скачать только на сайте , имеющем английский интерфейс, но, бояться этого не стоит. Просто найдите на открывшейся странице значок, соответствующий иконке вашего браузера и кликните по нему. После этого вы сразу попадёте на страницу с русским интерфейсом и сможете загрузить расширение на сой ПК.
Пользуетесь на работе мобильным Интернетом
Все перечисленные методы кажутся вам слишком сложными или системный администратор нашёл способ заблокировать и их? Тогда просто подключите на телефон или планшет пакет интернета, достаточный для онлайн-сёрфинга по социальным сетям. Это будет наиболее простым решением поставленной задачи.
Получение галочки для сообщества
Чтобы получить галочку для группы, необходимо написать в поддержку Вконтакте. Необходимо описать причину и прибавить доказательство, что вы связаны с сообществом. Замечу, что после верификации раскрутка группы пойдет гораздо быстрее, другой вопрос, что получить ее не так просто.
Правила верификации
Чтобы пройти верификацию, вы должны соответствовать следующим правилам:
- группа должна быть и в других соц. сетях;
- ваше сообщество должно быть активным;
- в сообществе не должно быть много ссылок на другие ресурсы;
- группа должна фильтровать комментарии;
- называние группы должно соответствовать наименование бренда;
- на сайте организации должна быть активная ссылка на группу или виджет;
- если в Вконтакте существует не меньше 10 фейковых сообществ, которые выдают себя за настоящее сообщество, и обладают не меньше 5000 участников.
Подробнее об условиях можете прочить здесь: vk.com/officialpages.
Что такое «Чёрный список»
Пользователи, находящиеся в вашем «Чёрном списке» не могут отправлять вам сообщения, комментировать и оценивать ваши фотографии и записи. При переходе на вашу страницу заблокированный человек будет видеть только самую основную информацию о вашем профиле, но не сможет просматривать ваши записи и фотографии.
Однако нужно учитывать, что этот пользователь сможет отвечать на ваши комментарии, оставленные к другим записям. Если вы добавляете человека, который у вас в друзьях, в «чёрный список», то он остаётся у вас в друзьях, однако к нему применяются все описанные выше санкции. Далее рассмотрим все варианты и способы добавления в «чёрный список» в пределах сайта Одноклассников.
Вариант 1: Сообщения
При условии, что вам кто-то постоянно шлёт сообщения сомнительного содержания, вы можете заблокировать этого человека прямо из интерфейса отправки сообщений. Заходить на страницу этого человека необязательно.
Чтобы заблокировать пользователя из интерфейса «Сообщения» на сайте Одноклассники нужно проделать следующие манипуляции:
Откройте раздел с сообщениями, что находится в верхней части сайта
Из списка диалогов выберите диалог с тем пользователем, который доставляет вам дискомфорт.
Обратите внимание верхнюю панель диалогов. Там будет в правом углу иконка перехода настроек диалога
Воспользуйтесь ей (чем-то похожа на восклицательный знак).
Появится панель с выбором действий по отношению к данному пользователю. Среди них выберите вариант «Заблокировать». После этого пользователь перейдёт в ваш «Чёрный список» и к нему будут применимы санкции, что были описаны выше.
Вариант 2: Через профиль
Если вам пытается навязаться в друзья какой-то непонятный человек, но при этом не пишет никаких сообщений, то этот вариант подойдёт вам. Вы можете заблокировать надоедливого пользователя просто перейдя на его профиль и найдя там соответствующую настройку. Этот вариант сработает даже в том случае, если у другого пользователя стоит закрытый профиль.
Однако вам стоит учесть одну особенность – описанный метод работает только в том случае, если перейти на мобильную версию сайта. Для этого в адресной строке браузера добавьте к «ok.ru» букву «m». В обычной версии нужная настройка может не отображаться.
После «преобразования» браузерной версии в мобильную выполните следующую инструкцию:
- Откройте профиль пользователя, которого нужно занести в «чёрный список».
- Справа от главной фотографии будет расположен список действий, который можно применить к этому профилю. Чтобы увидеть расширенный список, нажмите на кнопку «Ещё», которая обозначена символом многоточия.
- В контекстном меню выберите вариант «Заблокировать». После этого пользователь будет успешно добавлен в «Чёрный список».
Вариант 3: Приложение для телефона
Функционал мобильного приложения Одноклассников подразумевает возможность добавления надоедливой персоны с мобильной версии без необходимости заходить на полноценную версию сайта. Дальнейшая инструкция будет рассмотрена на примере приложения Одноклассники для операционной системы Android:
- Откройте страницу того пользователя, которого вам нужно заблокировать.
- Пролистайте страницу немного ниже. Под автаром должна отобразится панель с доступными действиями по отношению к данному пользователю. Нужно нажать на кнопку «Другие действия», которая помечена иконкой троеточия.
- Далее будет отображено меню с возможностью выбора дополнительных действий, применимых к данному аккаунту. Выберите из этого меню вариант «Заблокировать пользователя». После этого пользователь будет перенесён в ваш «чёрный список».
Как видите, заблокировать надоедливую персону в Одноклассниках не составляет труда. При необходимости вы в любой момент можете «вытащить» этого человека из «Чёрного списка». Также стоит упомянуть, что пользователю, которого добавляют в «Чёрный список» не будет приходить никаких уведомлений от социальной сети.
Как удалить друга из Одноклассников с телефона или планшета
Удалить друга из Одноклассников с телефона или планшета в мобильной версии сайта или в мобильном приложении также весьма просто.
К сожалению, это не получится сделать из раздела «Друзей», но со страницы пользователя это осуществляется аналогично способу, описанному для ПК. Удаляемый друг, конечно же сможет увидеть ваш визит, поэтому для обеспечения анонимности рекомендуется подключить услугу «Невидимка».
Как удалить друга из Одноклассников в Мобильной версии
Интерфейс мобильной версии несколько отличается от десктопной, но алгоритм действий тот же.
Как удалить друга из Одноклассников в Мобильной версии:
- Зайти на сайт социальной сети;
- Открыть меню, нажав на логотип Одноклассников в верхнем левом углу окна;
- Перейти в раздел «Друзья»;
- Воспользоваться строкой поиска, чтобы быстро найти нужного человека;
- Перейти в его профиль, нажав на его имя или фото;
- Нажать кнопку «Еще», расположенную рядом с кнопкой «Друзья»;
- Выбрать пункт «Удалить из друзей» в выпадающем списке;
- На запрос: «Вы действительно хотите удалить этого друга из списка друзей» нажать «Удалить».
Как удалить друга из Одноклассников в приложении для Android и iOS
Как и в мобильной версии, в приложении для осуществления операции необходимо перейти на страницу человека, а значит, он будет видеть посещение с вашей страницы. Поэтому, если нужно все сделать инкогнито, то следует подключить услугу «Невидимка».
Как удалить друга из Одноклассников в приложении для Android и iOS:
- Запустить приложение;
- Открыть меню, нажав на значок с 3-мя горизонтальными полосками в верхнем левом углу окна;
- Зайти в раздел «Друзья»;
- Найти в списке человека, которого нужно исключить из друзей в Одноклассниках и перейти на его страницу, нажав на его имя или фото;
- Нажать кнопку «Еще» напротив кнопку «Друзья»;
- В появившемся меню еще раз нажать кнопку «Еще»;
- Выбрать пункт «Удалить из друзей»;
- Подтвердить свое решение, нажав кнопку «Удалить» в появившемся окне.
Видео-инструкция:
Убираем из ЧС ОК с телефона
Уже почти половина пользователей заходят в соцсети через мобильные устройства, а именно со смартфона или планшета. Для операционных систем Андроид и iOS доступны приложение и мобильная версия сайта. Очистить свой «черный список» можно и там, и там.
В приложении
- В верхнем левом углу нажать на изображение трех горизонтальных полосок, или в правом нижнем углу кликнуть команду «Меню»;
- Там найти подпункт «Черный список» и перейти туда;
- В списке под каждым заблокированным пользователем есть команда «Разблокировать»;
- Подтвердить свое решение снять ограничения с пользователя;
- Также это можно сделать на его странице, если внизу кликнуть «Разблокировать пользователя», а затем нажать на подтверждение команды (кнопка «Разблокировать»).
Через мобильную версию
Сделать задуманное легко и через мобильную версию Одноклассников. Для этого следует совершить следующие шаги:
- В левой колонке меню перейти в раздел «Настройки»;
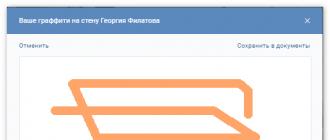
Также для перехода можно перейти в свой профиль (нажать на свою аватарку или имя в верхнем левом углу) и кликнуть кнопку «Настройки профиля»;
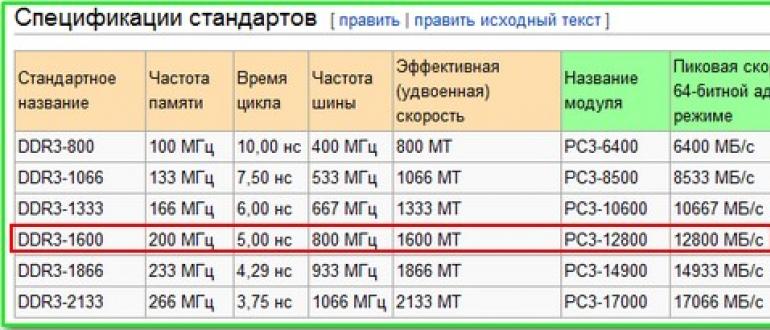
Кликнуть на пункт «Черный список»;

Напротив нужного пользователя нажмите изображение трех точек, и в появившемся меню выбрать «Разблокировать»;

Также снять блокировку можно непосредственно на странице пользователя, выбрав «Другие действия», и далее «Разблокировать»;

Инструкция
Черный список полезен в тех случаях, когда находится пользователь соцсети «Вконтакте», который намеренно портит вам настроение, оставляя неприятные комментарии к вашим записям и отправляя недружелюбные личные письма. Также удобно заблокировать таким образом спамеров и прочих нежелательных личностей. Но сделав это раз-другой, иной раз несколько месяцев не вспоминаешь о сервисе «Черный список» и при желании его отредактировать забываешь, как это сделать и где найти, собственно, список. Чтобы открыть этот раздел профиля, зайдите в «Мои настройки». Найдите эту надпись в списке, расположенном в левом верхнем углу.
Наверху вы увидите надписи «Общее», «Приватность» и так далее, слева направо. Вам нужна кнопка «Черный список». В верхней строке вам предлагают ввести имя человека, которого нужно заблокировать, или ссылку на его профиль в соцсети «Вконтакте». Ниже сообщается, сколько пользователей сайта уже находятся в вашем черном списке. Найдите того, кто, по вашему мнению, заслуживает вашего позволения снова добавлять вас в друзья и оставлять сообщения на вашей стене.
Удалите вирус, доступ Вконтакт. С компьютера перейдите в директорию диск C/WINDOWS/system32/drivers/etc. Выберите файл «hosts». Если файл является , то в настройках свойства папки необходимо отметить параметр «Показывать скрытые файлы и папки». С помощью программы «Блокнот» откройте файл «hosts». В открывшемся документе удалите , расположенные под строчкой «127.0.0.1 localhost». Далее проверьте автозагрузку программ: Пуск – Выполнить – напишите в строке «msconfig» — ОК, перейдите на конфигурацию системы, далее в автозагрузку. Лучше пока все программы из автозагрузки удалить. Перезагрузите компьютер и сканируйте систему на наличие вирусов.
Самый крайний случай – восстановление операционной системы через точку восстановления или ее переустановка.
Видео по теме
Обратите внимание
При блокировке странички Вконтакте вирусом в большинстве случаев появляется баннер, содержащий уведомление о необходимости отправки СМС для разблокировки доступа. Никогда не отправляйте подобного рода сообщения. Это обман, для чего, собственно говоря, и предназначается вирус. Отправив СМС, вы потеряете время, деньги и хорошее настроение, а результата так и не получите.
как разблокировать страницу вконтакте раньше
Blue System — The Video Hits Collection (2016)
Видеоклипы, Концертное видео
Исполнитель: Blue System
Стили: Диско, Евродэнс, Поп-музыка
Когда Томас Андерс все еще пел песни Дитера, Дитер представил свой новый проект, названный «Blue System». 1 октября 1987 года он появился в программе «Tele Ass». Первый выпущенный сингл «Blue System» назывался «Sorry Little Sarah». С помощью этой песни Дитер показал всем, что он перешел на качественно новый уровень. Этот сингл не стал первым, но вошел в десятку лучших песен. Удивительно, но факт: Дитер был в это время сам себе конкурентом — альбом «In The Garden Of Venus» все еще тиражировался. Дитер Болен сумел сделать так, что ранние поклонники «Modern Talking» стали поклонниками «Blue System».
Find Cell Phone Numbers Online
89 вопросов по настройке MikroTik
Защищаем свою страницу в одноклассниках
Есть проверенный метод обезопасить свой профиль от нежелательных посетителей. При этом ваши друзья смогут нормально работать с вашей учетной записью, но от других пользователей она будет скрыта
. Что нужно делать?
Если уж вам совсем надоели постоянные неприятности с профилем, то есть радикальный способ блокировки страницы «Одноклассников» — это ее удаление
- Просьбу об удалении аккаунта можно направить в поддержку сайта.
- Инструкция, как найти форму обращения, изложена выше. Там потребуется совершить много действий, но есть способ и по-проще.
- Еще один способ такой. Внизу своего профиля ищем кнопку «Регламент». Поскольку лента автоматически прокручивается, можно воспользоваться поиском по странице.
- Под лицензионным соглашением сайта вы найдете кнопку отказа от услуг.
Сегодня мы попробуем разобраться с вами, как заблокировать человека в «Одноклассниках». Честно говоря, здесь смысл может меняться в зависимости от нашей задумки. Или речь идет о черном списке, или о полной блокировке доступа пользователя ко всем профилям (в том числе и к его собственному). Так что давайте рассмотрим оба варианта.
Dschinghis Khan — The Video Hits Collection (2016)
Взлом
А вот и еще один метод, который может помочь. Речь идет о краже аккаунта или взломе. Дело все в том, что именно этот способ довольно часто используют мошенники. Если вы хотите прикрыть кому-то доступ к социальной сети, то его необходимо попросту взломать.
Если вы владеете основами программирования, то можете попытаться сделать это самостоятельно. В противном случае лучше всего будет скачать программу, которая якобы расширяет возможности «Одноклассников», а затем установить ее на компьютер жертве. Как только пользователь введет в нее свои логин и пароль, он будет взломан. Вот и все. Теперь вы знаете, как заблокировать человека в «Одноклассниках» во всех смыслах.
Часто бывают случаи, когда вам необходимо знать о том, как заблокировать человека в Одноклассниках, и в данной статье мы поговорим о нескольких способах это сделать. Причины этому могут быть разные: спам в личные сообщения, неприятность общения или засорение ленты новостей. Также зачастую требуется не только блокировка на вашем аккаунте, но и полное удаление профиля пользователя из социальной сети. К таким относятся те, кто нарушает правила ОК, выкладывает запрещенные материалы или просто является не живым человеком, а рассылочным ботом.
Как занести в “Черный список” в Одноклассниках
Добавить пользователя в “Черный список” в Одноклассниках можно несколькими способами — через его личную страницу, через сообщения или через комментарии. Это сделано для того, чтобы пользователь, который желает поскорее избавиться от навязчивого собеседника, мог как можно скорее занести его в “Черный список”. Каждый из вариантов рассмотрим отдельно для веб-версии и мобильной.
Через комментарии
В веб-версии для этого потребуется сделать следующие действия:
- Зайдите на страницу фотографии или записи, где оставляет свои комментарии пользователь, которого вы хотите заблокировать;
- Наведите на его комментарий мышь и нажмите на крестик в правой части;
- Появится сообщение, что комментарий удален, а вместе с тем и предложение пожаловаться на пользователя и заблокировать его. Отметьте галочкой пункт “Заблокировать автора комментария”;
- Появится кнопка “Подтвердить”. Нажмите ее, чтобы добавить пользователя в “Черный список”.
В мобильном приложении Одноклассники занести пользователя в “Черный список” через комментарии ничуть не сложнее:
- Зайдите на страницу с фотографией или записью, где пользователь оставляет свои комментарии;
- Далее нажмите на переход к самим комментариям. В случае с фотографией, для этого нужно нажать на соответствующий значок в левом нижнем углу фото;
- Нажмите на негативный комментарий, который вы хотите удалить, а пользователя заблокировать. Появится всплывающее окно, в нем нужно выбрать пункт “Заблокировать автора”;
- Появится всплывающее окно, в котором нужно нажать “Да”, чтобы подтвердить намерение заблокировать пользователя.
Обратите внимание: После блокировки пользователя будет удален и комментарий, через который он блокируется
Через сообщения
Еще одна распространенная ситуация, когда один пользователь может тревожить покой другого, это отправка ему личных сообщений. Соответственно, занести в черный список нежелательного собеседника можно и через сообщения.
Чтобы добавить в “Черный список” в Одноклассниках с веб-версии социальной сети, необходимо:
- Перейти в диалог сообщений с нарушителем спокойствия;
- Далее в правом верхнем углу окна сообщений нажать на значок буквы i в кружке;
- Справа появится меню, в котором нужно нажать “Заблокировать”, чтобы отправить пользователя в “Черный список”;
- Появится всплывающее информационное сообщение, в котором нужно подтвердить желание заблокировать пользователя, нажав на “Заблокировать”.
Мобильная версия Одноклассников не позволяет заблокировать пользователя напрямую из диалога.
Со страницы пользователя
Способ, который подойдет, если вы хотите ограничить для определенного пользователя доступ к своей странице, но при этом у вас с ним нет переписок, и он не оставлял вам комментарии на странице. Занести его в “Черный список” можно прямо с его страницы в Одноклассниках.
На веб-версии социальной сети это делается следующим образом:
- Перейдите на страницу пользователя, которого вы хотите добавить в свой “Черный список”;
- Справа от его фотографии и основных кнопок взаимодействия нажмите на три точки, чтобы раскрыть всплывающее меню;
- Выберите в выпадающем меню вариант “Пожаловаться”;
- Откроется окно, в котором можно направить жалобу на страницу, а вместе с тем заблокировать пользователя, добавив его в ваш личный “Черный список”. Если вы хотите не просто заблокировать пользователя, но и сообщить о его противоправных действиях администрации, можете выбрать причину жалобы. Для блокировки же достаточно поставить галочку в пункте “Добавить этого человека в черный список” и нажать кнопку “Пожаловаться”;
- После выполнения этих действий появится уведомление, что пользователь добавлен в ваш “Черный список”.
Чтобы добавить пользователя в Одноклассниках с его страницы в “Черный список” через мобильное приложение, проделайте следующие действия:
- Зайдите на страницу пользователя, которого вы хотите заблокировать. Это можно сделать, как через список друзей, так и через поиск, отыскав нужного человека;
- На странице пользователя нажмите на пункт “Другие действия”, который обозначен тремя точками;
- Появится выпадающее меню. Здесь нужно нажать “Еще”, чтобы открыть доступ ко всем возможностям;
- Выберите пункт “Заблокировать”, чтобы добавить пользователя в “Черный список”;
- Появится информационное окно, где нужно подтвердить намерение заблокировать пользователя, нажав кнопку “ОК”.
После этого пользователь будет заблокирован.
Заблокировать взломанную страницу
Когда контроль над страницей утерян в результате взлома аккаунта, а вернуть доступ при помощи штатных инструментов не выходит, то окончательно заблокировать страницу в Одноклассниках можно лишь через службу поддержки:
- Откройте в браузере главную страницу ресурса.
- Найдите пункт в виде активной ссылки «Помощь».
- В графе «Цель обращения» из списка выберите тему «Профиль заблокирован».
- Заполните поля требуемой информацией (логин, имя и фамилия, e-mail, указанный в профиле и E-mail и прочие нюансы).
- Кратко опишите суть проблемы, сообщите о своей непричастности к правонарушению и укажите, что вас взломали мошенники.
- Повторно проверьте правильность данных и нажмите «Отправить сообщение».
Теперь стоит дождаться ответа от техподдержки, который придёт на указанную в анкете почту. Обычно администраторы ресурса ОК рассматривают обращения в течение дня, и в случае предоставления всех доказательств очень оперативно удаляют спорный профиль.
Flash Player заблокирован и не работает, что делать?
Навигация по статье
Если вы заглянули на эту страницу, значит скорее всего вы столкнулись с проблемой, когда Flash Player заблокирован, или не хочет работать в вашем браузере. Не беспокойтесь, мы постараемся вам помочь и расскажем, что может влиять на то, что флэш плеер перестал работать.
Хотим отметить, что данная статья универсальна для всех браузеров, поэтому она подойдет для все пользователей, вне зависимости от того, каким обозревателем вы пользуетесь.
Но прежде чем перейдем к решению проблемы, давайте разберем, что же такое этот Adobe Flash Player? Это специальное программное обеспечение, или плагин, кому как удобнее, обеспечивающий работу видео, аудио и Flash-файлов в сети интернет. Короче говоря, без него, вы не сможете смотреть ролики на Youtube, либо других сайтах. В игры, работающие на этой технологии поиграть также не получится. Поэтому, можно скачать, что он должен быть установлен на каждом компьютере, и работать без сбоев.
Причин, по которым могут возникать сбои в плагине Flash может быть много, и как правило они связаны с устаревшими версиями программ. Поэтому давайте будем разбираться, как разблокировать флэш плеер в браузере.
Устаревшая версия браузера
Нельзя сказать, что это частая причина, по которой Флэш-плагин утрачивает свою работоспособность. Это связано с тем, что сейчас почти все браузеры обновляются в автоматическом режиме, и никакого дополнительного вмешательства со стороны пользователя для этого не требуется.
Но если, все-же у вас отключено авто обновление, или же по какой-то причине оно не сработало, тогда читайте ниже об обновлении популярных обозревателей.
Обновляем Google Chrome
Теперь можете пробовать запустить любое видео (самое главное, чтобы плеер, в котором он производится работал на технологии ФЛЭШ). Если оно работает, значит проблема исчезла.
Если у вас не получилось обновиться, читайте более подробную статью — как обновить Chrome.
Обновляем браузер Mozilla Firefox
Если плагин не работает в Мозилле, пробуем её также обновить:
- Открываем ярлык
- Жмем на значок меню. Он находится в правом углу вверху браузера.
- Наводим курсор на “Справа” и делаем клик.
- Затем надо открыть пункт “О Firefox”.
- Открылось окно, в котором идет проверка на наличие обновлений. Если они найдутся, пойдет процесс скачивания и установки. Если нет, то вы увидите окно, в котором будет написано: “Установлена последняя версия Firefox”.
Пробуем запустить видео. Если работает, значит все получилось.
Кстати, можете почитать полную статью по обновлению браузера Фаерфокс.
Обновляем Оперу
Здесь делается все по аналогии. Сперва нажимаем значок меню. Затем клацаем по пункту “О Программе” и ждем окончания поиска обновлений. Если они найдутся, обновляем браузер и снова пробуем запустить какое-то флэш-видео, дабы убедится, что все функционирует снова.
Другие браузеры
Вне зависимости от того, в каком браузере не работает Flash Player, попробуйте обновить его до последней актуальной версии, после чего проверить, работает ли она теперь. Если нет, то будем рассматривать другие решения этой проблемы.
Перезапуск обозревателя
Плагин Flash может заблокироваться при сбое в программе и не отвечать на любые ваши действия. Если это произошло, когда вы пользовались браузером, то попробуйте закрыть, а затем снова открыть программу браузера. В таких случаях, это почти всегда помогает.
Если не помогло, сделайте перезагрузку системы полностью. То есть, перезагрузите ваш компьютер. Для этого нажмите на Пуск – Завершение работы – Перезагрузка. Думаю, все умеют делать это.
Устарели драйвера
Еще одна довольно часто встречающаяся причина потери работоспособности Flash плеера. Обычно это устаревшие версии именно драйверов на звуковую и видео карты.
Компьютер заражен вирусами
Обязательно проверьте компьютер на вирусные программы. Поэтому что они могут блокировать доступ к множеству программ, в число которых может входить и Flash. А если у вас нет антивируса, то незамедлительно установить её и запустите сканирование.
Нашли вирусы? Удалите их и снова пробуйте проверять, работает ли Adobe Flash.
Обновление самого Adobe Flash Player
Если предыдущие проблемы были чистеньким явлением, то эта, можно смело заявить, что является стандартной. Потому что у подавляющего количество пользователей версия плеера устарела, и именно из-за этого он может быть заблокирован и не хочет работать.
Решается очень просто, надо всего-навсего его обновить. В этом деле вам поможет инструкция – Обновление Flash Player. И не пугайтесь, что там написать, что она только для Гугл Хром. На самом деле она универсальна и подходит под любые браузеры.