Публичные глобальные dns-серверы: какой выбрать, чем отличаются
Содержание:
- DNS-сервер не отвечает в Windows 10, 8, 7. Что делать и как исправить?
- Как стать копирайтером: пошаговый гайд
- Блоки ФБС: размеры и характеристики универсального строительного материала
- Что такое DNS
- Типы DNS-серверов
- Что такое ДНС Ростелеком?
- Какое значение сервера нужно выставлять?
- P.S.
- DHCP-сервер что это и в чём его особенности
- Узнаем модель ноутбука DNS
- Как просмотреть фотографии из закрытого профиля в Контакте со сторонним сервисом
- Что такое root права на Андроид?
- Как проверить DNS в Windows
- Скачать по прямой ссылке или торрент файл
- Видеообзор:
- IPv6 для P2P
- zdesnetproblem.ucoz.ru
- Почему Google dns сервера?
- Предпочитаемый DNS
- Что нужно сделать в первую очередь
- Боярский Михаил – Дорога к дому
- Система DNS-записей домена: суть и предназначение
- Процедура замены адреса
- Горькая правда о цифре потреблении газа в вашем доме
- Настройка DNS
- Авторизация в БайФлай
- Параметры сайт в сети
- DNS-сервер провайдера не отвечает: что делать
- Решение проблем
DNS-сервер не отвечает в Windows 10, 8, 7. Что делать и как исправить?
Одной из самых частых ошибок связанных с подключением к интернету в Windows, является ошибка: «DNS-сервер не отвечает». При этом, пропадает доступ к интернету. На значке подключения скорее всего будет желтый треугольник, а в браузере, при попытке открыть сайт, вы скорее всего увидите ошибку «Не удается найти DNS-адрес», «err name not resolved «, или что-то в этом роде. Проблема эта вызвана сбоем в работе DNS-сервера, который отвечает за перенаправленные IP-адреса на домен. Если говорить о причинах возникновения этой ошибки, то виновником может быть как сам компьютер, так и маршрутизатор, или оборудование на стороне провайдера.
Сама ошибка «DNS-сервер не отвечает» появляется в результате диагностики сетей Windows. Запустить диагностику очень просто. Достаточно нажать правой кнопкой мыши на значок подключения к интернету, и выбрать «Диагностика неполадок».
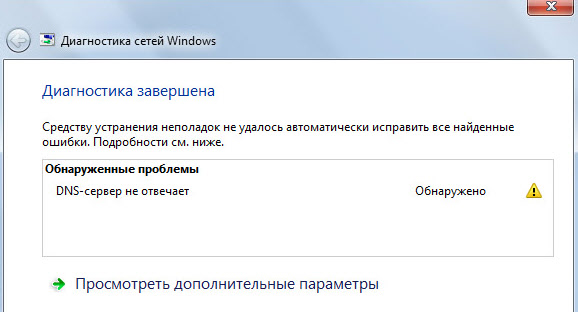
Иногда, может появляться ошибка: «Параметры компьютера настроены правильно, но устройство или ресурс (DNS-сервер) не отвечает».
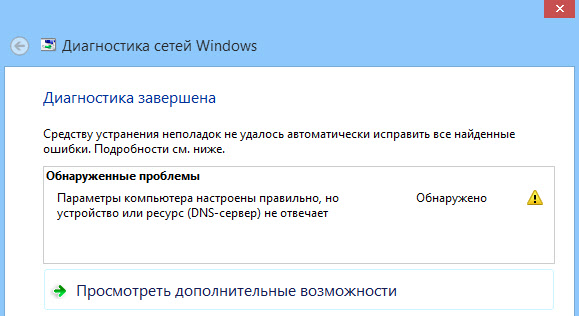
Вот такие ошибки. Если вы не знаете что делать, то сейчас мы рассмотрим несколько эффективных советов, которые должны помочь избавится от данных ошибок. В итоге, интернет на вашем компьютере заработает, и сайты начнут открываться. Решения будут одинаковыми для Windows 10, Windows 8, и Windows 7.
Как стать копирайтером: пошаговый гайд
Держи небольшой чек-лист от профи, который позволит тебе безболезненно вкатиться в копирайтинг.
Блоки ФБС: размеры и характеристики универсального строительного материала
Что такое DNS
DNS расшифровывается как Domain Name System. В интернет доступ к вебсайтам осуществляется либо по их IP-адресам (например, 123.12.15.19), либо по доменным именам (например, levashove.ru). Соответствие между доменными именами и их адресами хранится в иерархической структуре службы доменных серверов — DNS-серверов. Обычно интернет-провайдер автоматически предоставляет своим пользователям DNS-сервер, но в некоторых случаях может потребоваться использовать публичные DNS.
Несколько причин, по которым вы можете использовать альтернативные DNS сервера:
- Ускорение работы веб-браузера.
- Улучшение безопасности.
- Резервное решение, в случае падения dns-серверов провайдера.
- Обход простых блокировок провайдера.
Cloudflare (поддерживается DNS over TLS)
Cloudflare запустили очень быстрый public DNS с пингом всего в 1 мс. Обещают конфиденциальность и всё такое.
1.1.1.1 1.0.0.1
Google Public DNS (поддерживается DNS over TLS)
Google Public DNS — DNS-сервер от Google, который обеспечивает ускорение загрузки веб-страниц за счет повышения эффективности кэширования данных, а также улучшенную защиту от атак «IP-спуфинг» и «Отказ в обслуживании (DoS)».
Для IPv4:
8.8.8.8 8.8.4.4
Для IPv6:
2001:4860:4860::8888 2001:4860:4860::8844
Яндекс.DNS
У Яндекса более 80 DNS-серверов, расположенных в разных городах и странах. Запросы каждого пользователя обрабатывает ближайший к нему сервер, поэтому с Яндекс.DNS в «Базовом» режиме сайты открываются быстрее.
Базовый — Быстрый и надежный DNS:
77.88.8.8 77.88.8.1
Безопасный — Без мошеннических сайтов и вирусов:
77.88.8.88 77.88.8.2
Семейный — Без сайтов для взрослых:
77.88.8.7 77.88.8.3
OpenDNS (Поддерживается DNSCrypt и DNS over TLS)
OpenDNS предлагает DNS-решения для пользователей и предприятий, как альтернативу использованию DNS-сервера, предлагаемого их провайдером, но также имеет и бесплатный вариант службы.
208.67.220.220 208.67.222.222
Norton ConnectSafe
Norton ConnectSafe обеспечивает защиту компьютера и локальной сети от опасных или нежелательных веб-сайтов.
A – С блокировкой вредоносных сайтов (Security (malware, phishing sites and scam sites)):
199.85.126.10 199.85.127.10
B – С блокировкой вредоносных сайтов, сайтов для взрослых (Security + Pornography):
199.85.126.20 199.85.127.20
C – С блокировкой вредоносных сайтов, сайтов для взрослых, сайтов распространяющих файлы (Security + Pornography + Non-Family Friendly):
199.85.126.30 199.85.127.30
Comodo Secure DNS (Поддерживается DNSCrypt и DNS over TLS)
Comodo Secure DNS — распределенный по миру рекурсивный DNS сервис, не требующий какого-либо оборудования или программного обеспечения. При этом сервис повышает надежность, скорость, эффективность и безопасность использования интернета.
A:
8.26.56.26 8.20.247.20
B:
156.154.70.22 156.154.71.22
Блокируется хосты с сайтами для взрослых.
185.228.168.168 185.228.169.168
Первый anycast, второй размещён в Дании.
91.239.100.100 89.233.43.71
Типы DNS-серверов
Познакомимся поближе с особенностями каждого типа.
Корневые
Обслуживаются специальной Интернет-корпорацией (ICANN) и на данный момент их 13, но есть много копий по всему миру. Например, в России есть копии в Москве, Екатеринбурге и Новосибирске.
Местоположение
Основная задача — поддерживать каталоги для существующих доменных зон. Простыми словами, они знают адреса TLD-серверов, отвечающих за конкретную зону — «.com», «.ua», «.ru», «.kz» и.т.д. То есть, если нужно найти IP домена «edu.org», он вернёт IP адрес TLD-сервера, отвечающего за зону «.org».
TLD-сервер
Сервер домена верхнего уровня (Top Level Domain) хранит каталог с адресами авторитативных серверов своей зоны. Их работа поддерживается управлением по присвоению адресов (IANA), которая является частью Интернет-коропрации ICANN.
TLD-сервер знает на каком авторитативном сервере хранится информация о любом домене из его зоны.
Авторитативные
Хранят всю информацию о конкретном домене. Это не только IP адрес, но и другие записи. Каждая запись имеет тип, который обозначается заглавными буквами:
- A — адрес хоста (IP address);
- AAAA — IPv6 адрес (IPv6 address);
- MX — имена почтовых серверов (Mail eXchange);
- NS — сервер домена (Name Server);
- TXT — текстовые записи (Text), SPF.
Там же хранится информация об организации, которая осуществила регистрацию домена. Эти данные в свободном доступе и их можно получить через онлайн-сервисы. Например:
Что такое ДНС Ростелеком?
ДНС – это аббревиатура, которая на русском языке звучит как «Система доменных имен». С помощью этой системы адреса сайтов связываются с цифровыми IP-адресами. Она нужна для того, чтобы упорядочить хранение информации обо всех серверах, связанных во всемирную сеть. Также она облегчает поиск нужного сайта в интернете.
Интернет устроен так, что любое устройство, зарегистрированное в сети, имеет свой собственный IP-адрес. Это позволяет всем устройствам общаться между собой, отправляя и принимая запросы друг другу по конкретным адресам.
У любого сайта есть собственный IP-адрес. Но людям сложно держать в голове множество цифр. Для облегчения этой задачи и была разработана система доменных имен DNS. Сервера этой системы хранят связки доменных имен с их цифровой интерпретацией.
Например, для сайта telecomdom.ru соответствует адрес 94.250.250.66. На этом же сервере хранится и другой сайт, который откроется, если ввести эти цифры в адресную строку браузера.
Какое значение сервера нужно выставлять?
Так какой же предпочитаемый dns сервер должен установить пользователь в настройках своего интернет соединения от Ростелеком? На самом деле, провайдер Ростелеком предоставляет их в автоматическом режиме. Но в том случае, если по каким-то причинам сайты не могут открыться, то есть наблюдается зависание, то следует изменять стандартные значения и прописывать новые, более предпочтительные, например, от гиганта интернет сети Google – это мировой лидер, и работа его серверов отлажена до идеала.
Можно ли проверить работу сервера Ростелеком? Чтобы это сделать, устройство должно быть подключено к глобальной сети:
- Откройте меню «Пуск», а в нем выберите «Выполнить».
- Здесь пропишите cmd (вызов командной строки), причем запускать службу командной строки нужно от имени администратора.
- В самом окне следует прописать ping google.com
- Затем можно будет увидеть адрес вашего компьютера, а это может означать, что сервер его преобразовал, значит, служба запущена.
Если вы подключены, но сайты никак не открываются, то следует проверить саму работу службы:
Опять вызываем командную строку, и снова выставляем ping google.com. В случае отказа вы не увидите свой адрес.
Затем нужно задать не прописанный адрес, а цифровой, то есть ввести значение ping 8.8.8.8.
Теперь внимательно смотрите на экран. Вы должны заметить обмен пакетами – на экране все время будут отображаться новые адреса, это может означать, что DNS Ростелеком не работает, и автоматически заданные значения необходимо заменить.
Из панели управления перейдите в «Центр управления сетями».
В правом блоке перейдите на вкладку «Изменение свойств адаптера», и здесь войдите в свойства вашего соединения.
Откроется новое окно, выберите позицию «Протокол интернета, или ip4», кликните по строке.
Здесь установите режим ручной настройки, и выставьте вначале в поле адреса значение 8.8.8.8, а поле dns — 8.8.4.4
Теперь вы переключитесь к серверам Google, и ваши страницы будут обязательно открываться, все без исключения и с хорошей скоростью.
Будьте осторожны, может быть стоит немного подождать официального функционирования сервера от Ростелеком, чем на свой страх и риск менять его? Альтернативный DNS сервер Ростелекома указывается в автоматическом режиме. Он используется весьма редко и только в качестве запасного варианта. Обычно провайдеры задают сервера таким образом, что они надежны в работе и имеют быстрый отклик. Тем не менее, существуют ситуации, когда использование DNS провайдера не позволяет получить оптимальных скоростных характеристик или же вызывает частые перебои в работе. Для таких случаев в интернете есть альтернативные варианты, не связанные с представителем телекоммуникационных услуг.
P.S.
DHCP-сервер что это и в чём его особенности
DHCP-сервер автоматически настраивает параметры сети. Такие сервера помогут в домашней сети, чтобы не настраивать каждый подключённый компьютер отдельно. DHCP самостоятельно прописывает параметры сети подключившемуся устройству (включая IP-адрес хоста, IP-адрес шлюза и DNS-сервер).
DHCP и DNS – разные вещи. DNS всего лишь обрабатывает запрос в виде символьного адреса и передаёт соответствующий IP-адрес. DHCP куда более сложная и умная система: она занимается организацией устройств в сети, самостоятельно распределяя IP-адреса и их очерёдность, создавая сетевую экосистему.
Итак, мы разобрались, что DNS-сервера призваны передавать IP-адрес запрашиваемого ресурса. Сторонние DNS-сервера позволяют ускорить интернет (в отличие от стандартных серверов провайдера), защитить соединение от вирусов и мошенников, включить родительский контроль. Настроить DNS-сервер совсем несложно, а большинство проблем с ним можно решить, переключившись на другой DNS-сервер.
По умолчанию, вы используете DNS серверы вашего провайдера Интернет-услуг, но можете отказаться от них. Есть целый ряд причин, чтобы использовать серверы DNS сторонних провайдеров. Они могут быть быстрее, чем серверы DNS вашего провайдера, иметь расширенные функции безопасности, или помочь вам обойти цензурные фильтры в Интернете. Существует несколько бесплатных сервисов поддержки доменных имен, на которые вы можете переключиться.
Необходимость использования альтернативных DNS серверов особенно актуальна для итернет банкинга и проведения безналичных платежей. Расширяющийся парк электронного торгового оборудования в магазинах и супермаркетах позволяет рассчитываться за покупки без использования пластиковых карт. о торгово-кассовом оборудовании вы можете почитать на сайте поставщика, а мы сосредоточимся на том, как подготовить ваше устройство к безопасным платежам.
Узнаем модель ноутбука DNS
Обычно на всех портативных компьютерах на задней крышке или передней панели есть наклейка, на которой указана марка и модель устройства. В первую очередь следует ее проверить, поскольку данный способ является самым простым. Однако иногда она стирается и разобрать некоторые символы становится невозможно. Тогда на помощь приходят другие методы, требующие выполнения определенных действий.
Способ 1: Программы для определения железа ПК
На просторах интернета находится множество стороннего софта, функциональность которого сосредоточена на том, чтобы предоставить пользователю подробную информацию о его устройстве. Представителей такого ПО очень большое количество, однако все они работают примерно по одному и тому же алгоритму. Вам достаточно перейти в раздел с системной платой и найти строку «Модель».
Подробнее: Программы для определения железа компьютера
Через такие специальные программы можно узнать и серийный номер переносного ПК. Все подробные инструкции на эту тему вы также найдете в нашей отдельной статье.
Подробнее: Узнаем серийный номер ноутбука
Способ 2: Средство диагностики DirectX
В операционной системе имеется встроенная библиотека DirectX. Основное его предназначение – обработка и улучшение графики. Вместе со всеми необходимыми файлами устанавливается и средство диагностики системы, с помощью которого и можно получить информацию о модели ноутбука DNS. Вам достаточно выполнить всего несколько несложных действий:
- Перейдите в «Пуск», в строке поиска напишите Выполнить и запустите найденную программу.
В строку «Открыть» впишите dxdiag и нажмите «ОК».
На экране появится предупреждение. Запуск средства диагностики начнется после нажатия на «Да».
Перейдите во вкладку «Система». Здесь есть две строки, где и отображаются данные об изготовителе и модели компьютера.
Дожидаться окончания диагностики необязательно, ведь нужная информация уже была получена. Достаточно просто закрыть окно, никаких системных изменений из-за этого не произойдет.
Способ 3: Командная строка Windows
Встроенная в операционную систему Windows командная строка позволяет выполнять множество разнообразных функций, запускать программы, утилиты и редактировать параметры. Сейчас мы используем одну из команд в целях определения модели переносного ПК от компании DNS. Осуществляется это следующим образом:
- Запустите «Пуск», в строке поиска введите cmd и запустите командную строку.
После открытия вам потребуется записать команду, указанную ниже, и нажать Enter.
Дождитесь окончания обработки данных, после чего в окне отобразится запрашиваемая информация.
Выше мы детально разобрали три самых легких метода, используя которые, можно узнать модель ноутбука от DNS. Все они очень просты, не требуют много времени, а выполнить процесс поиска под силу даже неопытному пользователю. Мы рекомендуем ознакомиться с каждым методом и выбрать наиболее подходящий для себя.
Опишите, что у вас не получилось.
Наши специалисты постараются ответить максимально быстро.
Как просмотреть фотографии из закрытого профиля в Контакте со сторонним сервисом
Существует большое количество таких сервисов, среди которых наиболее известны следующие:
- vk-view.ru; · kontaktlife.ru/prosmotr-zakrytyx;
- vkontakte.doguran.ru.
Они обладают схожим принципом работы, потому в качестве примера я рассмотрю первый сервис. Чтобы с его помощью просмотреть скрытые фото пользователя ВК, потребуется выполнить простую последовательность действий:
открыть нужную страницу в Контакте и скопировать id из адресной строки браузера;
- зайти на сайт vk-view.ru, вставить скопированный ранее id в соответствующую форму и кликнуть по клавише «Генерировать»;
- сервис сгенерирует ссылки, по которым можно ознакомиться с различной информацией об интересующем профиле, по ним можно переходить напрямую с сайта.
Что такое root права на Андроид?
Как проверить DNS в Windows
Что ж, чтобы проверить DNS-сервер, который вы используете в Windows, вам нужно использовать CMD. Для этого щелкните правой кнопкой мыши кнопку «Пуск» и выберите «Командная строка (администратор)» .
Теперь в командной строке вам нужно ввести следующую команду
ipconfig /all | findstr /R “DNS Servers”
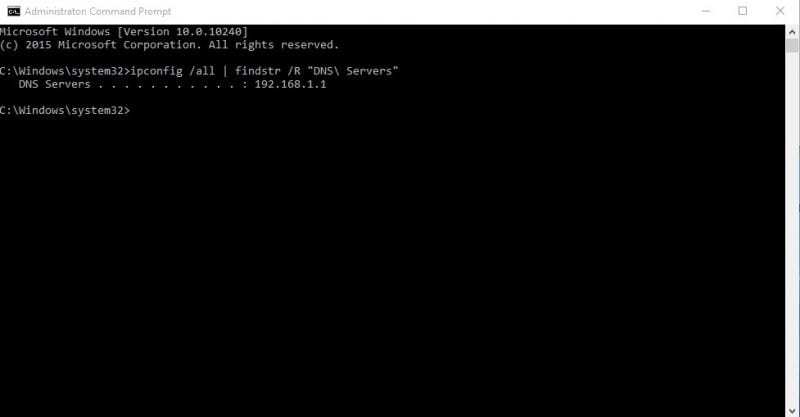
Эта команда отобразит вам текущий DNS-сервер, который вы используете. Вы также можете использовать другой метод, чтобы узнать DNS-сервер в Windows. Для этого вам необходимо ввести следующую команду, указанную ниже.
nslookup google.com
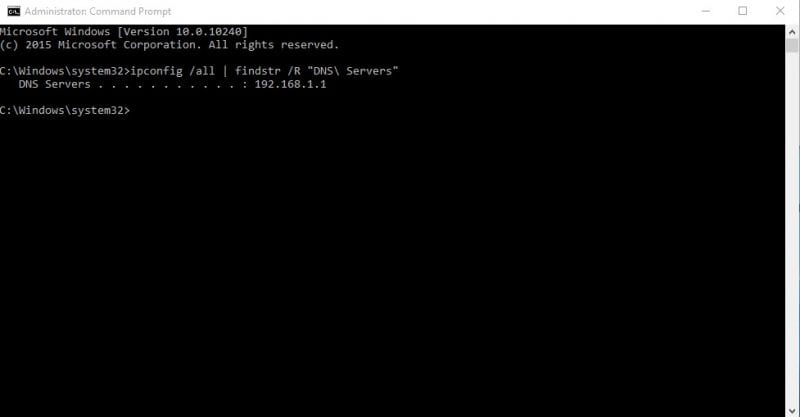
Вы можете выбрать любой домен сайта вместо Google.com. Команда выведет список текущего DNS-сервера. Теперь вы знаете аж две команды CMD, и можете определить DNS на компьютере с Windows.
Скачать по прямой ссылке или торрент файл
Видеообзор:
IPv6 для P2P
zdesnetproblem.ucoz.ru
Loading root server list (static data):
-> a.root-servers.net (198.41.0.4)
-> b.root-servers.net (192.228.79.201)
-> c.root-servers.net (192.33.4.12)
-> d.root-servers.net (128.8.10.90)
-> e.root-servers.net (192.203.230.10)
-> f.root-servers.net (192.5.5.241)
-> g.root-servers.net (192.112.36.4)
-> h.root-servers.net (128.63.2.53)
-> i.root-servers.net (192.36.148.17)
-> j.root-servers.net (192.58.128.30)
-> k.root-servers.net (193.0.14.129)
-> l.root-servers.net (199.7.83.42)
-> m.root-servers.net (202.12.27.33)
Sending request to “a.root-servers.net” (198.41.0.4)
Received referral response – DNS servers for “ru”:
-> a.dns.ripn.net (193.232.128.6)
-> e.dns.ripn.net (193.232.142.17)
-> f.dns.ripn.net (193.232.156.17)
-> d.dns.ripn.net (194.190.124.17)
-> b.dns.ripn.net (194.85.252.62)
Sending request to “f.dns.ripn.net” (193.232.156.17)
Received referral response – DNS servers for “ucoz.ru”:
-> ns3.ucoz.ru (190.115.19.142)
-> ns1.ucoz.ru (195.216.243.104)
-> ns2.ucoz.ru (213.174.157.200)
Sending request to “ns3.ucoz.ru” (190.115.19.142)
Received authoritative (AA) response:
-> Answer: A-record for zdesnetproblem.ucoz.ru = 195.216.243.23
-> Authority: NS-record for ucoz.ru = ns2.ucoz.ru
-> Authority: NS-record for ucoz.ru = ns3.ucoz.ru
-> Authority: NS-record for ucoz.ru = ns1.ucoz.ru
-> Additional: A-record for ns1.ucoz.ru = 195.216.243.104
-> Additional: A-record for ns2.ucoz.ru = 213.174.157.200
-> Additional: A-record for ns3.ucoz.ru = 190.115.19.142
В примере принимал участие онлайн ресурс для трассировки маршрута запроса по цепочке DNS.
Успехов.
Почему Google dns сервера?
Google Public DNS – это совершенно бесплатный глобальный сервис системы доменных имен, который можно применять как альтернативный днс вашего провайдера. Преимущества google 8 8 8 8 8 8: лучше скорость, выше надежность и гарантированная безопасность интернет-соединения.
Сервер DNS Google — это альтернативный DNS-сервер, который был создан компанией Гугл. Сервис дает возможность ускорить загрузку страниц сайта за счет улучшенной эффективности кэширования данных. Также он гарантирует лучшую защиту от атак типа «IP-спуфинг» и DoS.
Поскольку развитие интернет технологий не стоит на месте, то все сайты обзаводятся новыми фичами и возможностями, что в свою очередь делает их более сложными для обработки. Для загрузки странички сайта приходится обрабатывать все больше ресурсов с разных доменов, поэтому ПК, планшет или телефон должны обрабатывать все больше DNS-запросов, только чтобы отобразить одну веб-страницу. Среднестатистический пользователь глобальной сети выполняет сотни ДНС-запросов ежедневно, которые существенно замедляют скорость работы в интернете. А из-за того, что мировая сеть Интернета только увеличивается, то имеющаяся на данный момент инфраструктура DNS испытывает все большую нагрузку.
Паук от поисковой системы Гугл не прекращает своего сканирования просторов Интернета, вместе с поиском новых сайтов он также преобразовывает и кэширует DNS-информацию. А обладая огромными мощностями, Google применяет свои технологии для постоянных экспериментов в разных областях, одной из которых является поиск решения проблем связанных с производительностью и безопасностью ДНС. Google Public DNS уменьшает нагрузку на днс- провайдеров, улучшает безопасность и повышает скорость Интернет-серфинга.
Предпочитаемый DNS
Как подобрать сервер для дальнейшего применения? Следует воспользоваться специализированным софтом для этой цели. Хорошо подходит программа DNS Benchmark, найти ее удается на просторах интернета.
Как пользоваться приложением?
- Скачайте программу.
- Установите ее на ПК.
- Запустите приложение.
- Активируйте подбор.
- Процедура поиска занимает немного времени.
- Система выдаст оптимальные параметры.
После подбора удается получить предпочитаемый DNS-сервер для Ростелеком и альтернативный. Второй вариант необходим на случай возникновения проблем, чтобы запрос пользователя был обработан.
Что нужно сделать в первую очередь
Если dns сервер не отвечает, а вы не знаете, что делать, не стоит паниковать. Устранить ошибку не сложно, если вы будете следовать инструкции:
- При подключении интернета с помощью роутеров или модемов и появлении подобной ошибки, перезапустите девайс, предварительно сохранив все настройки уже внесённые в макси сети и сам адрес DNS. Отключив питание от устройства, ждите минуту, после чего вновь подавайте ток.
- После этого перезагрузите компьютер, и на всякий случай, зайдите в безопасном режиме. Не имеет значения, пользуетесь вы модемом или нет.
- Если вы подключили интернет с помощью роутера и пользуетесь беспроводными технологиями, проверьте скорость и работу на других устройствах. Возможно неполадки с самим модемом.
- Если используется маршрутизатор и у вас имеется возможность, подключите кабель напрямую к компьютеру, чтобы проверить, поломка в программной или в аппаратной части.
- Вспомните, когда в последний раз всё функционировало нормально и что вы делали перед тем, как система начала выводить ошибку.
Если ничего из этого не помогло, придётся провести полную диагностику системы, для этого следуйте указаниям ниже.
Боярский Михаил – Дорога к дому
Система DNS-записей домена: суть и предназначение
В упрощенном понимании система DNS сравнима с телефонным справочником. Здесь также доменное имя сайта (номер абонента) связывается с его IP-адресом (именем). А воспользовавшись соответствующими сервисами поиска можно получить много полезной информации о сервере, на котором он размещен. Так:
- A – запись, устанавливающая взаимообратное соответствие хоста и IP-адреса (иными словами, что при наборе в поисковой строке доменного имени пользователь должен быть переадресован на определенный IP-адрес).
- CNAME – запись, что, как правило, используется для осуществления переадресации с поддомена на другой определенный домен.
- MX – учетная запись, позволяющая идентифицировать почтовый шлюз домена, составляющими которой выступают приоритет и адрес узла. Является критичной для правильной работы электронной почты. Для одного сервера таких записей может быть несколько.
- NS – адрес узла, указывающий на сервер имен для конкретно заданного домена. Поскольку эта запись предоставляет информацию о том, на каких DNS-серверах хранится информация об указанном домене, ее работа критически важна.
- PTR – обратная запись, устанавливающая связь от IP-адреса сервера к его каноническому доменному имени. Активно задействована в процедуре фильтрации почты
- SOA – этот показатель содержит информацию о сервере, где хранится изначальная (эталонная) информация по проверяемому домену.
- SPF – запись, закрепляющая список серверов, имеющих право заниматься рассылкой почты от имени домена.
- SRV – значение, указывающее на серверы для сервисов.
- TXT — запись, позволяющая владельцу домена вносить дополнительную, важную (на его взгляд) информацию.
К заполнению этих строк необходимо отнестись с особой внимательностью, ведь малейшая ошибка здесь может приостановить работу ресурса, размещенного на сервере, на длительное время.
Процедура замены адреса
С этой целью целесообразно использовать особые приложения, которые помогут выбрать сервер, к примеру, утилиту под названием «DNS Benchmark».
Если у пользователя в компьютере установлена ОС Виндовс, то следует выполнить следующие действия:
- открыть «панель управления» и перейти во вкладку «Сеть и интернет»;
- Далее войти в закладку сетевых подключений и открыть «свойства целевого соединения»;
- Потом открыть параметры IP v4 с целью корректировки, где убрать отметку с автоматического подбора ДНС и установить ручной;
- Затем ввести выбранный, к примеру, от Гугла: 8.8.8.8 и 8.8.4.4 (параметры присвоения IP в настройках не нуждаются).
Горькая правда о цифре потреблении газа в вашем доме
Настройка DNS
Ознакомившись с возможностями сервисов, предоставляющих свои сервера, выберите наиболее подходящий, на ваш взгляд. Для настройки альтернативного DNS воспользуйтесь таблицей с IP адресами.
Таблица: IP адреса альтернативных DNS серверов
| Сервис | DNS 1 | DNS 2 |
| Google Public DNS | 8.8.8.8 | 8.8.4.4. |
| Open DNS | 208.67.222.222 | 208.67.220.220 |
| DNS WATCH | 82.200.69.80 | 84.200.70.40 |
| Norton Connect Safe | 199.85.126.10 | 199.85.127.10 |
| Level 3 DNS | 209.244.0.34.2.2.14.2.2.3 | 209.244.0.44.2.2.24.2.2.4 |
| Comodo Secure DNS | 8.26.56.26 | 8.20.247.20 |
| Open NIC DNS | Выбирайте из спискаhttps://servers.opennic.org | Выбирайте из спискаhttps://servers.opennic.org |
Выбрав подходящий сервис, можно приступать к изменению настроек DNS:
- Наведите курсор мыши на значок «Сеть» и кликните левой кнопкой.
- В появившейся вкладке «Текущие подключения» выбираете «Центр управления сетями и общим доступом» и нажмите левую кнопку мыши.
- В новом окне выберите пункт «Подключение по локальной сети».
- Появится новая вкладка, нажмите пункт «Свойства».
- Выберите «Протокол интернета версии 4 (TCP/IP 4)», опять нажмите кнопку «Свойства».
- В новой вкладке в пункте «Использовать следующие адреса DNS серверов» заполните: «Предпочитаемый DNS сервер» и «Альтернативный DNS сервер».
- Отметьте «Подтвердить параметры при выходе».
- Нажимаете кнопку «ОК», перезагружаете компьютер.
Авторизация в БайФлай
Для управления услугами связи, интернета и ТВ для клиентов разработан единый личный кабинет пользователя Белтелеком my.beltelecom.by. Сегодня компания осуществляет плавный плановый переход со старой версии личного кабинета на новую. В новой версии на главной странице учётной записи в разделе Мои услуги представлены блоки подключённых услуг. Через них можно быстро переходить в личные кабинеты отдельных видов услуг (ТВ, интернет и т. д.).
Для входа в учётную запись проходить регистрацию не нужно. Войти аккаунт можно как с сайта beltelecom.by, так и непосредственно через сайт провайдера byfly.by.
Новый личный кабинет Белтелеком
Вход в личный кабинет ByFly через beltelecom.by:
- В правой части главной страницы Белтелеком кликаем на кнопку Кабинет пользователя. На открывшейся странице в форме выбираем переход к новой версии. Старая версия скоро перестанет функционировать.
- На вкладке Личный кабинет выбираем из перечня страну.
- В поле вбиваем номер телефона. Кликаем Войти.
- Вводим проверочный код из sms, сообщение приходит на указанный номер телефона.
- Кликаем Подтвердить.
- Заполняем форму с личными данными — ФИО, e-mail, пароль. Жмём Подтвердить.
- Вход в единый личный кабинет завершён.
- При отсутствии подключённых к кабинету услуг добавляем БайФлай, указывая логин и пароль из договора о подключении интернета от Белтелеком в соответствующие поля формы. Кликаем Добавить.
- Подключённая услуга появится отдельной карточкой на главной странице единого личного кабинета. Через эту карточку можно быстро переходить в аккаунт по управлению услугой интернета БайФлай.
- Помимо вкладки Личный кабинет, форма входа имеет ещё одну вкладку Узнать баланс. Она нужна для быстрой проверки баланса или входа в кабинет пользователя карты Wi-Fi.
Старая версия личного кабинета Исса.Белтелеком
Белтелеком обновил личный кабинет пользователя, но вход в старую версии пока работает. Чтобы войти на Исса.Белтелеком:
перейдите на https://beltelecom.by/issa.html,
- кликните по кнопке Старая версия,
- авторизуйтесь на странице https://issaold.beltelecom.by/main.html.
Счет в кабинете пользователя на byfly.by
Как пройти авторизацию на сайте ByFly (БайФлай.бай):
- в блоке, расположенном в левом верхнем углу главной страницы, кликаем по кнопке Войти под надписью Кабинет пользователя;
- происходит переадресация на страницу с формой выбора старой и новой версии личного кабинета клиента Белтелеком;
- кликаем по кнопке Новая версия и выполняем последовательность действий из алгоритма, описанного выше.
Личный кабинет пользователя относится к внутренним ресурсам ByFly (гостевым сайтам). Это значит, что даже при отрицательном балансе вы можете зайти в него по гостевому доступу.
Войти в личный кабинет ByFly можно и с телефона. Для этого нужно скачать официальные приложения Белтелеком.
Параметры сайт в сети
Если вы занимаетесь созданием и продвижением сайтов, у вас может возникнуть необходимость узнать ip адрес сервера, на котором расположен ваш сайт, и DNS регистратора домена.
Утилита Tracert
Снова открываем командную строку. Теперь набираем:
tracert %ваш-сайт%
В команду подставляйте нужный урл адрес. 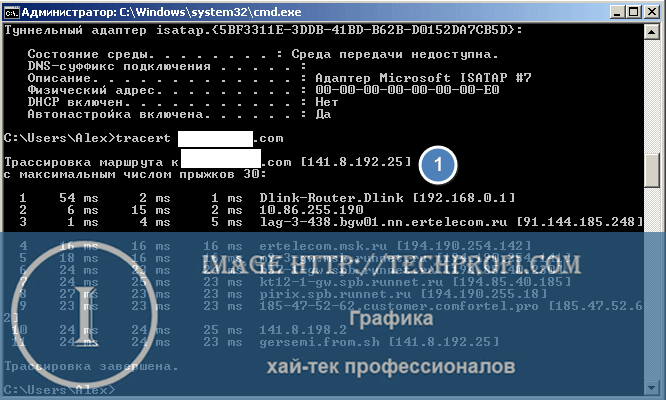 В итоге вы увидите адрес сервера.
В итоге вы увидите адрес сервера.
2ip
Можно использовать онлайн сервис 2ip. Здесь доступно оба инструмента Первый для проверки ip-адреса:
http://2ip.ru/lookup/
Второй для определения DNS сервера
http://2ip.ru/dig/
Вводите в форму нужный урл, и осуществляйте анализ. 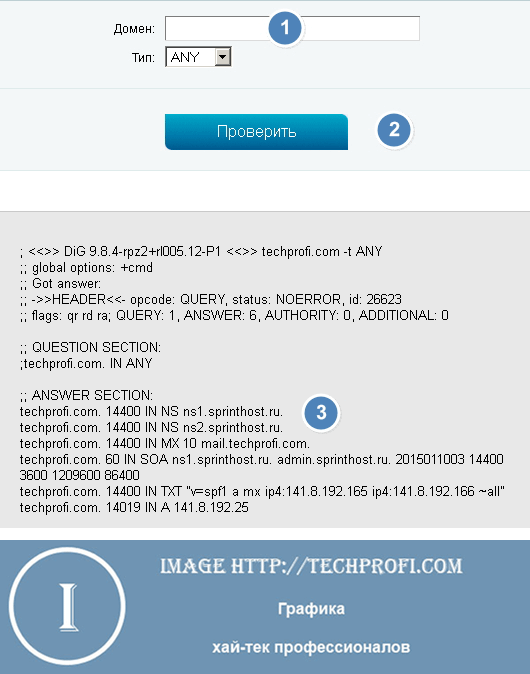 DNS адреса указаны в строках «NS» (name server).
DNS адреса указаны в строках «NS» (name server).
Видео к статье:
DNS-сервер провайдера не отвечает: что делать
Так как DNS всего лишь перенаправляет запросы от хоста к источнику запроса, возникают непредвиденные и иногда необъяснимые проблемы. Часто их причиной становится обычная установка нового антивируса, почему-то блокирующего сеть.
Также ошибка появляется при беспроводном подключении роутера к интернету с одновременным подсоединением устройств по Wi-Fi-сети. Еще пользователи неправильно настраивают роутер. Сеть «Ростелеком» использует протокол соединения PPPoE и никакой другой.
Бывают ситуации, когда рабочая станция использует локальный DNS-адрес: 127.0.0.1. Это, по сути, сетевое имя компьютера. То есть, наблюдаются проблемы с сетевой картой. Перечень действий для исправления ситуации:
- Перезапустить маршрутизатор «Ростелеком». Не стоит сразу настраивать параметры DNS-сети в Windows или на роутере, так как можно усугубить положение дел. Если интернета от «Ростелекома» не наблюдается, нажать кнопку Power, а затем снова включить ее.
- Правильность введенной информации. Проверить, правильно ли вписаны данные в полях. Возможно, есть ошибка в цифрах, или конфигурация не сохранена. Использовать настройки оптимального варианта сервера от утилиты DNS Benchmark или аналогичной ей.
- Обновить драйверы на сетевой адаптер. Попробовать с помощью различных программ проверить последние обновления драйверов на устройства.
- Отключить временно антивирус и брандмауэр. Данное действие небезопасно, но временно дает эффект. Чтобы постоянно не отключать антивирусное программное обеспечение, нужно добавить текущее подсоединение в список исключений.
- Служба технической поддержки «Ростелекома». Обратиться в техподдержку компании «Ростелеком» и узнать, что можно сделать по поводу работоспособности интернета. Вполне возможно, что со стороны провайдера возник сбой, над исправлением которого работают. Даже если проблема не в оборудовании поставщика услуг интернет-связи, специалисты посодействуют пользователю и дадут совет.
В Windows открыть командую строк от имени администратора, сбросить сетевые настройки. Для этого нужно по очереди ввести следующие команды:
- ipconfig /flushdns;
- ipconfig /registerdns;
- ipconfig /release;
- ipconfig /renew.
Также нужно проверить значение ping. Ввести в командной строке ping yandex.ru. Отправленных и полученных пакетов должно быть одинаковое количество. Потерянных – 0.
Решение проблем
Иногда появляется ошибка подключения, при этом сначала рекомендуется удостовериться в надежности контакта сетевого кабеля с ПК. В случае подключения ПК через роутер, потребуется испытать работу компьютера, напрямую подключив его сетевую карту с проводом от провайдера.
Если доступ к сети появился, то проблема в маршрутизаторе. Простая процедура перезагрузки роутера обычно позволяет устранить неполадки с соединением.
Чтобы перезагрузить прибор необходимо выполнить следующие шаги:
- Открыть в ПК интернет-обозреватель;
- Ввести IP-адрес, прописанный на шильдике внизу аппарата и клацнуть «Ввод»;
- Далее с шильдика переписать имя и код доступа к web-конфигуратору прибора и клацнуть «Войти»;
Примечание: Если пользователь ранее изменял параметры авторизации, то он их знает.
4. Войти в закладку «Системные инструменты»;
5. Перейти во вкладку «Перезагрузка»;
6. Клацнуть виртуальную клавишу «Перезагрузка»;
7. Подождать;
Самым простым вариантом, как узнать DNS провайдера, является звонок в службу поддержки. Операторы обычно сообщают два адреса, которые вы можете внести в настраиваемые параметры сети. Если этого по каким-то причинам нельзя сделать, воспользуйтесь нашими советами, которые размещены ниже.










