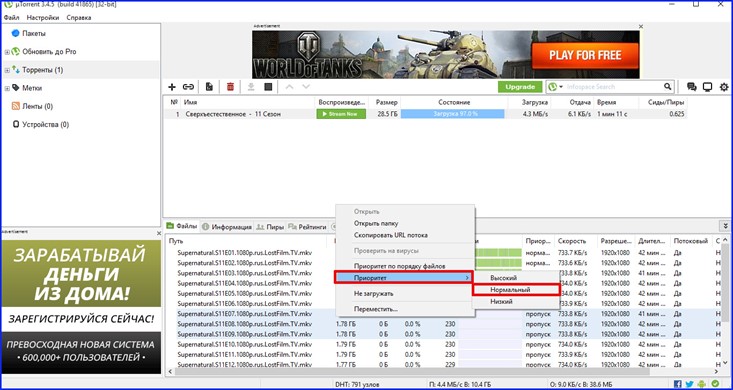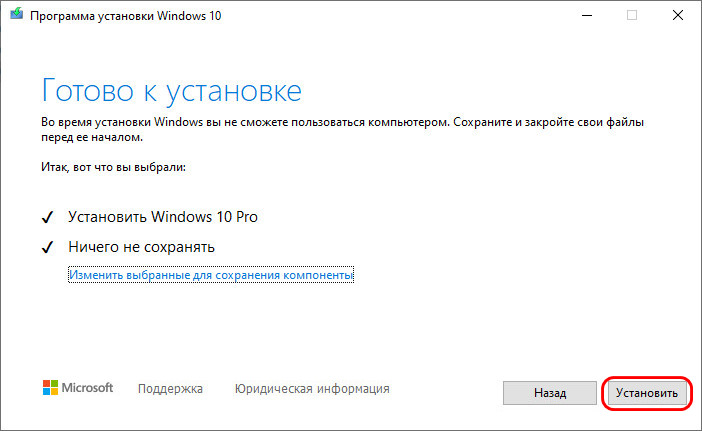Как установить эцп на компьютер пошагово, с чего начать?
Содержание:
- Что такое сертификат ЭЦП
- Как сделать квалифицированную электронную подпись?
- Как узнать пароль от своего Wi-Fi на компьютере
- Места хранения ЭЦП
- БИОС в Виндовс 10: краткое описание
- Загрузка с флешки в Award Bios
- Включить TRIM
- Критерии выбора
- Как работать с КриптоПро
- Шаг 2: установка драйвера рутокен
- Способ №1. Оконный режим через «Настройки игры»
- Самостоятельная установка электронной подписи
- Как скопировать сертификат в реестр
- Программа для работы с ЭЦП
- Возможные проблемы при установке ЭЦП на компьютер:
- Часто задаваемые вопросы по теме статьи (FAQ)
- Онлайн курс Основы сетевых технологий
- Виды ЭЦП
- Как установить КриптоПРО CSP 3.6?
Что такое сертификат ЭЦП
Сегодня все чаще встречается дистанционное оформление бумаг. Сделки заключаются удаленно, присутствие сторон необязательно. Удостоверяющий центр выпускает специальную бумагу в электронном или бумажном формате. С его помощью подтверждается подлинность цифровой подписи, перекрывается доступ сторонним лицам к закрытой информации.
В сертификате ЭЦП содержатся следующие данные:
- сведения о владельце;
- срок действия;
- название удостоверяющего центра, издавшего документ;
- наименование средства;
- проверочный ключ;
- информация об ограничениях в области применения.
Аккредитованный удостоверяющий центр в момент выпуска документа генерирует ключ проверки. При этом сохраняются сведения о владельце электронной подписи в специальном файловом массиве.
Как сделать квалифицированную электронную подпись?
Чтобы подпись имела юридическую силу, ее необходимо заказать в специализированном центре или МФЦ. Для этого необходимо осуществить следующие действия:
-
Обратиться в центр или учреждение, которое предлагает услуги по созданию электронных подписей.
-
Ознакомиться с видами и стоимостью предлагаемых услуг.
-
Выбрать подходящий для себя вид – для юридической значимости заказывают квалифицированную подпись.
-
Далее представить документы, требующиеся для создания инструмента и сертификата к нему. Здесь выделяют документы, удостоверяющие личность, а также справки и свидетельства о регистрации деятельности. К примеру, физические лица ограничиваются только предоставлением паспорта, ИНН и СНИЛС. В вопросе как получить электронную подпись для ИП или юридическому лицу выделяют такие документы, как паспорт для подтверждения личности, выписку из ЕГРИП или ЕГРЮЛ о прошедшей регистрации деятельности и для подтверждения статуса действительной компании, а также свидетельства о регистрации в ФНС и прочих госучреждениях.
-
На основании полученных документов сотрудники удостоверяющего центра создадут подпись и сертификат владельца ЭЦП.
-
Далее происходит окончательная оплата и получение заказа.
Полученную электронную подпись можно использовать по назначению в соответствии с инструкцией, представленной ниже.
Изготовление подписи через Госуслуги
Пользователи компьютера и всевозможных электронных сервисов могут получить электронную подпись через Госуслуги. Представленный вид оформляется бесплатно, но действует только на «территории» сайта.
Для получения инструмента достаточно зарегистрироваться на портале и получить подтвержденный статус пользователя.
Получение подтвержденного статуса осуществляется двумя способами: проходит заказ кода по почте России или пользователь сам обращается в обслуживающий центр. Зачастую активацию (и предварительную полную регистрацию) можно получить в МФЦ.
После подтверждения личности все отправленные заявки на изготовление документов или получение сведений и справок будут действительными, благодаря чему заявитель сможет получить документы в назначенный день.
Подробнее о документах и стоимости
Чтобы купить ЭЦП, необходимо представить документы, список которых подразделяется на статус заявителя.
Индивидуальные предприниматели должны будут представить в удостоверяющий центр следующие выписки:
- ОГРНИП – свидетельство с выданным регистрационным номером ИП;
- ИНН – самого индивидуального предпринимателя и его деятельности;
- выписка из ЕГРИП – действует не более полугода, предназначена для подтверждения действительности индивидуального предпринимательства (отсутствие процедуры о признании ИП банкротом);
- квитанция об оплате услуг центра.
Если ЭЦП заказывает юридическое лицо, ему необходимо подготовить:
- ОГРН – свидетельство, подтверждающее прохождение регистрации своей деятельности в уполномоченных органах;
- ИНН – предприятия, документ выдается в ФНС России по месту регистрации;
- выписку из ЕГРЮЛ – действует не более месяца, предусмотрено для подтверждения проведения деятельности в момент обращения (отсутствие процедуры банкротства);
- паспорт представителя предприятия;
- СНИЛС;
- квитанцию об оплате предложенных центром услуг.
Физическое лицо должно представить только паспорт и квитанцию об оплате. Все обратившиеся пишут заявление на изготовление электронной подписи.
Что касается стоимости предлагаемых услуг, все зависит от вида заказа и статуса обратившегося:
- физическое лицо может получить подпись и сертификат за сумму до 2 тыс. рублей – стоимость варьируется в зависимости от вида центра и его расположения согласно территориальным особенностям;
- юридические лица и ИП могут заказать изготовление подписи для проведения определенного вида операций – стоимость такого пакета будет стоить до 3 тыс. рублей;
- если будет заказан юрлицами или ИП полный пакет, придется заплатить от 5 до 10 тыс. рублей.
В центрах также «заставляют» приобретать флешки, на которые будет скопирована подпись и сертификат. Это необходимо для определенной безопасности сохранения выданного документа (носители файлов заявителей зачастую повреждены или заражены вирусами). Флешки в центрах выдаются именные и стоят они около 1 тыс. рублей.
Сроки изготовления подписи зависят от выбранного пакета предназначения.
Как заказать выписку из ЕГРЮЛ в налоговой? — здесь больше полезной информации.
В большинстве случаев сотрудники удостоверяющих центров проводят работу за 4-5 рабочих дней.
Как узнать пароль от своего Wi-Fi на компьютере
Места хранения ЭЦП
Допускается использовать ЭЦП одновременно на нескольких устройствах. Предварительно нужно узнать, где на персональном компьютере хранится файл сертификата.
На ПК
Доступ к открытому ключу для возможности его прочтения на ПК можно получить посредством проводника. Для этого задается направление по адресу: C:UsersПОЛЬЗОВАТЕЛЬAppDataRoamingMicrosoftSystemCertificates. Способ используется на платформе Vista и более поздних версиях программного обеспечения.
Место хранения ЭЦП защищено от чужого доступа.
Получить доступ к закрытому сертификату через жесткий диск компьютера не удастся. Информация, предназначенная для генерации открытых ключей, заносится на защищенный USB-рутокен. Открыть файл можно исключительно после ввода пароля, полученного в аккредитованном удостоверяющем центре.
Кроме того, найти сертификат ЭЦП на компьютере можно в зашифрованном формате в отдельной папке Windows. Просмотреть или сделать дубликаты содержащихся в ней данных не удастся, т.к. операционная система ограничивает доступ.
В операционной системе Windows XP
В ОС Windows XP открытые ключи размещаются в персональном хранилище. От несанкционированного изменения общедоступные сведения защищает электронная подпись аккредитованного центра сертификации. Для просмотра ищем папку Documents and Setting. После этого вводится следующая информация:
- имя пользователя;
- ApplicationData;
- Microsoft SystemCertificates;
- My Certificates;
- наименование профиля.
Windows XP хранит сертификаты в личном хранилище сертификатов.
В перемещаемых пользовательских профилях контейнер закрытого ключа хранится в папке RSA на доменном контроллере, защищенном специальным шифрованием с использованием симметричного кода. Для создания базового шифра, состоящего из 64 символов, задействуется генератор случайных чисел. Загрузка сертификационного файла выполняется на время работы компьютера.
В реестре
Допускается хранить сертификаты ЭЦП в реестре по аналогии со стандартными ключевыми носителями. Найти перенесенные ключи цифровой подписи можно в папках:
- HKEY_LOCAL_MACHINE\SOFTWARE\CryptoPro\Setting\Users\(идентификатор пользователя)\Keys\ название контейнера (для 32-битной ОС Windows);
- для 364-битной операционной системы «Виндовс» файл находится по адресу: HKEY_LOCAL_MACHINE\SOFTWARE\Wow6432Node\CryptoPro\Setting\Users\(идентификатор пользователя)\Keys\ наименование сертификата;
- в отдельных случаях для поиска папки, в которой хранится электронная подпись, задается направление: HKEY_USERS\S-1-5-21-{SID}_Classes\VirtualStore\MACHINE\SOFTWARE\Wow6432Node\CryptoPro\Setting\USERS\S-1-5-21-{SID}\Keys.
Сертификаты ЭЦП хранятся в реестре Windows в специальном разделе.
Под Keys SID подразумевается персональное пользовательское имя, удостоверяющее подлинность подписи.
В системе Linux
Задействовав утилиту Csptest, размещенную в директории /opt/cprocsp/bin/<архитектура>, находят сертификационные файлы ЭЦП в операционной системе Linux.
Перечень открытых ключей персонального компьютера: csptest -keyset -enum_cont -verifycontext -fqcn -machinekeys.
Список сертификатов пользователя: csptest -keyset -enum_cont -verifycontext -fqcn.
Csptest позволяет выполнять криптографические операции с целью проверки работоспособности CSP.
Наименования контейнеров задаются в формате, воспринимаемом бинарными программами, составляющими дистрибутив CSP.
На жестком диске размещено хранилище HDImageStore, куда заносятся закрытые ключи. Доступ к ним открыт и для JCP.
Для хранения сертификатов в ОС Linux создается специальная директория. Путь к ним открывается вручную вводом особых команд.
БИОС в Виндовс 10: краткое описание
Низкоуровневая программа БИОС (базовая система ввода и вывода) расположена в энергозависимой флеш-памяти. Она представляет собой пакет инструкций и команд, которые отвечают за правильное функционирование оборудования персонального компьютера.
К сведению! При запуске устройства БИОС автоматически начинает инициализировать оперативную память, процессор, видеокарту и подключенное периферийное оборудование (мышку, клавиатуру, игровые джойстики).
Помимо этого, происходит проверка диска-загрузчика на предмет выявления неполадок, которые могут помешать правильному функционированию операционной системы.
Кроме этого, BIOS может сообщить пользователю о том, что с тем или иным компонентом произошли неполадки. Сообщение о проблемах передается посредством звуковых сигналов:
| Наименование сигнала | Количество звуков | Расшифровка |
| Короткий | 1 | Загрузка системы прошла успешно, критических ошибок не обнаружено. |
| Короткий | 2 | Ошибки связаны с программными компонентами операционной системы, рекомендуется загрузить в безопасном режиме. |
| Длинный | 3 | Ошибка драйверов клавиатуры. |
| Длинный и короткий | 1 + 1 | Критическая ошибка оперативной памяти. |
| Длинный и короткий | 1 + 2 | Критическая ошибка контроллера графического чипа. |
| Длинный | Непрерывный сигнал | Вышла из строя оперативная память. |
| Короткий | Непрерывный сигнал | Вышел из строя блок питания. |
Загрузка с флешки в Award Bios
Мировые производители ноутбуков (Lenovo, Asus, Sony, HP) могут установить разные версии BIOS на свои устройства. Ниже приведет пример, как поставить в Биосе загрузку с флешки версии Award:
- Перезагрузите компьютер, нажимайте Del или F2 до тех пор, пока не отобразится синий экран.
- Перейдите на Advanced BIOS Features.
- Если сразу же присутствует опция под названием First Boot Device, то следует нажать на нее и переключить на съемный носитель с ОС.
- В новых версиях прошивки системы существует дополнительный раздел меню с названием Boot Seq & Floppy Setup. Внутри него вновь поставьте в приоритет накопитель как First Boot Device.
- Вторым устройством желательно выставить ваш жесткий диск. Это понадобится в процессе установки, чтобы она не запускалась по кругу.
- С помощью клавиши Esc перейдите в главное меню, перейдите на Save & Exit Setup. Подтвердите сохранение изменений.
Включить TRIM
Критерии выбора
Эмулятор — специальная программа, позволяющая запускать ПО, не подходящее к имеющейся архитектуре, в искусственно созданной необходимой программной среде. В данном случае, неподходящим ПО является операционная система iOS, которую нельзя установить на компьютер или ноутбук. Благодаря эмулятору возможно запустить мобильную ОС от Apple и приложения на ней без использования iPhone или iPad.
Выбор таких программ велик, потому что каждая из них старается предложить максимальное удобство и наиболее широкий функционал. К основным критериям при выборе эмулятора относится:
- поддержка версий ОС. Далеко не все эмуляторы запускают разные версии системы. На практике бывает необходимым иметь несколько вариантов утилиты для проверки разных систем.
- лицензия. Тут просто: программа платная или бесплатная. Некоторые поддерживают оба варианта, но в них есть разграничения возможностей, что заставляет пользователей приобрести платную версию. Но это не означает, что изначально бесплатная версия хуже другой программы другого разработчика.
Как работать с КриптоПро
Имея необходимые сведения, используем программу в демонстрационном режиме. Вот инструкция, как бесплатно пользоваться КриптоПро:
Шаг 1. Загружаем файлы через продукты и вкладку СКЗИ КриптоПро CSP.
Шаг 2. Видим сообщение об ограниченном доступе. Пройдем предварительную регистрацию и ответим на несколько вопросов.
Шаг 3. Заполняем поля и отправляем запрос на регистрацию, совершаем дальнейшие действия на следующей странице
Обратим внимание на сообщение о сроке использования демонстрационной версии: 90 дней с момента установки. Передача прав на пользование приобретается в виде лицензии
Демо-версия рассчитана на работу при первичной установке продукта. При повторной попытке загрузки не произойдет.
Шаг 4. Выбираем дистрибутив, который соответствует операционной системе компьютера, и скачиваем его. Загружается быстро. Запускаем программный файл с расширением .ехе. Программная система безопасности предупредит о том, что в компьютер внесут изменения. Если согласны, нажимаем «Установить». Загружается модуль.
После того как установили последнюю версию, работайте с программой сразу. Если загружали предыдущие версии, перезагрузите компьютер сразу или отложите это действие.
Шаг 2: установка драйвера рутокен
Установка ЭЦП на компьютер предполагает настройку специального драйвера — рутокена. Делается это в несколько последовательных шагов, а на время установки нужно закрыть все приложения. Скачать драйвера и модули рутокен можно с официального портала (https://www.rutoken.ru/support/download/drivers-for-windows/) согласно установленной версии OS Windows. После скачивания необходимо запустить установку файла rtDrivers и перезагрузить ПК.
После этого необходимо настроить считыватель рутокена в приложении КриптоПро. Для этого нужно:
- подключить рутокен к ПК через USB-порт;
- открыть Пуск — Программы — КриптоПро CSP — запуск от имени Администратора (правой кнопкой мыши по ярлыку программы);
- перейти во вкладку «Оборудование»;
- нажать «Настроить считыватели».
Если последовательность соблюдена, то откроется окно с доступными считывателями. Если в нем нет пункта «Все считыватели смарт-карт» нужно нажать «Добавить». При неактивной кнопке необходимо перейти во вкладку «Общие» и выбрать «Запустить с правами администратора»:
Затем для продолжения установки пользователь нажимает «Далее» и выбирает в новом окне «Все считыватели смарт-карт» — «Далее»:
Продолжается установка повторным нажатием «Далее».
Завершается процесс сохранением настроек путем последовательного нажатия «Готово» — «Ок» — «Ок».
Способ №1. Оконный режим через «Настройки игры»
Самостоятельная установка электронной подписи
Если же инсталляция комплекта ЭЦП осуществляется своими силами, то необходимо последовательно выполнять следующие этапы:
- установка криптографа;
- втягивание и проверка контейнеров с ключами;
- настройка плагинов и компонентов для работы с ЭЦП;
- установка сертификатов, как корневых, так и личных.
На первом этапе устанавливается программа-криптограф (все же самой популярной является «Крипто ПРО»), которая подскажет, как установить ключ электронной подписи на компьютер. Тем более что личные компоненты устанавливаются в несколько кликов мышью. Единственным минусом таких программ является то, что они имеют ограниченный срок действия, и для пользования полным функционалом нужно приобретать подписку (либо полностью переустанавливать криптограф).
Кроме того, для работы понадобятся корневые сертификаты удостоверяющих центров. Они обеспечивают нормальную работу и доступ в браузере, а также подтверждают достоверность источника работы.
Как скопировать сертификат в реестр
Процесс копирования закрытых ключей с флешки на ПК состоит из нескольких этапов: настройки считывателей, самого копирования и установки.
Настройка считывателя
Для установки реестра в список считывателей ключевых носителей пользователь должен:
запустить КриптоПро от имени администратора;
через «Оборудование» нажать «Настроить считыватель»;
в открывшемся новом окне нажать кнопку «Добавить»;
затем в мастере установки выбрать, какой считыватель необходимо добавить (реестр, смарт-карту, диски и т.д.);
последовательно нажать «Далее» и «Готово».
Для последующей корректной работы необходимо перезагрузить компьютер.
Копирование
Для копирования сертификата в реестр лучше воспользоваться программой КриптоПро. Пользователь запускает программу и нажимает «Запустить с правами администратора».
Затем переходим во вкладку «Сервис» и жмем «Скопировать».
Откроется окно «Контейнер закрытого ключа», в нем нажмите на кнопку «Обзор» и выберите сертификат, который необходимо скопировать.
В поле «Имя ключевого контейнера» имя отразится в нечитаемом формате. Это нормально.
Нужно нажать «ОК» и «Далее», после чего откроется окно для ввода пин-кода от USB-носителя.
Если пароль не менялся, то стандартный будет:
- для Рутокен для пользователя: 12345678;
- для Рутокен для администратора:87654321;
- для eToken: 1234567890.
Теперь нужно переложить сертификаты в реестр.
Последний шаг — после копирования контейнера задаем новый пароль.
На этом процесс копирования закрытого ключа электронной подписи закончен.
Установка
После копирования установить сертификат ЭЦП на компьютер с флешки в реестр можно 2 способами:
- через установку личных сертификатов;
- через просмотр сертификатов в контейнере.
Оба способа используют программу КриптоПро CSP.
Через раздел личных сертификатов
Как установить ЭЦП в реестр при условии, что на ключевом носителе имеется папка *.000 и файл .cer:
Запустить КриптоПро и выбрать «Установить личный сертификат» через вкладку «Сервис».
В мастере установки сертификатов нажать «Далее» и через «Обзор» выбрать расположение файла сертификата.
В новом окне нужно выбрать «Мой компьютер» и далее вид съемного носителя, который содержит закрытый ключ. Затем нажать «Открыть»;
Далее в соответствующей строке прописывают расположения файла сертификата.
- Затем нужно проверить данные сертификата, который необходимо установить, и нажать «Далее».
- Следующий шаг — это в новом окне выбор ключевого контейнера через кнопку «Обзор».
- В списке выбираем реестр, после чего нажимаем «Ок».
- В строке с именем ключевого контейнера должен автоматически прописаться контейнер с закрытым ключом. Нажать «Далее».
- Через «Обзор» выбираем хранилище сертификата.
Через папку «Личные» выбираем папку «Реестр», а затем нажимаем «Далее».
Последний шаг — завершить установку нажатием кнопки «Готово».
Через несколько секунд система выдаст сообщение об успешном завершении установки сертификата электронной подписи.
Через просмотр сертификатов
Данный способ подходит в том случае, если имеется только папка вида *.000.
Для установки нужно:
- Запустить КриптоПро.
- Через «Сервис» перейти на вкладку «Просмотреть сертификаты в контейнере».
Затем выберите носитель через кнопку «Обзор» и в открывшемся окне выделите нужный реестр.
- В строке с именем контейнера должна быть информация о контейнере с закрытым ключом, если все верно, то нужно нажать «Ок».
- Затем в окне с информацией нужно нажать «Свойства».
После проверки данных нажать кнопку «Установить».
В открывшемся мастере импорта нужно выбрать хранилище. Для этого сначала ставят галочку напротив «Поместить все сертификаты в…» и нажимают «Обзор».
Затем через папку «Личные» выбрать папку с носителем реестром и в строке «Название хранилища» нажать «Далее».
В завершении установки нужно лишь «Готово» в мастере установки.
Программа для работы с ЭЦП
Для работы с ключами ЭЦП требуется КриптоПро CSP версии 4.0 или старше. Скачать программу безопаснее с официального сайта КриптоПро CSP.
Перед загрузкой установочного файла вас попросят зарегистрироваться или войти в ранее созданный личный кабинет.
КриптоПро CSP работает в бесплатном режиме до 90 дней с момента первой установки. Этого времени хватит для регистрации ИП/ООО и внесения изменений.
По истечению ознакомительного периода КриптоПро перестаёт работать с установленными ключами, но сохраняет свои базовые возможности: устанавливать новые ключи, проверять их на работоспособности, экспортировать на другие носители и т.д.
Важная информация
Переустановка КриптоПро CSP не обнуляет действие пробного периода. Даже если установить версию 5.0 поверх 4.0 или наоборот.
Что нужно знать о лицензиях КриптоПро CSP
Лицензия распространяется на одно рабочее место, бывает бессрочной и на 1 год.
Существуют ключи со встроенной лицензией КриптоПро. Приобретать лицензию КриптоПро CSP для таких ключей не нужно — они продолжают работать даже после окончания пробного периода, так как их работа ограничена сроком действия ключа (один год). Такие ЭЦП дороже, но выгоднее, когда работа ведется с разных рабочих мест. Наличие встроенной лицензии необходимо уточнять в удостоверяющем центре, в котором приобретается ключ.
Установка ключа (импорт) ЭЦП
- Запускаем КриптоПро CSP
- Открываем вкладку «Сервис» и нажимаем «Установить личный сертификат»
- Открылся «Мастер установки личного сертификата».
Нажимаем кнопку «Обзор», находим сертификат, который хотим установить, выделяем его и нажимаем «Открыть». - Слева от кнопки «Обзор» отображены имя импортируемого сертификата и полный путь его расположения. Если все верно, нажимаем «Далее».
- Для продолжения установки требуется ввести пароль и указать «Параметры импорта».
Импортируемый сертификат всегда защищен паролем. Пароль устанавливается при первой установке сертификата, либо при его экспорте. - Перед завершением установки вы увидите его параметры. Жмите «Готово», если все верно.
- Выберите место хранения ключа и нажмите «ОК».
Для хранения можно использовать любой носитель, подключенный к компьютеру, либо использовать реестр Windows. - Установите пароль и нажмите «ОК».
Этот пароль КриптоПро будет требовать каждый раз при использовании ключа ЭЦП. - Если всё прошло успешно, появится аналогичное уведомление.
Перенос (экспорт) закрытого ключа ЭЦП
- Запускаем КриптоПро CSP
- Открываем вкладку «Сервис» и нажимаем «Просмотреть сертификаты в контейнере»
- Нажав кнопку «По сертификату» увидим список всех установленных сертификатов. Выберете нужный для экспорта сертификат и нажмите «ОК».
- Для продолжения КриптоПро запросит вести пароль от ключа.
Если в контейнере отсутствуют сертификаты — вы увидите подобное сообщение. Выполнить экспорт такого сертификата не получится. - В открывшемся окне отобразятся параметры сертификата. Нажмите «Свойства»
- Откройте вкладку «Состав» и нажмите «Копировать в файл», чтобы открылся «Мастер экспорта сертификатов»
- Выберите «Да, экспортировать закрытый ключ», нажмите «Далее»
- Ключ экспортируется в формате «.PFX». Отметьте информацию, которую необходимо передать вместе с сертификатом и нажмите «Далее».
Если вы не планируете использовать ЭЦП на рабочем месте с которого экспортируете ключ — установите галочку напротив «Удалить закрытый ключ после успешного экспорта». - Введите новый пароль
Этот пароль будет запрошен при окончании экспорта и попытке установить сертификат (при импорте). - Нажмите «Обзор», укажите путь сохранения сертификата, присвойте имя и нажмите «Сохранить».
Не обезличивайте файлы подобного рода! Присваивайте понятные имена, например: «ООО Ромашка (ЭЦП)», «Жуков АА (ЭЦП)». - При завершении работы «Мастера экспорта сертификатов» будет указан путь сохранения сертификата и параметры, экспортируемые вместе с ним. Нажмите «Готово», если все верно.
- Введите ранее заданный пароль и нажмите «ОК».
- При успешном экспорте вы получите соответствующее уведомление.
Возможные проблемы при установке ЭЦП на компьютер:
- Ошибка о сроке действия сертификата. Данная ошибка говорит о том, что ЭЦП уже не активна, так как закончился срок ее действия, который составляет 12 месяцев. Также данная ошибка может возникнуть, если на ПК выставлены неверные дата и время;
- Ошибка отказа в установке сертификата возникает, если служба поддержки сертификатов и криптографии не запущена. Также может возникать при использовании нелицензионных версий ОС Windows;
- Ошибка чтения сертификата с токена возникает при физическом повреждении рутокена или при неисправности USB-порта;
- Ошибка проверки сертификата. Может возникать при отсутствии подключения к интернету во время попытки подписать электронный документ.
В случае возникновения ошибок в процессе установки или использования сертификата ЭЦП рекомендуется обратиться за консультацией к специалистам аккредитованного удостоверяющего центра, выдавший сертификат.
Часто задаваемые вопросы по теме статьи (FAQ)
Можно ли перенести сертификат, который находится на токене и защищен от копирования?
Очевидно, что предложенное в статье решение для этого не подойдет. Ведь тут идет речь о переносе сертификатов, которые хранятся в реестре, то есть уже были скопированы. Технические средства для копирования защищенных крипто контейнеров тоже существуют, но это не такое простое и очевидное решение.
Безопасно ли хранить сертификаты в реестре?
Это не безопасно и в общем случае я не рекомендую это делать. USB токены для хранения сертификатов придуманы не просто так. Они реально защищают сертификаты от несанкционированного копирования. Если у вас нет объективной необходимости копировать сертификаты в реестр, лучше этого не делать. Если вам нужно сделать бэкап сертификата на случай поломки токена, то просто скопируйте его в зашифрованный архив и сохраните на флешке.
Подойдет ли предложенный способ копирования сертификатов CryptoPro для VipNet?
Нет, не подойдет. В статье описан способ переноса сертификатов CryptoPro. Другие криптопровайдеры хранят сертификаты по-другому. Универсального способа для всех не существует.
Есть ли какой-то очень простой способ скопировать сертификаты crypto pro? То, что описано в статье слишком сложно для меня.
Да, есть статья на сайте контура, в ней ссылка на утилиту для копирования контейнеров Certfix. Можете воспользоваться ей.
Онлайн курс Основы сетевых технологий
Теоретический курс с самыми базовыми знаниями по сетям. Курс подходит и начинающим, и людям с опытом. Практикующим системным администраторам курс поможет упорядочить знания и восполнить пробелы. А те, кто только входит в профессию, получат на курсе базовые знания и навыки, без воды и избыточной теории. После обучения вы сможете ответить на вопросы:
- На каком уровне модели OSI могут работать коммутаторы;
- Как лучше организовать работу сети организации с множеством отделов;
- Для чего и как использовать технологию VLAN;
- Для чего сервера стоит выносить в DMZ;
- Как организовать объединение филиалов и удаленный доступ сотрудников по vpn;
- и многое другое.
Уже знаете ответы на вопросы выше? Или сомневаетесь? Попробуйте пройти тест по основам сетевых технологий. Всего 53 вопроса, в один цикл теста входит 10 вопросов в случайном порядке. Поэтому тест можно проходить несколько раз без потери интереса. Бесплатно и без регистрации. Все подробности на странице .
Заказать настройку ЭЦП от 500 р.
Виды ЭЦП
Простая ЭЦП не содержит элементов криптографической защиты. Безопасность обеспечивается путём использования логина, пароля и кодов подключения.
В целом, используется только для фактической идентификации пользователя, но не используется для защиты конкретного документа.
Такая подпись всё же может заверять документы, однако, для этого необходимо выполнение определённых условий:
- добавление в конкретный документ;
- использование соответствует внутренним правилам документооборота;
- наличие данных о личности отправителя файла.
В целом, такая ЭЦП будет считаться электронным аналогом собственноручной подписи.
Неквалифицированная относится к усиленной подписи, но степень её защиты меньше, чем у квалифицированной. Однако, в данном случае уже используются криптографические методы защиты. Использование такой подписи позволяет не только подписать документ, но и внести в него изменения с последующим их подтверждением.
Квалифицированная считается наиболее защищенным вариантом. Используются криптографические методы защиты, подтверждение которых производится специальными органами. Использование на практике сложно, но при этом есть несомненный плюс — надёжность. Подключить такую подпись можно только в специальном удостоверяющем центре.
При подписи такой печатью документ приравнивается к бумажному аналогу, подписанному должностным лицом, с наличием специальной печати.
Как установить КриптоПРО CSP 3.6?
Если вы хотите установить ЭЦП и подтвердить лицензию печати, то вам необходимо заранее установить программу для её распознавания. Без неё ничего не получится. Зачастую — это КриптоПРО CSP 3.6. Её можно либо установить с диска, предварительно купив оный в магазине, или же установить из сети Интернет.
Шаг 1. Внимательно изучите данные своего компьютера и с помощью меню «Пуск проверьте: не была ли программа уже установлена ранее (особенно, если вы в данный момент вы собрались использовать не своё устройство).
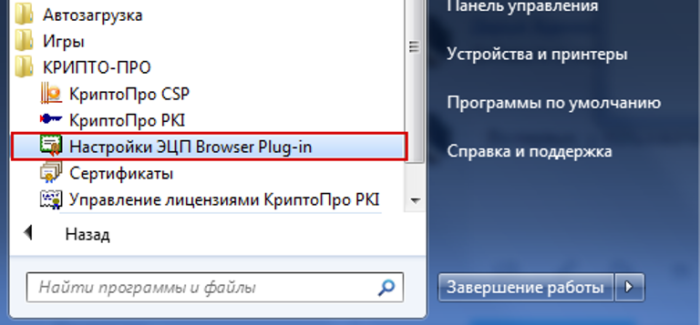
Открываем меню «Пуск» находим программу КриптоПро, запускаем ее и проверяем версию
Далее могут быть два исхода: у вас либо есть эта программа, либо её нет.
если вы её не имеете, то переходите к шагу номер два; если же она всё-таки есть на устройстве, то проверьте версию продукта, посмотрите: подойдёт ли она вам (если нет, то программу стоит переустановить, если да, то оставляем всё без изменений), также не забудьте удостовериться, что срок действия КриптоПРО не истёк! Это очень важно. Шаг 2
Если вы поняли, что данной программы у вас на компьютере, то переходим к установке. Иногда это сделать не совсем просто. Вам необходимо зайти на лицензионный сайт (это весьма важно, поскольку пиратская версия не будет работать в полном объёме) и попытаться установить программу
Шаг 2. Если вы поняли, что данной программы у вас на компьютере, то переходим к установке. Иногда это сделать не совсем просто
Вам необходимо зайти на лицензионный сайт (это весьма важно, поскольку пиратская версия не будет работать в полном объёме) и попытаться установить программу
Шаг 3. Однако мы скачиваем ещё не саму программу, а лишь установочный файл. Поэтому после того, как файл прогрузился, открываем его.
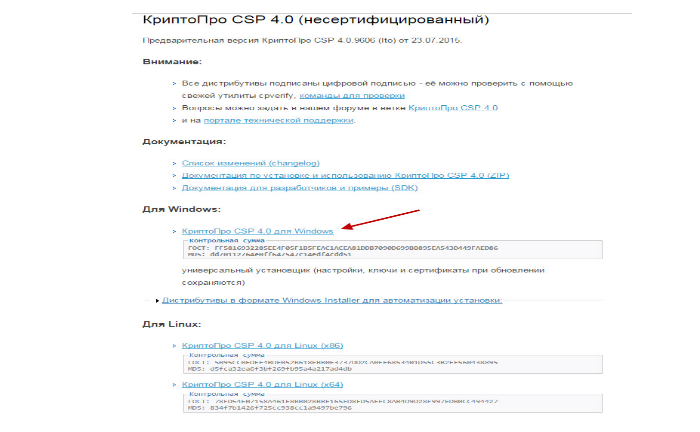
Шаг 4. Теперь устанавливаем саму программу.
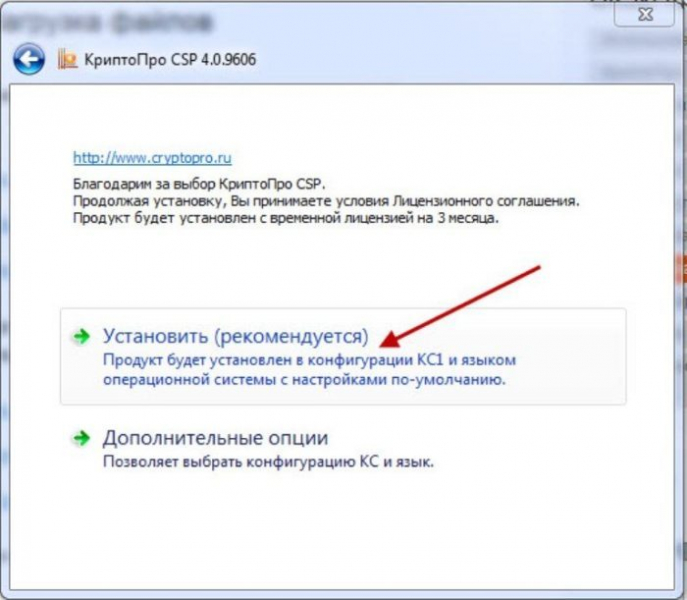
Шаг 4. Дожидаемся окончательной загрузки!

Ожидаем завершения установки
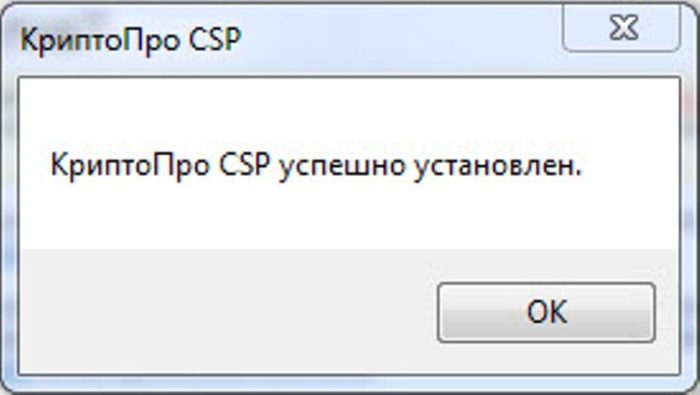
Нажимаем «ОК»
Шаг 5. Чтобы программа корректно работала на вашем персональном компьютере, введите номер своей лицензии (ключа).
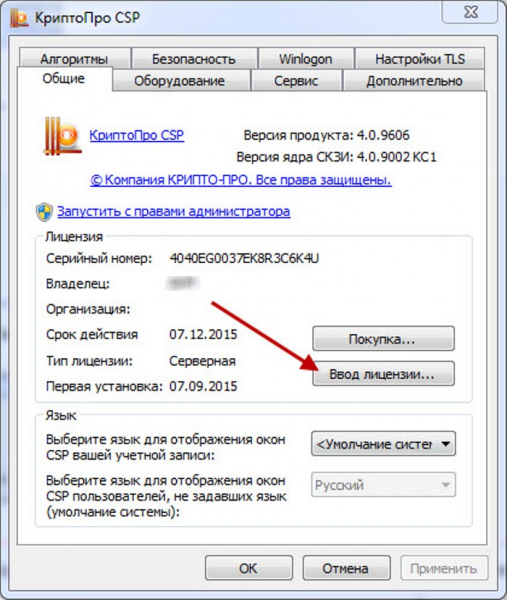
Во вкладке «Общие», нажимаем на кнопку «Ввод лицензии»

Заполняем поля, нажимаем «ОК»