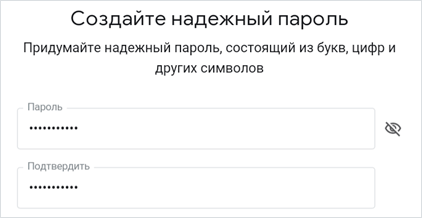Простым языком
Содержание:
- Как в Windows 7 сменить пользователя. Переключение между пользователями, смена имени и пароля
- Как управлять параметрами входа
- Как своими руками изготовить столик для ноутбука, чертежи и инструкция
- Варианты создания нового пользователя на Windows 10: список
- Как поменять пользователя в Windows
- Создание дополнительного пользовательского профиля, используя «Локальные пользователи и группы»
- Новый пользователь на Windows 7: когда требуется вторая учетная запись
- Локальное подключение
- Панель управления
- Выбор пользователя при автоматическом входе
- Создание пользователя с использованием T-SQLCreate a user using T-SQL
- Создание нового пользователя на windows 7
- Меняем название каталога пользователя
- Зачем настраивать пользователей в системе?
- Дядя Саша Кузьмич пишет о работе
- Газета InfoSecurity
- Добавляем нового пользователя в Ubuntu
- Имя компьютера
Как в Windows 7 сменить пользователя. Переключение между пользователями, смена имени и пароля
Если ПК пользуетесь не только вы, но и другие люди, то для каждого из них можно сделать собственную учетную запись. Вы можете настроить «учетку» так, как вам удобно: изменить заставку Рабочего стола, внешний вид папок, Панель задач, установить необходимые именно вам программы и многое другое.
Для любого пользователя создается учетная запись с правами «Администратора» или «Гостя». В первом случае у человека будет больше возможностей. Он сможет открывать некоторые программы, которые будут недоступны другим «юзерам», добавлять и удалять учетные записи.
Когда на компьютере установлена «семерка», и он предназначен для работы нескольких сотрудников, то нужно знать, как в Windows 7 сменить пользователя. Прочитав эту статью, вы также научитесь изменять пароль и имя учетной записи, воспользовавшись удобным для вас способом. В результате ваша информация будет доступна только вам или людям, которым вы скажете свой пароль.
Как добавить новую «Учетную запись»?
Откроется страница, на которой вы увидите графу, куда понадобится вписать имя пользователя и указать тип доступа (Администратор или Обычный). Теперь нажмите «Создание учетной записи».
Если вы не хотите, чтобы другие люди, работающие за вашим компьютером, могли удалять программы или изменять важные файлы, то установите «Обычный доступ». Если же человеку полностью доверяете, то можете дать ему права «Администратора».
Потратив всего несколько минут, вы сможете добавить нового пользователя на ваш ПК.
Как в “Виндовс” 7 переключаться между учетными записями?
Итак, если на вашем компьютере каждый пользователь ПК имеет свою «учетку», то необходимо знать, как между ними переключаться. Когда вы запускаете компьютер, появляется возможность выбрать того или иного «юзера», нажав на соответствующую иконку. Но что делать, если операционная система уже загружена? Как в Windows 7 сменить пользователя?
Для того чтобы переключиться с одной учетной записи на другую, можно применить один из способов:
- Одновременно нажмите кнопки «Ctrl», «alt» и «Delete». Откроется «Начальный экран», где необходимо кликнуть «Сменить пользователя»;
- Воспользуйтесь «горячими кнопками» – Win+L. На клавише «Win» изображен логотип ОС “Виндовс”;
- Войдите в «Пуск». Возле опции «Завершение работы» кликните по треугольнику, чтобы вызвать контекстное меню. Выберите вариант «Сменить пользователя».
Вот так, достаточно просто вы можете переключаться между «учетками» пользователей.
Каждый пользователь ПК может дать своей учетной записи любое имя или изменить уже существующее.
Например, если вы приобрели б/у компьютер, то, скорее всего, захотите поменять имя пользователя. Сделать это можно также, воспользовавшись одним из двух простых способов:
Как поменять пароль пользователя?
Вы уже знаете как в Windows 7 сменить пользователя, но что делать, если необходимо изменить пароль? Сделать это можно, нажав кнопки «Ctrl», «Delete» и «Alt». Теперь выберите «Сменить пароль…» и впишите текущий пароль, а потом два раза новый. Последний шаг – подтвердите ваши действия.
Теперь вы сможете сменить пароль пользователя Windows 7, тем самым обезопасив себя от кражи ценной информации, которая находится на вашей учетной записи.
Заключение
Итак, вы научились создавать учетные записи пользователей, изменять их имя и пароль. Если один ПК предназначен для нескольких людей, имеет смысл создать каждому из них отдельную «учетку». При этом права «Администратора» могут быть только у вас.
Пользователь сможет настроить внешний вид ОС так, как ему удобно. Например, некоторые люди желают, чтобы «Панель задач» была расположена вверху экрана или сбоку.
Одни «юзеры» не любят менять стандартные обои Windows, другие – хотят видеть на Рабочем столе что-то яркое или смешное.
Есть возможность любую «Учетную запись» настроить в соответствии со своими предпочтениями, а зная, как в Windows 7 сменить пользователя, все останутся довольны, ведь при необходимости смогут переключиться на свою «учетку».
Как управлять параметрами входа
На странице параметров входа вы можете быстро управлять многими способами аутентификации в Windows 10. Используя эти настройки, вы можете изменить свой текущий пароль, настроить Windows Hello, используя PIN-код или пароль для доступа к картинке, и даже включить динамическую блокировку, чтобы заблокировать устройство, когда вы уходите.
Смена пароля пользователя
Чтобы изменить текущий пароль, сделайте следующее:
- Откройте Параметры (Win + I).
- Нажмите Учетные записи.
- Нажмите на Варианты входа.
- В разделе «Пароль» нажмите кнопку Изменить.
- Введите свой текущий пароль учетной записи Microsoft.
- Нажмите кнопку Вход.
- Введите свой старый пароль.
- Создайте новый пароль.
- Нажмите кнопку Далее.
Стоит отметить, что если вы используете учетную запись Microsoft, изменение пароля на вашем компьютере также изменит пароль, который вы используете для проверки ваших электронных писем в Интернете, связанных с вашим MSA.
Добавление PIN-кода
Если вы хотите использовать более быстрый и безопасный способ входа в Windows 10, вам следует вместо этого использовать PIN-код, который можно создать, выполнив следующие действия:
- Откройте Параметры (Win + I).
- Нажмите Учетные записи.
- В разделе «PIN-код» нажмите кнопку Добавить.
- Создайте новый PIN-код .
Совет. Вы также можете активировать опцию, разрешающую использование букв и символов в составе вашего PIN-кода, что дополнительно повышает безопасность.
- Нажмите кнопку ОК.
Хотя ПИН-код обычно более безопасен, чем традиционный пароль, поскольку он привязан только к одному устройству и никогда не передается по сети, помните, что он работает только локально. Вы не можете использовать его для удаленного доступа к вашему устройству.
Добавление графического пароля
Вы также можете использовать изображение в качестве пароля. Этот метод аутентификации позволяет использовать сенсорные жесты на изображении для входа в Windows 10. Обычно этот параметр больше подходит для устройств с сенсорным экраном.
Чтобы настроить графический пароль, выполните следующие действия.
- Откройте Параметры (Win + I).
- Нажмите Учетные записи.
- В разделе «Графический пароль» нажмите кнопку Добавить.
- Введите свой пароль, чтобы подтвердить действия.
- Нажмите кнопку Выбор картинки на левой панели.
- После выбора изображения нажмите кнопку Использовать это изображение.
- Нарисуйте три жеста на изображении, включая круги, прямые линии, касания или их комбинацию.
- Повторите жесты для подтверждения.
- Нажмите кнопку Готово.
Завершив настройку графического пароля, просто выйдите из системы и войдите в свою учетную запись, чтобы проверить изменения.
На совместимых устройствах, таких как Surface Book 2 и Surface Pro, вы можете настроить Windows Hello Face для входа на своё устройство, используя только ваше лицо.
Если на вашем ноутбуке или рабочем столе нет биометрической аутентификации, вы всегда можете приобрести сканер отпечатков пальцев или камеру с поддержкой Windows Hello.
Настройка динамической блокировки
Динамическая блокировка – это функция, которая блокирует ваш компьютер, когда вы уходите, добавляя дополнительный уровень безопасности. Эта функция использует бесконтактную технологию, поэтому вам необходимо подключить устройство Bluetooth, например телефон или планшет, прежде чем вы сможете её настроить.
Чтобы настроить динамическую блокировку, сделайте следующее:
- Откройте Параметры (Win + I).
- Нажмите Устройства.
- Нажмите Bluetooth и другие устройства.
- Нажмите кнопку Добавление Bluetooth или другого устройства.
- Нажмите опцию Bluetooth.
- Подготовьте устройство Bluetooth к сопряжению.
- Выберите ваше устройство из списка.
- Продолжайте согласно инструкциям на экране для завершения сопряжения.
- Находясь в настройках, нажмите на Учетные записи.
- Нажмите Варианты входа.
- В разделе «Динамическая блокировка» включите параметр Разрешить Windows автоматически блокировать устройство в ваше отсутствие.
После того, как вы выполнили эти шаги, если вы отойдете вместе с сопряженным устройством, Windows 10 будет ждать 30 секунд, а затем автоматически заблокирует ваш компьютер.
Требование пароля при пробуждении
Используя параметры входа в систему, вы также можете решить, должна ли Windows 10 запрашивать ввод пароля при выходе компьютера из спящего режима, выполнив следующие действия:
- Откройте Параметры (Win + I).
- Нажмите Учетные записи.
- Нажмите Варианты входа.
- В разделе «Требовать пароль» используйте раскрывающееся меню и выберите:
- Никогда – пароль никогда не потребуется после выхода компьютера из спящего режима.
- Когда компьютер выходит из спящего режима – вам нужно будет ввести пароль, когда ваш компьютер выйдет из спящего режима.
Как своими руками изготовить столик для ноутбука, чертежи и инструкция
Варианты создания нового пользователя на Windows 10: список
Существует несколько способов, как создать в Windows 10 нового пользователя:
- через раздел «Параметры»;
- с помощью консоли командной строки;
- с помощью раздела «Локальные пользователи и группы».
Каждый способ имеет свои достоинства и недостатки. Однако для настройки и создания учетки необходимо ознакомиться со всеми тремя методами, как добавить учетную запись в Windows 10.
Создание в разделе «Параметры»
Этот способ, как добавить пользователя в виндовс 10, является самым простым для начинающих. Однако и новички, и профессионалы предпочитают его ввиду наличия множества настроек в разделе «Параметры».
Для создания пользователя необходимо выполнить следующие действия:
- Нажать кнопку «Пуск» и открыть раздел «Параметры Windows» и «Учетные записи».
- Выбрать «Семья и другие пользователи» и перейти в раздел «Другие пользователи».
- Нажать кнопку «+», которая добавляет нового пользователя на компьютер.
- Далее окно предложит ввести email для создания УЗ Microsoft. Если создается локальная УЗ, то данный раздел нужно попросту пропустить, нажав на строку «У меня нет данных для входа этого человека».
- Окно повторно запрашивает создание УЗ для «Майкрософт». Чтобы создать локального пользователя, нужно выбрать запись «Добавить пользователя без учётной записи Майкрософт».
- В специальные текстовые поля необходимо ввести имя пользователя, придумать пароль.
На этом этап создания аккаунта закончен. Теперь в появившемся окне нужно войти в учетную запись и дождаться загрузки рабочего стола.
Создание с помощью раздела «Параметры»
Обратите внимание! Чтобы привязать учетную запись к Microsoft, необходимо создать почтовый ящик и записать адрес в поле, где требовалось его ввести на этапе настройки. Это позволит расширить возможности операционной системы
Однако при взаимодействии с программами на сервер будут отсылаться отчеты вне видимости пользователя. Локальная УЗ ограничивает возможности ОС.
Создание нового пользователя в консоли командной строки
Консоль операционной системы предоставляет более быстрый способ создания профиля. Открыть консоль можно как с помощью поиска, так и через поле «Выполнить». Самый быстрый вариант — нажать сочетание клавиш «Win + S», что означает Windows Search. Откроется поле для поиска файлов. В нем необходимо ввести «cmd.exe». Когда появится нужный файл, выбрать «Открыть от имени администратора» в списке, предоставляемом ниже.
Откроется экран консоли, в которой будет строка «C:\WINDWS\sysem32». Текстовый указатель стоит после этой надписи. Здесь необходимо ввести следующую строку «netuser имя пользователя пароль /add» и нажать кнопку «Enter».
Создание учетной записи с помощью командной строки
На этом процедура создания нового профиля закончена. После нажатия клавиши «Enter» на экране консоли будет отображен текст об успешно проделанной операции и авторизационных данных.
Создание с помощью командной строки
Создание через раздел «Локальные пользователи и группы»
Более длительный процесс создания локальной УЗ — это использование раздела «Локальные пользователи и группы», однако он позволяет выполнить куда больший спектр настроек.
Делается это в следующем порядке:
- Нажать сочетание кнопок «Win + R», появится окно «Выполнить».
- В поле ввести команду «lusrmgr.msc» и нажать «Ок».
- В появившемся окне нужно открыть папку «Пользователи».
- На пустой области экрана нужно кликнуть правой кнопкой мыши и в контекстном меню выбрать «Новый пользователь».
- Откроется окно с названием «Новый пользователь» со множеством текстовых полей для ввода информации. Нужно заполнить все предоставленные поля, а также отметить при необходимости дополнительные опции.
- Нажать кнопку «Создать».
Теперь учетная запись создана. После закрытия окна нужно авторизоваться для входа в профиль.
Как создать учетную запись с помощью раздела «Локальные пользователи группы»
Как поменять пользователя в Windows
Вариант №1. Смена пользователя из работающей ОС.
Нажимаем левой клавишей мыши по кнопке «Пуск», в открывшемся окне кликаем по аватаре текущего пользователя и в выпадающем меню выбираем требуемую учетную запись.
Вариант №2. Смена пользователя при помощи горячих клавиш.
Находясь на рабочем столе, следует нажать сочетании клавиш Alt+F4, после чего откроется специальное окно, где в выпадающей вкладке можно выбрать пункт «Сменить пользователя».
После нажатия кнопки «Ок», пользователь попадет на экран входа, где можно выбрать учетную запись, как и при загрузке Windows.
Помимо этого, на экран входа можно попасть при помощи сочетания клавиш Win+L.
Данный способ позволит пропустить окно «Что должен сделать компьютер».
С выходом новой операционки Windows 10, разработчики добавили новые функции управления учетными записями и разделили их на два типа. Первый тип учетных записей — он-лайновый, то есть для входа в систему используются аккаунты Outlook. Второй тип учетных записей — локальный. Этот тип учеток хорошо знаком всем со времен Windows XP. Именно такая неразбериха с типом учетных записей вызвала у многих проблемы при смене администратора. В этом материале мы подробно опишем процесс смены администратора, как для он-лайновых учетных записей, так и для локальных.
Создание дополнительного пользовательского профиля, используя «Локальные пользователи и группы»
«Локальные пользователи и группы» – это специальные средства для администрирования, что позволяют комфортно управлять не только персональным компьютером, но и дистанционными или локальными профилями. Подобными стандартными программами успешно ограничивают действия тех или иных пользователей, назначая им определенные разрешения и права. Кроме того, таким образом можно управлять и контролировать права доступа всей группы.
Как сделать новый профиль учетной записи:
-
Кликнуть «Пуск», запустить «Панель управления».
-
Среди появившихся компонентов найти и запустить «Администрирование».
-
В ней потребуется кликнуть на иконку «Управление компьютером», в соответствующей вкладке нажать «Локальные пользователи и группы».
-
В левой области потребуется кликнуть на иконку «Пользователи» правой кнопкой мышки. В появившемся меню нужно нажать на «Новый пользователь».
-
В появившемся окне вводим необходимые пользовательские данные. Имеется возможность запретить изменять пароль, ограничить срок его действия или провести полную деактивацию учетной записи.
Новый пользователь на Windows 7: когда требуется вторая учетная запись
Создание нескольких учетных записей — полезная практика, позволяющая разграничить права доступа к тем или иным системным ресурсам. Данный функционал может понадобиться, если в семье один персональный компьютер или ноутбук, а работают на нем все члены семейства.
Обратите внимание! Можно сделать отдельную запись администратора для родителей и стандартный профиль для детей, которые не смогут скачать лишние программы или удалить очень важные системные файлы
Проверка после создания аккаунта
Такая же практика существует и в школьных заведениях или университетах. Чтобы дети или студенты не удалили лишнего (это может привести к выходу операционной системы из строя), создают две аккаунта: для преподавателя и для учащегося. Это позволяет контролировать учеников и не позволять им вместо тестов или учебных пособий заниматься просмотров видео или игрой в компьютерные игры.
Изменение типа базовой записи
Иногда вторая учетная запись нужна после покупки техники с установленной операционной системой. Если хочется дать права себе и удалить старый профиль администратора, для этого придется заводить новый аккаунт.
Локальное подключение
Для локального подключения данной библиотеки делаем следующее:
Панель управления
Создание дополнительной учетной записи на компьютере можно выполнить несколькими способами. Самый простой заключается в использовании специального раздела панели управления операционной системой.
Вызываем диалоговое окно «Выполнить» сочетанием клавиш «Win+R». Набираем в текстовом поле «control userpasswords» и жмем «ОК».
Попав в панель управления учетными записями кликаем по отмеченной рамкой гиперссылке.
На следующей странице показаны текущие пользователи компьютера. Изначально мы имеем встроенную гостевую запись и администратора системы. Нажимаем размещенную под списком гиперссылку.
Задаем новому пользователю логин и определяем для него права в системе. По умолчанию Windows предлагает обычный доступ. Нажимаем кнопку, отмеченную на скриншоте тройкой, чтобы завершить процесс.
Вернувшись на страницу управления учетными записями видим, что в списке появился созданный нами пользователь Red, который имеет обычные права доступа. Щелкаем по его иконке для выполнения первичной настройки.
Слева от иконки нового юзера размещается список действий. Здесь можно задать рисунок, который будет отображаться в меню «Пуск» или установить ограничения на использование ПК с помощью функции «Родительский контроль». Выбираем строку, отмеченную рамкой.
Для защиты учетной записи задаем пароль. Вводим его дважды в подсвеченных зеленым маркером полях. На всякий случай можно создать подсказку, позволяющую вспомнить кодовое слово. Помещаем ее в поле, обозначенное двойкой. При ошибочном вводе пароля подсказка должна вызвать у пользователя ассоциации позволяющие его вспомнить. Завершаем работу щелчком по кнопке «Задать» в нижней части окна.
Выбор пользователя при автоматическом входе
Если у Вас включен автоматический вход, но возникла необходимость войти под другой учетной записью, нажмите и удерживайте клавишу Shift при запуске Windows. Или нажмите Выйти из системы/Сменить пользователя в меню завершения работы и удерживайте клавишу Shift.
На смену пользователей при автоматическом входе также может влиять строковый параметр (REG_SZ) ForceAutoLogon в разделе реестра: HKEY_LOCAL_MACHINE\SOFTWARE\Microsoft\Windows NT\CurrentVersion\Winlogon.
Параметр может принимать значения 1 (включен) и (выключен). Его назначение состоит в том, чтобы обеспечивать постоянное присутствие пользователя в системе, если автоматический вход настроен и компьютер включен. Фактически включение этого параметра приводит к тому, что пользователь не может выйти из системы — после завершения сеанса вход тут же выполняется автоматически. Такое поведение предусмотрено для компьютеров, работающих в режиме киоска в общественном месте (например, библиотеке). Обойти его можно, только удерживая клавишу Shift при завершении сеанса.
Создание пользователя с использованием T-SQLCreate a user using T-SQL
-
В обозревателе объектов подключитесь к экземпляру компонента Компонент Database EngineDatabase Engine.In Object Explorer, connect to an instance of Компонент Database EngineDatabase Engine.
-
На стандартной панели выберите Создать запрос.On the Standard bar, click New Query.
-
Скопируйте следующий пример в окно запроса и нажмите кнопку Выполнить.Copy and paste the following example into the query window and click Execute.
Дополнительные сведения см. в статье CREATE USER (Transact-SQL) (в ней приведены дополнительные примеры Transact-SQLTransact-SQL).For more information, see CREATE USER (Transact-SQL) which contains many more Transact-SQLTransact-SQL examples.
Создание нового пользователя на windows 7
Операционная система windows 7 предоставляет прекрасную возможность работать за одним устройством нескольким пользователям. Все, что нужно сделать — переключиться на свою учетную запись с помощью стандартного интерфейса и попасть в индивидуально настроенное рабочее пространство. Самые распространенные редакции windows поддерживают достаточное количество пользователей на борту, чтобы компьютером могла воспользоваться вся семья.
Созданием учетных записей можно заниматься сразу же после установки свежей операционной системы. Это действие доступно сразу же и выполняется очень просто, если следовать инструкции, приведенной в данной статье. Разные рабочие среды разделят отдельно настроенный интерфейс системы и параметры некоторых программ для наиболее удобного пользования компьютером.
Создаем новую учетную запись на компьютере
Создать локальную учетную запись на windows 7 можно с помощью встроенных инструментов, использование дополнительных программ не потребуется. Единственное требование — пользователь должен обладать достаточными правами доступа, чтобы вносить подобные изменения в систему. Обычно проблем с этим не возникает, если создавать новые учетные записи с помощью того пользователя, который появился первым после установки свежей операционной системы.
Способ 1: Панель управления
- На ярлыке «Мой компьютер», который находится на рабочем столе, нажмите левой кнопкой мыши два раза. Вверху открывшегося окна найдите кнопку «Открыть панель управления», нажмите на ней один раз.
В шапке открывшегося окна включаем удобный вид отображения элементов с помощью выпадающего меню. Выбираем настройку «Мелкие значки». После этого чуть ниже находим пункт «Учетные записи пользователей», нажимаем на него один раз.
В данном окне находятся пункты, которые отвечают за настройку текущей учетной записи. Но необходимо перейти к параметрам других аккаунтов, для чего нажимаем на кнопку «Управление другой учетной записью». Подтверждаем имеющийся уровень доступа к параметрам системы.
Теперь на экране отобразятся все учетные записи, которые в данный момент существуют на компьютере. Сразу под списком нужно нажать на кнопку «Создание учетной записи».
Теперь открываются начальные параметры создаваемой учетной записи. Для начала необходимо указать имя. Это может быть либо ее назначение, либо имя человека, который будет ею пользоваться. Имя можно задать абсолютно любое, используя как латиницу, так и кириллицу.
Далее укажите тип учетной записи. По умолчанию предлагается задать обычные права доступа, вследствие чего любое кардинальное изменение в системе будет сопровождаться запросом администраторского пароля (если он установлен в системе), или же ждать необходимых разрешений со стороны учетки рангом повыше. Если данной учетной записью будет пользоваться неопытный пользователь, то для обеспечения безопасности данных и системы в целом все же желательно оставить за ним обыкновенные права, и выдавать повышенные при необходимости.
Подтвердите введенные данные. После этого в списке пользователей, который мы уже видели в самом начале нашего пути, появится новый пункт.
Пока у этого пользователя нет своих данных как таковых. Для полного завершения создания учетной записи необходимо в нее перейти. Будет сформирована своя папка на системном разделе, а также определенные параметры windows и персонализации. Для это с помощью «Пуск»выполните команду «Сменить пользователя». В появившемся списке укажите левой кнопкой мыши на новую запись и дождись создания всех необходимых файлов.
Способ 2: меню Пуск
- Перейти к пятому пункту предыдущего способа можно немного быстрее, если вам привычнее пользоваться поиском по системе. Для этого в левом нижнем углу экрана нажмите на кнопку «Пуск». В нижней части открывшегося окошка найдите строку поиска и введите в ней фразу «Создание нового пользователя». В поиске отобразятся доступные результаты, один из которых нужно выбрать левой кнопкой мыши.
Обратите внимание, что несколько одновременно работающих учетных записей на компьютере могут занимать значительное количество оперативной памяти и сильно грузить устройство. Старайтесь держать активным только того пользователя, за которым в данный момент работайте
Административные аккаунты защищайте надежным паролем, чтобы пользователи с недостаточным количеством прав не смогли внести в систему серьезных изменений. windows позволяет создать достаточное количество учетных записей с отдельным функционалом и персонализацией, чтобы каждый работающий за устройством пользователь чувствовал себя комфортно и защищено.
Меняем название каталога пользователя
Зачем настраивать пользователей в системе?
Для чего нужны настройки юзеров в системе 1С? Не проще ли ввести одного пользователя, и всем заходить под его данными? Вероятно, проще. Однако настройки пользователей и прав однозначно необходимы.
Например, для того, чтобы не столкнуться с ситуацией, когда в учетной политике вдруг каким-то непостижимым образом изменились данные. При этом, если в системе пользователи с их правами будут настроены, то не всякий человек будет иметь возможность изменять положения учетной политики. И даже если это случилось, в системе можно будет увидеть кто и когда внёс изменения.
Также это необходимо для того, чтобы дать полный доступ, например, только одному человеку.
Или дать доступ только на просмотр, чтобы работник мог просматривать информацию в системе, но не мог носить в неё изменения. Такие полномочия бывают нужны при предоставлении доступа к программе проверяющим и контролирующим органам.
Дядя Саша Кузьмич пишет о работе
Газета InfoSecurity
Добавляем нового пользователя в Ubuntu
Вы можете создать нового юзера одним из двух способов, причем каждый метод имеет свои определенные настройки и будет полезен в разных ситуациях. Давайте подробно разберем каждый вариант осуществления поставленной задачи, а вы, исходя из своих потребностей, выберите наиболее оптимальный.
Способ 1: Терминал
Незаменимое приложение в любой операционной системе на ядре Linux — «Терминал». Благодаря этой консоли производится множество самых разнообразных операций, в том числе и добавление пользователей. Задействована при этом будет всего лишь одна встроенная утилита, но с разными аргументами, о которых мы расскажем ниже.
- Откройте меню и запустите «Терминал», либо же вы можете зажать комбинацию клавиш Ctrl + Alt + T.
Пропишите команду , чтобы узнать стандартные параметры, которые будут применены к новому пользователю. Здесь вы увидите домашнюю папку, библиотеки и привилегии.
Создать учетную запись со стандартными настройками поможет простая команда , где name — любое имя пользователя, введенное латинскими символами.
Такое действие будет произведено только после ввода пароля для доступа.
На этом процедура создания учетной записи со стандартными параметрами успешно завершена, после активации команды отобразится новое поле. Здесь вы можете ввести аргумент -p, указав пароль, а также аргумент -s, задав используемую оболочку. Пример такой команды выглядит так: , где passsword — любой удобный пароль, /bin/bash — расположение оболочки, а user — имя нового пользователя. Таким образом создается юзер с применением определенных аргументов.
Отдельно хотелось бы обратить внимание и на аргумент -G. Он позволяет внести учетную запись в соответствующую группу для работы с определенными данными
Из основных групп выделяются такие:
- adm — разрешение на прочтение логов из папки /var/log;
- cdrom — позволяется использовать привод;
- wheel — возможность использовать команду sudo для предоставления доступа к определенным задачам;
- plugdev — разрешение на монтирование внешних накопителей;
- video, audio — доступ к аудио и видеодрайверам.
На скриншоте выше вы видите, в каком именно формате вводятся группы при использовании команды useradd с аргументом -G.
Теперь вы ознакомлены с процедурой добавления новых учетных записей через консоль в ОС Ubuntu, однако мы рассмотрели не все аргументы, а лишь несколько основных. Другие популярные команды имеют следующие обозначения:
- -b — использование базовой директории для размещения файлов юзера, обычно это папка /home;
- -c — добавление комментария к записи;
- -e — время, через которое созданный юзер будет заблокирован. Заполнять следует в формате ГГГГ-ММ-ДД;
- -f — блокировка юзера сразу после добавления.
С примерами присвоения аргументов вы уже были ознакомлены выше, оформлять все следует так, как указано на скриншотах, используя пробел после введения каждой фразы. Стоит также отметить, что каждая учетная запись доступна для дальнейшего изменения через все ту же консоль. Для этого задействуйте команду , вставив между usermod и user (имя пользователя) необходимые аргументы со значениями. Не относится это только к изменению пароля, он заменяется через , где 12345 — новый пароль.
Способ 2: Меню «Параметры»
Далеко не всем удобно задействовать «Терминал» и разбираться во всех этих аргументах, командах, к тому же, это не всегда и требуется. Поэтому мы решили показать и более простой, однако менее гибкий метод добавления нового юзера через графический интерфейс.
- Откройте меню и через поиск отыщите «Параметры».
На панели снизу нажмите на «Сведения о системе».
Перейдите в категорию «Пользователи».
Для дальнейшего редактирования потребуется разблокировка, поэтому кликните на соответствующую кнопку.
Укажите свой пароль и щелкните на «Подтвердить».
Теперь активируется кнопка «Добавить пользователя».
Первоочередно заполните основную форму, указав тип записи, полное имя, название домашней папки и пароль.
Далее отобразится «Добавить», куда и следует нажать левой кнопкой мыши.
Перед выходом обязательно сверьте всю введенную информацию. После запуска операционной системы юзер сможет войти в нее под своим паролем, если он был установлен.
Приведенные выше два варианта работы с учетными записями помогут правильно настроить группы в операционной системе и выставить каждому юзеру свои привилегии. Что касается удаления ненужной записи, производится она через то же меню «Параметры» либо командой .
Опишите, что у вас не получилось.
Наши специалисты постараются ответить максимально быстро.
Имя компьютера
Перед тем, как изменить имя компьютера на ОС Windows 7, нужно открыть диалог под названием «Система». Для этого запустите меню «Пуск». В выпадающем списке кликните ПКМ по пункту «Компьютер». Теперь в представленном перечне выберите вариант «Свойства». Затем руководствуйтесь следующей инструкцией:
Зайдите в диалог под названием «Система»
Обратите внимание на левый сайдбар. Нажмите на гиперссылку, которая отвечает за дополнительные параметры сети.
Вышеописанные действия приведут к запуску диалога под названием «Свойства системы»
В нем надо перейти во вкладку «Имя компьютера» и кликнуть на кнопочку «Изменить».
Поменяйте название компьютера в соответствующем окне. Чтобы произведенные изменения вступили в силу, надо нажать на «ОК» и перезагрузить ПК.
Важно! Имя должно состоять из латинских букв (допускается использование символа дефиса). Не используйте в названии ПК кириллицу и специальные знаки
В обратном случае в сети ваш компьютер станет недоступным для других юзеров.