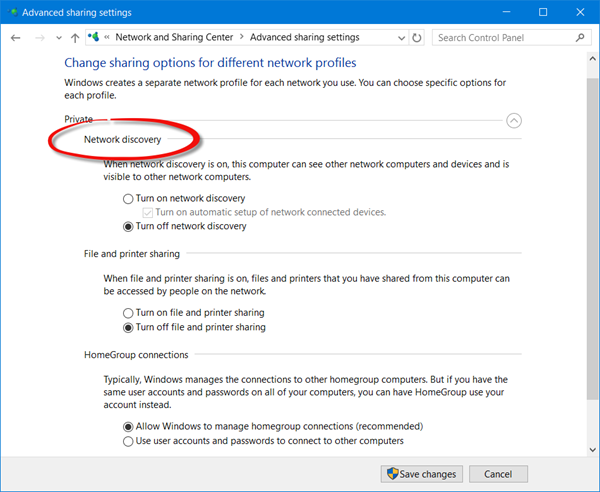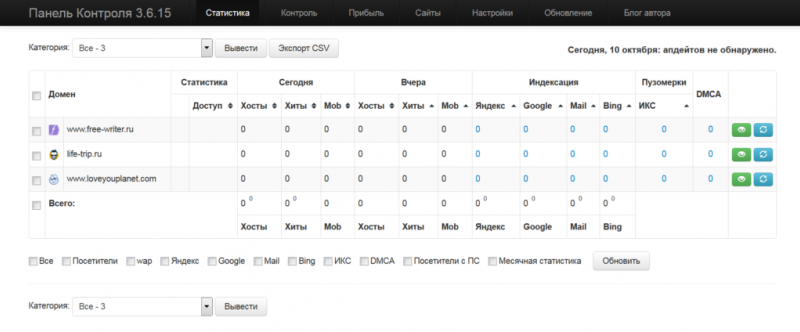Как сохранить картинку с сайта, если она не сохраняется
Содержание:
- Как сохранить фото на компьютер и установить на рабочий стол
- Где найти в телефоне сохраненные фото
- Как скачать фото со страницы Одноклассников на телефон или планшет?
- Как открыть дисковод на ноутбуке леново, асер без кнопки?
- Приложения для скачивания изображений с Инстаграм на телефоне
- Через Wi-Fi
- Ограничения
- На Android устройствах
- Как скачать и сохранить картинку или фото, бесплатно
- Инструменты для создания коллажей
- Если есть Кард-ридер
- Скачивание альбомов с фотографиями
- Как загрузить фотографии с телефона через Bluetooth?
- Как зайти в телефон через компьютер с помощью Wi-Fi
- Авторизация в сервисе для управления галереей
Как сохранить фото на компьютер и установить на рабочий стол
Добрый день, друзья. Технологии развеваются все стремительнее. В последнее время, всё больше людей овладевают навыками работы с компьютером. Для тех из нас, кто работой с компьютером овладел давно, привычные действия кажутся обычными.
Мы в своей работе с компьютером многое делает на автомате, не задумываясь. К примеру: — печатаем, не глядя на клавиатуру, чем я в данный момент и занимаюсь. Еще лет 12 назад это казалось удивительным. Сейчас этим никого не удивишь.
Большинство из нас это воспринимает как данность и мало кто из блогеров задумывается о том, что рядом с нами живут люди, которые только начинают своё знакомство не только с интернетом, но с компьютером вообще.
Именно для таких людей я начинаю выпуск серии статей, посвящённых разделу новичок ПК. Одним из первых вопросов, я решил разобрать «Как сохранить фото на компьютер».
Где найти в телефоне сохраненные фото
Иногда пользователь не может найти на своём смартфоне сохранённые фотографии. Проблем может быть несколько.
Татьяна
Слежу за новостями на рынке мобильных услуг. Всегда в курсе последних событий
Задать вопрос
Вопрос эксперту
Почему после скачивания из Гугл не всегда можно найти картинки на смартфоне?
Если в галереи изображений нет, стоит посмотреть в папке «Downloads».
Можно ли перенести файлы со смартфона на компьютер?
Да, сделать это можно при помощи USB-кабеля.
Можно ли просмотреть содержимое папки Download?
Да, просмотреть содержимое легко. Эту папку можно найти в Загрузках или Памяти устройства.
Скопировать изображение на мобильный телефон несложно. Для этого достаточно найти нужную картинку, нажать на нее и удерживать палец пару секунд. После этого в появившемся меню выбирают строку Сохранить.
Автор
Татьяна
Слежу за новостями на рынке мобильных услуг. Всегда в курсе последних событий
Как скачать фото со страницы Одноклассников на телефон или планшет?
Для этого зажмите пальцем по нужной картинке, после этого у вас откроется меню сохранения.
Многие спрашивают: как скачать все фото с Одноклассников сразу и бесплатно (например, все материалы со страницы одного пользователя)? Для этого вам понадобится специальная программа (скрипт), который придется покупать (если у вас нет знакомых, которые смогут его написать самостоятельно и бесплатно). Во всех других случаях вам придется сохранять материалы вручную.
На нашем сайте вы узнаете, можно ли скачать для Одноклассников и многое другое. Для этого посетите соседние разделы и статьи.
Как скачать фото на компьютер?
Многие пользователи заинтересованы тем, как теперь можно загрузить картинку себе на компьютер из этой социальной сети. Раньше с этим все было просто, достаточно клацнуть правой кнопкой мыши по картинке и выбрать пункт «Сохранить как» из контекстного меню. Теперь такой финт провернуть не удастся. При попытке это сделать загружена будет вся страница. Это произошло из-за изменения верстки интернет странички, однако, возможность для сохранения картинок осталась. О том, как это сделать написано в данной статье.
Как открыть дисковод на ноутбуке леново, асер без кнопки?
Всем привет, дорогие читатели! Сегодня я расскажу вам как открыть дисковод на ноутбуке таких моделей как lenovo, aser, асус и ideapad без кнопки. Буквально на днях приехал по заказу, где хозяин не мог открыть крышку дисковода, а диск достать нужно было.
Дисковод – это часть практически каждой модели ноутбука. С его помощью можно устанавливать разные утилиты и игры, но в некоторых случаях он просто бесполезен. Кнопка открытия дисковода расположена в разных частях корпуса. Она выглядит таким образом:
Еще может быть так, что кнопка может располагаться прямо среди прочих клавиш на клавиатуре. Она срабатывает, если зажать ее вместе с кнопкой Fn. Функциональная клавиша обычно обозначается таким значком:
Приложения для скачивания изображений с Инстаграм на телефоне
Второй способ сохранения изображений из Инстаграма – использование специализированных Андроид приложений. Рассмотрим 4 варианта.
InstaSave
Для использования приложения:
- Скачайте его из Play Market.
- Установите на свой гаджет.
- Найдите интересующее вас изображение в Instagram.
- Скопируйте ссылку.
- Перейдите в Instasave и нажмите кнопку скачать.
Преимущества:
- Возможность бесплатного использования.
- Простота использования.
- Есть функция резервного копирования.
Недостатки:
Нет русского языка.
У сервиса есть сайт instasave.ru, которым можно пользоваться без установки приложения прямо из браузера.
Приложение InstaSave
Savegram
Утилита расширяет возможности стандартного приложения Инстаграм. Принцип работы следующий:
- Скачайте и установите Savegram на свой смартфон.
- Запустите мобильное приложение социальной сети и пройдите авторизацию в системе, указав пароль и имя пользователя.
- После этого откройте персональную страницу и выберите фотографию или видеоролик, который нужно сохранить.
- Нажмите на кнопку в виде троеточия на верхней панели окна, затем «Сохранение».
- Если кликнуть на этот пункт, то автоматически запустится загрузка в галерею телефона.
На этом процедуру можно считать завершенной.
Приложение Savegram для Android
QuickSave
Очень удобное и функциональное приложение для ОС Android. При помощи него можно легко и быстро загрузить фотографию или видеоролик из Instagram в память устройства:
- Скачайте и установите приложение с Google Play на свой мобильник.
- Зайдите в Инстаграм и скопируйте ссылку на понравившуюся публикацию в буфер обмена.
- Откройте QuickSave и нажмите на кнопку загрузки.
Его можно загрузить бесплатно, а за небольшие деньги приобрести PRO версию с дополнительными функциями.
Достоинства QuickSave:
- Легко использовать.
- Софт бесплатный.
- Массовая загрузка фотографий.
Приложение QuickSave скачивает фото и видео из Instagram
FastSave for Instagram
Это одно из самых популярных мобильных приложений для скачивания картинок по одному или массово. Для скачивания:
- Выбираем интересующий нас пост.
- Сохраняем ссылку в буфер обмена.
- Запускаем FastSave for Instagram
- Выбираем пункт «Скачать».
Плюсы:
- Простое использование
- Распространяется бесплатно.
- Очень широкий функционал.
Недостатки:
Много встроенной рекламы.
Интерфейс программы FastSave for Instagram
Как сохранить фотографии из Instagram на iPhone?
Скачать фотографии на Айфоне из Инстаграма можно через специальные приложения или посредством URL. Рассмотрим оба способа.
Repost for Instagram Instasave
Приложение успело полюбиться многим владельцам iPhone. Его используют для быстрой загрузки любых фото из Instagram в память гаджета.
Схема работы:
- Открыть нужное изображение.
- Нажать на три точки, которые находятся сверху с правой стороны экрана.
- Перед вами появится перечень задач, вы должны выбрать «Copy Share URL», другими словами скопировать ссылку.
- Запустить приложение.
- Сразу же после активации программа автоматически распознает скопированную ссылку в буфере обмена.
- Далее фото будет находиться в списке для скачивания.
- Чтобы сохранить картинку необходимо кликнуть на значок скачивания.
Фотография сохранится в медиафайлах.
Save Images
Это не приложение, а дополнительное расширение на браузер Safari. Оно позволяет сохранять фото и видео не только с социальной сети Instagram, но и со всех ресурсов. Можете несколькими кликами загрузить сразу все картинки со страницы в интернете, причем без потери качества и изменения размеров. Чтобы сохранить фото Инстаграм на телефон Айфон, потребуется:
Сохранение фотографий Instagram через URL на iPhone
Этот метод распространен среди множества пользователей, но если вы новичок, то вот инструкция:
- Откройте Instagram и найдите, интересующее вас изображение;
- Нажмите «…» в верхнем правом углу, выберите «Копировать ссылку»;
-
Затем откройте браузер Safari и вставьте в адресную строку, скопированную ссылку;
- Сделайте долгое нажатие по изображению и выберите «Копировать»;
- Создайте новую заметку в приложение Заметки;
- Снова сделайте долгое нажатие и выберите «Вставить»;
-
После того, как фото появится в заметке, коснитесь его, а затем, в левом нижнем углу нажмите кнопку «Поделиться» и выберите «Сохранить изображение».
- Откройте приложение «Фото», где найдете, интересующую вас фотографию.
Через Wi-Fi
Способ 1: с помощью проводника
Действие на ПК: открываем общий доступ
1. Щелкните правой кнопкой мышки по папке, в которую будете переносить фотографии. Выберите «Свойства».
2. Перейдите на вкладку «Доступ» и кликните по кнопке «Общий доступ».
3. Нажмите на поле выбора пользователей и выберите «Все».
4. Убедитесь, что в разрешениях установлено «Чтение и запись». Кликните «Поделиться».
Готово: доступ к папке открыт. Далее нам понадобится IP адрес компьютера.
5. В меню Пуск напечатайте «Командная строка» и откройте программу.
6. Введите команду ipconfig и нажмите клавишу Enter.
Запомните адрес в строке «IPv4-адрес».
Действие на смартфоне: подключение к папке
1. Переходим в проводник смартфона и открываем «Удаленные службы».
2. Выбираем «Локальная сеть».
- В поле «Хост» вводим IP адрес ПК.
- Печатаем имя пользователя и пароль для входа в комп и жмем «ОК».
3. Откроется расшаренная папка, куда можно будет скопировать фотки с телефона.
Способ 2: с помощью SHAREit
Если предыдущий способ показался сложным, можно пойти более простым путем и установить приложение SHAREit на смартфон и компьютер.
Шаг 2: запуск и обмен
1. Запустите программу на ПК и нажмите кнопку «Показать штрих-код».
Откроется штрих-код, который мы отсканируем на телефоне.
2. Запустите приложение SHAREit на смартфоне и нажмите кнопку «Отправить».
3. Выберите изображения из галереи и нажмите «Отправить».
4. В окне поиска получателя выберите «Подключить к ПК».
5. Наведите камеру смартфона на штрих-код программы SHAREit. Произойдет соединение и передача данных.
6. На ПК придет уведомление об успешно принятом файле.
По умолчанию все переданные фотки вы найдете в папке «Загрузки» – «Телефон» – «photo».
Ограничения
Если скачивать много фото, у вас может обрываться закачка. Это связано с тем, что вы создаете большую нагрузку и Вконтакте банит закачку.
Чтобы этого не произошло, качайте и загружайте не более:
- 1000 фото за раз,
- 20 альбомов за раз,
- 2000 фото в течение 6 часов.
Всем привет! Сегодня я вам покажу несколько простых способов, как скачать альбом с фотографиями с вконтакте на компьютер целиком в режиме онлайн. Зачем это нужно? Конечно, можно тыкать правой кнопкой мышки на каждом изображении и сохранять их по отдельности, но если в каталоге более 500 фоток, то вы реально утомитесь. Но что самое замечательно, мы все сможем сделать без установки программ. Поэтому присаживайтесь поудобнее. Я разложу вам все по полочкам с подробным описанием.
Куда уж мы без расширений? Они всегда могут прийти к нам на помощь, в том числе и сегодня. Рассмотрим парочку из них, которое показались мне наиболее интересными.
Savefrom.net
Самое известное, многофункциональное расширение Savefrom.net, которое позоляет не только , но и сохранять целые альбомы. И самое главное, что данное дополнение поддерживается такими известными браузерами как Google Chrome, Mozilla Firefox, Oprea и т.д. Но я буду показывать на примере гугл хром, потому что там есть один нюанс.
Ну и теперь, когда всё установлено, зайдите в свой аккаунт вконтакте и выберите меню фотографии, после чего нажмите на любой из ваших фотокаталогов.
Единственное, перед тем, как скачать альбом с фотографиями с вконтакте на ваш компьютер, проверьте настройки браузера. Напримр, если вы используйте браузер гугл хром, то зайдите в «Меню» — «Настройки» — «Дополнительные» . Ниже найдите параметр «Скачанные файлы» и убедитесь, что пункт «Всегда указывать место для скачивания» отключен. Дело в том, что расширение работает только при автоматическом скачивание.
Обратите внимание, что теперь у вас появилась ссылка «Скачать альбом» , которой раньше не было. Нажмите на нее, после чего резко вылезет окно с информацией о количестве фото в каталоге
Вам остается нажать «Продолжить» , чтобы начать скачивание.
После загрузкаи первой фотографии вам покажется окошко, где у вас спросят разрешение на скачивание нескольких файлов одновременно. Согашайтесь, а то я по первому разу подумал, что это окно подписк и закрыл его, а потом думал, что это Savefrom глюченный.
Способ очень простой, интересный и легок в использовании. Единственным минусом я наверное назвал то, что каждый файл скачивается отдельно, а не одним архивом, как это обычно бывает.
VK photo mngr
После установки, нажмите на значок, который появится у вас в области расширений, после чего нажмите на кнопку «Войти». Вход осуществится автоматически под той учетной записью вконтакте, под которой вы находитесь в данный момент. Есть вероятность, что ваш вход не отобразится, но это всего лишь глюк. Обновите страницу (F5
) и вы увидите свои имя и фамилию.
Теперь вам нужно будет нажать на вкладку «Скачать альбом» и выбрать с вашей страницы из выпадающего списка имеющийся сборник. После этого нажмите на кнопку «Скачат ь». И тут начнется самое интересное.
Никаких фотографий вы не увидите. Все, что вы получите — это текстовый документ с ссылками на каждое фото в отдельности. Вы сами сможете в этом убедиться, вставив любую из ссылок в адресную строку. Для того, чтобы массово их скачать, вам потребуется установить менеджер загрузок, например Orbit Downloader .
Установив программу, вам потребуется импортировать файл, который мы с вами скачали с помощью расширения. Только обязательно выберите етип файлов TXT, чтобы приложение его увидело.
В открывшемся окне выберите «Фильтр» и выделите всё, чтобы скачать весь выбранный альбом с вконтакте целиком. Затем, вводим имя новой папки для сохраниния и начинаем загрузку.
Конечно, на первый взгляд как-то очень мудрено, но на самом деле ничего сложного нет. Правда пару минусов я все же нашел:
- Для удобной работы нужно устанавливать отдельную программу, что не очень бы хотелось.
- Можно скачивать только те альбомы, которые вы создали лично. То есть, никаких фотографий со стены, фото на которых вы отмечены, изображений из сообществ, фоток друзей и т.д.
Но тем не менее, многие пользователи интернета предпочитают использовать именно это расширение.
На Android устройствах
Необходимо скачать и установить программу, которая делает скриншот экрана (например Супер Скриншот из Play Market). Она является аналогом компьютерной кнопки PrintScreen. Чтобы она сработала, назначается либо особая комбинация кнопок, либо некие манипуляции с телефоном (встряхивание или переворачивание).
- Заходим на понравившееся фото.
- Кликаем по нему, чтобы оно открылось в полноэкранном режиме.
- Слегка встряхните телефоном и программа сделает скриншот текущего экрана.
- Заходим в изображения, находим наше фото и обрезаем края интерфейса.
- Сохраняем полученное изображение.
Как скачать и сохранить картинку или фото, бесплатно
Для скачивания картинки или фото с интернета, так же как и скачать текст, несложно, только для начала лучше проверить, увеличивается ли картинка или фото.
Проверить это можно наведением стрелочки курсора на картинку или фото и если стрелка превратилась в руку с вытянутым пальцем, то картинка увеличивается, если стрелка не изменилась, то картинка не увеличивается, и сохранять ее придется такой, какая она есть.
Щелкаем по картинке и на увеличенную в размере картинку нужно только кликнуть правой кнопкой мыши, появится окошко со списком действий. Кликаем на «Сохранить изображение как…» или на “Копировать изображение”.
В появившемся окошке выбираем куда отправить, скачать на рабочий стол, в документы или папку. Нажимаем на «Сохранить» и ваше изображение картинки, будет лежать там, куда указали, можете проверить.
Если этим способом скачать у вас не получается, есть другой — это сделать скриншот и также сохранить, но для этого нужна программа для скриншота. Бесплатных программ для скриншота в интернете много всяких разных, каждый может выбрать для себя подходящий.
Сначала ознакомьтесь с инструкцией пользования программой, если понравиться, скачивайте и пользуйтесь. Я, например, пользуюсь простой программой Lightshot.
Инструменты для создания коллажей
11. Fotor
Один из самых удобных редакторов. Вы можете загружать фотографии с компьютера, Dropbox, Flickr, Facebook, Picasa, просто из интернета или c любой камеры, подключенной к компьютеру.
12. Photovisi
Довольно прост в работе: выбираете тему, загружаете фотографию, добавляете текст, форму и объединяете все в коллаж. Единственный минус — нужно будет заплатить 1,99$, чтобы делать коллажи без водяного знака.
13. Smilebox
Настольная программа, которая заменила веб-инструмент. Некоторые предпочитают именно этот ресурс из-за дополнительных опций, например, возможности работать в оффлайне.
14. PhotoVideoCollage
Большое преимущество этого ресурса — создание видеоколлажей, возможность добавлять музыку, загружать из интернета фото и видео, сразу же постить получившиеся коллажи.
Если есть Кард-ридер
Кард-ридер (card reader) – это устройство для чтения съемной SD памяти. Имея данный девайс, можно перенести фотографии на карту памяти, извлечь её из телефона, вставить в кард-ридер и скопировать файлы на компьютер. Метод довольно простой и эффективный.
На заметку. Во многих ноутбуках уже есть встроенный кард-ридер.
Через OTG переходник
OTG переходник – это такое устройство, которое одним концом подключается в гнездо телефона, а во второй конец позволяет подключить флешку.
Флешка у вас распознается как дополнительная память в проводнике. Просто переместите на нее нужные фотки, вставьте флешку в ПК и скопируйте все данные.
Скачивание альбомов с фотографиями
В одной из ранних статей у нас на сайте мы уже затрагивали некоторые аспекты, напрямую касающиеся раздела «Фотографии» в рамках сайта ВКонтакте. Рекомендуем вам с ними ознакомиться, прежде чем переходить к основной информации из данной статьи.
Способ 1: Расширение SaveFrom
Браузерное дополнение SaveFrom на сегодняшний день является одним из наиболее стабильных и популярных расширений, которое существенно расширяет базовые возможности ВК. В число дополнительных возможностей как раз входит скачивание любого альбома с фотографиями из персонального профиля или сообщества.
Обратите внимание, что мы уже затрагивали тему скачивания и установки данного расширения в некоторых других статьях. Вследствие этого рекомендуем воспользоваться соответствующей инструкцией
- Скачав и установив указанное расширение для интернет-обозревателя, перейдите к сайту ВК и через главное меню выберите раздел «Фотографии».
В представленном разнообразии альбомов выберите тот, который хотите скачать.
Дождитесь окончания процесса построения списка скачиваемых фотографий.
При необходимости разрешите вашему браузеру множественную загрузку файлов одновременно.
Как только вы подтвердите мультизагрузку, картинки из альбома начнут скачиваться последовательно с автоматически назначаемым именем.
Убедиться в том, что изображения были успешно скачаны, вы можете путем перехода в папку, которая была указана в настройках браузера.
Данный метод является наиболее оптимальным решением, так как SaveFrom способен интегрироваться в любой современный интернет-обозреватель, предоставляя полный набор дополнительных возможностей.
Способ 2: Сервис VKpic
Как нетрудно догадаться SaveFrom не является единственным возможным вариантом, позволяющим скачивать изображения из альбома. Другой, но не менее действенный способ, заключается в использовании специального сервиса VKpic.Указанный сервис является универсальным и работает не только в большинстве браузеров, но и на совершенно любой платформе.
Еще одним важным аспектом данного ресурса является то, что он устанавливает строгий лимит на используемые возможности. В частности, это касается необходимости пополнения счета реальными деньгами для дальнейшего скачивания картинок.
- Используя веб-браузер, откройте главную страницу сервиса VKpic.
На верхней панели управления найдите кнопку «Войти» и воспользуйтесь ей.
Введите свои регистрационные данные от аккаунта ВКонтакте.
После успешной авторизации на верхней панели появится изображение вашего профиля с пометкой «10 кр.».
Дальнейшие действия будут связаны с описанием основных возможностей этого сервиса.
- Находясь на главной странице сервиса, найдите раскрывающийся список «Выберите свою страницу или группу».
Из представленного списка разделов выберите наиболее подходящий вариант.
Для поиска альбомов воспользуйтесь кнопкой «Далее».
Обратите внимание, что в подавляющем большинстве при выборе какой-либо сторонней группы вы столкнетесь с ошибкой. Возникает она из-за настроек приватности выбранного сообщества ВКонтакте
После успешного поиска существующих фотоальбомов полный список будет представлен ниже ранее используемых полей.
Если количество альбомов слишком большое, используйте поле «Фильтр по названию».
Выделите один или несколько альбомов, кликнув в любой области нужного блока.
В случае выбора сразу нескольких альбомов подсчет общего количества фотографий происходит автоматически.
Теперь можно перейти к процессу скачивания фотографий.
- В блоке «Выберите действие»кликните по кнопке «Скачать все фото одним архивом». Процесс скачивания, независимо от количества выбранных альбомов или фотографий, будет вам стоить ровно 1 кредит.
На следующей странице перепроверьте список скачиваемых фото и нажмите кнопку «Начать загрузку».
Дождитесь окончания процесса упаковки скачиваемых изображений в один единый архив.
Воспользуйтесь кнопкой «Скачать архив», чтобы загрузить фотографии.
Он будет скачан через базовый загрузчик интернет-обозревателя.
Откройте загруженный архив с помощью любой удобной программы, работающей с форматом ZIP.
В архиве будут представлены папки, чье название напрямую зависит от выбранных альбомов ВКонтакте.
Открыв любую папку с картинками, вы сможете наблюдать непосредственно сами изображения с автоматической нумерацией.
Проверить работоспособность фотографии можно, открыв ее базовыми средствами просмотра изображений.
Как загрузить фотографии с телефона через Bluetooth?
Передача по Bluetooth осуществляется без проводов, но это не значит, что она лучше, чем по кабелю. Bluetooth отлично подходит для передачи звука на хорошие беспроводные наушники, но он не очень хорош для передачи больших файлов, потому что он очень медленный. даже несколько фотографий придётся копировать несколько минут, о видео даже страшно подумать.
Поэтому давайте использовать Bluetooth только в крайнем случае, когда все другие методы недоступны (например, нет кабеля, карты microSD и подключения к Интернету).
Прежде всего вам нужно включить Bluetooth на вашем смартфоне и компьютере (ноутбуке или каком-либо рабочем столе). Также убедитесь, что ваш смартфон установлен как обнаруживаемый. Соответствующая опция должна быть в настройках Bluetooth на телефоне.
Теперь на компьютере открываем меню «Пуск», вводим Параметры Bluetooth и другие устройства и открываем соответствующее приложение.
В открывшемся окне нажимаем кнопку + Добавление Bluetooth или другого устройства.
В новом окне мы выбираем Bluetooth.
Компьютер теперь будет искать устройства Bluetooth, доступные поблизости. Если он найдет наш телефон, нажмите на него.
В это время должен появиться код на компьютере и смартфоне. Убедитесь, что оно одинаков на обоих устройствах.
Если код соответствует, то на обоих устройствах нажмите Соединение.
После успешного подключения телефон появится в списке подключенных устройств.
Теперь щелкните правой кнопкой мыши значок Bluetooth на панели инструментов Windows 10 (справа, рядом с часами) и выберите параметр Получить файл
Это очень важно, поскольку зачастую без активации функции приема компьютер не сможет принимать файлы с телефона.
Если на панели нет значка Bluetooth, вы можете отобразить его, повторно введя настройки Bluetooth, прокрутив вниз, щелкнув Дополнительные параметры Bluetooth, а затем включим отображение значка Bluetooth в области уведомлений.
Теперь на смартфоне откройте Фотогалерею или любой файловый менеджер, выберите фотографии, которые хотите отправить, нажимаем кнопку «Поделиться» и выберите Bluetooth.
Укажите подключенный компьютер.
На этом этапе должна начать передача файлов. Прогресс будет отображаться в виде столбца, отдельно для каждого файла.
В конце появится окно, в котором мы можем указать место сохранения файлов, загруженных с телефона.
Как зайти в телефон через компьютер с помощью Wi-Fi
Получить доступ к телефону через интернет можно, когда под рукой нет кабеля или даже когда самого телефона. Однако в последнем случае нужно заранее продумать варианты и установить все необходимые программы.
Есть несколько хорошо зарекомендовавших себя программ, обеспечивающих слияние и управление через Wi-Fi.
ES Проводник
Файловый менеджер, который дает доступ к файлам, содержащимся на гаджете. Требуется установка на телефон соответствующего бесплатного приложения.
После установки нужно:
- запустить приложение и подключиться к той же сети Wi-Fi, что и ноутбук;
- открыть меню программы (слева) и найти «Сеть»;
- выбрать там «Удаленный доступ»;
- на экране появляется «Статус» и название сети Wi-Fi, если сеть совпадает, нажимаем «Включить»;
- появляется окошко с адресом, который нужно позже ввести на ноутбуке;
- на ноутбуке в окошке «Мой компьютер» в адресную строку вбивается адрес с телефона.
Если все сделано правильно, пользователь имеет доступ к файлам, которые открываются перед ним на экране ноутбука. Данный способ не позволяет удаленно управлять приложениями и основными функциями телефона.
My FTP Server
Сервер с похожим на предыдущее приложение функционалом. Приложение также нужно сначала установить на смартфон.
Далее:
- в настройках приложения нужно ввести свой логин и пароль от учетной записи телефона и сохранить данные;
- нажать «Start Server», надпись «off» должна смениться на «on»;
- на ноутбуке в разделе «Мой компьютер» правой клавишей вызвать опции и выбрать «Добавить новый элемент в сетевое окружение»;
- переписать адрес из приложения в гаджете в открывшуюся строку «Сетевой адрес»;
- ввести по требованию логин и пароль и нажать «Далее».
Теперь в «Мой компьютер» среди прочих папок появляется папка под сетевым адресом из телефона, который дает доступ ко всем его файлам.
SHAREit
Приложение выигрывает малым количеством настроек и простотой использования.
- Скачиваем приложение на гаджет и на ноутбук.
- Подключаем устройства к единой сети Wi-Fi и запускаем программы.
- На телефоне в программном меню находим «Подключить к ПК», нажимаем.
- После появления названия ПК нажимаем на него и подтверждаем подключение на ноутбуке.
Теперь можно передавать файлы в обе стороны. Минус в том, что скорость передачи зависит от качества Wi-Fi-соединения.
Авторизация в сервисе для управления галереей
Google Фото является кроссплатформенным сервисом, поэтому вы можете пользоваться им как с компьютера или ноутбука, так и с мобильного устройства под управлением Android или iOS. Рассмотрим процедуру входа на каждой из платформ.
С компьютера и браузера
Увидеть свои фотографии из Google-аккаунта и отредактировать их с компьютера можно с помощью любого браузера и подключения к интернету. Для авторизации необходимо сделать следующее:
1. Откройте страницу https://www.google.com/photos/about/ и нажмите на кнопку «Перейти к Google Фото».
2. Войдите в свой аккаунт Гугл с помощью электронной почты Gmail и пароля. Если в браузере уже сохранены данные от профиля, то вход осуществляется выбором нужной учетной записи.
3. После того, как вы вошли на свою страницу, появится галерея со всеми фотографиями и видеозаписями. Если вы сделали фото на смартфоне, к которому привязан данный профиль Google со включенной синхронизацией, то на открывшемся сайте появятся новые снимки.
Быстро получить доступу к сервису можно через главную страницу https://www.google.com/. Сначала авторизуйтесь в аккаунте с помощью кнопки «Войти». Затем откройте меню с разделами и найдите пункт «Фото».
Пользоваться сервисом на мобильных устройствах можно также через браузер, но гораздо удобнее работать со снимками через фирменное приложение. О нем вы узнаете дальше.
С устройства на Android
На некоторых смартфонах с операционной системой Android необходимое приложение предустановлено заранее, поэтому проверьте меню и рабочий стол на наличие Google Фото. Если вы не нашли нужную программу, то сделайте следующее:
- Чтобы установить официальную версию, откройте Play Market и введите название Google Фото в поисковой строке. Кроме этого, перейти к странице для загрузки можно по прямой ссылке https://play.google.com/store/apps/details?id=com.google.android.apps.photos&hl=ru.
- Нажмите кнопку «Установить» и дождитесь окончания загрузки. Для скачивания вы должны быть авторизованы в аккаунте Google и подключены к интернету.
- После инсталляции нажмите по кнопке «Открыть» или запустите приложение через меню телефона.
Если к устройству уже привязана учетная запись Google, то сразу после входа вы увидите свои снимки. В противном случае придется ввести логин и пароль, а также дать разрешение на доступ к мультимедиа и файлам на смартфоне.
В большинстве случаев этап авторизации пропускается, поскольку пользователь уже вошел в аккаунт Google при настройке девайса и работе с магазином Play Market.
Поскольку вы входите впервые, приложение попросит выбрать общие настройки. Сначала нужно активировать автозагрузку и синхронизацию. Без них вы не сможете посмотреть снимки с другого устройства на официальном сайте. Затем нужно определиться с качеством загружаемых снимков (высокое или исходное). При желании можно включить синхронизацию при подключении через мобильный интернет, а не только посредством сети Wi-Fi. Рекомендуется пользователям с безлимитным трафиком.
Теперь все готово! Вы получите доступ ко всей галерее и сможете создавать альбомы, удалять, редактировать, перемещать фотографии и так далее.
Через iPhone
На устройствах Apple iPhone нет предустановленных сервисов Google, поэтому приложение придется скачать самостоятельно. Для этого воспользуйтесь ссылкой на App Store https://apps.apple.com/ru/app/google-%D1%84%D0%BE%D1%82%D0%BE/id962194608 или найдите данную страницу через поиск. Как и в случае с Android, программа распространяется бесплатно.
После запуска нужно дать разрешение на доступ к штатному приложению с фотографиями в iOS и задать настройки синхронизации, как и в случае с Android. Дальше впишите электронную почту и пароль от учетной записи Google.
По возможностям и функциям приложения на Android и iOS полностью идентичны. Отличия заключаются только в некоторых меню и элементах интерфейса.