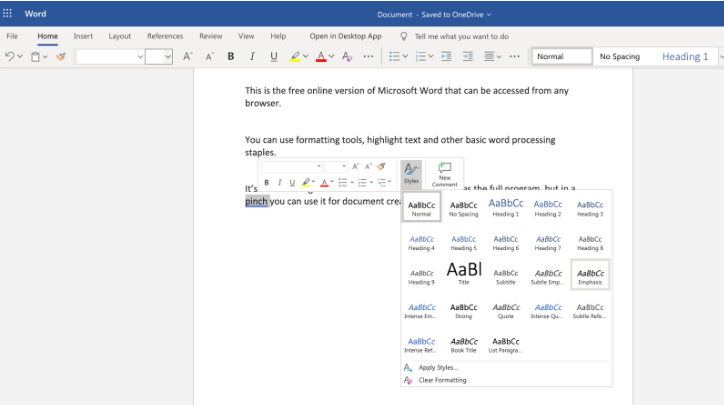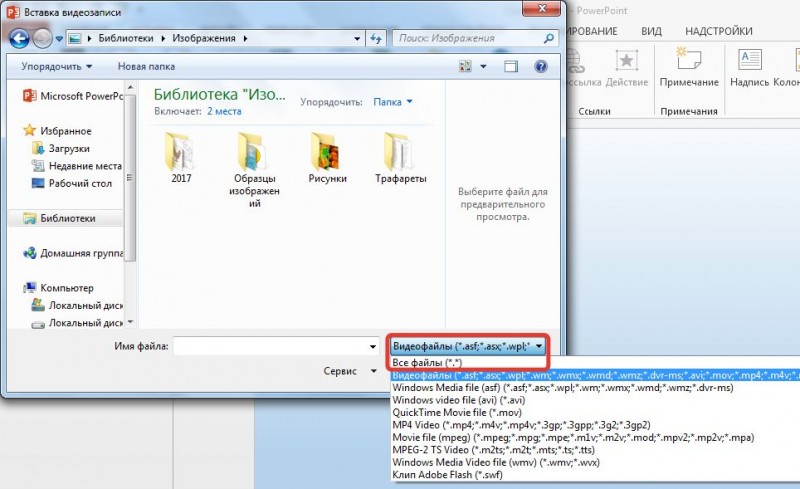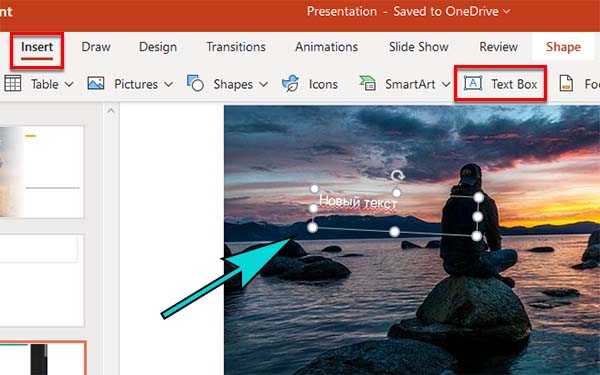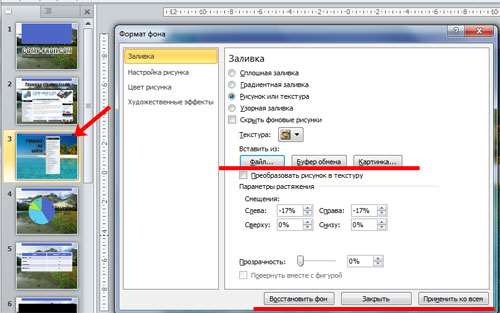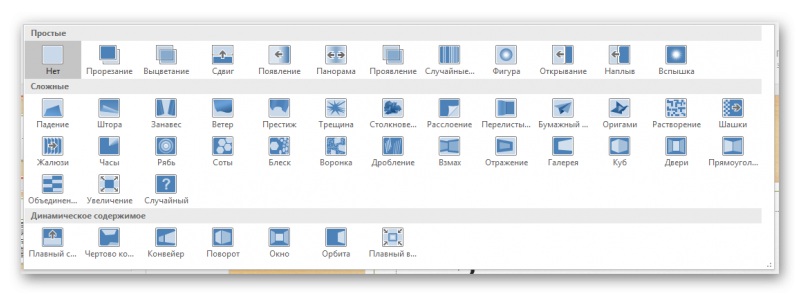Как создать макет слайда в microsoft powerpoint
Содержание:
- Варианты смены фона
- Процесс установки второй ОС
- Популярные шаблоны слайдов PowerPoint
- Next
- Узнайте больше о презентациях
- Responsive Patterns (30+) от @briangraves
- Шаги
- Советы и рекомендации
- Как создать шаблон для презентации в PowerPoint
- Создание шаблона PowerPoint
- Работа с таблицей
- Как сделать фон в презентации в PowerPoint? Подробная инструкция
- Как подключить принтер к Android телефону или планшету
Варианты смены фона
Всего существует несколько вариантов сменить задний план у слайдов, позволяющих делать это как простыми, так и комплексными средствами. Выбор будет зависеть от дизайна презентации, ее задачи, но главным образом – от желания автора.
В целом, можно выделить четыре основных способа задать фон у слайдов.
Способ 1: Смена дизайна
Наиболее простой способ, который является первым шагом при создании презентации.
- Требуется зайти во вкладку «Дизайн» в шапке приложения.
- Здесь можно видеть широкий ряд всевозможных базовых вариантов дизайна, отличающихся не только компоновкой областей слайдов, но и фоном.
- Нужно выбрать дизайн, который больше всего подходит под формат и смысл презентации. После выбора фон изменится для всех слайдов на указанный. В любой момент выбор можно изменить, информация от этого не пострадает – форматирование происходит автоматически и все внесенные данные сами подстраиваются под новый стиль.
Хороший и простой метод, но он меняет фон для всех слайдов, делая их однотипными.
Способ 2: Изменение вручную
Если же требуется заняться более сложным задним планом в условиях, когда в предложенных вариантах дизайна ничего нет, начинает работать древняя поговорка: «Если хочешь сделать что-то хорошо – сделай это сам».
- Здесь два пути. Либо нажать правой кнопкой по пустому месту на слайде (или по самому слайду в списке слева) и в открывшемся меню выбрать «Формат фона…»…
- …либо зайти во вкладку «Дизайн» и нажать аналогичную кнопку в самом конце панели инструментов справа.
- Откроется специальное меню форматирования. Здесь можно выбирать любые способы оформления заднего плана. Вариантов много – от ручных настроек расцветки имеющегося фона до вставки собственного рисунка.
- Для создания собственного фона на основе картинки потребуется выбрать вариант «Рисунок или текстура» в первой вкладке, после чего нажать кнопку «Файл». В окне обозревателя потребуется найти изображение, которое планируется использовать в качестве фоновой. Картинки стоит выбирать исходя из размеров слайда. По стандарту это соотношение 16:9.
- Также внизу присутствуют дополнительные кнопки. «Восстановить фон» отменяет все сделанные изменения. «Применить ко всем» использует полученный результат ко всем слайдам в презентации автоматически (по умолчанию пользователь редактирует один конкретный).
Данный способ является самым функциональным ввиду широты возможностей. Можно создавать уникальные виды хоть для каждого слайда.
Способ 3: Работа с шаблонами
Есть еще более глубокий способ универсальной настройки фоновых изображений.
- Для начала следует войти во вкладку «Вид» в шапке презентации.
- Здесь нужно перейти в режим работы с шаблонами. Для этого требуется нажать «Образец слайдов».
- Откроется конструктор макетов слайдов. Здесь можно как создать собственный вариант (кнопка «Вставить макет»), так и отредактировать имеющийся. Лучше всего создать самому свой вид слайда, который лучше всего подойдет для презентации по стилистике.
- Теперь нужно провести уже вышеописанную процедуру – войти в «Формат фона» и произвести нужные настройки.
- Также можно воспользоваться стандартными средствами редактирования оформления, которые находятся в шапке конструктора. Здесь можно как задать общую тему, так и настроить вручную отдельные аспекты.
- После окончания работы лучше всего задать имя для макета. Это можно сделать с помощью кнопки «Переименовать».
- Шаблон готов. После окончания работы остается нажать на «Закрыть режим образца», чтобы вернуться в нормальный режим презентации.
- Теперь на нужных слайдах можно нажать правой кнопкой мыши в списке слева, и выбрать вариант «Макет» во всплывающем меню.
- Здесь будут представлены применимые к слайду шаблоны, среди которых как раз будет созданный ранее со всеми заложенными параметрами фона.
- Остается нажать на выбор и образец будет применен.
Этот способ идеален для условий, когда в презентации требуется создавать группы слайдов с разными типами фоновых картинок.
Способ 4: Картинка на заднем плане
Дилетантский способ, но не сказать о нем нельзя.
- Нужно произвести вставку картинки в программу. Для этого входим во вкладку «Вставка» и выбираем вариант «Рисунки» в области «Изображения».
- В открывшемся обозревателе требуется найти нужную картинку и дважды кликнуть по ней. Теперь остается лишь нажать на вставленную картинку правой кнопкой мыши и выбрать вариант «На задний план» во всплывающем меню.
Теперь картинка не будет фоном, но будет находиться позади остальных элементов. Достаточно простой вариант, однако не без минусов. Выделять компоненты на слайде станет проблематичнее, поскольку курсор чаще всего будет попадать именно на «фон» и выбирать его.
Процесс установки второй ОС
Итак, если вы хотите поставить вторую «винду», не удаляя при этом первую, то делается это очень просто:
Вставьте в компьютер флешку или диск из дистрибутивом операционной системы Виндовс, которую вы хотите поставить.
Перезапустите или включите ПК и во время его включения войдите в BIOS.
В БИОСе поставьте загрузку Windows из флешки или диска, где у вас хранится дистрибутив
Для этого во вкладке Boot Device Priority установите накопитель из дистрибутивом на первую позицию.
Осуществите перезагрузку системы с предварительным сохранением всех проведенных в БИОСе настроек.
Далее, когда на черном фоне вы увидите надпись Press any key, нажмите любую кнопку на клавиатуре, чтобы продолжить.
Выберите язык, согласитесь с условиями лицензионного соглашения, после чего кликните по Выборочная установка.
Внимание! Если вы нажмете на Обновление, то новая ОС будет установлена поверх старой
Этот вариант нам не подходит, поэтому здесь будьте предельно бдительны, чтобы из-за одной ошибки не пришлось делать всё заново.
Когда система предложить выбрать том для установки второй операционной системы, щелкните по кнопке Создать и создайте том нужной вам величины.
Важно! Выбирайте раздел для второго Виндовса, который еще никак не занят системой.
Подождите завершения процесса установки.. Готово
После проведения всех выше перечисленных действий, вы можете пользоваться любой из установленных операционных систем. Далее мы рассмотрим, как можно настроить активацию каждой из ОС для более удобного использования
Готово. После проведения всех выше перечисленных действий, вы можете пользоваться любой из установленных операционных систем. Далее мы рассмотрим, как можно настроить активацию каждой из ОС для более удобного использования.
Популярные шаблоны слайдов PowerPoint
Если вы искали шаблоны слайдов PPT, вы знаете, как трудно найти правильный дизайн слайдов для ваших потребностей. Вот несколько популярных типов шаблонов слайдов PPT, которые могут использовать большинство компаний:
- Дизайн заголовка слайдов. Привлекательный заголовок слайдов является обязательным для большинства презентаций.
- О нас. Этот дизайн слайда кратко описывает ваш бизнес или организацию.
- Страница био профиля. Это слайд, который часто включает в себя заполнитель изображений, освещает мини-биос руководства вашей компании.
- График времени. Графики времени очень популярны, потому что они обеспечивают простой способ визуализации дат.
- Схема или диаграмма. Слайд диаграмм и схем позволяют вам представлять данные привлекательным образом.
- Карта. Этот тип шаблонов слайдов PowerPoint особенно полезен, когда ваша презентация обсуждает глобализацию или корпоративные территории.
- Инфографика. Инфографика выходит за рамки схем и диаграмм, чтобы представить информацию в визуальном формате.
- Макет для мобильного устройства. С популярностью мобильных устройств неудивительно то, что также популярны шаблоны слайдов PowerPoint, которые имеют макет для мобильного устройства.
Если вам просто необходимо найти определенный дизайн слайдов, то самый быстрый способ сделать это -использовать премиальный сервис, такой как Envato Elements.
Envato Elements не только предоставляет неограниченный доступ к сотням шаблонов для слайдов PowerPoint, но также открывает доступ ко многим другим полезным элементам дизайна, таким как стоковые фотографии, темы WordPress, векторная графика и многое другое. Ваша подписка на Envato Elements позволяет получить доступ к более чем 1000 Tuts + видеокурсам.
Вот только некоторые крутые шаблоны слайдов PowerPoint, которые вы найдете на Envato Elements:
На Envato Elements вы найдете более тысячи премиальных шаблонов слайдов PowerPoint.
Далее, давайте подробнее рассмотрим некоторые из лучших премиальных шаблонов, доступных на Envato Elements и GraphicRiver.
Next
Узнайте больше о презентациях
Теперь, когда вы знаете, где загрузить шаблоны слайдов PowerPoint, бесплатные и премиальные, вы находитесь на пути к созданию привлекательного слайд-шоу, которое позволит настроить презентацию. Кроме того, не забывайте, что вы можете использовать подходящие слайды PowerPoint, чтобы поддержать бренд вашей организации.
Если вы можете себе это позволить, вам следует рассмотреть возможность использования одного из профессиональных шаблонов Microsoft PowerPoint, доступных для покупки на Envato Elements и GraphicRiver, чтобы получить лучшие результаты презентации. В противном случае вы можете загрузить один из многих бесплатных шаблонов PowerPoint, доступных в Интернете.
Еще один способ улучшить вашу презентацию — узнать больше о том, как сделать хорошую презентацию. Для этого вы можете скачать нашу новую электронную книгу: Полное руководство по созданию отличных презентаций. Она доступна для бесплатного скачивания с подпиской на бюллетень Tuts + Business Newsletter.
Электронная книга поможет вам пройти весь процесс презентации. Узнайте, как написать презентацию, спроектировать ее как профессионал и подготовить ее к тому, чтобы ее можно было мощно представить.
Responsive Patterns (30+) от @briangraves
Шаги
-
Откройте PowerPoint на вашем компьютере и для создания шаблона откройте пустую презентацию (если ее нет на экране).
- Нажмите на меню » View » в верхней части, далее «Master», а затем «Slide Master».
Это образец слайдов и все правки, сделанные в этом слайде, появятся на всех слайдах презентации. В этот слайд можно внести ряд изменений.
- Выберите цвет фона, нажав на «Format» вверху, а далее «Background».
Выберите цвет для использования в качестве фона на всех слайдах, или, если вы предпочитаете узор, нажмите на «Fill Effects». Также станет доступен перечень вариантов дизайна. Вы можете просматривать свои варианты выбора, прежде чем решите применить изменения к образцу слайдов.
- Выберите шрифт для всей презентации, нажав еще раз кнопку «Format», а затем «Font».
Шрифт Arial установлен по умолчанию в Microsoft PowerPoint, но из этого списка доступны и многие другие шрифты, в том числе визуально более привлекательные. Размер и стиль шрифта можно также выбрать в этом окне.
- Решите, хотите ли вы, чтобы колонтитул находился на всех слайдах.
Если так, то выберите «Insert» в верхнем меню, а далее «Header and Footer�»
Обычный текст для размещения в заголовке, нижнем колонтитуле включает в себя дату, номера слайдов или имя презентации.
- Определите, добавлять ли изображение для внешней привлекательности презентации, например, логотип компании.
Имейте в виду, что оно появится на каждом слайде. Таким образом, изображение не должно слишком выделяться, когда создаете шаблон.
- Чтобы включить изображение в шаблон, вы должны сначала нажать «Insert», а затем «Picture�» , далее «From File». В этом окне можно выбрать сохраненное на компьютере изображение, чтобы добавить его в свой шаблон.
- Изображения, предварительно установленные в PowerPoint, можно также использовать. Перейдите в «Insert», потом «Picture», а затем «Clip Art». Бокс, который называется «Clip Art», появится в правой части экрана, где вы можете искать самые разнообразные рисунки и фотографии.
- Определите, целесообразно ли включать в шаблон дополнительные возможности, предлагаемые PowerPoint.
Хотя PowerPoint предлагает ряд функций, включая графики, диаграммы и анимацию, многие из этих возможностей неуместны для шаблона, так как все пункты будут видны на каждой странице презентации. Логотип — подходящий выбор для просмотра на каждом слайде (возможно на фоне), но подробный график не должен включаться в каждый слайд.
-
Убедитесь, что вы защищаете недавно разработанный шаблон путем его сохранения. Нажмите на «File», а затем «Save As». Рядом с «Save as type» есть выпадающее меню. Нажмите на него и выберите «Design template» и дайте шаблону название. Теперь вы можете открыть свой шаблон, чтобы использовать для будущих презентаций.
Информация о статье
Категории: Компьютеры и электроника
На других языках:
English: Make a PowerPoint Template, Español: hacer una plantilla de PowerPoint, Português: Fazer um Template para o PowerPoint, Italiano: Creare un Proprio Modello di Presentazione in PowerPoint, Deutsch: Powerpoint Vorlagen erstellen, Bahasa Indonesia: Membuat Templat PowerPoint, Français: réaliser un modèle de PowerPoint, Nederlands: Een eigen Powerpoint sjabloon maken, 中文: 创建PowerPoint幻灯片模板, العربية: إنشاء قالب باوربوينت, ไทย: สร้างเทมเพลตของโปรแกรม PowerPoint
- Печать
- Править
- Написать благодарственное письмо авторам
Эту страницу просматривали 18 777 раза.
Была ли эта статья полезной?
PowerPoint является стандартом индустрии для создания презентаций, по хорошим причинам: в нём достаточно инструментов для создания профессиональных презентаций.
Эти инструменты помогают создавать презентации без необходимости изобретать велосипед при создании каждой презентации. Такие инструменты темы, анимация и макеты слайдов — ускоряют процесс со здания презентации.
Макет слайда в PowerPoint
В этом уроке, я научу вас как использовать и создавать макет слайдов PowerPoint. Можете воспринимать макет слайда, как отправную точку в один клик при создании вашей презентации.
Советы и рекомендации
Натяжные потолки являются самыми модными и стильными, они быстро устанавливаются, а цена доступна для большинства потребителей. При выборе натяжных потолков решающую роль играет возможность финансовых затрат и дизайна интерьера, но также необходимо знать их свойства и характеристики.
Самыми востребованными по причине разнообразия цветов, возможностей и конечного результата являются пленочные потолки. Вид пленки также разнообразен: замш, глянец, сатин.
Другим видом потолочных покрытий, как уже было изложено, являются тканевые потолки. При их выборе также необходимо учесть особенности конструкций для обеспечения долговечной эксплуатации.
Тканевые изделия, так же как и пленочные, выглядят красиво, стильно и изысканно. В отличие от последних они «дышат» (пропускают воздух), в связи с чем их стоимость дороже. Кроме того, тканевые потолочные покрытия не боятся острых предметов и обладают хорошей термоустойчивостью. Тканевые полотна можно красить акриловыми красками.
При всех этих отличиях оба вида долговечны – гарантия от 15 лет и очень практичны (их можно мыть при необходимости).
Существуют определенные предложения по выбору натяжных потолков для помещений разного назначения:
- Для гостиной предпочтение рекомендуется отдавать матовым полотнам (выбор сатина будет к месту), если гостиная солнечная. Если недостаточно солнечного света, то нужно использовать глянцевые изделия для визуального расширения объема помещения.
- Для спальной комнаты в совершенстве подойдет матовая фактура полотен пастельных тонов.
- Для кухни, ванной и уборной рекомендуется глянец, который не только облагородит эти помещения, но и позволит содержать их в постоянной чистоте без значительных на то усилий.
- Для офисов подойдет любой вид потолочных полотен в зависимости от выбранного дизайна и сочетания материалов конструкций.
Указанные рекомендации не могут быть панацеей при выборе, а только помощником для определения нужного материала и дизайна. Всегда может быть найдена альтернатива. Для этого, например, стоит попробовать добавить плинтус на потолочное покрытие, образцы которого можно увидеть в строительном магазине.
Как создать шаблон для презентации в PowerPoint
Что такое шаблон
Шаблон содержит:
- Образцы слайдов
- Цвета
- Шрифты
- Заполнители (разделы, где мы вставляем текст, изображение, диаграмму и т.п.)
- Фон
Шаблоны деловых презентаций могут насчитывать десятки образцов слайдов разных типов
Пошаговая инструкция для создания собственного шаблона в Powerpoint.
1. Создайте новый файл в Powerpoint. Чтобы установить пропорции для всех слайдов в презентации, выберите Размер слайда > Настроить размер слайдов.
2. Выберите в верхнем меню во вкладке Вид «Образец слайдов». Слева появится стандартный образец слайдов.
Образец слайдов — это самое крупное изображение слайда в верхней части списка эскизов слайдов слева от области слайдов. Под ним расположены связанные с ним макеты слайдов.
3. Выбираем нужную шрифтовую тему или создаем новую.
4. Задаем фон и нужную цветовую схему
5. Слева много вариантов расположения текста, заголовка и т.д. Но что делать, если нам нужен, такой, которого нет?
В такой ситуации поможет функция «Вставить макет + Вставить заполнитель». После того, как нажимаем «Вставить макет» создается пустой слайд. И его мы можем заполнить как хотим.
6. Сохраняем (Темы-сохранить текущую тему) и закрываем шаблон.
7. Теперь, если мы собираемся создать новый слайд, то мы видим варианты из нашего шаблона.
8. Можно сохранить шаблон в формате POTX. Для этого:
- На вкладке Файл щелкните Сохранить как
- В разделе Сохранить нажмите кнопку Обзор, чтобы открыть диалоговое окно Сохранение документа.
- В диалоговом окне Сохранение документа в списке Тип файла выберите пункт Шаблон PowerPoint. При выборе типа «Шаблон» PowerPoint автоматически выберет папку для его сохранения, например Настраиваемые шаблоны Office.
- В диалоговом окне Сохранить как в поле Имя файла введите имя файла шаблона или примите то, которое предложено по умолчанию.
- Нажмите кнопку Сохранить.
Создание шаблона PowerPoint
- Откройте пустую презентацию и на вкладке Вид в группе Режимы образцов выберите команду Образец слайдов.
Образец слайдов — это самое крупное изображение слайда в верхней части списка эскизов слайдов слева от области слайдов. Под ним расположены связанные с ним макеты слайдов.
Образец слайдов
- Чтобы добавить красочную тему со специальными шрифтами и эффектами, нажмите
Темы и выберите тему из коллекции. Чтобы просмотреть другие темы, используйте полосу прокрутки справа.
Стили фона
Вставить заполнитель
СОВЕТ : Чтобы изменить размеры заполнителя, перетащите угол одной из его границ.
Чтобы переместить заполнитель на образце слайдов или в макете слайда, выберите его границу и перетащите объект на новое место.
Чтобы удалить ненужный заполнитель, в области эскизов слайдов выберите образец слайдов или макет слайда, содержащий его, а затем выберите границу заполнителя на слайде и нажмите клавишу DELETE.
Чтобы установить ориентацию страницы для всех слайдов в презентации, выберите Размер слайда >Настроить размер слайдов.
В группе Ориентация выберите вариант Книжная или Альбомная.
- На вкладке Файл выберите команду Сохранить как.
- В окне Сохранить как нажмите кнопку Обзор.
- В диалоговом окне Сохранить как в поле Имя файла введите имя файла шаблона или примите то, которое предложено по умолчанию.
- В списке Тип файла выберите пункт Шаблон PowerPoint и нажмите кнопку Сохранить.
Новый шаблон автоматически сохраняется в PowerPoint в папке «Пользовательские шаблоны Office».
Чтобы создать презентацию на основе шаблона, выберите пункт Файл >Создать.
- В PowerPoint 2016 выберите пункт Пользовательские >Пользовательские шаблоны Office, а затем дважды щелкните сохраненный шаблон.
- В PowerPoint 2013 выберите пункт Личные, а затем дважды щелкните сохраненный шаблон.
Работа с таблицей
Оговоримся сразу — способов много, но мы опишем, на наш взгляд, самый простой.
- Открываем слайд, на котором планируется поместить таблицу.
- На вкладке Вставка, находим первый объект Таблица.
- Наводим мышку на мини-ячейку шаблона таблицы. Отсчитываем число колонок и строк.
- Проверяем, подходит ли нам таблица такого размера в предварительном просмотре на слайде.
- Одним щелчком закрепляем решение, устанавливаем требуемый размер
- Таблица готова!
В случае необходимости таблицу можно подкорректировать.
Вставить или удалить строки, колонки, ячейки можно с помощью команд на панели Работа с таблицами-Макет:
Здесь же вы найдете средство для создания сложных таблиц с объединенными ячейками:
Как видите, работа с таблицами предельно проста. Остается только их умело использовать.
Надеемся, у вас не возникнет в дальнейшем проблемы, как сделать таблицу в презентации Powerpoint. А мы желаем вам успеха.
Как сделать фон в презентации в PowerPoint? Подробная инструкция
PowerPoint – это универсальное и доступное программное обеспечение от Microsoft для создания презентаций, в нём много всевозможных инструментов, но в рамках этой статьи рассмотрим, как сделать фон в презентации.
Фон может быть представлен любой приглянувшейся картинкой, градиентом или цветом из диапазона RGBa. В отношении картинки, задача встречается чаще всего, необходимо изначально подготовить подходящий рисунок и положить в удобное место.
Шаг 1: Подготовка изображения
После того, как тема будет определена и в сети найдено изображение стоит переходить к дальнейшим пунктам. Перед проведением процедуры установки картинки, для достижения лучшего качества, рекомендуется воспользоваться графическим редактором для базовой обработки. В идеале устанавливают расширение .jpeg можно .gif.
Шаг 2: Начало работы с Microsoft PowerPoint
Нужно узнать, как сделать картинку фоном в презентации, но предварительно следует запустить и ознакомиться с интерфейсом программы.
После запуска приложения существует 2 варианта поведения: работа с первоначальным слайдом или изменение дизайна макета.
Если средствами стандартных макетов достичь желаемой цели не удастся и требуются дополнительные элементы, стоит выбрать пункт «Пустой слайд».
После выбора перед пользователем покажется титульная страница слайда, на которой преимущественно размещается наименование проекта и подзаголовок для уточнения цели презентации. Нередко здесь же размещаются данные об авторе.
Шаг 3: Как сделать фон в презентации в PowerPoint?
К текущему этапу изображение уже должно быть готовым и может сразу применяться для укладки в основание страницы.
- Изначально нужно нажать на вкладку с именем «Дизайн».
- Внутри меню стоит выбрать опцию «Фон» в самом низу.
- Появится всплывающее окно «Формат фона», здесь следует переключить выделение в позицию «Рисунок или текстура».
- Снизу появится активная кнопка «Файл…» в разделе «Вставить из», при нажатии на неё появится Проводник, с его помощью нужно указать путь к файлу.
- Немного ниже указаны размеры картинки при использовании её в виде фона, они могут изменять пользователем для достижения ожидаемого результата.
После процедуры будет закреплено изображение в качестве фона. Сейчас всё ещё можно изменить её базовые параметры. Полезной функцией является изменение прозрачности, если картинка обладает избыточной красочностью, из-за которой плохо различим текст. Для корректировки стоит сдвинуть ползунок или установить процентное соотношение.
Фон может закрепляться только для 1 страницы или для всех одновременно. Если необходим исключительно для 1 страницы, достаточно нажать «Применить», а во втором случае потребуется выбрать «Применить к всем». Обе кнопки находятся в правом углу снизу. После перечисленных действий окно может закрываться.
Шаг 4: Картинка для фона на других страницах
Когда будет заполнено несколько окон, которые всегда присутствуют в презентации нужно позаботиться о его фоне. Подобная процедура будет актуальна для разнообразного количества слайдов, если не установлено применение фона для всех страниц.
Для замены фона на второй и последующих страницах следует:
- Сделать правый клик по свободному пространству.
- Снизу всплывающего меню нужно выбрать «Формат фона».
- Выбор файла для фона проводится по аналогичной методике, как и в прошлом случае, только подобрать нужно другую картинку.
Если будет необходимо создать пару слайдов с идентичным фоном, но не все, то можно просто провести копирование страницы. Для этого нужно:
- Выделить подходящий тип слайда.
- Следовать во вкладку «Главная» и кликнуть на «Создать».
- Во всплывающем окне стоит нажать «Дублировать слайд».
Что делать после?
На изготовлении качественного фона работа с презентацией не заканчивается, это лишь самое начало. Дальше стоит приступить к контенту, на первой странице – это данные для подзаголовков, информация об авторах и остальное.
Нажав на текстовый блок можно набрать любой текст, а для его украшения используется пункт «Шрифты», который расположен во вкладке «Дизайн». Для управления шрифтом имеются также другие функциональные клавиши, и параметры на вкладке «Главная», их достаточно для большинства целей.
По мере добавления информации и данных презентация будет становиться объёмнее и сложнее для восприятия. Улучшить понимание информации помогают визуальные ассоциации, в данном случае подойдёт фон.