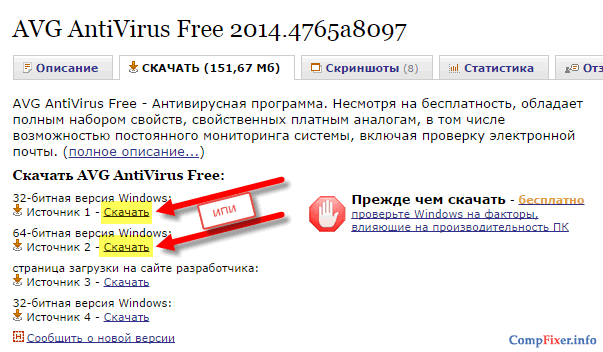Как правильно оформлять реферат по госту, образец, пример
Содержание:
- Что такое реферат
- Распространенные ошибки при написании реферата
- Общие правила оформления рефератов
- 2. Оформление презентации
- Как написать список литературы
- Оформление титульного листа курсовой работы по ГОСТу
- Понятие, назначение и применение
- Как создать собственный титульный лист в Word?
- Как добавить таблицу или другой графический элемент
- Создание автоматического оглавления в Word 2013
- Оглавление в Word 2013 – Список стилей
- Оглавление в Word 2013 – Выделение текста заголовка раздела
- Оглавление в Word 2013 – Выбор стиля заголовка
- Оглавление в Word 2013 – заголовок раздела с заданным стилем
- Оглавление в Word 2013 – Изменение форматирования стиля заголовка
- Оглавление в Word 2013 — Подсказка с названием раздела при прокрутке страницы
- Оглавление в Word 2013 – Создание оглавления
- Оглавление в Word 2013 – Настраиваемое оглавление
- Оглавление в Word 2013 – Вкладка Оглавление
- Оглавление в Word 2013 – Форматирование стиля оглавления
- Оглавление в Word 2013 – Обновить оглавление
- Оглавление в Word 2013 – Диалоговое окно Обновление оглавления
- Настраиваемое оглавление
- Как добавить таблицу или другой графический элемент
- Советы, как оформить доклад правильно
- Как зайти и пользоваться скрытым секретным чатом в вайбере
- Требования к докладу
- Заключение
Что такое реферат
Все ученики и студенты пишут рефераты, но мало кто делает это правильно. Нередко учащимся не удается красиво написать реферат, и они скатываются на обыкновенный доклад, который имеет мало чего общего с настоящей научной мини-работой.
Определение 1
Реферат – это сокращенный пересказ содержания первичного документа или документов с основными фактическими сведениями.
Т.е. суть такой работы состоит в том, чтобы пересказать и обобщить полученную информацию по данной теме. Учебные рефераты можно разделить на две категории:
- Реферат по одному источнику. Это может быть реферат по статье, книге. Такая работа предполагает изучение одного первоисточника, выделение главных мыслей, изложение их (с подкреплением цитатами) и формулирование выводов.
- Реферат по нескольким источникам, для раскрытия определенной темы. В таком варианте студент должен подобрать несколько источников по теме, желательно содержащих разные авторские позиции по предмету исследования, проанализировать их и сделать собственные выводы. Обязательно нужно написать источники, использованные в реферате, а при цитировании сделать на них ссылки.
Реферат не должен сводиться к копированию источника или компиляции материала из двух-трех источников. Методы написания реферата предполагают переработку материала автором.
Распространенные ошибки при написании реферата
При написании реферата студенты совершают достаточно типичные ошибки:
Слишком большой объем.
Пример 2
Обычный объем реферата – 15-20 страниц. Но иногда студент находит много интересной информации, и печатает реферат на 30-40 страниц. Это указывает не на глубокую проработку темы, а на неумение выделить главное. Скорее всего, преподаватель не примет такую работу (или сильно снизит оценку).
Плагиат. Хотя реферат – это вторичная работа, основывающаяся на чужих трудах, автор реферата должен высказывать и свое мнение, делать личные выводы. Материал из книг и статей должен либо оформляться как цитата, либо перерабатываться, пересказываться своими словами. Многие университеты проверяют рефераты с помощью систем борьбы с плагиатом, и выявление незаконных заимствований может послужить причиной отправления реферата на переделку.
Рисунок 2. Результаты проверки реферата на плагиат
Использование неактуальных сведений. В экономике, юриспруденции, технических и многих других дисциплинах сведения быстро устаревают. То, что было справедливо 5-10 лет назад, сейчас стало недействительным. Поэтому при написании рефератов нужно пользоваться не только учебниками (даже если они вышли недавно), но и перепроверять по более быстро обновляющимся источникам.
Пример 3
Так, если в реферате есть ссылки на законы, их надо выверять по действующим редакциям из справочно-правовых систем, статистические данные – по публикациям соответствующих служб.
Использование малого количества источников. Иногда студент находит книгу, которая на первый взгляд идеально подходит по теме, и берет всю информацию из нее одной. Но в любой теме есть простор для научной дискуссии, у других авторов может быть иная позиция по тому же вопросу, и в реферате желательно осветить разные точки зрения (хотя бы обозначить их существование).
Общие правила оформления рефератов
Существует несколько видов рефератов, но в данном случае мы подразумеваем формат учебной работы. Это работа, которую можно назвать уменьшенным, более простым вариантом курсовой. Поэтому учебный реферат оформляется в целом так же, как курсовые и дипломы.
Во многих вузах и тем более в школах к оформлению рефератов подходят менее строго, допуская небольшие отступления от строгого стандарта ГОСТа. На некоторых факультетах есть свои правила, касающиеся оформления работ, особенно титульных листов (так что, помимо изучения общих правил, описанных ниже, рекомендуем всё-таки взять на кафедре методичку; иногда особые требования изобретаются преподавателями именно для того, чтобы проверить – читали ли вы эту методичку или нет?).
Но в целом достаточно соблюдения основных правил, касающихся выбора шрифта, проставления сносок, нумерации, оформления содержания, списка литературы, титульного листа.
Лучше всего, если вы изучите правила оформления реферата по ГОСТу, которые соответствуют стандартам оформления более серьёзных научно-исследовательских работ. Даже если преподаватель не из придир, лишними эти навыки не будут. А если вам попадётся «бюрократ» из нашей классификации научных руководителей, то оформление реферата по ГОСТу будет важнее содержания!
2. Оформление презентации
Оформляйте текст и заголовки разных слайдов в одном стиле.
Если выбрали для заголовков синий цвет и шрифт «Cambria», на всех слайдах заголовки должны быть синими и Камбрия. Выбрали для основного текста шрифт «Calibri», на всех слайдах придётся использовать его. Другим шрифтом и цветом можно выделять цитаты и примечания (но их не должно быть слишком много).
Не увлекайтесь чрезмерным выделением жирностью, курсивом и цветным текстом.
3. Цвет фона презентации
Следите за тем, чтобы текст не сливался с фоном, учитывайте, что на проекторе контрастность будет меньше, чем у вас на мониторе.
Лучший фон – белый (или близкий к нему), а лучший цвет текста – черный (или очень тёмный нужного оттенка).
Небольшой тест!
Сравните эти три примера, нажав на первую картинку и прокрутив стрелочками на клавиатуре:
4. Оформляем титульный (первый) слайд
Из содержимого первого слайда должно быть понятно, о чём речь, к кому это относится, кто автор. Для этого не забудьте указать:
Организацию (учебное заведение, предприятие и т.д.);
Тему доклада (название);
Фамилию, имя и отчество докладчика (полностью);
Вашего руководителя (если работа выполнена под чьим то руководством);
Контактные данные (e-mail, адрес сайта, телефон).
Пример упрощенного оформления первого слайда презентации
Титульный слайд по ГОСТу
Если же вам нужно максимально приблизиться к ГОСТ 7.32-2001, то учтите следующую информацию из него:
На титульном листе приводят следующие сведения: — наименование вышестоящей организации; — наименование организации-исполнителя НИР; — индекс Универсальной десятичной классификации (УДК); — коды Высших классификационных группировок Общероссийского классификатора промышленной и сельскохозяйственной продукции для НИР (ВКГОКП), предшествующих постановке продукции на производство; — номера, идентифицирующие отчет; — грифы согласования и утверждения; — наименование работы; — наименование отчета; — вид отчета (заключительный, промежуточный); — номер (шифр) работы; — должности, ученые степени, ученые звания, фамилии и инициалы руководителей организации-исполнителя НИР, руководителей НИР; — место и дату составления отчета.
Пример титульного слайда презентации по ГОСТу
Вот пример оформления титульного слайда одной из моих презентаций, приближенных к требованиям ГОСТа:
Пример оформления титульного слайда, приближенного к требованиям ГОСТа
На слайде можно увидеть:
Наименования вышестоящей организации и организации-исполнителя
Тип и наименование работы
Должность, и ФИО исполнителя
Контактные данные исполнителя
Город и год выпуска презентации
Студентам после контактных данных нужно добавить информацию о руководителе (вместо строчки об учебном заведении на примере).
Обратите внимание, что дизайн первого слайда обычно отличается от последующих (общий стиль соблюдается), а тема доклада оформлена самым крупным шрифтом
5. Размер шрифта в презентации
Размер шрифта для заголовка слайда должен быть не менее 24, а лучше от 32 и выше.
Всегда указывайте заголовок слайда (каждого слайда презентации). Отвлёкшийся слушатель в любой момент должен понимать, о чём сейчас речь в вашем докладе!
Размер шрифта для основного текста лучше выбрать от 24 до 28 (зависит от выбранного типа шрифта).
Менее важный материал (дополнения и примечания) можно оформить шрифтом от 20 до 24. Помните, что экран, на котором вы будете показывать презентацию, скорее всего, будет достаточно далеко от зрителей. Презентация будет выглядеть меньше, чем на вашем экране во время создания.
Отойдите от экрана компьютера на 2-3 метра и попытайтесь прочесть текст в презентации. Если слайды читаются с трудом, увеличивайте шрифт. Если текст не вмещается на один слайд, разбейте его на 2, 3 и более слайдов (главное, чтобы презентация была удобной для просмотра).
6. Изображения в презентации
Постарайтесь подобрать подходящие изображения (фотографии, графики, схемы и т.д.) Помните, что презентация должна быть наглядной, а изображения значительно повышают наглядность. Только не переусердствуйте, изображения должны сменяться текстом =)
Но есть простой ход, который вызовет положительные эмоции у слушателей: сделайте последний слайд с благодарностью за внимание! Вроде бы мелочь, но действует достаточно эффективно
Как написать список литературы
Как написать список литературы в реферат — это все делается очень просто — поскольку в реферате не требуется точное цитирование книги по теме с непременным указанием страницы из книги, на которой читатель может найти данную цитату, как это требуется например в диссертациях и в некоторых курсовых и дипломах, то делаем так — набираем в поисковой системе Яндекс, Google или любой другой крупную тему, содержащую вашу тему.
Это придаст уверенности в знаниях по реферату и поможет вам понять, стоит ли включать данную статью или книгу в список литературы. Обычно список литературы для реферата достаточен, если содержит хотя бы 10-15 наименований литературы. Но, если тема слишком узкая, конкретная, то, можно указать и 5 источников.
Список литературы пишут так: сначала указывают авторов, потом название книги или статьи, затем место издания, год издания. Если вы решили указать статью, то указывайте название журнала или сборника научных трудов, в котором вы нашли данную статью.
Если вы читали по вашему реферату только Википедию, то обратите внимание на то, что к каждой строчке и к почти каждому факту в статье в Википедии дается список литературы — он отображается мелким шрифтом в самом низу страницы. Можно взять литературу оттуда
А большинство книг можно легко найти и в интернете и прочитать те отрывки, которые относятся к вашей теме.
Это касается любых рефератов, хоть это рефераты по экологии. Реферат должен быть написан на отлично. Ведь это маленькая научная работа. Теперь вы знаете как написать реферат.
Оформление титульного листа курсовой работы по ГОСТу
В первую очередь, хочу кратко пояснить, почему при оформлении студенческих проектов требуется придерживаться каких-либо требований и стандартов.
Каждый из этих документов имеет свою собственную, принятую государством, форму. Чтобы воспитать в будущем специалисте умение правильно взаимодействовать со стандартизированными документами, каждая alma mater учит курсантов оформлять свои учебные труды в соответствии с установленным набором требований. За счет этого, выпускник, натренированный курсовыми и семестровыми работами, отчетами и т.д., попадая в реальную рабочую среду, уже может самостоятельно обрабатывать документы, формировать и корректировать их. Пожалуй, это и есть основная причина использования ГОСТа студентами современных ВУЗов и ССУЗов.
Что-то я отошел от темы, поэтому продолжу.
Необходимость оформления титульного листа по ГОСТу обусловлена тем, что поскольку титульник – «обложка» документа, это именно тот элемент, который в первую очередь видит научный руководитель, экзаменационная комиссия и по которому создается первое впечатление о данном научном труде. Представьте, вам в руки дают курсовую, первый лист которой непонятно как оформлен (для лучшего понимания посмотрите на нижеприведенный рисунок).
Рисунок 1 – Пример неправильного оформления титульного листа курсовой
Что вы тут видите? Разный шрифт, нет четкого выделения основных элементов (шапка, имя автора, тема) и прочие проблемы, не так ли? А теперь подумайте, вы бы приняли от своего ученика такой документ? Вот и большинство преподавателей, увидев один только титульник, «заворачивают» студента, даже при условии, что он подготовил в целом идеальную работу. Поэтому мой вам совет – придерживайтесь ГОСТа всегда и не игнорируйте его требований.
Где взять требования к титульному листу
Все требования, которые могут потребоваться при оформлении курсового проекта, вы всегда можете взять у своего преподавателя, обычно все методички предоставляются им непосредственно перед выдачей индивидуального задания на курсовую работу. В том случае, если ваш научрук этого не сделал сам, просите у него – должен дать. Ну, если и у него его нет, то идите на кафедру.
В полученном методическом пособии вы найдете не только набор требований к оформлению титульного листа курсовой, но также можете найти и образец, который можно использовать путем копирования в ваш проект. Если копируете – не забудьте скорректировать его в соответствии с вашими данными.
Из своего опыта предложу вам свой набор требований, который я использую для оформления титульных листов, а вот использовать ли вам их в своей практике – решать только вам.
- Включать в общую нумерацию – обязательно. Но ставить номер на нем ни в коем случае нельзя.
- Шапку центрируем на листе, в ней указываем название вашего учебного заведения и название кафедры;
- Название работы пишем прописными буквами, выделяем полужирным шрифтом, центрируем по странице (по горизонтали и вертикали);
- После названия указывайте свое имя, номер группы, а также данные о своем руководителе, с указанием его должности;
- В низу страницы указывайте свой город и год выполнения работы;
- Для выделения структурных элементов не используйте пробелы и табуляцию – используйте инструменты MS Word для выравнивания текста;
- Если требуется создание рамки, используйте колонтитулы и делите весь документ на отдельные разделы, чтобы рамка не перешла на следующие страницы работы;
- Всегда используйте шрифт Times New Roman, если иное не сказано в методичке.
Чтобы закрепить полученные знания, далее я расскажу как использовать их на практике.
Понятие, назначение и применение
На нем размещаются основные выходные сведения об авторе, самой работе или произведении, год работы или выпуска и многое другое. Все зависит только от конечных требований.
Само назначение титульного листа является как минимум представление вашего документа, так как он является лицом вашей работы. По всем известной поговорке «встречают по одёжке, а провожают по уму», а значит, что будь у вас хоть гениальная работа, но если в ней будет плохой титульный лист, то и вашу работу оценят явно не так хорошо, как хотелось бы вам.
Применяется очень часто, особенно в институтах для оформления, например для реферата, курсовой работы, домашнего задания. Соответственно применение достаточно широкое и повсеместное.
Если говорить об образовательной или деловой деятельности, то там, разумеется, будут использоваться строгие титульники без яркого оформления, но в некоторых случаях излишняя строгость ни к чему. Поэтому рассмотрим несколько вариантов титульных листов на разных версиях ворда.
Как создать собственный титульный лист в Word?
Если не один из предложенных стандартных вариантов вам не подходит, вы можете создать собственный. Сделать это совсем не сложно — для начала, просто создайте пустой документ Word (Ctrl+N) и определитесь с его фоновым цветом или рисунком. Если вы решили оставить фон белым, следуйте дальше, если решили немного добавить цвета, то просто добавьте автофигуры и залейте их цветом. В этом примере я залил всю поверхность листа ровным темно-синим цветом.
Титульный лист неплохо снабдить текстовыми блоками — чтобы иметь уже готовый каркас, который нужно будет просто заполнить после вставки. Сделать это можно с помощью «экспресс-блоков», которые можно найти на панели «Вставка» в группе «Текст». Здесь, в выпадающем списке вы найдете готовые элементы для любого случая — нужно просто вставить их в документ и разместить, как пожелает душа. Элементы Дата, Тема, Аннотация, полагаю — необходимый минимум.
Обратите внимание — цвет, размер и шрифт элементов можно поменять как у обычного текста. Особенно не забывайте про цвет — темные буквы по умолчанию, к примеру, на моем темном фоне mskb бы не видны
Создаем собственный титульный лист в Word
Как только работа над созданием титульного листа закончена, вам останется только сохранить его в списке уже имеющихся. Выделите все элементы страницы и вновь пройдя по пути для вставки титульной страницы, выберите самый последний пункт «Сохранить выделенный фрагмент в коллекцию титульных страниц».
Сохраняем новый титульный лист в коллекции шаблонов
В открывшемся окне впишите название вашего шаблона титульного листа, и описание, если оно нужно. Нажимаем «Ок»
Вводим название шаблона титульной страницы
Теперь наш новый шаблон появится в списке стандартных — вон он, в самом низу списка.
Новый титульный лист добавлен в список стандартных
Теперь, если вы решите использовать только что созданный титульный лист в новом документе — достаточно будет просто вставить его также точно, как это описано в начале этой статьи.
Красивых вам шаблонов!
При подготовке студентом курсовой работы к сдаче, одной из наиболее насущных проблем, с которыми он может столкнуться является – оформление титульного листа, что, в большинстве случаев связано с незнанием общеобразовательного ГОСТа, который устанавливает основные требования к внешнему виду и содержанию титульника
Другой не менее важной причиной является неумение пользоваться средствами текстового редактора – MS Word
Поэтому сегодня я дам ряд советов о том, как оформить титульный лист, попробую выделить основные ошибки, которые допускают студенты и приложу несколько образцов, актуальных в 2017-2018 гг.
Как добавить таблицу или другой графический элемент
В реферате желательно указывать диаграммы и таблицы. Диаграмму создают на основании табличных показателей. Чтобы вставить таблицу в Ворде, нажмите на клавишу «Вставка», затем – «Таблица». Выберите вид таблицы. Ее можно нарисовать, ведя курсор в окне программы, или вставить автоматически, указав количество ячеек и столбцов.
Выделив табличные значения, легко сформировать диаграмму, используя команду «Вставка» – «Диаграмма». Для вставки картинки, сохраненной на компьютере, достаточно осуществить такие манипуляции:
- Кликните по клавише «Вставка».
- Затем укажите «Рисунки».
- Найдите картинку на вашем компьютере, воспользовавшись открывшимся «Проводником».
- Нажмите «ОK».
Если картинка слишком большая, ее можно уменьшить. Наведите курсор мыши на нижний правый угол рисунка и, не отпуская мышь, протяните ее по диагонали вверх, пока не получите нужной величины изображения. Для обрезки рисунка примените команду:
- Дважды кликните на изображении, рядом должна появиться узкая панель инструментов, которые позволяют изменять рисунок.
- Кликните по значку «Обрезка», наведите курсор на границы картинки и уменьшите.
Создание автоматического оглавления в Word 2013
Перейдем непосредственно к вопросу как автоматически сделать содержание в ворде?
Для того чтобы автоматически добавить содержание в документе MS Word необходимо наличие определенной структуры, состоящей из заголовков разделов и подразделов.
Для тех кто не знает, где в документе задать разделы, подразделы и т.д., рассмотрим этот пункт более детально. Каждый документ MS Office Word содержит в себе список стилей, который находится во вкладке «ГЛАВНАЯ» по умолчанию выглядит так:
Оглавление в Word 2013 – Список стилей
Во вкладке «Стили» находится коллекция стилей, с помощью которых можно применить определенное форматирование к части текста или же ко всему документу. Для содержания в ворде нас интересуют такие стили как Заголовок 1 (Уровень 1 в структуре содержания), который мы будем использовать для названия разделов, Заголовок 2, и Заголовок 3 (Уровень 2 и Уровень 3 в структуре содержания) – для подразделов.
Для применения просто выделяем текст заголовка раздела:
Оглавление в Word 2013 – Выделение текста заголовка раздела
И выбираем нужный заголовок, в данном случае для раздела — «Заголовок 1».
Оглавление в Word 2013 – Выбор стиля заголовка
Заголовок примет вид:
Оглавление в Word 2013 – заголовок раздела с заданным стилем
Теперь поработаем с форматированием – изменим шрифт и другие параметры, кликнув правой клавишей мыши по выбранному заголовку и выбрав пункт «Изменить».
В данном случае нам нужен шрифт «Times New Roman», размер 14 ПТ с полуторным междустрочным интервалом и выравниванием по центру:
Оглавление в Word 2013 – Изменение форматирования стиля заголовка
Как результат заголовок принимает нужный вид, и в структуре документа Word данный текст воспринимается как Уровень 1. При прокрутке документа во всплывающем окне будет отображаться названием раздела и номер страницы:
Оглавление в Word 2013 — Подсказка с названием раздела при прокрутке страницы
Аналогичную операцию необходимо проделать для заголовка подраздела, выбрав в списке стиль «Заголовок 2».
Проделаем вышеописанные операции с оставшимися заголовками и перейдем на то место, где должно находится содержание.
Ручная часть работы уже проделана и мы можем приступать к созданию автоматического оглавления.
Теперь во вкладке «ССЫЛКИ» нажимаем «Оглавление» —> «Автособираемое оглавление».
Оглавление в Word 2013 – Создание оглавления
Теперь в документе Word есть автоматическое содержание с указанием страниц.
Для изменения шрифта и прочего форматирования необходимо нажать «Оглавление» —> «Настраиваемое оглавление».
Оглавление в Word 2013 – Настраиваемое оглавление
И на вкладке «Оглавление» нажимаем кнопку «Изменить…».
Оглавление в Word 2013 – Вкладка Оглавление
В открывшемся окне необходимо выбрать нужный уровень и нажать кнопку «Изменить…»
Оглавление в Word 2013 – Форматирование стиля оглавления
Рассмотрим как пользоваться готовым содержанием.
Чтобы перейти к странице необходимого нам раздела, нужно зажать клавишу Ctrl и кликнуть по соответствующему пункту содержания. MS Word переместит курсор на нужный раздел .
В случае изменения документа, можно обновить. Для этого нужно кликнуть правой кнопкой мыши и выбрать в выпадающем меню пункт «Обновить поле».
Оглавление в Word 2013 – Обновить оглавление
При обновлении поля содержания во всплывающем окне доступны два действия: обновить только номера страниц и обновить целиком.
Оглавление в Word 2013 – Диалоговое окно Обновление оглавления
Если вы уверены, что структура документа не изменилась, т.е. текст заголовков не был подвержен изменениям, то выбираем пункт меню «обновить только номера страниц», если необходимо полностью пересобрать содержание, то – «обновить целиком». На месте старого оглавления появится новое со всеми внесенными нами изменениями.
Настраиваемое оглавление
Но есть и третий вариант – полуавтоматический режим. Такое содержание собирается следующим образом.
- Снова переходим на вкладку «Ссылки».
- На этот раз в меню «Оглавление» выбираем соответствующий пункт.
- В результате откроется следующее окно.
- Здесь вы можете:
включить или отключить отображение номеров страниц;
включить или отключить отображение страниц по правому краю листа;
выбрать тип заполнителя;
настроить уровни заголовков;
указать формат оформления;
Параметры
Для более детальной настройки необходимо кликнуть на кнопку «Параметры».
Вследствие этого откроется следующее окно.
Здесь довольно много пунктов для редактирования. Для того чтобы увидеть их всех, нужно прокрутить ползунок до самого низа.
Если внесенные изменения вам не нравятся или вы что-то испортили, вы всегда можете нажать на кнопку «Сброс».
Стиль
Для редактирования внешнего вида пунктов меню нужно нажать на кнопку «Изменить».
В результате этого появится окно, в котором вы сможете внести изменения в любое нужное оглавление. Для этого необходимо:
- Выбрать нужный пункт.
- Посмотреть описание.
- Если оно вас не устраивает, кликнуть на кнопку «Изменить».
- Сразу после этого появится окно «Изменение стиля». Здесь вы сможете настроить основные параметры.
- Для более тонкой настройки необходимо кликнуть на меню «Формат».
- Сразу после этого вы увидите следующие пункты.
- К самым нужным относятся:
абзац;
табуляция;
граница;
рамка;
нумерация;
текстовые эффекты.
- Для сохранения изменений на каждой стадии необходимо нажимать на кнопку «OK».
Как добавить таблицу или другой графический элемент
В реферате желательно указывать диаграммы и таблицы. Диаграмму создают на основании табличных показателей. Чтобы вставить таблицу в Ворде, нажмите на клавишу «Вставка», затем – «Таблица». Выберите вид таблицы. Ее можно нарисовать, ведя курсор в окне программы, или вставить автоматически, указав количество ячеек и столбцов.
Выделив табличные значения, легко сформировать диаграмму, используя команду «Вставка» – «Диаграмма». Для вставки картинки, сохраненной на компьютере, достаточно осуществить такие манипуляции:
- Кликните по клавише «Вставка».
- Затем укажите «Рисунки».
- Найдите картинку на вашем компьютере, воспользовавшись открывшимся «Проводником».
- Нажмите «ОK».
Если картинка слишком большая, ее можно уменьшить. Наведите курсор мыши на нижний правый угол рисунка и, не отпуская мышь, протяните ее по диагонали вверх, пока не получите нужной величины изображения. Для обрезки рисунка примените команду:
- Дважды кликните на изображении, рядом должна появиться узкая панель инструментов, которые позволяют изменять рисунок.
- Кликните по значку «Обрезка», наведите курсор на границы картинки и уменьшите.
Советы, как оформить доклад правильно
Любое слово, надпись, иллюстрация должны быть выполнены согласно общим правилам. Чтобы доклад получился грамотным, красивым и верно составленным, следует прислушиваться к практическим рекомендациям:
- уберите двойные проблемы путем их нахождения через строку «поиск»;
- на черновике по мере составления работы указывайте ссылки на источники литературы, чтобы в конце правильно составить список книг и журналов;
- если вы используется специальные термины и узкопрофильные слова, давайте им определение;
- текст доклада и устного выступления не обязательно должны быть идентичными;
- создавайте работу в программе ВОРД, где есть функции автоматического оглавления;
- в конце вычитайте текст на наличие орфографических, пунктуационных и стилистических ошибок, оцените визуальное оформление, проверьте нумерацию, прежде чем отправлять его на печать.
Как зайти и пользоваться скрытым секретным чатом в вайбере
Требования к докладу
До того как приступить к написанию доклада, необходимо составить план, продумать структуру и содержание будущей работы.
Структура
У качественного доклада четыре основных структурных элемента:
Вступление – приветственная часть.
Введение
На этом этапе докладчик должен заинтересовать слушателей, сформулировать актуальность, новизну исследований, подчеркнуть важность и цель проведенной работы.
Основная часть. В ней рассказывается об использованных методах исследований, проделанной работе, анализируются полученные результаты.
Заключение
Подводятся итоги работы. Докладчик завершает выступление.
Требования по ГОСТу
Стандарты оформления письменного доклада схожи с правилами представления реферата.
Отдельного ГОСТа для студенческого доклада не существует, поэтому ориентироваться следует на методические рекомендации вуза или кафедры.
Если особых требований к структуре, содержанию и оформлению доклада не предъявляется, можно опираться на известные ГОСТы – 7.32-2001, 7.9-95, используемые при написании курсовых, дипломов, рефератов и других видов исследовательских работ и отчетов.
Отличительная особенность доклада – научный стиль изложения. Не допускается использование:
- длинных сложных предложений, затрудняющих восприятие;
- малоупотребительных иностранных слов, узкоспециальной терминологии, известной ограниченному кругу профессионалов;
- вводных конструкций, не несущих смысловой нагрузки;
- общих слов.
Позиция автора в докладе должна демонстрироваться минимально, недопустимо использование местоимений «я», «моя» (точка зрения).