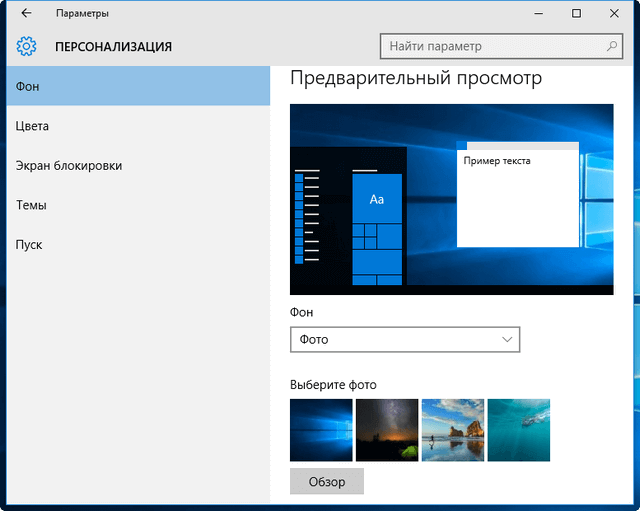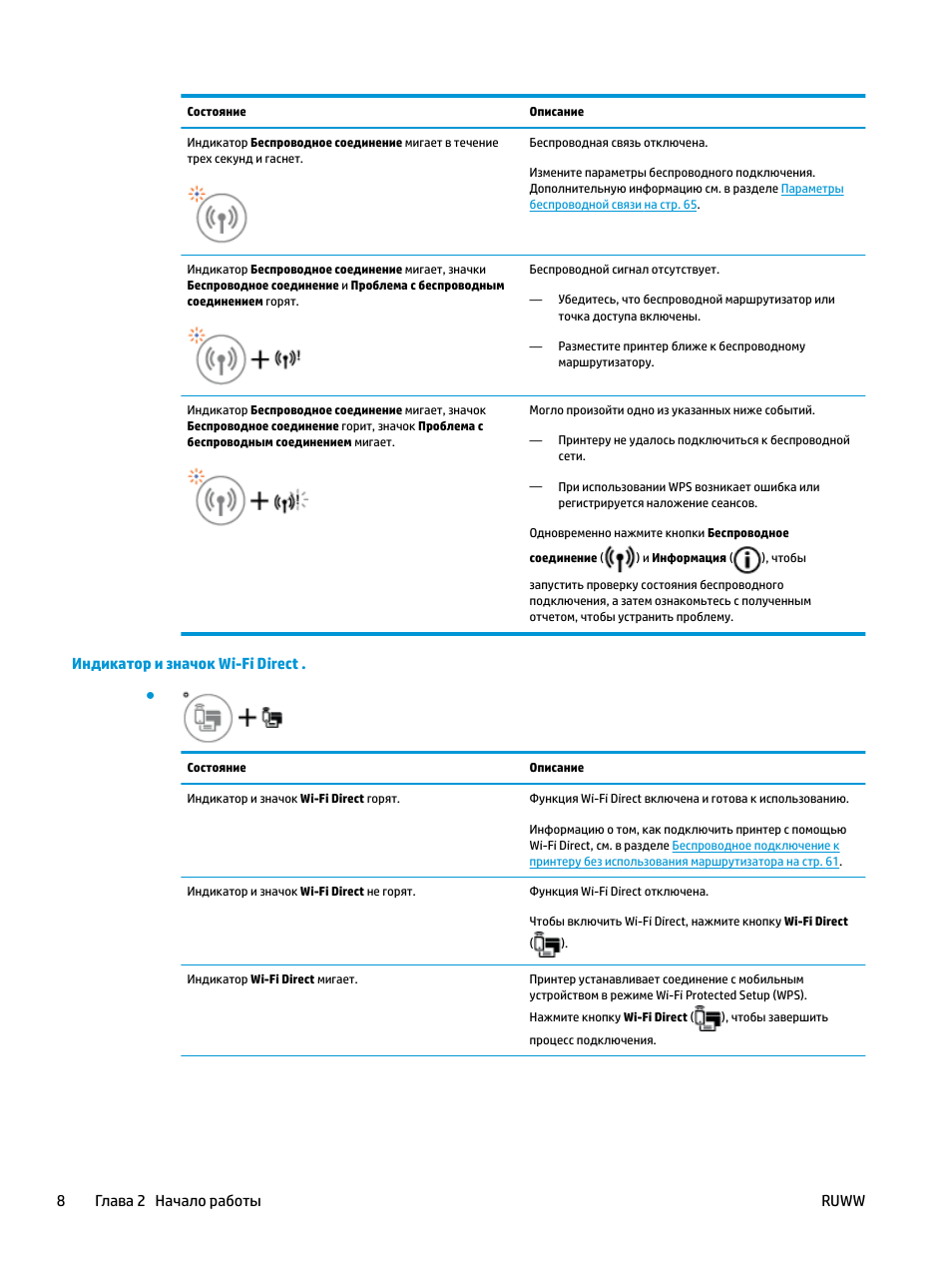Как создать ярлык на рабочем столе
Содержание:
- Как добавить иконку Ютуб на рабочий стол
- Почему так происходит
- Если в Главном меню Windows вы не нашли нужной программы
- Как создать ярлык на рабочем столе? — Новичкам
- Как установить значок (ярлык) Яндекс на рабочий стол?
- Как создать ярлык приложения
- Как вывести ярлык контакта
- Как скачать ОК на компьютер
- На компьютере
- Как вывести ярлык сайта на рабочий стол
- Как раскрутить Вк (Вконтакте) бесплатно?
- Ссылки на объекты
- Итог
Как добавить иконку Ютуб на рабочий стол
Для того чтобы, создать ярлык какого либо интернет-ресурса на своем рабочем столе, следует выполнить достаточно простые действия в независимости от вашего браузера, будь-то Хром или же Мозилла. Для того чтобы создать веб-ярлык, в данном случае необходимо перейти на Ютуб, затем свернуть окно браузера и потом перетянуть иконку блокировки (замка) на рабочий стол в точности как на изображении.
После этого на вашем рабочем столе появится иконка веб-сайта. Для того чтобы создать полноценный ярлык с изображением Ютуба, перейдите к следующему пункту данной статьи.
Как скачать иконки для сайта.
Как и было сказано выше, чтобы создать ярлык Ютуба на рабочем столе в первую очередь нужно скачать его с данного ресурса – https://www.iconfinder.com/icons/1473085/play_video_youtube_icon. Так как данный сайт предоставляет лишь платный контент, сохранять изображение вам придется стандартным способом, через вызов контекстного меню, правым кликом мыши по картинке. В свою очередь, для того чтобы найти иконку YouTube, пропишите имя ресурса в поисковую строку сайта.
После успешного выполнения этих действий нужно переконвертировать загруженное вами изображение в формат ICO. Для выполнения данной задачи необходимо перейти на этот ресурс – https://image.online-convert.com/ru/convert-to-ico
Выполните действия согласно подсказкам на сайте, после чего загрузите иконку в формате ICO на свой компьютер.
Как изменить ярлык сайта
После скачивания иконки Ютуба меняем веб-эскиз данного сайта. Для этого следуйте пошаговой инструкции и изображениям представленным ниже:
- Жмем правой кнопкой мыши по значку сайта.
- Из контекстного меню выбираем кнопку «Свойства»
- Переходим в раздел «Веб-документ», расположенный на верхней панели меню окна.
- Затем нажимаем кнопку “Сменить значок”, после чего кликаем на пункт «Обзор».
- В открывшемся проводнике находим недавно загруженную иконку Ютуба.
- После того как вы выбрали нужное вам изображение нажимаем кнопку «Применить», а затем «ОК».
Вот таким способом можно сделать ярлык YouTube на рабочем столе для любого веб-образователя. Если же вы пользуетесь браузером Chrome, то для вас создание эскиза сайта на Рабочем столе упрощается в разы.
Как создать ярлык Ютуб на рабочем столе через браузеры на движке Chromium
YouTube – это тот сайт, который вы привыкли ежедневно открывать через браузер. Однако его можно преобразовать в аналог отдельного веб-приложения. В свою очередь, приложение будет не только иметь собственный ярлык, но и производить свой запуск в отдельном окне. К сожалению, такая возможность поддерживается далеко не всеми интернет-образователями, а только Chrome, а также основанными на этом движке продуктами. На примере, представленном ниже, будет подробно показано, что необходимо осуществить для создания иконки Ютуб на главном экране.
Выполните пошаговую инструкцию для Google Chrome, представленную ниже:
- Для начала откройте главную страницу сайта YouTube.
- Кликните по кнопке «Настройки и управление», в данном браузере оно имеет вид вертикального многоточия в правом углу экрана.
- Наведите курсор на поле «Дополнительные инструменты», а затем нажмите на кнопку «Создать ярлык».
- Во всплывающем окне вы можете изменить имя создаваемого приложения.
- После чего нажмите по кнопке «Создать».
После успешного выполнения этих действий на Рабочем столе появится иконка YouTube, с его официальным логотипом и заданным одноименным названием. Запуск сайта будет происходить в отдельном окне, к тому же из привычных элементов интернет-браузера вы сможете увидеть только адресную строку.
Для Яндекс.Браузера в свою очередь алгоритм действий будет иметь следующий вид:
- Как и в вышеописанном случае, зайдите на ту страницу Ютуб, которую планируете сделать «стартовой» для своего ярлыка.
- Откройте настройки веб-браузера, нажав по изображению трех горизонтальных полос в правом верхнем углу.
- Затем поочередно перейдите по пунктам «Дополнительно», а после «Дополнительные инструменты».
- После чего перейдите к заключительному пункту, нажав кнопку «Создать ярлык».
- Укажите желаемое имя при создании эскиза. Затем убедитесь в том, чтобы напротив пункта «Открывать в отдельном окне» был установлен флажок.
- Нажмите кнопку «Создать».
Теперь вы знаете о двух способах создания ярлыка Ютуб, с последующим добавлением его на Рабочий стол компьютера.
Почему так происходит
Если ты заметил, что администрация заблокировала, другими словами, «заморозила» аккаунт, значит твоя страница в чем-то «провинилась» перед ней. Скорее всего, тебя наконец-то «взломали» и твоими руками совершили неразрешенные, с точки зрения админа, действия. Учитывая тот факт, что в последнее время развелось, прямо-таки до неприличия, много сервисов, предлагающих различные услуги типа «Хотите ли узнать секреты ВКонтакте», «Посмотри, кто наблюдает за твоей страницей» или «Узнай, как накрутить голоса», не мудрено, что произошла «заморозка» твоей страницы… Спам – штука надоедливая, но жутко интересная, цепляющая добропорядочных граждан, что называется, за живое. Ну, не нужно нашептывать о том, как прочитать чужие СМС или проследить, где находится твоя половина…
Если в Главном меню Windows вы не нашли нужной программы
Но иногда в главном меню не удается найти нужную программу (кто-то нечаянно или специально удалил ярлык). Не отчаивайтесь, дело поправимое. Если программа стоит на компьютере, то нужно найти запускающий файл программы и от него вывести на рабочий стол ярлык.
Для текстового редактора Word путь будет такой. С помощью проводника Windows или файлового менеджера Total Commander находите папку Program Files, в ней — папку Microsoft Office, далее
открываете папку OFFICE11 и в ней находите файл WINWORD.exe
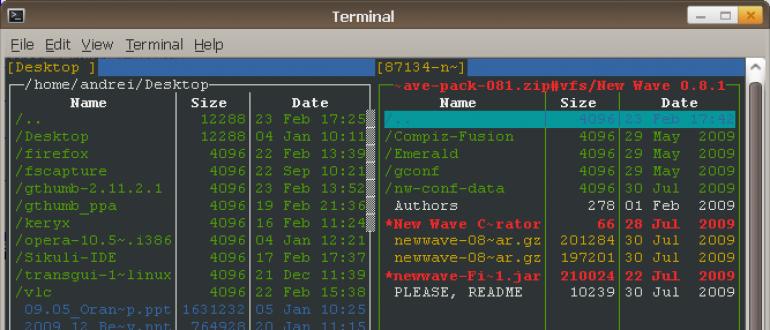
На найденном файле правой кнопкой мыши вызываете контекстное меню, а далее действуете
уже проверенным способом. Так же действуйте с любой другой программой.
Находите ее папку в Program Files, потом находите в папке запускающий программу файл
(чаще всего он имеет расширение.exe но бывают и другие). Если сразу не поймете, какой файл запускающий — двойным щелчком попробуйте его запустить. Если программа запустится — значит все правильно, это и есть главный файл. Выводите ярлык от него на рабочий стол методом,
показанным выше.
Примечание: В папке Program Files ничего удалять нельзя кнопкой Delete. Иначе программа,
которая находится в этой папке, перестанет работать!
Как создать ярлык на рабочем столе? — Новичкам
Всем привет! Пускай это покажется простым (возможно даже смешным) для некоторых пользователей компьютера, но оно может быть полезно новичкам. В последнее время я достаточно часто получаю письма на электропочту с просьбой создать мини руководство по созданию ярлыков.
Поэтому в данной статье мы рассмотрим как создать ярлык на рабочем столе в Windows 10 (отлично подойдет и для пользователей Windows 7) для ваших любимых программ, сайтов и т.д. и поместить его в любую папку для удобного и быстрого доступа к нужной информации.
Для чего нужны ярлыки на рабочем столе
Я один из тех пользователей, который за пару дней сделает из рабочего стола свалку файлов… использую я его не для красоты — а для работы. Продуктивность моей работы значительно вырастет, когда все будет под рукой и доступно в пару кликов. А потом я все ненужное сгребаю в отдельную папку и закидываю поглубже на жесткий диск.
Ярлыки вещь полезная и игнорировать их просто глупо — я лично знаю некоторых сторонников пустого рабочего стола. Возможно это хорошо с эстетической точки зрения, но удобства не добавляет (возможно это даже удобно когда использование компьютера ограничивается одним лишь браузером и социальными сетями — в работе без ярлыков никуда)
Как создать ярлык на рабочем столе в Windows 10
Совершенно не важно какая у вас версия Windows (Семерка или Десятка) сам процесс создания ярлыка на рабочем столе или в любой другой папке будет идентичен. Кстати, если вы до сих пор не знаете какая версия Windows 10 у вас установлена, то рекомендую ознакомиться с руководством
Способ 1. Самый простой способ создать ярлык на рабочем столе
Как правило возникает необходимость создать ярлык программы на рабочем столе (или папки) — рассмотрим на примере полезной утилиты для определения скорости HDD — CrystalDiskMark.
Кликаем правой кнопкой мыши по файлу запуска программы (exe) и в контекстном меню выберите Отправить > Рабочий стол (создать ярлык).
Перейдите на ваш рабочий стол и убедитесь, что вы сделали ярлык на рабочий стол.
На картинке выше я подчеркнул еще один пункт «Создать ярлык». Если выбрать его — ярлык для программы будет создан в текущей папке, а потом вы его можете переместить куда угодно (например, на тот же рабочий стол)
Способ 2. Длинный и неинтересный
Есть еще один способ создать иконку (или ярлык) на рабочем столе для папки или программы. Кликните правой кнопкой мыши в любом свободном месте на рабочем столе и выберите в появившемся меню Создать > Ярлык.
Откроется окошко в вопросом «Для какого элемента нужно создать ярлык?» — выбираем обзор и переходим к следующему шагу (или если вы знаете точный путь к программе, можете просто его сюда добавить и нажать «ОК»)
В проводнике укажите, где располагается файл с программой или папкой (как я уже говорил ранее — для примера я использую программу CrystalDiskMark) и нажмите «OK»
Здесь вы можете сохранить предложенное имя или придумать свое (например обозвать ярлык как «Тест HDD»). Нажав кнопку «Готово» вы создадите ярлык на рабочем столе.
Стандартная иконка может быть очень унылой (особенно это касается папок) и вам несомненно захочется сменить ее. Для этого открываем свойства ярлыка на рабочем столе и на вкладке «Ярлык» кликаем «Сменить значок…». Тут можем выбрать стандартный или кликнув «Обзор» выбрать любой скачанный из интернета.
Кстати, если хотите — вы всегда можете переместить этот ярлык в любую другую папку на ваше усмотрение (или просто скопировать)
Выводы
Как видите нет ничего сложного в создании ярлыков на рабочем столе.
К счастью (или сожалению) не все программы или игры создают ссылки на себя после установки, а данное руководство поможет вам решить эту недоработку.
Я не стал включать в заметку отдельный пункт про Windows 8 — пользователей восьмерки очень мало и устанавливать ее ради пары скриншотов не вижу никакого смысла — обновляйтесь!
Как установить значок (ярлык) Яндекс на рабочий стол?
Установить ярлык Яндекс на рабочий стол своего компьютера довольно просто – устанавливая браузер Яндекс, он все сделает за вас. Но что же делать в том случае, когда программа у вас уже установлена, но ярлык не установился, либо он был, но исчез?
Ниже описаны все известные методы, как добавить иконку Яндекс браузера на рабочий стол своего компьютера:
Создать ярлык, устанавливая Яндекс браузер
Первый и самый распространённый способ вывести значок на рабочий стол, это установить Яндекс браузер, который вы скачаете абсолютно бесплатно с официального сайта производителя. Просто перейдите по указанной ссылке: https://browser.yandex.ru и нажмите кнопку «Завантажити» либо «Скачать» (все зависит от вашего региона проживания).
Затем, как только дистрибутив загрузится на ваш компьютер, запустите его установку и следуйте указанным инструкциям.
По завершению процесса установки – ярлык браузера будет создан автоматически.
Как перенести на рабочий стол Яндекс-ярлык вручную
Данный метод будет полезен абсолютно всем, кто в очередной раз собрался постичь просторы интернета, но не обнаружил на своем рабочем столе ни малейшего намека на ярлык браузера.
Для этого вам понадобится найти установленный дистрибутив с программой.
Для этого запустите панель управления, затем перейдите в раздел «Параметры папок».
Далее перейдите во вкладку «Вид» и, используя бегунок «2» переместитесь в самый низ списка, где найдите строчку «Показывать скрытые файлы, папки и диски» – напротив этой строчки установите галочку, а после нажмите «OK».
Теперь приступим к возвращению ярлыка на «Свое законное место». Для этого вам понадобится перейти по следующему адресу: Мой компьютер
C: Users «Тут папка с именем вашей учетной записи» AppData Local Yandex YandexBrowser Application.
Теперь найдите значок приложения «browser» (на скриншоте он указан под номером 2) и щелкните по нему правой кнопкой своей мыши, затем в дополнительном контекстном меню найдите строчку «Отправить», а после «Рабочий стол (создать ярлык)» и щелкните по этой надписи левой кнопкой своей мыши.
Готово – ярлык создан.
Добавить ярлык через меню пуск
Для того чтобы вывести значок на рабочий стол таким методом, откройте «Меню пуск» на своем компьютере, теперь наведите указатель своей мыши на «Все программы» и через секунду откроется дополнительное контекстное меню, где вы найдете все ваши раннее установленные программы. Теперь из открывшегося списка найдите папку «Yandex» и откройте ее. Внутри вы найдете всего один файл – нажмите на него правой кнопкой, и выберите пункт «Отправить», а после на «Рабочий стол».
Создание ярлыка и указание точного адреса
Для этого щелкните правой кнопкой мыши по «Пустому месту» рабочего стола и из дополнительного контекстного меню выберите строчку «Создать», а после «Ярлык».
После этого вам «Выпадет» окно, в котором следует нажать на кнопку «Обзор» и указать путь хранения значка Яндекс браузера: C: Users «Тут папка с именем вашей учетной записи» AppData Local Yandex YandexBrowser Application browser.exe
После чего нажмите «Далее» и придумайте подходящее название для ярлыка (либо оставьте поле без изменений), после чего нажмите «Готово» и ярлык будет создан.
Установить ярлык на панель задач
Теперь, после того как вы воспользовались одним из выше перечисленных методов и создали ярлык на рабочем столе, давайте разберем как же его вернуть на панель задач.
Для этого найдите ярлык на рабочем столе, затем зажмите на нем левую кнопку вашей мыши и, не отпуская переместите указатель мыши на панель задач, после чего отпустите клавишу.
Установить значок Яндекс на рабочий стол (ссылка на сайт)
Речь идет о создании ярлыка, запуск которого позволит быстро и без лишних действий попасть на главную поисковую страницу сайта Yandex.ua
Для осуществления задуманного перейдите на главную страницу Яндекс поиска и скопируйте ссылку этого сайта. Выглядит она следующим образом: https://yandex.ua/
Теперь наступает то самое небольшое отличие: в строку «Укажите расположение объекта» вставьте скопированную ранее ссылку и нажмите далее. После чего придумайте подходящее название для ярлыка (сайта) и нажмите готово.
Проделайте одну из таких несложных манипуляций, и вы всегда сможете без труда и лишних усилий запустить свой любимый и такой удобный для вас Яндекс браузер.
Так же мы сможете применить последний метод к любым желанным вам сайтам, что значительно сэкономит ваше драгоценное время при их поиске.
Как создать ярлык приложения
Существует простейший способ, как сделать ярлык приложения на андроиде, который работает на всех устройствах без исключения. Для этого необходимо совершить следующие действия:
- На главном экране выбрать свободное поле и нажать на него, удерживая палец в течение непродолжительного времени. Откроется меню с возможными функциями.
- Выбрать приложения или виджеты. Некоторые системы настроены как «Приложения и виджеты».
- Далее предлагается список приложений, которые имеются в памяти смартфона. Необходимо выбрать нужное для быстрого доступа.
Получается, что в вопросе, как вывести значок приложения на экран андроид-устройства, сложностей нет. Разница заключается только в списке функционала, который предлагается имеющейся системой.
Создание ярлыка займет пару минут
Как вывести ярлык контакта
Большинство пользователей звонит ежедневно одному человеку, поэтому им проще пользоваться ярлыком контакта для быстрого набора. Его тоже можно поставить на главный экран. Для этого следуют следующей инструкции:
- Выбрать на пустом экране место и нажать на него пальцем, удерживая несколько секунд.
- Внизу или наверху активируются вкладки для выбора приложений или файлов. Выбрать «Виджеты».
- Далее будет открыт список приложений и игр, которые можно добавить. Нужно кликнуть на «Выбрать контакт» или «Добавить контакт».
- Найти контакт для размещения.
Обратите внимание! Не рекомендуется выбирать контакты для размещения на экране. Это связано с рисками его неконтролируемого набора, так как нередко на смартфоне снимается блокировка, а нахождение телефона в кармане или сумке приводит к самостоятельной «работе»
Как скачать ОК на компьютер
Установить Одноклассники на компьютер и сделать ярлык на рабочий стол можно разными способами. Для Windows 10 в магазине Microsoft доступно неофициальное приложение «Mr.OK» от сторонних разработчиков.
Для Windows 7, 8 и младше таких программ нет, но пользователь может установить на ПК приложение для Андроид, воспользовавшись специальным эмулятором Android-среды.
На Windows 10 из магазина Microsoft
Скачать Одноклассники на Windows 10 можно с помощью следующей инструкции:
- Открыть меню Пуск, найти иконку магазина «Microsoft Store» и нажать на нее. Если ее нет среди плиток, кликнуть по кнопке «Все приложения» и найти в открывшемся списке.
- В строке поиска ввести «Одноклассники», нажать «Enter» на клавиатуре.
- В списке результатов найти «Mr.OK», кликнуть по иконке.
- На странице нажать «Получить».
- Если пользователь не авторизован, ввести логин и пароль от учетной записи Microsoft или пройти регистрацию.
- Дождаться скачивания файлов на ПК.
- Кликнуть «Установить» для начала инсталляции Одноклассников.
- О завершении оповестит всплывающее окно в нижнем углу экрана справа. Нужно нажать «Запустить», чтобы перейти к приложению или кликнуть «Закрепить на начальном экране», чтобы иконка появилась среди плиток в меню Пуск.
- В открывшемся окне «Mr.OK» ввести логин и пароль от своей страницы в ОК, чтобы авторизоваться на сайте.
С помощью эмулятора
Скачать Одноклассники бесплатно на ноутбук или ПК под управлением любой версии ОС Windows можно с помощью эмулятора Андроид-среды BlueStacks, Droid4X или иной аналогичной утилиты.
Принцип ее работы в том, что с помощью такой программы на компьютере устанавливается виртуальное Android-устройство, на которое можно скачать любые программы и игры для платформы Android.
Руководство по установке эмулятора:
- Открыть bluestacks.com/ru/, нажать «Скачать BlueStacks». Дождаться окончания загрузки.
- Найти установочный файл в папке, нажать на него.
- Кликнуть «Установить сейчас».
Пользователю будут доступны два варианта установки: через Play Market или с помощью файла APK.
Из Play Market
Инструкция:
- На рабочем столе кликнуть по иконке «Google Play Store».
- Кликнуть «Войти», ввести логин и пароль для входа в магазин приложений или зарегистрироваться, используя телефон или e-mail.
- Через строку поиска найти «Одноклассники» на Google Play.
- Кликнуть «Установить».
- Дождаться завершения загрузки.
- Кликнуть по иконке приложения на рабочем столе.
- Ввести номер телефона или e-mail или пароль для входа в социальную сеть.
Через APK
Этот способ подойдет тем, кто по каким-то причинам не может воспользоваться Google Play.
Далее необходимо:
- Навести курсор на кнопку с тремя точками возле раздела «Установленные приложения». В выпадающем списке выбрать «Установить APK».
- Указать путь к скачанному файлу, нажать «Открыть».
- Дождаться завершения установки.
- Нажать на иконку на рабочем столе, после загрузки авторизоваться, чтобы войти в Одноклассники.
При установке с помощью эмулятора ярлык Одноклассников появляется на рабочем столе компьютера. Для доступа к социальной сети достаточно нажать на него.
Чтобы получить быстрый доступ к Одноклассникам на ПК, пользователь может установить ОК на компьютер с помощью эмулятора Андроид-среды или из магазина Microsoft.
Приложение позволяют просматривать новости в Ленте, переписываться, смотреть фото и видео друзей, а также выполнять другие действия, доступные на официальном сайте.
На компьютере
Способ по экспорту всех закладок на персональный компьютер выглядит следующим образом:
Все в html файл
- Зайдем в раздел с настройками Яндекса. Для этого кликаем левой кнопкой мыши по трем линиям вверху страницы, а затем жмем на значок в виде шестеренки.
- После этого запустится меню браузера. Переходим в пункт «Закладки», который находится первый в списке среди всех разделов.
- Нас перебросит на страницу со всеми ранее сохраненными сайтами. Правее строчки «Панель закладок» находится иконка, которая с виду выглядит, как три точки, кликаем на неё ЛКМ.
- В выдвинувшемся окошке находим графу «Экспорт закладок в файл HTML».
- После этих действий откроется новое окно «Сохранить как». Там нужно будет выбрать место, куда будут экспортироваться все закладки из нашего браузера. Для удобства я выберу рабочий стол. Так же там можно будет изменить имя файла, поменяем его на «Все закладки».
- Как все сделали, кликаем левой кнопкой мыши на кнопку «Сохранить». Теперь на нашем рабочем столе, или в месте, куда вы выбрали экспорт данного файла, появится такой значок.
- Если нажать на него несколько раз левой кнопкой мыши, откроется страница в яндексе со следующим содержанием:
- Уже из этого окна можно будет перейти на любой сайт, который мы сохранили ранее. Щелкнем, например, на графу «Добро пожаловать ВКонтакте».
- Как видно из скриншота выше, мы легко смогли попасть на наш сохраненный сайт.
С помощью файла Bookmarks
Это был способ по сохранению всех закладок сразу. Теперь разберем файл, который сохраняет и запоминает все наши закладки. Называется он – Bookmarks. Благодаря данному файлу, можно будет перенести все наши старые закладки в браузер, после его переустановки. Файл Bookmarks возможно найти следующим образом: C:\Users\User\AppData\Local\Yandex\YandexBrowser
- Кликаем правой кнопкой мыши на ярлык Яндекс браузера. В самом низу появившегося окна будет пункт «Свойства». Жмем на него.
- В запустившемся окошке жмем на графу «Расположение файла».
- Откроется папка «Application». Нам она не нужна, поэтому перейдем в раздел «YandexBrowser». Делается это при помощи клика левой кнопки мыши на данную строку.
- После этого переходим в папку «User Data».
- Теперь в «Default».
- В данной папке и находится наш файл «Bookmarks», остается его теперь лишь найти. После нахождения его можно копировать и сохранить в безопасное место. А как браузер переустановлен, можно его загрузить в специальный раздел, и наши закладки вернутся на своё место.
Сохраняем одну закладку
Для того чтобы сохранить одну конкретную закладку в формате html на компьютере, воспользуемся следующим способом:
- Свернем браузер так, чтобы осталось видно кусочек свободного промежутка на рабочем столе.
- В левой части окна Яндекса кликнем левой кнопкой мыши на значок звездочки.
- После этого жмем на строчку «Панель закладок».
- Выбираем любую закладку, и зажимаем левую кнопку прямо на ней. Перетягиваем заметку на рабочий стол.
- Готово! Теперь на нашем рабочем столе будет отображаться закладка со страницей ВК в формате html.
- Если мы нажмем на неё несколько раз ЛКМ, то запустится ранее сохраненный нами сайт.
Как вывести ярлык сайта на рабочий стол
Мне задал вопрос посетитель сайта: «Как вывести ярлык сайта на рабочий стол?». Я сначала подумал, что в этом нет смысла, ведь ссылки можно поместить в Избранное. Но испытав такой вариант, убедился, что это метод открытия сайта имеет право на существование. После щелчка по ярлыку, запускается веб-браузер, и одновременно открывается сайт (два действия одновременно). Как же создать, на рабочем столе ярлык любимого сайта, который вы открываете ежедневно? Поскольку Internet Explorer установлен вместе с Windows на любом компьютере, создадим ярлык с его помощью.
Итак, открываете Internet Explorer, в нем открываете нужный сайт. Теперь в меню Файл ведете курсор до ссылки Отправить, потом вправо и нажимаете ссылку Ярлык на рабочий стол. Всё, ярлык (иконка) находится уже на рабочем столе. Можете проверять!
Вас, также, может заинтересовать:
- Как правильно удалять программы с компьютера
- Как поместить ярлык (значок) в панель быстрого запуска
- Очистка диска средствами самой Windows
Как раскрутить Вк (Вконтакте) бесплатно?
Бесплатная накрутка доступна каждому. Новичкам в продвижении будет полезно прочесть нашу инструкцию. Уже через пять минут после этого на странице появятся новые подписчики и лайки.
Раскрутка Вконтакте бесплатно состоит из следующих этапов:
- Пройдите регистрацию в сервисе.
- После входа на сайт под выбранным логином и паролем, поставьте лайк под сгенерированной сервисом записью. Так сервис поймёт что вы не бот и запомнит профиль.
- Пополните счёт. Раскрутка стартует после получения баллов. Зайдите в меню заданий, выберите социальную сеть и тип задач. Баллы начисляются сразу после выполнения задний.
- Добавьте задачу на накрутку. После заработка сотни баллов уже можно раскрутить страницу в Вк бесплатно. Добавьте задачу, выбрав соцсеть и желаемый показатель. Помните, что скорость накрутки и размер вознаграждения для пользователей регулируются.
Ссылки на объекты
Как уже понятно, ярлык — это средство быстрого доступа к определенному объекту, где бы он ни располагался на жестком диске или в Интернете.
Как уже было сказано, связь осуществляется через ссылку на местоположение открываемого объекта. Проверить ее можно через меню ПКМ на ярлыке с выбором строки свойств. В окне на появившейся вкладке можно увидеть, какому типу объекта сопоставлен ярлык, полный путь к файлу или ресурсу Интернета, используя специальную кнопку, узнать расположение файла на жестком диске, при необходимости установить быстрый запуск сразу от имени администратора и т. д.
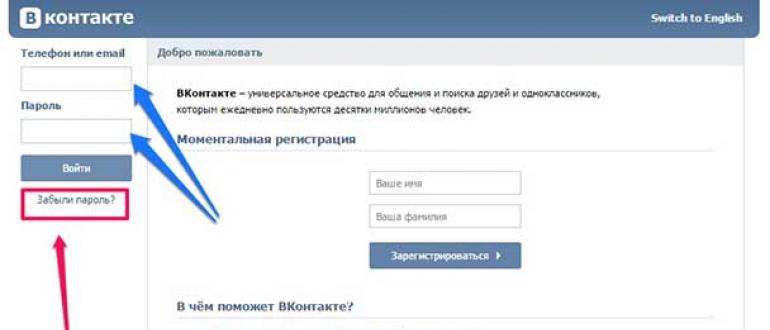
Как правило, в Windows создание ярлыков осуществляется через меню ПКМ на файле с отправкой на «Рабочий стол». После этого ярлык можно перетащить, например, в панель для быстрого запуска. Но вот, что интересно. позволяет добавлять пользовательские программы в автозагрузку системы. Для этого ярлык с «Рабочего стола» просто копируется в соответствующую системную папку. Иногда такие действия являются простейшим решением, когда обычными средствами произвести автоматический старт нужного приложения вместе с операционной системой оказывается невозможно.
Для страниц в Интернете можно не заниматься копированием адреса. Достаточно просто его выделить и при нажатой левой кнопке мыши перетащить в нужное расположение. Но окно браузера придется уменьшить.
К сожалению, многие неопытные пользователи довольно часто совершают грубые ошибки. Нередки случаи, когда они копируют на съемные носители только ярлыки без основных объектов. Например, на «Рабочем столе» имеется ярлык для фильма, который хранится в пользовательских документах. Пользователь прямо с «Рабочего стола» копирует, как ему кажется, весь фильм и радуется, что он занимает так мало места, забывая о том, что это всего лишь ссылка на основной файл. Естественно, потом на другом компьютере ничего не открывается, поскольку привязанный файл отсутствует.
То же самое можно сказать и об удалении объектов. Если тот же файл программы на винчестере отсутствует, ярлык работать не будет. Обычно у него даже иконка сменяется на обычный белый квадратик.
Итог
В общем и целом на Рабочий стол ярлык «Яндекса» переносится совершенно просто, что для браузера, для поисковой системы или какого-либо другого сервиса, предоставляемого , и является достаточно простым делом. Другой вопрос — с каким именно объектом или программой должен быть сопоставлен создаваемый ярлык.
Остается добавить, что способ с использованием собственных настроек Рабочего стола является универсальным, поскольку позволяет создать ярлык и для программы, и для веб-страницы. Зато перетаскивание иконки из браузера более просто
Но тут стоит обратить внимание на один момент: поддерживает ли сам браузер отображение иконок доверенных сайтов
Не нравятся такие варианты? Поступите самым что ни на есть «дедовским» способом: выделите адрес и при зажатой клавише Ctrl переместите его на Рабочий стол. В итоге появится ссылка с иконкой браузера, который установлен по умолчанию или из которого производилось перемещение.
Сегодня практически нет человека, который никогда бы не пользовался интернетом. Можно сказать, что главным инструментом во взаимодействии пользователя и интернета является браузер. Учитывая возможности современных браузеров , можно со смелостью заявить, что это едва не самая важная программа, установленная в систему. И действительно, современные просмотрщики интернета оснащены таким огромным набором функций, что большинство из них остаются неизвестными рядовому пользователю.
Каждый день мы открываем множество интернет-ресурсов, но практически у каждого есть буквально несколько сайтов , к которым вы обращаетесь ежедневно помногу раз на день. Прописывать вручную адрес очень неудобно, если же занести его в закладки, то если ресурсов много, нужный вам может затеряться, а дополнительные расширения для быстрого доступа создают дополнительную нагрузку. Поэтому разработчики позаботились о том, чтобы ссылку на нужную страницу можно было легко переместить на рабочий стол. Опытные пользователи могут посмеяться, мол, зачем это нужно. Ну вот представим, что у вас есть пожилые родители, которым очень нелегко освоить новую технику и они пользуются компьютером лишь для того, чтобы открыть страницу в Одноклассниках или просмотреть прогноз погоды. Как раз для них такая возможность быть настоящим спасением.
Предлагаем детальную инструкцию, как создать ярлык сайта на рабочем столе. Мы рассмотрим два способа, работающих на всех самых популярных интернет-браузерах.
Этот способ применим практически в любом просмотрщике, за исключением Internet Explorer и Microsoft Edge для Windows 10. Там этот процесс организован немного по-другому, мы разберём его подробнее.
Перейдя на веб-сайт, например, ВКонтакте , вы увидите, что в адресной строке отображается его адрес, а возле адреса, обычно с левой стороны адресной строки (в Яндекс.Браузере — с правой), показывается значок интернета в виде замочка или земного шара. Чтобы поместить ярлык ВКонтакте на рабочем столе, выполните несколько очень простых действий:
Internet Explorer
Как сделать ярлык страницы Одноклассников в некогда самом популярном браузере? Разработчики предлагают использовать не рабочий стол, а панель задач. После этого при запуске иконки будет открываться отдельное окно браузера.
Microsoft Edge
Как вывести Одноклассники на рабочий стол? По умолчанию этот просмотрщик предлагает возможность поместить значок сайта на начальный экран. Для этого вам нужно кликнуть кнопку меню в виде трёх точек в правом верхнем углу и выбрать «Поместить сайт на начальный экран». Потом можно просто перетащить иконку на рабочий стол. Примечательно, что независимо от того, какой у вас установлен браузер по умолчанию, запускаться ссылка будет в Microsoft Edge.