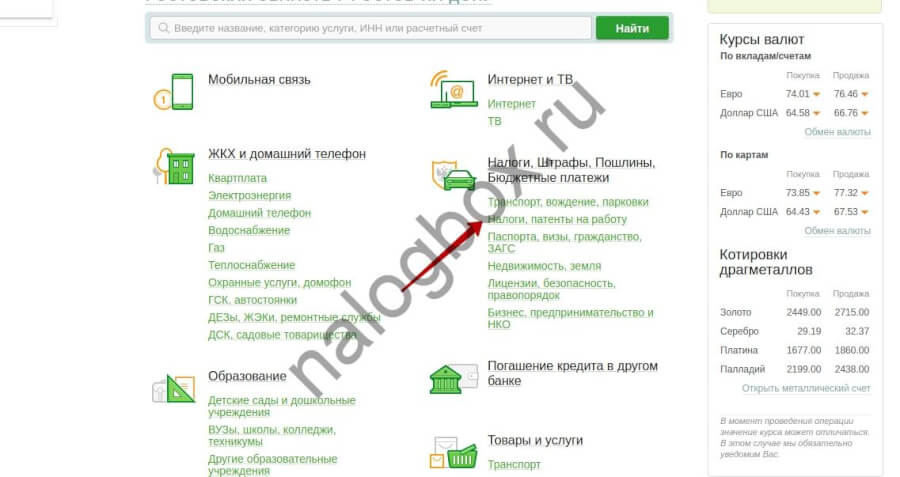Сбербанк: как подключить google pay и платить телефоном вместо карты
Содержание:
- Как пользоваться.
- Как удалить переписку (чат) в Вотсапе на Айфоне?
- Что делать если в смартфоне нет NFC
- NFC Сбербанк на Android
- Где платить телефоном вместо карты
- Можно ли пополнить карту с мобильного телефона
- Как подключить карту к NFC
- Как настроить оплату
- Другие способы привязки
- Какие преимущества дает привязка карты?
- Правила безопасности
- Что такое NFC.
- Плюсы и минусы оплаты через телефон
- Как платить через Google Pay
- Понятие NFC в телефоне
- Как платить телефоном на Андроид
- Добавление карт
- Обзор возможностей программы
Как пользоваться.
NFC оплата с телефона, в отличие от платежных карт, не работает “ из коробки”. Надо настраивать, подключать. Однако это занимает минуты.
Состоит из двух этапов:
Как настроить nfc в телефоне.
Настройка заключается в включении модуля или активации.
Настройка заключается в включении модуля или активации. По умолчанию, он включен на большинстве новых смартфонах.
Заходите в раздел настроек.
Выбираете пункт с настройками. Это может находиться в разделе беспроводных сетей, интернета, блютус, подключенных устройств.
Смотрите состояние. Не активен – выберите пункт “ включить”. На этом все.
Как настроить программу для работы с NFC модулем.
Для функционирования, понадобится определенное ПО. Есть несколько терминалов, которые работают в России. Одни универсальные. Другие заточены под конкретные условия. На некоторых телефонах, не разрешается параллельная работа платежных установок. Даже если подключите их – каждый раз придется подтверждать действия.
Отметим: все эти программы – бесплатные. Не берут комиссии.
Система от IT-гиганта. Устанавливается на ОС Android. Установит можно из официального магазина Google Play. Для этого нужна учетная запись в Гугл.
Внимание! Если у вас телефон, от компании которая находится под санкциями США – могут быть проблемы. После установки, при первом запуске, вас попросят внести информацию о себе
Адрес, телефон. Это требование законодательства
После установки, при первом запуске, вас попросят внести информацию о себе. Адрес, телефон. Это требование законодательства.
Обязательно нужна будет блокировка экрана
Неважно каким образом, пароль, графический ключ…
Затем привязываем банковскую карту. Выбираем пункт “ добавить способ оплаты”. Вносим всю необходимую информацию. Дожидаемся смс с кодом активации. Ждем несколько минут, пока не придет уведомление от банка. Все, теперь можно оплачивать с использованием NFC модуля. Если несколько привязанных платежных средств- установите одну, по умолчанию.
В магазине, просто запустите приложение. На экране смартфона увидите выбранную карту и значок готовности. Поднесите к терминалу. Услышите характерный звук – все прошло.
Приложение покажет стоимость, название магазина (берется из данных терминала). Все будет сохраняться в истории платежей.
Отдельно стоит отметить, что GPay можно оплачивать в онлайн магазинах ( их количество увеличивается, даже многие интернет провайдеры сейчас подключились к нему). Также в приложение можно добавить идентификатор программы лояльности.
Google Pay (Гугл пей, GPay, или ранее android Pay)
Samsung Pay.
Аналогичная система от компании Самсунг. Написана также для ОС андроид.
Установить можно только на телефоны, произведенные Самсунгом. Для работы попросят завести аккаунт.
Привязка проходит точно так же. Особых сложностей не вызовет.
Особенность технологии корейских производителей — это использование технологии электромагнитной передачи данных параллельно с NFC. Т.е. вы сможете оплатить даже в старом терминале, где нужна магнитная лента
Apple Pay.
Бесконтактная оплата, разработанная для устройств на базе IOS.
Оплачивать можно только на разблокированных устройствах фирмы Эпл. При этом обязательная привязка к аккаунту.
SberPay.
Вот мы подошли к российским разработкам. Сбер пей, интегрирован в приложение “сбербанк-онлайн”, начиная с версии 10.0. Дополнительно ничего не надо устанавливать. Подключаются только с картами Сбербанка. При этом, сервис прекрасно работает на смартфонах, без сервисов Гугл.
Для подключения, в приложении выберите карту. Откройте раздел настройки. Там будет 2 пункта с бесконтактной оплатой: Gpay и SberPay. Выбираете подключить сберпей. Ждите подтверждения.
В отличие от предыдущих, здесь не требуется блокировка экрана. Перед оплатой, надо будет разблокировать само приложение.
Mir Pay.
Интересная альтернатива от НСПК, выпущенная для платежной системы “мир”. Работает только с указанными картами. В России, все банки обязаны работать с ПС МИР. В других странах – как повезет, но сильно не рассчитывайте. Сбербанк в этом плане интереснее.
Как удалить переписку (чат) в Вотсапе на Айфоне?
Что делать если в смартфоне нет NFC
Если в мобильнике нет НФС, то попробуйте встроить модуль собственноручно. Поможет
- Специальная сим-карта. При помощи симки невозможно открывать двери, даже если домофон с NFC, но зато есть поддержка быстрых платежей.
- Внешняя антенна. Таковая легко встраивается под крышку телефона, около аккумулятора. Подходит лишь для тех смартфонов, у которых разбирается корпус.
- Метка НФС. Метки крепятся в любых местах. Они занимают минимум места и программируются на различные задачи. Чтобы управлять ею, потребуется специальное приложение.
Названные устройства продаются в салонах связи. К ним прилагается инструкция по подключению и установке.
NFC Сбербанк на Android
Настроить
бесконтактные платежи возможно на
Samsung и других устройствах
с операционной системой Android.
Сегодня можно привязать к смартфону
сразу нескольких банковских карт. Ниже
рассмотрим, как подключить NFC
для платежей через Сбербанк и идти в
ногу со временем.
Прямая установка Android Pay
Андроид
Пэй для NFC
оплаты телефоном Сбербанк
работает при соблюдении двух
условий: если телефон поддерживает
модуль NFC и у вас есть
активированная платёжная карта от
Сбербанка. Чтобы совершать бесконтактную
оплату телефоном NFC
Сбербанк, следуйте следующей инструкции:
-
В Google
Play введите в поисковом поле Android Pay и
скачайте. -
Запустите
программу, сразу после установки выйдет
поле для регистрации банковской карты. -
Введите
номер, дату окончания действия карты
и CVC код карты. -
Далее
введите пин или проверочный код, который
будет выслан на телефон клиента.
Последний
этап – заполнение анкеты я, после чего
программа создаст аккаунт в платежной
системе Google.
Установка через «Сбербанк
Онлайн»
Также
произвести настройки NFC
в Сбербанке еще проще через официальное
приложение. Как настроить оплату через
NFC на Андроид
для оплаты картой Сбербанка через
Сбербанк онлайн:
- Обновите
приложение до последней версии, если
ранее уже не сделали этого. - В основном
меню выберете карту, которую хотите
настроить на бесконтактные платежи. - Выберете
пункт «Подробная информация». - Нажмите
«Бесконтактная оплата» и следуйте
инструкциям программы.
Подключение
услуги займет 2-3 минуты и теперь вы
сможете оплачивать покупки, просто
поднеся смартфон к банковскому терминалу.
Если вам
не понятно, как настроить NFC, попросите
сотрудника банка помочь вам.
Где платить телефоном вместо карты
В 2019-2020 году можно с уверенность сказать, что бесконтактные платежи принимаются 95 процентами банковских терминалов в торговых точках России. Это крупные торговые сети Лента, Ашан, Эльдорадо, М.Видео, Пятерочка, Магнит, а также метро и другой городской транспорт Москвы и крупных городов РФ. Сегодня очень многие в городском транспорте оплачивают телефоном вместо проездной карты.
И с каждым днем таких точек и сфер применения высоких платежных технологий становится больше. Кстати, уже сейчас телефоном можно платить не только оффлайн, но и в онлайн-сервисах и мобильных приложениях. Например, в приложении Яндекс-Такси за поездку можно оплатить Google Pay, Samsung Pay или Apple Pay.
Функция бесконтактной оплаты с технологией NFC позволяет владельцам большинства смартфонов экономить время и совершать покупки с максимальной безопасностью. Именно поэтому среди них с каждым днем становится все больше и больше людей, предпочитающих платить телефоном вместо карты.
Можно ли пополнить карту с мобильного телефона
Для пополнения универсального транспортного сервиса с мобильного телефона есть несколько удобных способов: с электронного кошелька, через SMS-сообщение, на официальном сайте без регистрации, через приложение «Тройка. Проверка баланса».
Мобильное приложение однозначно набирает эффективное распространение среди активных пользователей, предлагая массу преимуществ. Современная технология дает возможность не проводить время в очередях, чтоб купить билет или пополнить карту. Теперь все это можно сделать прямо со смартфона. Приложение находится в свободном доступе, каждый пользователь может бесплатно установить его на планшет или телефон для эффективного пользования картой «Тройка».
Как подключить карту к NFC
Чтобы функция NFS была в быстром доступе необходимо закрепить знак активации функции в меню уведомлений, чтобы при оплате не искать ее в настройках.
Оплатить за проезд, билет в театр, кино, музей легко:
- запустить приложение оплаты;
- подтвердить авторизацию;
- перевод средств прикосновением телефона.
Для реализации обмена необходимо вспомогательное приложение Android Beam (Samsung Beam).
Этапы отправки:
- Зайти в «Настройки» → «Беспроводные подключения» → НФС.
- В меню поставить галочку на разрешение обмена при совмещении мобильного с другим телефоном.
- Включить Android Beam, если он автоматически не включился при запуске НФС.
- Найти файл для передачи.
- Задние поверхности смартфонов прислонить друг к другу.
- После появления запроса о разрешении передачи файла, поставить галочку о разрешении.
Подобным способом можно легко передать контакты с одного сотового на другой, что существенно облегчает перенос при переходе с нового на старый телефон.
Как настроить оплату
Важный момент. Чтобы не иметь бледный вид перед фыркающей толпой сзади вас и не переминаться с ноги на ногу во время оформления транзакции, необходимо заранее проделать кое-какие манипуляции с девайсом. Чтобы платить телефоном, следуйте следующим правилам.
- Проверьте устройство на наличие в нем искомого модуля и включите его. Обычно сведения о NFC находятся в разделе настроек под названием беспроводные сети — еще (дополнительные функции) — NFC. Сделайте активной опцию, если она у вас есть.
- Убедитесь, что программа Android Beam включена в работу, системное приложение «подхватывает» дремавшую изначально опцию, и поможет вам осуществить платежи.
- Кроме того, понадобится утилита-эмулятор банковской карты, их на Play Маркете немыслимое количество. Не теряйтесь, выбираем самые надежные, опробованные временем, исходя из названия модели вашего телефона. О каждой из них пойдет речь в дальнейшем.
- На данном этапе отметим, что после скачивания приложения с Google Play и первого запуска в телефоне, предстоит привязать банковскую карту для повседневного использования. Здесь уже пути реализации алгоритма разнятся, поэтому описание будем проводить для каждой конкретной программы.
- Не забывайте о заряде аккумулятора, не стоит даже пытаться провести платеж на нулевом уровне, зависание транзакции в самый неподходящий момент вам ни к чему.
- Следующий важный шаг, заключается в настройке уже установленного приложения. Для экономии времени в самый ответственный момент, установите требуемое приложение, как действующее по умолчанию. Один единственный раз и навсегда. Для этого заходим по пути: настройки — приложения — дополнительные настройки, затем приложения по умолчанию (системные). Укажите уже установленную утилиту, как отвечающую за бесконтактную оплату, в следующий раз платеж пройдет гладко, без лишних вопросов.
- Если ни в настройках беспроводной связи, ни в приложениях не отыщется словосочетание: бесконтактная оплата, то у вас в телефоне эта возможность отсутствует.
Другие способы привязки
Первые два способа являются самыми простыми, так как помощь по привязке мобильного номера вам оказывают непосредственно сотрудники банка. Однако, есть несколько способов, при которых подключение осуществляется вами самостоятельно:
Через банкомат или терминал. Для этого, после авторизации карты путем введения пин-кода, выбираем в главном меню функцию «мобильный банк», и перейдя в следующий раздел выбираем услугу «подключить основную карту». После чего появится поле, в котором нужно будет указать ваш контактный номер. После этого вы получите смс с кодом для подтверждения операции. Введите его в новом окне. Номер будет прикреплен через пару минут.

Через интернет. Этот способ подойдет, если вы собираетесь зарегистрировать личный кабинет. В момент регистрации система запросит у вас номер персональной карты и контактного телефона. Указанный номер автоматически привязывается к вашей карте. После этого в открывшемся кабинете выбираем вкладку «Мобильный банк», где открываем раздел «Детали подключения». В открывшейся форме заполняем необходимые данные и выбираем удобный пакет услуг. После подтверждения ввода данных придет смс с кодом для завершения операции. Вводите его и подтверждаете осуществляемую операцию.
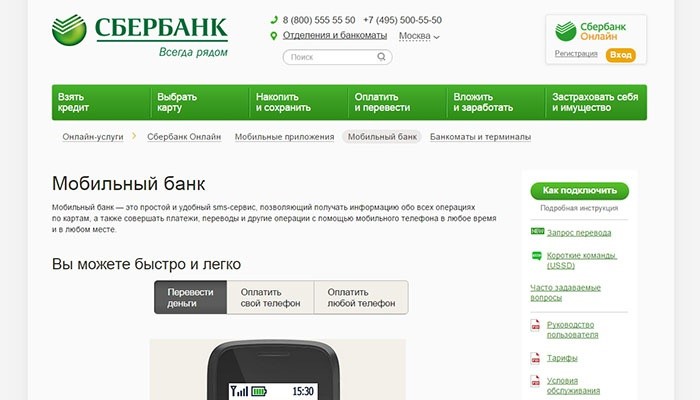
Какие преимущества дает привязка карты?
Если вы еще сомневаетесь в необходимости привязки карточки к мобильному, тогда вот основные преимущества, получаемые вместе с этой услугой:
- возможность контроля за собственным счетом в любое время суток и в любом месте;
- доступ ко многим банковским операциям непосредственно с мобильного телефона;
- мгновенное пополнение собственного мобильного счета;
- возможность подключить к мобильному банку все свои карты, если они открыты в Сбербанке, и контролировать все счета с помощью одной системы;
- если привязанная карта находится у ребенка, вы получаете возможность постоянного контроля за расходами;
- при необходимости можно мгновенно заблокировать кару;
- перевести деньги на другой счет или оплатить покупку через интернет.
И это еще не все преимущества, получаемые после привязки карты.
Правила безопасности
Конечно, наряду с полученными возможностями появляются и риски. Для избегания несанкционированного использования ваших средств не разглашайте данные вашей карты посторонним.
В случае утери карты или телефона необходимо сразу позвонить в сервисный центр или обратиться в ближайшее отделение банка для блокировки карты и отключения мобильного банка.
А также не забывайте очищать историю сообщений от номера 900. Там содержится много информации, которую злоумышленники могут использовать для завладения вашими деньгами.
Что такое NFC.
Полное название выглядит так: “near field communication”. Наиболее точно, переводится: “ ближняя бесконтактная связь”.
Nfc модуль — это дополнительная (отдельная) система беспроводной связи, которая устанавливается на самые разные мобильные устройства.
В целом, похожа на всем знакомый блютуз, но только в общих чертах, отличий много:
- радиус действия ограничен 20 см. Обычно меньше. Для взаимодействия надо держать мобильники рядом.
- более высокая частота. Объясняется требованием к передачам информации за короткий интервал времени.
- короткое время соединения. Работает короткими связями. Он не поддерживает постоянный контакт. Время соединения не превышает 0,1 секунды.
- пассивный режим, без расходования заряда батареи (или крайне низкий расход). т.е. можно использовать, где нет постоянного источника тока.
- Небольшая себестоимость чипа. Эта особенность помогла начать распространению технологии. Сейчас NFC чип можно встретить уже в бюджетных смартфонах и планшетах.
Плюсы и минусы оплаты через телефон
К несомненным плюсам использования этой технологии можно отнести:
- Безопасность. Соединение между устройствами устанавливается всего на долю секунды, а радиус воздействия составляет всего несколько сантиметров. Благодаря этому, можно, например, оплачивать покупки в магазине и не беспокоиться о сохранности своих данных.
- Удобство. Технология работает таким образом, чтобы вмешательство в процесс было минимальным. К примеру, банковская карта привязывается к телефону один раз и впоследствии вносить никаких данных для оплаты не требуется.
- Небольшой размер. Чип NFC очень небольшой и никак не влияет на размер гаджета или его вес.
- Экономия энергии. Сам по себе этот чип не требует больших затрат энергии, а значит существенно на время работы смартфона это не отразится.
- Не требует доплат. У NFC нет никаких абонентских плат или других периодичных платежей.
- Скорость покупок. Искать карту в сумке или карманах, а затем набирать пин-код нет необходимости, а значит совершить оплату можно немного быстрее.
Но всё же стоит обратить внимание на некоторые нюансы, которые следует сразу запомнить:
- Не все смартфоны имеют чип-NFC. Эта технология довольно распространена и встречается на мобильных устройствах самых разных производителей, но всё же на данный момент не каждый телефон поддерживать функцию бесконтактной оплаты.
- Чип работает за счёт питания смартфона, а значит если телефон будет выключен или у него сядет батарейка – оплату произвести не получится.
- Некоторые компании и учреждения не используют технологию в своих заведениях. Иными словами, не во всех платёжных терминалах стоит чип, благодаря которому можно расплатиться только смартфоном.
- Так как у технологии низка скорость передачи – не рекомендуется с её помощью пересылать крупные файлы, такие как фото, видео, аудио.
Стоит отметить, что последний пункт не столь критичен, ведь чаще всего NFC всё-таки используют для оплаты товаров или услуг.
Как платить через Google Pay
Если все
этапы подключения и настройки
NFC
Сбербанк выполнены правильно,
теперь вам стали доступны бесконтактные
платежи. Инструкция, как оплачивать
товары с помощью Google Pay:
-
Разблокировать
телефон. -
Поднести
к платежному терминалу. -
Если
оплата пройдет на экране устройства
появится надпись «Готово», и прозвучит
характерный звуковой сигнал.
Сбербанк
и сервис Google Pay гарантируют безопасность
операций. При считывании карты, ее данные
не сохраняются в смартфоне, вы можете
не беспокоится, что денежные средства
будут украдены.
Понятие NFC в телефоне
NFC – в переводе на русский «ближняя бесконтактная связь». Основной принцип работы – передача информации на близком расстоянии не более 10 см. Для чего нужна такая связь, когда существуют Bluetoth, WiFi?
Работа основывается на высокочастотные передачи информации с частотой 13,56 МГц от одного устройства другому.
Безопасность данных – основная причина потребности в информационном обмене на малом расстоянии. Взломать устройство, украсть, денежные средства на находящихся близко друг от друга устройствах – трудно, даже невозможно. Но зачем нужна такая связь, если она работает в пределах 10-и см? Наиболее частое использование – поднесение смартфона к терминалам для оплаты услуг, так как транзакция, считывание происходит мгновенно.
ВНИМАНИЕ! Первый телефон со встроенным НФС был выпущен компанией Nokia в 2006 г. в модели 6131, но функция не использовалась
Массовое ее применение началось в последние 3 года, где технология встречается в каждом смартфоне.
Использование НФС:
- передача файлов, от одного смартфона другому;
- оплата услуг по безналичному расчету – наиболее часто используемый вариант технологии в нашей стране. Оплата проезда, информация о личных данных при касании – менее используемые варианты;
- проверка информации, мгновенное считывание информации с визитных карт;
- современные модели телевизоров от «Sony» обладают встроенной функцией «One Touch Mirroring», позволяющая из памяти смартфона выводить на экран фото/видео, текстовые файлы, музыку;
- использование NFC в качестве ключа для контроля над доступом к информационным сервисам.
Плюсы использования:
- Быстрота соединения. Не нужно вводить дополнительные настройки, пароли. Нужны только 2 телефона на близком расстоянии с включенной функцией.
- Повышенный уровень безопасности. Передаваемая информация не может быть украдена мошенниками.
- Удобно применять. Если у пользователя добавлено несколько банковских карт к телефону, то функция НФС позволяет пользоваться ими всеми, без ввода дополнительных данных. Можно присоединить транспортные, скидочные карты, пользование которыми не составит труда для функции NFC.
Как платить телефоном на Андроид
Чтобы платить через смартфон на базе Android, достаточно ознакомиться с пошаговой инструкцией и выполнить все действия:
- Проверить наличие функции NFC. Зайти в раздел передачи данных и проверить функцию обмена данных с другими устройствами – она должна быть активна.
- Скачать платежное приложение и привязать карты, которыми планируется оплата в торговых точках. Для этого понадобятся фамилия и имя владельца карты, номер пластика, срок действия и CVV-код с обратной стороны.
- Установить доступ к приложению через код или отпечаток пальца: это позволит защитить свои финансы от злоумышленников.
Обязательно посмотрите видео, о том как настроить бесконтактные платежи на Андроид смартфоне.
Оплата в магазине выглядит еще проще: достаточно приложить к считывающему устройству смартфон (обычно задней стенкой) и подержать в таком положении 3-5 секунд. Если оплачиваете с карты Mastercard и, если сумма покупки превышает 1 000 руб., возможно, понадобится введение ПИН-кода. По картам VISA пин-код запрашивается, как правило, при покупках свыше 3000 рублей.
Добавление карт
Перед привязкой скачайте и установите приложение Гугл Пей. Найти его несложно в Гугл-маркете.
До внесения данных, убедитесь, что карта активна. Работайте внимательно и по инструкции.
Как привязать банковскую карту
Если приложение установлено, то действуйте далее пошагово:
- Войдите в Гугл Пей. Система потребует ввести логин и пароль от аккаунта — сделайте это.
- Далее найдите и выберите “+” или “добавить карту”.
- Отсканируйте карточку или введите ее номер и CVC вручную.
- Укажите иную информацию (номер телефона). Он нужен для проверочного смс.
- Примите условия пользовательского соглашения и банка-эмитента.
- После подтверждения (вписания смс-кода в специальную графу), нажмите на сохранение.
Если все данные введены корректно, то на экране появится надпись, что платежное “средство” успешно добавлено. Также в доказательство, вы увидите изображение карточки в приложении.
Для добавления нескольких карт, следуйте той же схеме.
Чтобы Google Pay работал исправно, обязательна установка блокировки экрана. Для этого:
- Перейдите к настройкам гаджета.
- Найдите раздел “блокировки экрана”.
- Выберите понравившийся вариант (графический ключ, пин-код, отпечаток пальца).
Добавление виртуальной карты
Если имеются виртуальные счета, то и их можно привязать к сервису бесконтактной оплаты. Для добавления следуйте той же инструкции, только тут вариант сканирования не подойдет. Придется все вводить собственноручно.
Обзор возможностей программы
Ace Stream – это не просто посредник, который позволяет воспроизводить торренты. Программа работает как самостоятельный видеоплеер, достаточно удобный и функциональный. При этом при просмотре торрентов владелец может контролировать процесс загрузки, устанавливать желаемые параметры.
Как скачать Acestream на разных устройствах
Важно помнить, что для установки программы необходимо дополнительное устройство с подключением к Интернету. Чаще всего используются компьютер или планшет
Также подойдет телефон. Непосредственно на Smart TV виджет не устанавливается.
Установка на ПК
Для установки Ace Stream на компьютер потребуется скачать последнюю версию на официальном сайте. Затем выполняются следующие действия:
Запустить установку программы. При установке отметить пункт «Запускать вместе с Windows».
В антивирусной программе отключить файервол, чтобы он не блокировал доступ ТВ к AceStream.
Зайти в Ace Stream Media Centre.
Открыть «Сетевые подключения». Записать или запомнить IP адрес
Это важно, поскольку Smart TV и ПК должны находится в одной сети.
Важно! При установке программы на компьютер следует выставить диск для Кэша с большим объемом памяти, поскольку при просмотре отельных торрентов необходимо большое хранилище
Установка Acestream на Android
Процедура установки на Андроид мало чем отличается от описанной выше. Алгоритм действий следующий:
- Зайти на официальный веб-сайт и загрузить Ace Player.
- Выполнить установку приложения на устройство с Android.
- Открыть программу.
- В верхнем углу справа кликнуть на «Меню» и ввести идентификатор контента в специальном поле.
- Кликнуть на значок Acestream для открытия приложения.
Установка на ТВ
AceStream не предназначен для установки непосредственно на телевизор. Для правильного функционирования приложение должно быть запущено с телевизора, смартфона или планшета, а на Smart TV должен присутствовать виджет Forkplayer.