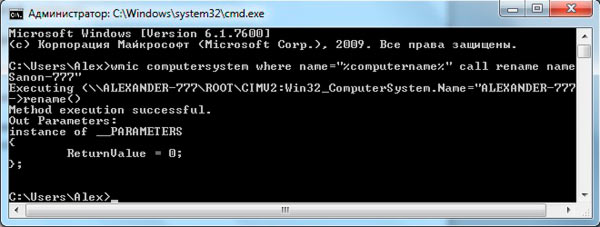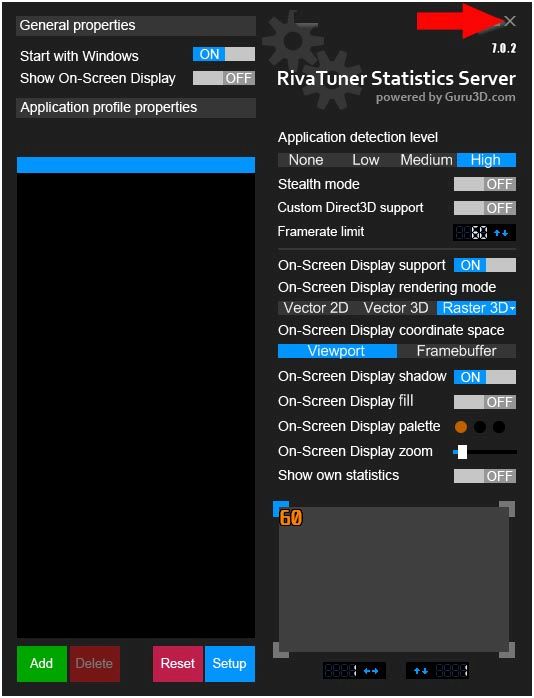Находим и смотрим видео, удаленные с ютуба
Содержание:
- Можно ли восстановить удаленный аккаунт Ютуб
- Восстановление удаленного видео
- Как восстановить удаленное видео на Ютубе?
- Немного об Excel и XML
- Gihosoft TubeGet
- Возможные причины удаления видео
- Как вернуть удаленное в Тик Токе видео?
- Можно ли просмотреть удаленную публикацию в Youtube?
- Скачиваем на компьютер
- Способы просмотра удаленных видео
- Как скачать заблокированное видео с Ютуба
- Оптимальный формат видео для YouTube
- Подбор высоты строки/ширины столбца объединенной ячейки
- Как очистить историю просмотров
- Пошаговая инструкция: удаление видеоролика со своего канала YouTube
- Почему видео удаляются с YouTube?
- Механические способы открытия дисковода ноутбука
- Способ №3 Имитация искусственной накрутки лайков
- Можно ли просмотреть удаленную публикацию в Youtube?
Можно ли восстановить удаленный аккаунт Ютуб
Это зависит от того, что вы сделали перед этим. Если вы:
- Нажали пункт меню «Удалить канал» и выбрали «Скрыть» в расширенных настройках аккаунта гугл, то восстановить канал на YouTube реально.
- В этом же разделе выбрали «Удалить мой контент», после изменения политики конфиденциальности это действие приводит к прямому удалению канала на Ютуб без возможности восстановления. Видеоконтент в поиске Ютуба удалится не сразу, а во время плановой чистки системой.
- Удалили Google профиль – у вас есть шансы восстановить доступ, если не прошло слишком много времени. Такая деактивация аккаунта считается косвенной, поэтому политикой конфиденциальности предоставлена возможность восстановления профиля и всех сервисов, что с ним связаны.
Чем быстрее вы займетесь восстановлением удаленного канала, тем выше шансы вернуть к нему доступ.
Восстановление удаленного видео
Для восстановления удаленного видео мы изучим три совершенно разных способа, в которых будет пошагово рассмотрено как выполнить те или иные действия. Следуйте представленным инструкциям для достижения максимального результата.
Справочная поддержка
Отправьте письмо в службу поддержки, чтобы восстановить утерянные или стертые видео YouTube с вашего канала. Кроме того, ваш канал должен иметь не менее 10 000 просмотров или участвовать в партнерской программе YouTube. Выполните следующие действия, чтобы связаться со службой поддержки:
- Войдите в свой канал, прокрутите вниз до нижней части страницы и нажмите «Справка».
- Нажмите – Нужна дополнительная помощь
- В категории выберите нужную проблему и нажмите «Поддержка по электронной почте».
- Кроме того, вам также может понадобиться нажать ссылку «Связаться со службой поддержки».
Выполните краткую пошаговую инструкцию для связи со службой поддержки и заполнения формы для восстановления:
- Заходим на сайт YouTube.
- В левом меню кликаем на пункт – Мой канал.
- Выбираем Менеджер видео.
- Теперь в левой колонке в самом низу нажимаем на черную кнопку – Справка и отзывы.
- Появится узкое всплывающее окно, в котором выбираем вид связи – Электронная почта.
- Затем под заголовком – Чем мы можем вам помочь, выберите – Правила и принципы сообщества.
- Заполните представленную форму на изображении.
Затем вы можете попробовать скачать видео и использовать его снова. Если этот метод не помогает, воспользуйтесь следующим способом, пока ожидаете ответа от службы поддержки.
Восстановление удаленных оригинальных видеофайлов на ПК
Этот метод поможет блогерам надежно восстановить утерянные видеофайлы на своём компьютере. Мощное программное обеспечение для восстановления видео – EaseUS Data Recovery Wizard эффективно поможет вам найти потерянные оригинальные видеофайлы YouTube за 3 простых шага в Windows 10/8/7:
Шаг 1 – Запустите программное обеспечение для восстановления видео
Запустите EaseUS Data Recovery Wizard и выберите место или устройство, где вы удалили видео. Нажмите кнопку “Сканировать”, чтобы отсканировать и найти отсутствующие видео.
Шаг 2 – Найти удаленные видео
После проверки просмотрите свои удаленные видео на вкладке Удаленные файлы. Дважды щелкните по идентифицированным видео и просмотрите их в появившемся окне.
Шаг 3 – Выбирай и восстанавливай
Выберите видеофайлы, которые вы хотите восстановить. Нажмите кнопку “Восстановить”, чтобы сохранить найденные видео в безопасном месте на вашем ПК или другом безопасном внешнем устройстве хранения.
Как восстановить удаленное видео на Ютубе?
Если вы автор ролика, то вам будет проще воспользоваться опцией восстановления контента. Если вы случайно нажали не на ту кнопку, то до перезагрузки страницы вы можете просто нажать на активную ссылку «Восстановить». Но если публикация была удалена давно, то с восстановлением придется повозиться.
Видео можно вернуть обратно в видеохостинг, только если у вас есть ссылка на него, оно находилось в плейлисте и ваш канал состоит в партнерской программе. Если вы можете соблюсти все эти условия, то следующим вашим шагом будет обращение в техподдержку.
Рекомендуем также к прочтению статью о том, как восстановить удаленное сообщение в Телеграм.
Немного об Excel и XML
Итак, прежде чем узнать, как открыть, создать или перевести файл XML в Excel и обратно, давайте поближе познакомимся с типами этих файлов. Здесь нужно сразу отметить, что документы Excel имеют множество форматов, в то время, как XML — и есть формат файла. Поэтому не стоит путать эти два понятия.
Microsoft Excel является мощной программой для вычислений с множеством полезных функций
Программа Microsoft Excel является специальной утилитой, предназначенной для создания и редактирования таблиц. С ними вы уже можете делать всё что угодно: создавать базы, диаграммы, формулы и другие типы данных. Это очень мощный инструмент, поэтому все его возможности мы обсуждать не будем. Сегодня наша цель несколько другая, и мы не станем отходить от темы сегодняшней дискуссии.
Файлы XML, для более простого понимания, предназначены для хранения, обмена различных данных между утилитами. Особенно часто пользуются этим языком разметки при передаче информации через интернет. И когда вам нужно перенести табличные данные из Экселя на сайт, например, то вам нужно будет преобразовать свой документ, чтобы он правильно отображался. Поэтому давайте не будем оттягивать момент истины и сразу приступим к выполнению операции.
Gihosoft TubeGet
YouTube-загрузчик Gihosoft TubeGet – это программа с современным форматом интерфейса и возможностями для мобильных пользователей, включающими конвертирование видео в адаптированные под iOS- и Android-устройства форматы с сохранением прямо на карту подключённых к компьютеру этих устройств. В число функций для мобильных устройств входит ещё создание на компьютере бэкапа медиафайлов, хранящихся на этих устройствах. Gihosoft TubeGet предлагает больше стандартных возможностей, включая загрузку в качестве по 4К включительно: это скачивание плей-листов и целиком каналов с YouTube, загрузка вместе с роликами субтитров, возможность работы программы через прокси-сервер.
Вот только из бесплатных возможностей нам доступно немного: 5 загрузок в день, ограничения при скачивании плей-листов и каналов YouTube. Бесплатно также не сможем извлекать из видеороликов аудио, подгружать субтитры, использовать функции для мобильных устройств. Плюс к этому, при бесплатном использовании нам будет урезаться скорость скачивания до 4 Мб/с.
Возможные причины удаления видео
Можно выделить две основные причины удаления видеоролика.
- Информация была стёрта самим владельцем.
- Видео удалил сервис YouTube. Это бывает, когда ролик не отвечает установленным требованиям. Этим занимается служба безопасности, которая следит за правилами размещения информации. Она может удалить видео по решению суда, если оно нарушает права авторства или не отвечает моральным нормам.
Вторая причина является достаточно распространённой, особенно в других демократических государствах. Там очень жёстко относятся к авторским правам, пропаганде расовой дискриминации, порнографии, жестокому поведению с животными.
Как вернуть удаленное в Тик Токе видео?
С тем, как убирать из аккаунта контент разобрались. Но что делать, если ты случайно нажал не туда или хочешь отменить решение? Можно ли восстановить файл, который удален?
Кнопки отмены действия в приложении нет. Если ты убрал видео, то убрал его навсегда. Но можно попробовать немного исправить ситуацию:
- проверь, сохранился ли ролик в галерее устройства. Если да, то опубликуй его заново. Это не вернет собранных ранее лайков и других реакций, но возможно ты получишь лучший отклик;
- попробуй связаться с техподдержкой видеохостинга. Все данные пользователей хранятся на сервере. И сотрудники могут постараться помочь тебе вернуть видео в аккаунт.
Вернуть удаленный контент из профиля нельзя. Поэтому прежде чем убирать ролик из аккаунта, сохрани его на устройство. Так ты хотя бы не потеряешь его навсегда.
О том, как находить и смотреть удаленные видео в Ютубе, читай здесь.
Можно ли просмотреть удаленную публикацию в Youtube?
Хоть раз, но каждый пользователь сталкивался с такой надписью при открытии публикации: «Это видео было удалено». Причиной этому может быть, как решение самого автора убрать контент с канала, так и действия администрации сайта. Последнее происходит с файлами, у которых содержание нарушает регламент хостинга (смотрите требования к контенту на Ютуб и что администрация не одобряет в статье на сайте).

Посмотреть публикацию, к которой больше нет доступа, можно двумя способами: либо восстановить ее, либо воспользоваться сторонними сервисами. Во втором случае придется сильно постараться. Так как срабатывает такие методы не с каждым файлом. Например, ролик, убранный с сайта 10 минут назад получится посмотреть. А вот если прошло уже несколько часов или дней все обстоит намного сложнее. И надеется на положительный результат не стоит.
Итак, как можно загрузить видео, которое было удалено из Ютуба:
- Откройте его.
- В адресной строке перед словом Youtube вставьте английские буквы «ss». Перейдите по новой ссылке.
- Вам откроется сайт, на котором можно загрузить видео.
Учитывайте, что даже если контент убрали одну минуту назад, не факт, что этот способ сработает. Поэтому можно воспользоваться специальными сайтами архиваторами. В них сохраняется история и данные большинства страниц интернета, которые рассортированы по дате и обновлению.
Рассмотрим на примере web.archive.org:
- В вашем почтовом ящике должно остаться письмо с сообщением об успешной загрузке публикации. Из этого письма нужно скопировать ссылку.
- Вставьте ссылку в архив и нажмите на поиск.
- На открывавшейся вкладке нужно указать дату, когда ролик был загружен на сайт.
- Откройте появившуюся ссылку и скачайте запись, используя программу SaveFrom.net.
Скачиваем на компьютер
Онлайн-сервисы
В интернете можно найти сотни похожих друг на друга сервисов. Но мы в ТелекомДом подготовили для вас список тех, что прошли проверку временем и хорошо себя зарекомендовали.
SaveFrom.net
Это самый популярный в рунете онлайн-сервис, с помощью которого можно очень легко и изящно загрузить любой ролик с видеохостинга. И вот как просто это делается:
Находите на ютубе интересующее вас видео.
В адресной строке перед после символов “https://www.” напишите две буковки ss. Например, вместо строки https://www.youtube.com/watch?v=R0NkPAGJKsA должна получиться строка https://www.ssyoutube.com/watch?v=R0NkPAGJKsA
Теперь нажмите клавишу Enter. Откроется сервис для скачивания файла.
Настройки здесь нехитрые. Можно просто нажать на кнопку Скачать. А можно раскрыть список доступных форматов для скачивания и выбрать тот, что необходим
Обратите внимание: в конце списка есть ссылки, по которым можно скачать аудио без картинки.
Подтвердите операцию и дождитесь окончания загрузки на компьютер.
Другие хорошие онлайн-сервисы
Так уж получилось, что в рунете большую часть аудитории «подмял под себя» предыдущий описанный нами сервис. Оставшуюся долю рынка делят между собой остальные решения. И неплохие, между прочем
Может быть, один из них привлечет и ваше внимание
-
y2mate.com. Для использования этого инструмента в адресной строке браузера просто вставьте две буквы pp после слова youtube. Получится примерно так.
- onlinevideoconverter.com. Позволяет на лету конвентировать ролик в любой популярный формат. Сайт позволяет конвентировать и загружать к себе видеоконтент со многих площадок помимо ютуба.
- www.clipconverter.cc. Англоязычное решение без лишних функций.
- getvideo.org. Самый простой сервис без наворотов и рекламы.
Расширения для браузеров
SaveFrom.net
Если задача скачать с youtube на компьютер возникает часто, удобнее добавить кнопку в интерфейс видеохостинга. Для этого нужно просто установить расширение, которое предлагает сервис для браузера.
Для этого:
Youtube Video Downloader
Это еще одно полезное расширение, которое пригодится вам, если по каким-то причинам не захотелось воспользоваться описанным выше.
Но в этом случае придется повозиться с установкой для браузера Chrome. Дело в том, что инструмент не доступен в магазине расширений. И нужно воспользоваться режимом разработчика.
Другие расширения
Существуют и другие решения, каждое из которых обладает преимуществами и недостатками. Среди прочих наиболее интересны следующие варианты:
- Easy Youtube Video Downloader Expressот Dishita;
- Easy Youtube Video Downloader For Opera;
- YouTube Downloader;
- YouTube Downloaderот al3k_popov.
Десктопные приложения
4K Video Downloader
Чтобы скачать видео с Youtube на ПК, можно воспользоваться программой 4K Video Downloader. Это универсальное приложение, которое распространяется совершенно бесплатно. С его помощью можно скачивать целые плейлисты и даже видео в формате 3D или 360 градусов.
Как скачать плейлист с Youtube с помощью этой программы? Для этого придется активировать премиум-функции приложения. Стоимость невелика – всего 699 рублей для трех компьютеров. Но с некоторыми ограничениями вы можете воспользоваться этой функцией и в бесплатной версии. Просто вместо видео копируйте ссылку на весь плейлист.
Ummy Video Downloader
Еще одно удобное приложение, которое наделено широкими возможностями. Работать с инструментом проще простого.
-
Установите Ummy Video Downloader, скачав его по адресу: https://videodownloader.ummy.net/ru/
-
Найдите в Ютубе ролик и скопируйте на него ссылку. Затем вставьте ее в соответствующее поле.
-
Выберите нужный формат и нажмите на кнопку «Скачать».
С помощью этой программы вы можете также легко скачать музыку с ютуба на ПК.
Softorino YT Converter
Эта программа популярна среди любителей Mac. Но она есть и для владельцев операционной системы Windows. Отличается красивым элегантным дизайном и простым интерфейсом.
Позволяет буквально в несколько кликов загрузить видеоролик и тут же перенести его на Iphone или Ipad.
ClipGrab
Это настоящая находка для тех, кто любит решения «все в одном». Приложение имеет встроенный поиск по видеохостингу и самостоятельно распознает ссылки из буфера обмена. Вам даже не придется переключаться между окнами браузера и загрузчика. Единственный минус – не поддерживается работа с плейлистами.
Во время установки будьте внимательны: если вам не нужен дополнительно браузер «Оpera», нужно снять соответствующую галочку.
Способы просмотра удаленных видео
Порой находить стертые материалы очень сложно – чем раньше случилось непоправимое, тем хуже. Досадные ошибки блогеров приводят к уничтожению целых каналов. Активно занимается блокировкой и сам Ютуб. Можно ли посмотреть удаленное видео с YouTube, и какие сервисы помогут справиться с этой задачей? Ответ положительный. У вас три пути:
- Инсталлировать популярное расширение SaveFrom.
- Перейти на сайт-архиватор.
- Скачать специальное приложение.
Восстановление видео
Тут хотеть недостаточно – надо выполнить несколько важных условий. Ролик должен присутствовать в плейлисте, а ссылка на него должна быть сохранена у вас в отдельном документе. Если канал не монетизирован (речь идет о подключении к партнерке), процесс восстановления не даст результатов. И сработает эта технология лишь с теми видеороликами, которые были выложены на вашем собственном канале. Делать придется вот что:
- Авторизоваться в своем аккаунте.
- Обратиться к саппорту медиасети.
- В жалобном письме указать, что контент ликвидирован ошибочно.
- Дождаться результата.
Сервисы для просмотра видео, которые были удалены
SaveFrom отлично подходит для ваших целей. Первый шаг – скачивание и установка этого расширения в браузер. Подходят Firefox, Хром и другие популярные обозреватели. После этого перемещайтесь на Ютуб и открывайте “недоступный” видеоролик.
Перед надписью “youtube” в адресной строке следует вбить буквы “ss”. Смотрите, что получается.
После обновления вкладки вам откроется страшная правда (вероятность фиаско – 50/50). Если просматривать материал нельзя, картинка будет такой.
Успех операции ознаменуется появлением и запуском нужного контента.
Как скачать заблокированное видео с Ютуба
Как посмотреть и скачать заблокированное, в конкретной стране, видео с YouTube.
Если случилось так, что при попытке запустить видео, появляется запись о том, что его нельзя просмотреть в вашей стране, то здесь всё решается довольно быстро.
Сначала копируете адрес данного ролика. Затем переходите на сайт, с VPN или Proxy сервисами. Именно благодаря таким сервисам, выход в Интернет происходит через IP адрес, расположенный в другой стране.
То есть, для системы вы станете жителем, например:
- Германии;
- Нидерландов;
- США и так далее.
Далее вставляется ранее скопированная ссылка на видео, в адресную строку или окно поиска, как, например, на ProxyFree.
Таким образом, появляется возможность, как просмотреть, так и скачать заблокированное видео. Для скачивания видеоролика придётся воспользоваться одним из специально предназначенных для этих целей сервисов.
Сервисы для скачивания роликов с YouTube
На самом деле, для скачивания видеороликов с Ютуба имеется довольно много разнообразных программ, расширений для Интернет-браузеров и сервисов.
Наибольшей популярностью среди них пользуются:
- SaveFrom.net.
- VDYouTube.
- Save-Video.
- ClipConverter.cc.
- Getvideo.org.
- 4K
Video Downloader. - ClipGrab
и
др.
С вышеперечисленными сервисами довольно легко работать. Например, в случае решения использовать «SaveFrom.net», после открытия нужно ролика, копируете его адрес, а затем, перед youtube, вставляете две буквы «s».
То есть адрес будет иметь следующий вид: «http://www.ssyoutube….». Это же относится и к «Getvideo.org». Только в этом случае перед youtube, указываются английские буквы без кавычек «gv». При использовании сервиса «VDYouTube», в качестве вставки перед youtube, указывается «vd».
С помощью программы «4K Video Downloader», можно скачивать как просто
отдельные видеозаписи, так целые плейлисты с каналов. Для скачивания видео
достаточно просто скопировать адрес ролика, с адресной строки и вставить его в
соответствующую в программе строчку.
Программа ClipGrab имеет встроенный поиск по YouTube. В ней также имеется автоматическое распознавание ссылок из буфера обмена и управление загрузками.
Вывод
При появлении вопроса, как скачать заблокированное видео с Ютуба, как можно увидеть имеется достаточное количество способов его решения.
Однако стоит иметь в виду, что в случае, если один вариант не сработал, всегда можно попробовать воспользоваться другим.
Справедливости ради стоит отметить, что если видеохостинг забанил видео, за нарушение правил или вообще его удалил — скачать не получится.
Раз нет файла, то нет и доступа для скачивания.
Заберите список проверенных, особенно актуальных, Партнёрских Программ 2018 года, которые платят деньги!
Скачайте чек-лист и ценные бонусы бесплатно
=>> «Лучшие партнёрки 2018 года»
Оптимальный формат видео для YouTube
Подбор высоты строки/ширины столбца объединенной ячейки
Как очистить историю просмотров
Избавиться от уже сохраненной истории активности разработчики предлагают все в том же разделе «История». На компьютерах кнопка для очистки расположена в правой части интерфейса.
Интерфейс видеохостинга подталкивает к выбору нужного действия
На мобильных платформах, телевизорах и приставках придется сначала вызвать контекстное меню, кликнув по кнопке, изображающей вертикальное троеточие, а после – перейти к настройкам. В меню с параметрами сразу же появится пункт, связанный с очисткой истории поиска, просмотров и иной активности.
Стандартный вариант очистки данных на мобильной технике с iOS и Android
Перед началом процедуры важно помнить – ранее подбираемые рекомендации исчезнут. Видеохостинг начнет подбирать видеоролики в зависимости уже от новых поисковых запросов
В некоторых случаях на предлагаемый контент повлияет и список текущих подписок, но лишь на старте.
Пошаговая инструкция: удаление видеоролика со своего канала YouTube
Убирать ролики c собственного сайта несложно. Трудности могут возникнуть при первом удалении. Ниже представлена инструкция, как ликвидировать файл на компьютере, мобильном устройстве либо планшете.
Через компьютер
В правом верхнем углу страницы находится значок профиля. По нему нужно щелкнуть мышью для открытия меню. Перейти на вкладку «Творческая студия». В этом окне можно управлять своими файлами — удалять, активировать, вставлять.
Нажимают «Менеджер видео» с левой стороны окна. Откроется несколько опций. Нужно отыскать «Видео», нажать мышкой. Появятся все загруженные файлы.
Выбрать нужный ролик, нажать на значок ▼. Он расположен под кнопкой «Изменить». Появляется меню с перечнем действий.
Кликают по вкладке «Удалить». Подтверждают действие.
Удаляется файл мгновенно, но миниатюра в поисковиках будет отображаться еще несколько дней.
Через телефон и планшет
Удаление клипа на мобильном устройстве и планшете происходит аналогично, но имеются некоторые нюансы.
Нужно запустить YouTube, авторизоваться в аккаунте, введя логин и пароль. Щелкнуть на вкладку «Библиотека» (Library), которая находится в нижнем правом углу экрана.
Откроется меню, где нужно отыскать опцию «Мои видео».
Найти нужный файл. Нажать на значок ⋮. В меню выбрать функцию «Удалить». Нажать OK и подтвердить действие.
Ролик немедленно удаляется.
Почему видео удаляются с YouTube?
К сожалению, видео YouTube становятся недоступными все время по разным причинам. К ним относятся следующие:
- Владелец делает их приватными: частные видео все еще существуют на YouTube, но доступны только их владельцу и людям, которых они специально приглашают. Каналы часто устанавливают видео как частные, когда они не хотят, чтобы люди их больше смотрели, но также не хотят удалять видео и терять статистику, связанную с ним.
- Владелец удаляет видео. Иногда владелец канала удаляет видео в тех случаях, когда ему необходимо повторно загрузить копию с исправлениями или дополнительными изменениями.
- Канал больше не существует: если владелец канала удаляет свою учетную запись или его закрыли из-за нарушения правил YouTube, все его видео исчезают вместе с ним.
- На видео получено заявление об авторском праве: если видео содержит большое количество защищенного авторским правом контента, владелец интеллектуальной собственности может подать иск на видео и потенциально сделать его недоступным.
- Видео содержит недопустимый контент. В некоторых случаях YouTube удаляет видео, если оно нарушает условия обслуживания сайта. Это может произойти для явного материала или видео, содержащих нелегальный контент
Механические способы открытия дисковода ноутбука
- Нажать кнопку на крышке дисковода.
- Если кнопка не срабатывает, попробуйте выключить ноутбук на несколько минут, именно совсем выключить питание. После включения снова повторите операцию. Можно попробовать еще во время включения до загрузки системы, как только включился блок питания, нажать на кнопку открытия на самом дисководе.
- Использовать для открытия любой тонкий предмет, лучше всего скрепку. Вставляем скрепку в специальное отверстие до упора и немного нажимаем (внутри должна сработать защелка) и крышка немного откроется. Дальше вы ее открываете до конца руками.Только не перепутайте это отверстие со светодиодом на дисководе, они там расположены рядом.
- Совсем крайний случай: нажав на кнопку открытия помогаете крышке открыться любым острым предметом, например, ножом. Лезвие ножа вставляете в щели вокруг крышки и немного надавливаете. Действуйте очень аккуратно, чтобы не повредить дисковод. Такой способ поможет, если крышку немного подклинило или диск внутри перекосило. Если не уверены, лучше совсем этим способом не пользуйтесь.
Проверить наличие DVD привода в диспетчере устройств
Наличие DVD дисковода в ноутбуке можно проверить через диспетчер устройств. Зайти в диспетчер устройств можно или через панель управления или через контекстное меню «мой компьютер».
Для входа в панель управления и на 7-ке и на 10-ке нажимаем кнопку «пуск» и там находим пункт «панель управления». Там для просмотра выбираем крупные или мелкие значки. Находите диспетчер устройств и уже в нем ищете ваш DVD привод.
Для Windows 7:
Для Windows 10:
Способ №3 Имитация искусственной накрутки лайков
Если по каким-то причинам описанные выше легальные способы невозможны или не работают, можно использовать платные рекламные сервисы, чтобы организовать массовую накрутку лайков, подписок и просмотров на конкретный ролик.
Сервисов, занимающихся накруткой, довольно много. Например, тот же ФорумОк или другие аналогичные.
Когда ролик неожиданно начнет получать сотни лайков, администрация видеохостинга может его заблокировать за «искусственную накрутку популярности».
Аналогично, можно организовать массу негативных отзывов, что само о себе существенно понизит видимость нежелательного видео на Ютубе и сделает его менее доступным для пользователей. А то, что невидимо – его уже как бы и не существует в реальности.
Да, это троллинг, но мы же действуем ради благих намерений? Ведь публикатор «нехорошего» ролика и сам тролль.
Можно ли просмотреть удаленную публикацию в Youtube?
Хоть раз, но каждый пользователь сталкивался с такой надписью при открытии публикации: «Это видео было удалено». Причиной этому может быть, как решение самого автора убрать контент с канала, так и действия администрации сайта. Последнее происходит с файлами, у которых содержание нарушает регламент хостинга (смотрите требования к контенту на Ютуб и что администрация не одобряет в статье на сайте).
Посмотреть публикацию, к которой больше нет доступа, можно двумя способами: либо восстановить ее, либо воспользоваться сторонними сервисами. Во втором случае придется сильно постараться. Так как срабатывает такие методы не с каждым файлом. Например, ролик, убранный с сайта 10 минут назад получится посмотреть. А вот если прошло уже несколько часов или дней все обстоит намного сложнее. И надеется на положительный результат не стоит.
Итак, как можно загрузить видео, которое было удалено из Ютуба:
- Откройте его.
- В адресной строке перед словом Youtube вставьте английские буквы «ss». Перейдите по новой ссылке.
- Вам откроется сайт, на котором можно загрузить видео.
Учитывайте, что даже если контент убрали одну минуту назад, не факт, что этот способ сработает. Поэтому можно воспользоваться специальными сайтами архиваторами. В них сохраняется история и данные большинства страниц интернета, которые рассортированы по дате и обновлению.
Рассмотрим на примере web.archive.org:
- В вашем почтовом ящике должно остаться письмо с сообщением об успешной загрузке публикации. Из этого письма нужно скопировать ссылку.
- Вставьте ссылку в архив и нажмите на поиск.
- На открывавшейся вкладке нужно указать дату, когда ролик был загружен на сайт.
- Откройте появившуюся ссылку и скачайте запись, используя программу SaveFrom.net.