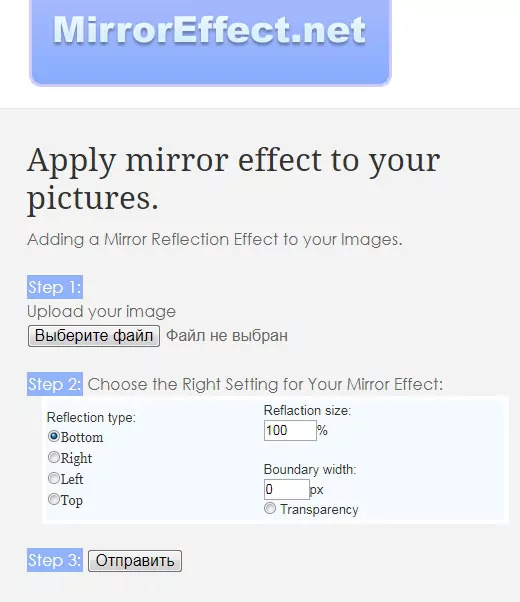5 способов создать векторную картинку в adobe illustrator
Содержание:
- Ручная трассировка
- Защита 2.5D экрана
- Шаг 3: Векторизация изображения с помощью Image Trace
- Шаг 5: Разгруппировать цвета
- Эркеры
- Смотрите также
- Что такое векторное изображение?
- Переводим изображения в вектор и собираем логотип
- Пентул / Pentool
- Отличие векторной графики.
- Neuro Tracer — программа нового поколения
- Форматы и программы для векторных изображений
- Фото идеи оригинальных поделок для огорода
- Вспомогательные инструкции в коде 1С Промо
- Не идите на компромисс, векторизация!
- Что такое векторные изображения
- Шаг 1: Выберите изображение для преобразования в вектор
- Выделение объекта
- ⇡#ZebraTRACE — бесплатное создание гильошей
- Основные различия растровой и векторной графики
- Neuro Tracer — программа нового поколения
- Лого быть. В векторе
- Шаг 7: сохраните ваше изображение
- Шаг 1: Выберите изображение для преобразования в вектор
- Что такое векторное изображение?
Ручная трассировка
Если у вас в качестве исходной картинки будет фотография, то отрисовка её в векторе будет проблематичной. Обычно это делают с рисунками, графикой, логотипами или подобными вещами.
Скан (фото) — Импорт
Прежде всего, рисунок (картинку) нужно отсканировать (сфотографировать) и импортировать (Файл/Импорт) в программу. Иногда исходное изображение нужно серьёзно увеличить — чтобы добиться выявления мелких нюансов. Это в зависимости от обстоятельств. Некоторые считают, что с рисунком удобнее работать с заблокированным объектом. Это можно сделать, выбрав команду с замочком Lock Object из меню правой мышки.
Контуры
Далее, с помощью средства «Кривая Безье» приступают к созданию узловых опорных точек по всей контурной линии. Для правки неудачно получившихся узлов можно отменять действие или править, применяя ShapeTool. На вкладке «Кривая» в «Свойствах объекта» присутствует флажок индикатора «Закрыть кривую» — он нужен для получения информации о замкнутости контура (для последующей заливки). После обведения контуров:
После окончания работы с контурами можно удалить с рабочего изображения скан рисунка для лучшей оценки. Для этого вызвать Unlock Object и перетянуть контурную картинку в сторону.
Заливка
Теперь выбранные части (замкнутые) можно заливать (окрашивать) краской, выбирая левой мышкой цвет (или меняя его), а правой корректируя контуры.
Объём
Для того чтобы персонаж смотрелся более интересно, ему придают игру светотени. Обычно это делается с помощью средства Bezier.
А можно так: дважды скопировать руку, верхней копии придать левое смещение, выделить оба фрагмента, на панели Property Bar активировать команду Back minus front. Получится тень, для которой нужно выбрать более тёмный по сравнению с основным цвет. Создание бликов аналогично, но окрашивается в более светлый цвет.
После игры со светотенью остаётся изобразить падающую тень от всего объекта. Средством Ellipse наносится на рисунок овал. Drop Shadow создаёт падение тени, характеристики которой регулируются в панели Property Bar.
Теперь нужно удалить овал. Открываем средство Object Manager в Windows/Dockers, активируем правой мышкой группу овал-тень на рисунке, отбираем Break Drop Shadow. Осталось только удалить ненужный овал и разместить на нужном месте тень.
Защита 2.5D экрана
Шаг 3: Векторизация изображения с помощью Image Trace
После того, как вы нажмете кнопку, ваше изображение автоматически пройдет процесс отслеживания. Вы заметите несколько изменений в своем изображении, но в целом оно должно остаться практически неизменным. Например, ниже приведен крупный план нашего изображения до процесса трассировки.
Обратите внимание на пикселизацию. Вот изображение после процесса:. Хотя большая часть деталей была удалена из исходного изображения, она также выглядит намного более четкой
Вы заметите, что цветовые формы не пикселируют, независимо от того, насколько близко изображение увеличено
Хотя большая часть деталей была удалена из исходного изображения, она также выглядит намного более четкой. Вы заметите, что цветовые формы не пикселируют, независимо от того, насколько близко изображение увеличено.
Уменьшенное изображение должно выглядеть практически одинаково. Вот наше общее изображение перед редактированием.
Вот наше изображение после редактирования:
Хотя в некоторых случаях верхнее изображение может выглядеть более резким, качество нашего векторизованного изображения все еще впечатляет.
Шаг 5: Разгруппировать цвета
Ваше изображение теперь упорядочено в цветные формы, соответствующие оригинальному растровому изображению. Чтобы закончить свой вектор, вам нужно разделить эти цветовые группы для их редактирования. Для этого выберите свое изображение и нажмите на расширять кнопка в верхней части окна.
Это позволит вам просматривать составные фигуры, которые составляют векторное изображение. Каждая из форм обведена синим цветом. Следующий, щелкните правой кнопкой мыши изображение и выберите Ungroup в меню. Это позволит вам разделить ваши цветные фигуры на отдельные части.
В вашем Слои На панели вы увидите, что ваши цветовые группы были разделены на слои.
Эркеры
Смотрите также
Что такое векторное изображение?
Теперь давайте познакомимся с понятием векторного изображения. Чтобы продемонстрировать наглядный пример, в Adobe Photoshop я попробую создать новый документ. Перейдем в меню «Файл» —> «Создать«. Давайте выберем инструмент, с помощью которого можно будет создавать векторную графику. К примеру, я возьму инструмент «Перо» (2). Обязательно нужно, чтобы стояла настройка «Слой-фигура» (3). После этого я расставляю точки в нужных местах (4). В результате получается определенная фигура. Вы ее можете сделать по своему усмотрению.
После того, как мы соединили все точки, образуется фигура и к слою прикрепляется миниатюрная векторная маска (5). Это свидетельствует о том, что это векторная фигура, а не растровая. Ее можно увеличивать и уменьшать много раз и при этом качество никак не пострадает. Естественно к данному слою можно применять различные эффекты свечения, обводки и так далее.
Переводим изображения в вектор и собираем логотип
Открываем Adobe Illustrator и создаем холст размером, соответствующим сохраненным изображениям, в данном случае у меня получился размер 500×229 пикселей.
Теперь перетаскиваем мышкой одно из изображений на холст в Illustrator и устанавливаем его точно по центру, чтобы все направляющие краев совпали.
Далее в верхнем меню выбираем «Объект» — «Растрировать», при этом слой изображения должен быть выделен.
Затем в верхнем меню выбираем «Объект» — «Трассировка изображения» — «Создать» и кликаем на значок настройки трассировки в верхней панели меню. В открывшемся окне настроек выставляем нужные значения, лини делаем ровные и плавные, после чего закрываем окно настроек.
Теперь в верхнем меню выбираем «Объект» — «Разобрать» и в открывшемся окне ставим обе галочки, после чего нажимаем «Ок».
После данных действий мы получим разобранное изображение на слои, которые будет видно в панели слоев. Необходимо удалить лишние слои с белым фоном, оставить только нужные слои с буквами.
Таким образом мы получили каждую букву в векторном формате на отдельном слое, что и требовалось. Далее такми же образом поступаем со всеми изображениями, получив логотип из группы слоев в векторном формате. Остается только раскрасить каждый объект в нужные цвета или наложить градиент и логотип в векторном формате готов. Надпись под логотипом «все для мамочек» — таким образом сделать не получится, так как буквы слишком тонкие и при трассировке они немного искозятся, поэтому данный шрифт придется подобрать или сделать похожим. Вообще, надпись «BEaM M» — было бы тоже, в лучшем случае, сделать шрифтом, после чего буквы приобразовать в кривые, но шрифт не всегда удается найти, поэтому мы поступили иначе.
Пентул / Pentool
Почему-то мне видится, что блоб брашем больше рисуют девочки, а пентулом — мальчики, потому что он такой строгий и серьезный. И да, это мой любимый инструмент. Правда, не стандартный пентул, а апгрейд от Астуте Графикс под названием Вектор Скрайб.
Плюсы и минусы пентула:
+ Чистые и аккуратные линии + Можно регулировать толщину нарисованных линий/картинки в любой момент за пару секунд, пока не сделан экспанд (который нужно делать перед отправкой на стоки, но лучше сохранять в рабочем файле неэкспанднутую копию) + Пентул — отличный способ создавать картинки на стоки для тех, кто не умеет рисовать в классическом понимании этого слова
– Все рисование сводится к расстановке точек и повороту ручек — многих креативных людей это напрягает – Полезно также освоить инструмент Shape Builder Tool и панель Pathfinder, потому что обычный ластик удалить лишнее не поможет – Чтобы научиться уверенно обращаться с пентулом, нужно освоить какое-то количество теории и много, много практиковаться, при этом первое время линии будут получаться кривоватыми и на отрисовку будет уходить много времени
Отличие векторной графики.
Векторная графика состоит не из точек, содержащих информацию о цвете, а из опорных точек и соединяющих их векторных линий. Файл векторного изображения содержит информацию о позициях точек, а также информацию о линии проходящей по опорным точкам.
То есть, векторный файл содержит информацию в виде формул и математических вычислений, поэтому имеет маленький размер, вне зависимости от реального масштаба изображаемого полотна. Векторная графика незаменима при проектировании чертежей, составлении карт, различных схем и т. д. Также векторная графика часто используется в полиграфическом дизайне.
Преимущества
— При масштабировании сохраняется четкость изображения — Любое изображение можно легко править без потери качества
Недостатки
— Изобразить можно только простые элементы в отличие от растра — Перевести вектор в растр — просто, а перевести растр в вектор — сложно
Neuro Tracer — программа нового поколения
Производитель: Brand Security Systems GmbH
Ссылка: http://www.neurotracer.com/
Когда обзор был уже почти готов, в руки автору попала программа Neuro Tracer, о которой хотелось бы рассказать подробнее. Основной особенностью Neuro Tracer является использование технологии нейронной адаптивной фильтрации изображений. Суть ее заключается в возможности интеллектуальной предварительной подготовки исходных растровых изображений к трассировке, с учетом пожеланий пользователя. Например, пользователь может указать, какие области на изображении должны игнорироваться, а какие необходимо воспроизвести.
Входящий в состав данного программного продукта адаптивный нейронный фильтр позволяет в считаные минуты очистить даже очень «грязное» отсканированное изображение в полуавтоматическом режиме. Фильтру задаются небольшие участки отсканированного изображения с подсказками, что на самом деле желательно видеть в данном месте изображения. После обучения программа применяет предложенный метод обработки ко всему изображению.
Рис. 10. Neuro Tracer. На изображении старинной гравюры красным цветом отмечены участки с прорисовкой штрихов, а синим — участки с «мусором», которые должны быть удалены
На рис. 10 на изображении старинной гравюры красным цветом отмечены участки с прорисовкой штрихов (в том числе и в местах их слабой видимости), а синим цветом — участки с «мусором», которые должны быть удалены. Результат очистки изображения от «мусора» показан на рис. 11.
Рис. 11. Neuro Tracer. Предварительный просмотр результата очистки от «мусора»
Опциональные параметры обработки растрового изображения в процессе трассировки можно задать в настройках фильтра и впоследствии применять ко всем видам растровых изображений. Установки фильтров могут быть сохранены и в дальнейшем применены к различным однотипным изображениям. При отсутствии в сохраненном фильтре информации об определенной части нового объекта фильтр можно «переобучить» с помощью новой дополнительной информации.
В Neuro Tracer есть и другие возможности, которые не встречались автору ни в одном другом трейсере, — например трассировка с указанием формы и направления объектов. Так, на рис. 12 в качестве значимых элементов были указаны пуантили гравюры.
Рис. 12. Трассировка с указанием типа объекта
В следующем примере (рис. 13) в качестве значимых объектов были указаны только линии определенной направленности.
Рис. 13. Трассировка с указанием линий определенной направленности
Немаловажной особенностью фильтра трассировщика является возможность разбирать изображение по цветовым составляющим. На рис.14 и 15 показан результат разбора сканированной иллюстрации
Разумеется, каждый цвет при этом располагается на своем слое.
Рис. 14. Увеличенный фрагмент иллюстрации, предназначенной для трассировки с цветоделением
Рис. 15. Результат трассировки с цветоделением
На рис. 16 довольно «грязное» изображение отпечатка пальца очищено и трассировано в три клика без какихлибо существенных затрат времени.
Рис. 16. Результат трассировки с цветоделением
Neuro Tracer позволяет загружать растровые изображения в 20 наиболее распространенных форматов, в том числе в JPG, PCD, PSD, PSP, TIFF, BMP и пр. Результат экспортируется в формате AI.
Все вышесказанное позволяет сделать вывод, что программа Neuro Tracer предназначена для профессиональной работы по векторизации растровых изображений.
Форматы и программы для векторных изображений
Рассмотрим самые популярные и используемые. В любом случае, если вы будете работать с такими изображениями, придется знать хотя бы парочку программ. Как минимум Adobe Illustrator и CorelDRAW, фанаты, которых готовы сгрызть друг друга доказывая, что тот или иной лучше.
AI — Adobe Illustrator. Тип файла для Адоб Иллюстратора.
CDR — Corel Draw. Тип файла для Корел Дроу.
PDF — это контейнер, как для векторных картинок, так и растровых. Подробнее о том — что такое PDF. Самый популярный формат для создания книг и других печатных материалов.
SVG — популярный формат для размещения в интернете векторных картинок. Они занимают мало места, масштабируемы и отлично подходят для создания иконок на сайтах.
В заключение
Теперь, если вас спросят, что такое векторное изображение в информатике, вы сможете уверенно дать этому определение. Если все-таки решите начать работать в данном направлении — то учите, как минимум пару программ, чтобы не было конфликтов по работе.
Фото идеи оригинальных поделок для огорода
Вспомогательные инструкции в коде 1С Промо
Не идите на компромисс, векторизация!
Теперь вы знаете, как преобразовать изображение в вектор в Illustrator. Масштабируйте ваше новое творение до того размера, который вы пожелаете.
Имейте в виду, что сложные векторные файлы могут быть значительно больше, чем их растровые аналоги. Это означает, что они могут занять больше времени для загрузки и редактирования. Тем не менее, ваше векторное изображение будет сохранять свое качество независимо от масштаба.
А что если у вас нет Illustrator или вы предпочитаете использовать что-то еще? Вы можете работать с векторной графикой в Photoshop
Создание и работа с векторной графикой в Photoshop
Создание и работа с векторной графикой в Photoshop Photoshop — удивительно способная альтернатива Illustrator для векторной графики. Вот вводный урок о том, как создавать векторную графику в Photoshop. Прочитайте больше
и есть также много фантастических альтернатив на основе браузера для Illustrator
8 лучших бесплатных Adobe Illustrator для браузера
8 лучших бесплатных Adobe Illustrator для браузера Если Adobe Illustrator слишком дорог для вашего бюджета, вы можете попробовать множество альтернатив Adobe Illustrator на основе браузера. Прочитайте больше
что вы можете попробовать. Вы можете получить аналогичные результаты во многих из них.
Узнайте больше о: Adobe Illustrator, Советы по редактированию изображений, Векторная графика.
10 простых в использовании программ для редактирования фотографий для начинающих фотографов
Что такое векторные изображения
Векторные это изображения, состоящие из множества отдельных, масштабируемых объектов (линий и кривых), которые определены с помощью математических уравнений.
Объекты могут состоять из линий, кривых и фигур. При этом изменение атрибутов векторного объекта не влияет на сам объект, т.е. Вы можете свободно менять любое количество атрибутов объекта, не разрушая при этом основной объект.
В векторной графике качество изображения не зависит от разрешения. Это все объясняется тем, что векторные объекты описываются математическими уравнениями, поэтому при масштабировании они пересчитываются и соответственно не теряют в качестве. Исходя из этого, Вы можете увеличивать или уменьшать размер до любой степени, и ваше изображение останется таким же четким и резким, это будет видно как на экране монитора, так и при печати. Таким образом, вектор – это лучший выбор для иллюстраций, выводимых на различные носители и размер которых приходится часто изменять, например логотипы.
Еще одно преимущество изображений является то, что они не ограничены прямоугольной формой, как растровые. Такие объекты могут быть размещены на других объектах (размещение на переднем или заднем плане выбирается лично Вами).
Для наглядности мной предоставлен рисунок, на котором нарисован круг в векторном и круг в растровом формате. Оба размещены на белых фонах. Но, когда вы размещаете растровый круг поверх другого такого же круга, то увидите, что этот круг имеет прямоугольную рамку, чего, как Вы видите на рисунке, нету в векторе.
На сегодняшний день векторные изображения становятся все более фотореалистичными, это происходит за счет постоянной разработки и внедрения в программы различных инструментов, например, таких как градиентная сетка.
Векторные изображения, как правило, создаются с помощью специальных программ. Вы не можете отсканировать изображение и сохранить его в виде векторного файла без использования преобразования путем трассировки изображения в программе Adobe Illustrator.
С другой стороны, векторное изображение может быть довольно легко преобразовано в растровое. Этот процесс называется растрированием. Также, при преобразовании Вы можете указать любое разрешение будущего растрового изображения.
Очень важно, перед растрированием, сохранить оригинал изображения в векторном формате, поскольку после преобразования его в растр оно потеряет все замечательные свойства, которыми обладает вектор
Векторные форматы
К самым распространенным форматам вектора относятся:
- AI (Adobe Illustrator);
- CDR (CorelDRAW);
- CMX (Corel валютный);
- SVG (масштабируемая векторная графика);
- CGM Computer Graphics Metafile;
- DXF AutoCAD.
Самые популярные программы для работы с векторамиAdobe Illustrator, CorelDRAW и Inkscape.
Шаг 1: Выберите изображение для преобразования в вектор
Изображение, которое вы используете, не имеет значения при использовании следующего процесса, за исключением того факта, что более крупные изображения будут редактироваться дольше. Однако есть некоторые изображения, которые работают как векторные изображения лучше, чем другие.
Лучше редактировать отдельный объект, чем пейзаж или тому подобное. Предпочтительно изображение должно иметь белый или прозрачный фон и иметь относительно низкое разрешение.
Мы будем использовать изображение Рю из серии Street Fighter выше. Это прекрасный пример по разным причинам. С одной стороны, это один предмет. Он также хорошо подходит для формата векторных изображений, так как это узнаваемый символ. Формат векторных изображений обычно используется для логотипов или узнаваемых изображений.
Выделение объекта
Процесс выделения объекта стоит начать с выбора инструментария. Нужно применить самый обычный Magic Wand Tool из набора Tool, после чего нажать правой кнопкой мышки один раз в белой части рабочей области. В результате этих манипуляций вы сделаете рабочую область.
Затем нужно выделить бабочку при помощи набора Select — Select Inverse. В данной процедуре происходит инвертирование для того, чтобы выделить изображение. Однако стоит заметить, что этот или другой вариант не влияет на конечный результат, главное, чтобы был выделен необходимый объект.
На фото выше можно увидеть так называемые векторные узоры. Подобная картинка называется фракталом — это объект, который при увеличении изменяется по определенным алгоритмам. Векторная картинка как раз подходит для изображения фрактала, необходимо лишь вбить формулу и получить готовый результат, как изображено выше. Это и называется векторным узором.
⇡#ZebraTRACE — бесплатное создание гильошей
Любые денежные банкноты, а также документы государственной важности (дипломы, грамоты, удостоверения и так далее) легко узнать с первого взгляда. Эту «узнаваемость» дизайну документа придают тонкие повторяющиеся узоры, которые проходят по всему основному рисунку
Такие линии называются гильошем.
Эта программа трассирует изображения и совмещает их с узором гильоша. ZebraTRACE использует параметрическую генерацию гильоша. Каждый тип узора, который можно создать с помощью приложения, определяется математической формулой. Так что при наличии желания и свободного времени для экспериментов пользователь может получить уникальные рисунки.
Создавать новые гильоши очень просто. Попробуйте внести незначительные изменения в формулу генерации узора, например поменяв значение коэффициента с 2 на 3, и рисунок изменится. Для тех, кто не желает заниматься творчеством с ZebraTRACE, в программу включено полтора десятка предварительных настроек с формулами, позволяющих получить наиболее распространенные гильоши.
Основные различия растровой и векторной графики
Достоинства растровой графики:
Растровая графика предоставляет возможность создавать любые изображения не обращая внимание на сложность их исполнения в отличие от векторной графики, которая неспособна предать хорошо переход цветов от одного к другому.
Широкий спектр применения – растровая графика на сегодняшний день нашла широкое применение в различных областях, от мелких изображений (иконок) до крупных (плакатов).
Очень высокая скорость обработки изображений различной сложности, при условие что нет необходимости в их масштабирование.
Представление растровой графики является естественным для большинства устройств и техники ввода-вывода графики.
Недостатки растровой графики:
- Большой размер файлов с простыми растровыми изображениями.
- Невозможно увеличение изображения в масштабе без потери качества.
- Вывод изображения при печати на плоттер является затруднительным.
- При хорошем качестве изображения требуются значительный объем дискового пространства для хранения файлов.
- Сложность преобразования растрового изображения в векторное.
Исходя из вышеуказанных недостатков хранить простые рисунки рекомендуется не в сжатой растровой графике, а использовать векторную.
Достоинства векторной графики:
- Масштабирование размеров без потери качества изображения.
- Масштабированные изображения не увеличиваются в весе ни на один байт.
- Во время масштабирования качество, резкость, четкость и цветовые оттенки изображений не страдают.
- Вес изображения в векторном формате в разы меньше веса изображения в растровом формате.
- При конвертации изображения из векторного формата в растровый, не возникает никакой сложности.
- Толщина линий при изменение масштаба (увеличение или уменьшение) объектов может не изменяться.
Недостатки векторной графики:
- В векторной графике можно изобразить далеко не каждый объект. Объем памяти и интервал времени на отображение векторной графики зависит от количества объектов и их сложности.
- После преобразование из растрового изображения в векторное, обычно качество векторного изображения не высокое.
На сегодняшний день наиболее популярными и востребованными графическими редакторами являются:
Редактор растровой графики: Adobe Photoshop, GIMP.
Редакторы векторной графики: CorelDraw и Adobe Illustrator.
Векторная и растровая графика хранится в определенных форматах изображения.
Neuro Tracer — программа нового поколения
Производитель: Brand Security Systems GmbH
Когда обзор был уже почти готов, в руки автору попала программа Neuro Tracer, о которой хотелось бы рассказать подробнее. Основной особенностью Neuro Tracer является использование технологии нейронной адаптивной фильтрации изображений. Суть ее заключается в возможности интеллектуальной предварительной подготовки исходных растровых изображений к трассировке, с учетом пожеланий пользователя. Например, пользователь может указать, какие области на изображении должны игнорироваться, а какие необходимо воспроизвести.
Входящий в состав данного программного продукта адаптивный нейронный фильтр позволяет в считаные минуты очистить даже очень «грязное» отсканированное изображение в полуавтоматическом режиме. Фильтру задаются небольшие участки отсканированного изображения с подсказками, что на самом деле желательно видеть в данном месте изображения. После обучения программа применяет предложенный метод обработки ко всему изображению.
Рис. 10. Neuro Tracer. На изображении старинной гравюры красным цветом отмечены участки с прорисовкой штрихов, а синим — участки с «мусором», которые должны быть удалены
На рис. 10 на изображении старинной гравюры красным цветом отмечены участки с прорисовкой штрихов (в том числе и в местах их слабой видимости), а синим цветом — участки с «мусором», которые должны быть удалены. Результат очистки изображения от «мусора» показан на рис. 11.
Рис. 11. Neuro Tracer. Предварительный просмотр
результата очистки от «мусора»
Опциональные параметры обработки растрового изображения в процессе трассировки можно задать в настройках фильтра и впоследствии применять ко всем видам растровых изображений. Установки фильтров могут быть сохранены и в дальнейшем применены к различным однотипным изображениям. При отсутствии в сохраненном фильтре информации об определенной части нового объекта фильтр можно «переобучить» с помощью новой дополнительной информации.
В Neuro Tracer есть и другие возможности, которые не встречались автору ни в одном другом трейсере, — например трассировка с указанием формы и направления объектов. Так, на рис. 12 в качестве значимых элементов были указаны пуантили гравюры.
Рис. 12. Трассировка с указанием типа объекта
В следующем примере (рис. 13) в качестве значимых объектов были указаны только линии определенной направленности.
Рис. 13. Трассировка с указанием линий
определенной направленности
Немаловажной особенностью фильтра трассировщика является возможность разбирать изображение по цветовым составляющим. На рис.14 и 15 показан результат разбора сканированной иллюстрации
Разумеется, каждый цвет при этом располагается на своем слое.
Рис. 14. Увеличенный фрагмент иллюстрации, предназначенной для трассировки
с цветоделением
Рис. 15. Результат трассировки
с цветоделением
На рис. 16 довольно «грязное» изображение отпечатка пальца очищено и трассировано в три клика без какихлибо существенных затрат времени.
Рис. 16. Результат трассировки с цветоделением
Neuro Tracer позволяет загружать растровые изображения в 20 наиболее распространенных форматов, в том числе в JPG, PCD, PSD, PSP, TIFF, BMP и пр. Результат экспортируется в формате AI.
Все вышесказанное позволяет сделать вывод, что программа Neuro Tracer предназначена для профессиональной работы по векторизации растровых изображений и аналогов в настоящее время не имеет.
Лого быть. В векторе
Безусловно, имеет право на существование и растровый формат. Но спектр преимуществ векторных логотипов очевиден, и он проистекает из их особенностей. Ранее мы мельком упомянули о тех, сейчас же расскажем подробнее.
- При печати логотипа на небольшой визитке или огромном баннере, который планируется повесить перед входом в офис для привлечения клиентов, потребуются совершенно разные уровни масштабирования изображения. И в случае с векторным форматом всё останется столь же четким. А вот технология растрового изображения такова, что текстовая «начинка» логотипа при многократном увеличении превратится в набор пикселей. И надпись будет плохо читаема.
- Отличительной особенностью векторной технологии является гибкая структура, изображение состоит из математических формул. Как результат, оно легко поддается редактированию. Не возникнет проблем с изменением и его отдельных частей.
- Запланировано нанесение изображения логотипа на кожу, бумагу, картон и другие носители, с использованием технологии теснения или фольгирования? Актуален векторный формат. Также он легко адаптируется под разрешение печатного устройства.
- Собираетесь разработать логотип, а после поместить его на жесткий диск до «лучших времен»? Изображение в векторе займет незначительную часть объема дискового пространства. Записываются в файл только основные точки координат.
Это основные преимущества, которые обеспечивает разработка векторного логотипа. Данный формат адаптивен по определению.
Шаг 7: сохраните ваше изображение
Вот исходное изображение после удаления надоедливого белого фона и незначительной модификации изображения, используя метод, представленный выше.
Теперь мы готовы к последнему этапу преобразования изображения в вектор в Illustrator: сохранению изображения в векторном формате для сохранения его качества. Существует множество форматов векторных изображений на выбор: PDF, AI, EPS, SVG и другие. Мы будем использовать SVG формат. Когда вы закончите с вашим изображением, отправляйтесь в Файл> Экспорт> Экспортировать как,
В следующем окне назовите файл и выберите SVG в раскрывающемся меню рядом Сохранить как тип,
Это оно. Теперь ваш масштабируемый векторный файл должен быть сохранен на вашем компьютере.
Шаг 1: Выберите изображение для преобразования в вектор
Изображение, которое вы используете, не имеет значения при использовании следующего процесса, за исключением того факта, что более крупные изображения будут редактироваться дольше. Однако есть некоторые изображения, которые работают как векторные изображения лучше, чем другие.
Лучше редактировать отдельный объект, чем пейзаж или тому подобное. Предпочтительно изображение должно иметь белый или прозрачный фон и иметь относительно низкое разрешение.
Мы будем использовать изображение Рю из серии Street Fighter выше. Это прекрасный пример по разным причинам. С одной стороны, это один предмет. Он также хорошо подходит для формата векторных изображений, так как это узнаваемый символ. Формат векторных изображений обычно используется для логотипов или узнаваемых изображений.
Что такое векторное изображение?
Векторное изображение — это масштабируемое изображение, состоящее из значений, а не пикселей.
Большинство изображений, найденных в Интернете, представляют собой растровые изображения (см. Пояснения к различным типам файлов.
JPEG, GIF или PNG? Типы файлов изображений объяснены и протестированы
JPEG, GIF или PNG? Типы файлов изображений объяснены и протестированы Знаете ли вы различия между JPEG, GIF, PNG и другими типами файлов изображений? Знаете ли вы, когда следует использовать один вместо другого? Не бойся, MakeUseOf все объясняет! Прочитайте больше
). Растровые изображения используют квадратные пиксели (биты цвета) для передачи изображения. Векторная графика передает цвет с помощью масштабируемых цветных полигонов. Поскольку векторные изображения используют динамические цветовые сечения, а не статические квадраты, они обеспечивают идеальные линии и четкие цвета.
Геометрия, которая включает векторные изображения, является формульной, что делает их независимыми от разрешения. Это означает, что изображения не теряют качества при увеличении или уменьшении, поскольку цветные полигоны в векторном изображении всегда сохраняют свою форму. То же самое не относится к растровым изображениям, поскольку информация о цвете этих изображений растягивается при масштабировании.
Как только вы узнаете, как преобразовать файл JPG в вектор в Adobe Illustrator, вы сможете масштабировать все, что найдете, до нужного размера без потери качества изображения.