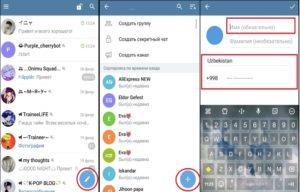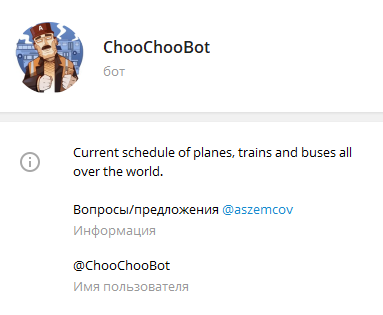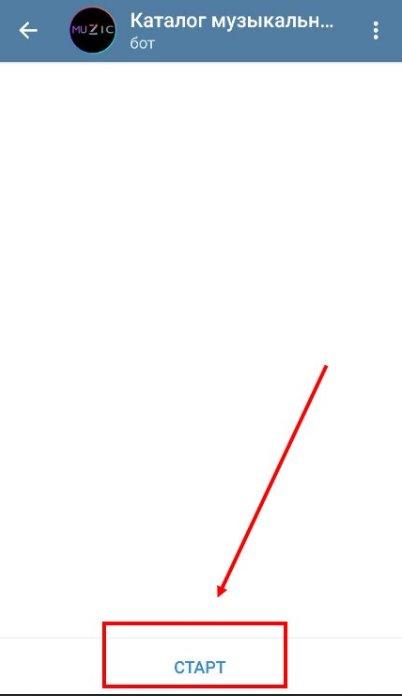Геопозиция в телеграм
Содержание:
- Как работает геолокация в смартфоне
- Как отправить геолокацию с Андроид
- Как отключить передачу данных
- Отрицательные стороны приложений по смене GPS-координат
- Как изменить местоположение в телефоне на Андроид — 5 лучших приложений
- Видео по теме
- MUNIT
- Как отключить функцию передачи геолокации
- Как включить геолокацию на андроиде
- Настройка геолокации
- Копирование URL-адреса изображения в Opera
- Как отключить геолокацию на Андроиде
- Склад в Excel
- Доступность передачи геоданных
- Как включить геопозицию
- Как изменить настройки доступа к данным о местоположении ребенка
- Дополнительные возможности
- Синхронизация
- Как отправить геолокацию с Google Maps
- Установите Chromium OS на обычный компьютер с помощью CloudReady!
- Софт
- Отслеживание возможно даже при выключенном телефоне
Как работает геолокация в смартфоне
На современном телефонном аппарате опция определения координат может работать несколькими способами. Рассматривая данную функцию в контексте мобильных сотовых сетей, учитывайте, что работа по поиску объекта осуществляется не через спутники, а через наземные вышки оператора. Точность определения положения при этом зависит от стандарта мобильной сети (GSM, UMTS, WCDMA, LTE) и может колебаться в диапазоне от нескольких десятков метров до километров.
По сути, работающие вышки не выявляют точное местоположение телефона, а определяют вероятность его нахождения между ними. При этом точность определения координат телефона в мегаполисе намного выше, потому что в городах расположено больше сотовых вышек операторов. Их количества достаточно, чтобы определить положение абонента, вплоть до номера дома и квартиры. В маленьких населенных пунктах и, к примеру, в поле точность определения не может быть такой высокой. Там полученная информация будет «размытой».
Однако телефон может иметь встроенный модуль для определения координат посредством GPS или GLONASS. Данные системы работают через спутники и считаются более точными при определении географического положения объекта. Если для определения используется GPS, то точность составляет от 10 до 15 м. А вот при использовании GLONASS точностные характеристики будут выше и могут достигать 3-4 м.
Работают данные системы следующим образом:
- Спутники беспрерывно направляют на наземные станции сигналы о своем нахождении.
- Приемник, в рассматриваемом случае − телефон, на котором включен GPS или GLONASS, улавливает эти закодированные сигналы. Он фиксирует время их получения, рассчитывает расстояние до спутников, пославших сигналы, и определяет свое положение, используя долготу, ширину и высоту над уровнем моря.
- После чего отображает точные координаты на интерактивной карте на экране смартфона.
Чтобы точно определить географическое положение, гаджет должен уловить сигналы минимум с 4 работающих спутников.
Недостаток работы GPS – быстрая разрядка аккумулятора смартфона.
Как отправить геолокацию с Андроид
В век свободной информации у человека может возникнуть потребность отправления своих данных другому пользователю. Для этого целесообразно воспользоваться вшитым приложением «Google Latitude». Оно очень удобно, так как идет на всех Андроидах сразу.
Для использования этого приложения нужно:
- Включить геоданные на телефоне;
- Открыть карты Гугла;
- Далее выпадет окошечко, в котором нужно выбрать первый попавшийся сервис;
- Выбираем тех друзей и знакомых, которым необходимо перекинуть месторасположение;
Скидываем в сообщениях в этом же приложении или ставим галочку напротив друга, которая обозначает, что тот может в любое время узнать месторасположение.
Более подробно об это можно посмотреть в этом видео
Как отключить передачу данных
Для отключения функции передачи местоположения в определённой беседе, необходимо зайти в чат, и выбрать кнопку ‘перестать делиться’, затем выбрать пункт ‘стоп’.
Для прекращения передачи информации во всех чатах, выполняется вход в ‘другие опции’: настройки, выбрать — аккаунт, в нём выбрать — конфиденциальность, и нажать пункт — геоданные. В открывшемся окне нажать ‘перестать делиться’, затем — стоп.
Чтобы мессенджер вообще не имел доступа к определению местоположения, необходимо зайти в меню настроек телефона, открыть пункт с надписью — приложения и уведомления. Зайти в — дополнительно, потом — разрешение приложений. Выбрать строку — местоположение, нажать ‘отключение для ватсап’.
Отрицательные стороны приложений по смене GPS-координат
У данных программ есть несколько недостатков, которые вынуждают многих пользователей отказываться от их использования:
- требуется авторизация. При выполнении этой процедуры пользователь указывает свои реальные данные;
- большой расход трафика. Актуально, если приложения работают от мобильного Интернета;
- показ встроенной рекламы;
- неэффективность. Не все программы могут похвастаться стабильностью работы;
- сбои и зависания в процессе использования.
Подмена местоположения Android осуществляется посредством применения стороннего софта, качество работы которого не всегда однозначно. Однако такая возможность полезна для ряда пользователей, которые хотят использовать смартфон инкогнито.
Как изменить местоположение в телефоне на Андроид — 5 лучших приложений
Как правило, функция месторасположения показывает точные данные, то есть пользователь действительно может отследить, где он находится на карте. Если ему нужно сделать подмен своего расположения, то он может воспользоваться специальными приложениями фиктивного действия.
Они работают на той основе, что подменяют реальное расположение пользователя, то есть он буквально находится в одном месте, но данные показывают другое. Это может понадобиться в отличных друг от друга ситуациях. Несмотря на это, пользователь, установив нижеперечисленные программы, сможет менять свои координаты в несколько кликов.
Fake GPS location
Плюсы и минусы
Имеет встроенный навигатор. Можно подстроить тот, который пользователю нужен. Это может быть как и Яндекс Карты, так и Гугл. Пользователь может самостоятельно настроить этот момент.
Удобные настройки. Пользователь может в несколько кликов изменить то, где он располагается. Он может отправиться в любую точку на карте самостоятельно.
Существует сохранение адресов, то есть человек может сохранить тот адрес, на который он «телепортировался» ранее.
Все настройки и все приложение на английском языке. Это значит то, что пользователь, который не знает английского, не сможет полностью ориентироваться в системе.
Стоит ограничение на сохранение адресов – только 6. Большее количество адресов для пользователя сохранить будет проблематично, для этого нужна платная версия.
При выключении программа не запоминает точку, на которой был пользователь ранее. Для этого необходимо заново переходить на неё.
Функционал
6
Интерфейс
7
Удобство
5
Дизайн
4
Итого
5.5
Утилита отлично работает с тем, что пользователь может изменить свои координаты. Если для него английский язык – не проблема, то справится с утилитой можно. Хороший вариант, кому не нужны дополнительные фишки.
Mock Location
Плюсы и минусы
Приложение на русском языке. Пользователю не нужно будет использовать переводчик, дабы понять, что написано и требуется.
Отличное исполнение и дизайн. На официальном источнике Плей Маркете только хорошие и положительные отзывы на данную утилиту.
Сохраняет последнюю точку, после которой пользователь вышел из системы телефона.
У некоторых пользователь приложение вовсе не работает, глючит и часто вылетает. Скорее всего, подходит не для всех устройств.
Есть платная версия, то есть необходимо доплачивать за то, чтобы воспользоваться всеми возможностями и функциями.
Нет возможности самостоятельно вбить свое месторасположение, только при помощи определения точки на карте.
Функционал
6
Интерфейс
7
Удобство
5
Дизайн
4
Итого
5.5
Приложение с расширенной платной версией подойдет тем, у кого есть интернет на постоянной основе, а также для кого важен функционал и удобство языка.
Fake Location Spoofer Free
Плюсы и минусы
Многие пользователи используют его не по назначению. Благодаря приложению можно изменить данные и в других программах, наладить работу отличных утилит.
Расширенные настройки, а также полная информация о всех объектах, в которые пользователь хочет переместиться.
Не требует рутированных прав, в отличие от других популярных утилит.
Большое количество рекламы. Так как программа бесплатная, то в ней действительно полно рекламы, которая может мешать пользователю просматривать карту.
Нет русского языка. Несмотря на расширенные настройки, нельзя настроить язык.
Иногда может вылетать и выдавать ошибки.
Функционал
6
Интерфейс
7
Удобство
5
Дизайн
4
Итого
5.5
Отличное приложение для тех, кто знает английский язык, а также хочет получить полезную информацию о посещаемой точки.
Fake GPS
Функционал
7
Интерфейс
8
Удобство
6
Дизайн
7
Итого
7
Англоязычная утилита для быстрой и точной смены месторасположения человека в несколько кликов.
Плюсы и минусы
Помогает в несколько кликов поменять месторасположение, при этом оставаться на одном месте.
Занимает мало место на устройстве, то есть не будет съедать определенную часть памяти.
Хороший отклик технической поддержки при возникновении проблем с системой и утилитой.
Работает корректно только при установке определенных настроек. Без них работает неисправно.
Нет русского языка.
Некоторые функции разблокируются только при наличии платной версии.
Функционал
5
Интерфейс
6
Удобство
7
Дизайн
4
Итого
5.5
Программа для тех, кто умеет пользоваться настройками, готов использовать предоставленные карты, а также знает английский язык.
Видео по теме
MUNIT
Вычисляет единичную матрицу заданного размера. Единичная матрица — квадратный массив, в котором элементы по главной диагонали равны 1, а все остальные элементы равны 0.
Размерности: размер единичной матрицы.
| Общие сведения о функциях массива см. в верхней части страницы. |
Пример:
Выделите на листе квадратный диапазон, например A1:E5.
Не отменяя выделения, выберите функцию MUNIT. Установите флажок Массив. Введите размерность для единичной матрицы (в данном случае ) и нажмите кнопку OK.
Можно также ввести формулу в последнюю ячейку выбранного диапазона (E5) и нажать комбинацию клавиш Shift+Ctrl+Enter.
В результате диапазон A1:E5 становится единичной матрицей.
Подробные сведения см. вверху страницы.
Как отключить функцию передачи геолокации
Чтобы отключить функцию передачи геолокации в приложениях, необходимо:
- Зайти в настройки;
- Перейти в конфиденциальность — службы геолокации;
- В появившемся меню будут отображаться все приложения, которые используют функцию передачи геолокации;
- Выбирать конкретное приложение и отключать функцию постоянной передачи геолокации.
В открывшемся меню можно выбрать любое приложение, которое использует геолокацию и после этого настроить один из конкретных вариантов:
- Никогда. Это значит, что приложение не может использовать геолокацию до повторного изменения этого в настройках;
- Спросить в следующий раз. Когда приложению в следующий раз потребуются данные о геолокации для совершения определенной операции, пользователь получит всплывающее окно, через которое можно разрешить или запретить использовать эти данные. Можно будет выбрать “Разрешить только при использовании приложения”, “Разрешить один раз” и “Не разрешать;
- При использовании программы. Каждый раз, когда приложение будет запущено и ему будут требоваться данные о геолокации, оно их получит без дополнительных всплывающих окон. Если приложение в фоновом режиме будет запрашивать информацию о местоположении, то не сможет получить доступ;
- Всегда. Даже при работе в фоновом режиме, приложение сможет получать доступ к местоположению пользователя.
Рекомендуется внимательно выбирать те приложения, которым разрешено или запрещено пользоваться данными геолокации. Функция “всегда использовать геолокацию” может быстро разряжать батарею.
Не рекомендуется полностью запрещать использование геолокации браузерам, мессенджерам, социальным сетям и навигаторам. Это может напрямую повлиять на их функции. Также не стоит запрещать использовать геолокацию играм и развлекательным приложениям. Они могут не запуститься без функции определения местоположения пользователя.
Как включить геолокацию на андроиде
Некоторые приложения и программы автоматически после установки предлагают включить систему определения координат, к примеру, фотографии, Инстаграм, Tinder, Карты. Необходимо просто нажать на «Разрешить» – и функция активируется. Если функцию нужно включать самостоятельно (вручную), то придерживайтесь следующей инструкции:
- Откройте меню «Настройки».
- Перейдите в пункт «Безопасность и местоположение».
- Откройте раздел «Местоположение».
- Переключатель переведите в положение On (просто свапните его вправо). Свитчер должен подсветиться, что указывает на активное состояние.
- На новых моделях телефонов существует быстрая панель настроек (как правило свапом верхней панели вниз).
- Найдите значок с подписью GPS и активируйте его.
Если вы владеете телефоном от Apple, то активировать геолокацию можно следующим образом:
- Перейдите в настройки телефона.
- Откройте раздел «Приватность» или «Конфиденциальность».
- Затем нажмите на пункт «Службы геолокации».
- Здесь нужно переключить в положение On свитчер напротив программ, которые поддерживают определение данных местоположения.
- При первом включении приложений, которые используют GPS, появится запрос на активацию геопозиционирования.
Режимы работы
Для отслеживания положения устройства в пространстве существует несколько источников информации. При активации функции вам предложат выбрать один из трех режимов:
- По всем источникам. Предпочтительный вариант, в ранних версиях операционной системы Андроид назывался «Высокая точность». Предлагает максимальную точность определения местоположения устройства, используется весь доступный инструментарий для геопозиционирования. Будут собранны данные от мобильного оператора, со спутников GPS, информация через каналы Bluetooth и Wi-Fi (если включены).
- По координатам сети. В ранних версиях Андроид назывался режим «Экономия заряда батареи». Эта функция задействовала для слежения только данный от сотового оператора или беспроводных сетей. Экономным режим называется, потому что GPS деактивирован и не потребляет заряд батареи. Это помогает пользователю продлить время автономной работы и сохранить заряд батареи.
- По спутникам GPS. В ранних версиях Андроид называется «По датчикам устройства». Для геолокации используются данные только от GPS-маячка. Информация от беспроводных сетей, мобильного оператора учитываться не будет.
История местоположений и передача геоданных
В разделе меню «История местоположений» можно активировать запись ваших маршрутов, мест посещения разных заведений и достопримечательностей. Хранятся данные на серверах Гугл, просмотреть их можно через аккаунт в этой системе на «Google Карты». Для этого понадобится открыть раздел под названием «Хронология». Перед этим необходимо выполнить хотя бы один раз вход со своего устройства в аккаунт Гугл.
Если вы хотите, чтобы ваши родственники или друзья имели доступ к вашему местоположению, необходимо в разделе «Передача геоданных» добавить пользователей. Им будет доступна информация о ваших передвижениях и фактическом нахождении в реальном времени. Доверенные пользователи смогут отслеживать перемещение тоже через «Google Карты» из раздела «Показывать, где я».
Настройка геолокации
Чтобы устройство лучше определяло местоположение, можно разрешить ему сканировать сети Wi-Fi и устройства Bluetooth, расположенные поблизости. Для этого открываем раздел «Улучшение точности» и активируем доступные варианты.
В блоке «Недавние запросы местоположения» отображаются все приложения, которые в последнее время использовали геоданные. Чтобы посмотреть полный список, нажимаем «Все».
В любой момент можно запретить или разрешить какой-либо прикладной программе использовать геоданные.
- В настройках системы находим и открываем раздел «Приложения».
Ищем «Разрешение приложений», «Права» или похожее. В данном случае тапаем иконку в виде трех точек и из контекстного меню выбираем нужный пункт.
На следующем экране тапаем «Местоположение» и с помощью ползунков настраиваем разрешения.
Геолокация Google
Благодаря этой функции повышается точность определения местоположения за счет использования мобильной сети, сигнала Wi-Fi, GPS и датчиков устройства. Гугл собирает геоданные и анонимно использует их для улучшения работы связанных сервисов. Чтобы включить эту функцию, тапаем «Геолокация Google» и переводим ползунок вправо.
Если опция отключена, будет использоваться только датчик GPS, который является менее точным и самым медленным способом определения местоположения.
История местоположений
После включения этой функции будут сохраняться данные о всех местах, в которых вы бывали, даже если при этом не использовались сервисы Гугл. Причем храниться будет информация со всех устройств, привязанных к этому аккаунту. По умолчанию функция отключена, поэтому чтобы все работало, ее необходимо включить, а также выполнить вход в учетную запись и разрешить отправку геоданных. Для активации опции используем ползунок в разделе «История местоположений».
Посмотреть или удалить историю можно в специальном разделе приложения Google Maps.
-
Открываем раздел «Хронология», так как там будут храниться все данные. Для этого нажимаем «Управление историей» и выбираем приложение «Карты».
Здесь можно посмотреть информацию о всех посещенных местах, городах и странах.
Чтобы очистить историю, жмем иконку с тремя точками и выбираем «Настройки и конфиденциальность».
Прокручиваем экран до блока «Настройки местоположения» и, если нужно удалить всю историю, тапаем соответствующий пункт и подтверждаем действие.
Если нужно удалить только часть истории, выбираем пункт ниже, устанавливаем нужный период и тапаем «Продолжить».
Можно настроить автоматическое удаление истории. Для этого жмем соответствующий пункт и выбираем один из двух вариантов очистки – через 3 или 18 месяцев.
О других способах просмотра истории с помощью браузера и приложения «Гугл Карты» написано в отдельной статье.
Подробнее:
Отправка геоданных с помощью ELS
Функция предназначена для экстренных ситуаций, например, если вы заблудились. При наборе в службу спасения устройство автоматически, минуя сервисы Google, передаст местоположение спасательным службам. Чтобы включить функцию, тапаем «Определение местоположения с помощью ELS» и перемещаем ползунок вправо.
Передача местоположения другим пользователям
Функция «Показывать, где я» — это возможность показать выбранным людям, где вы были, где находитесь сейчас и как передвигались. Этим пользователям станут доступны ваше имя, фото и маршруты передвижения. Они будут получать сведения об устройстве (уровень заряда, статус GPS), а также видеть места, привязанные к аккаунту.
Воспользоваться опцией можно, даже если у пользователя нет аккаунта Google. В этом случае ему будет отправлена ссылка.
-
Открываем приложение Гугл Карты, тапаем по иконке аккаунта и жмем «Передача геоданных».
Нажимаем «Поделиться местоположением».
Чтобы назначить время, в течение которого пользователю будет доступно местоположение, открываем соответствующее меню и настраиваем период.
Выбираем контакты, которым будем передавать геоданные, и тапаем «Показывать».
Также можно отправить ссылку в сообщении с помощью любого мессенджера.
Теперь в разделе «Передача геоданных» внизу экрана будет прикреплена ссылка на геоданные. Жмем на эту область, если нужно скопировать ссылку или остановить передачу данных.
Доступ к ссылке также появится в меню функции «Показывать, где я».
Чтобы закрыть к ней доступ, тапаем крестик справа.
Для управления ссылкой жмем на нее, вносим изменения и тапаем «Сохранить».
Опишите, что у вас не получилось.
Наши специалисты постараются ответить максимально быстро.
Копирование URL-адреса изображения в Opera
- Нажмите на нужное изображение правой кнопкой мыши.
- ВыбратьКопировать адрес изображения из меню.
- Вставьте адрес в новое окно браузера или в текстовый редактор.
Если вы не видитеКопировать адрес изображения в меню:
Как отключить геолокацию на Андроиде
При желании каждый пользователь может отключить эту функцию. Благодаря этому можно сэкономить заряд аккумулятора и избежать передачу данных о местоположении в различных приложениях.
Отключить функцию можно в настройках мобильного устройства, перейдя в раздел «Местоположение». Он находится во вкладке «Защита и местоположение». В зависимости от модели телефона название этого раздела может отличаться.
В разделе «Местоположение» нужно выключить соответствующую функцию. Для этого потребуется просто смахнуть переключатель.
Необходимо отметить, что после выключения функции для определения местоположения, пользователю будут ограничены определенные возможности. Например:
- Большая часть приложений и программ будет выдавать неактуальную информацию. Помимо этого, некоторые приложения могут полностью перестать работать;
- В случае утери мобильного устройства его будет очень сложно найти, поскольку функция «Найти телефон» не работает без GPS.
Склад в Excel
Характеристики
Обновлено: 2018-10-27 16:33:36
Разрядность: 32 и 64 бит
Совместимость: Windows XP, Windows 2003, Windows Vista, Windows 2008, Windows 7, Windows 8, Windows 10
Склад в Excel — это довольно простая складская программа с простым и наглядным интерфейсом.Не требует специального обучения или каких-либо специальных навыков.Пригодна для разных видов складского учета и производства.Выполнена на основе табличного редактора Microsoft Excel.
Программа выполняет следующие операции:
- прием заявок от заказчика (формирование заявки);
- лист заказов со списком всех принятых заявок;
- комплектация заказа;
- оприходование;
- отгрузка заказа;
- расчеты с поставщиками;
- частичная отгрузка товара;
- бланки счетов,накладных,счет-фактур,договоров и пр. документация;
- статистика продаж и приходов.
Возможности программы:
- клиентская база покупателей;
- выбор оператораменеджера;
- учет скидок;
- учет суммы доставки;
- выбор даты заказа и отгрузки;
- поиск товара по наименованию и коду;
- несколько складов, перемещения товара мд складами;
- администрирование: разграничение функций,защита данных;
- печать остатков;
- автоматизация прихода (импорт данных в программу из приходной документации);
- создает файлы заявок для заказчика.
Доступность передачи геоданных
При открытии настроек передачи геоданных может появиться сообщение о проблеме. Обычно это происходит в следующих случаях:
- Вы находитесь в стране или регионе, где нельзя включить передачу геоданных.
- Передача геоданных недоступна для вашего домена G Suite. Попросите администратора включить эту функцию.
- Вы не можете включить передачу геоданных из-за возрастных ограничений
Родители могут управлять передачей геоданных своих детей через приложение Family Link .
.
Если передача геоданных не работает, сообщите нам об этом.
Важно! Через приложение Maps Go нельзя поделиться своим местоположением. Подробнее о функциях Maps Go…
Как включить геопозицию
Геолокация в Айфонах включается в специальном меню. Чтобы запустить эту функцию необходимо:
- Зайти в “Настройки” — Перейти в раздел “Конфиденциальность”;
- Первый подраздел — “Службы геолокации”;
- Включение и выключение функции передачи геопозиции осуществляется с помощью переключателя.
Внизу есть список приложений, которые используют функцию “Поделиться геопозицией”. Пользователь может настроить их таким образом, чтобы они могли самостоятельно передавать геолокацию, передавать данные только после разрешения и никогда не передавать данные.
Крайне не рекомендуется разрешать или запрещать всем приложениям пользоваться геолокацией, так как это может привести к некорректной работе большинства из них. Лучше настраивать все вручную, таким образом, чтобы приложения, которым геолокация не нужна для работы, никогда её не использовали, а те, которым нужно передавать данные постоянно, вроде навигатора и карт, могли использовать данные о геолокации автоматически.
Как изменить настройки доступа к данным о местоположении ребенка
Примечание. Чтобы родители могли видеть, где находится устройство Android ребенка, в приложении Family Link нужно включить оба упомянутых ниже параметра.
Передача геоданных
- Откройте приложение Family Link .
- Выберите профиль ребенка.
- Нажмите Настройки Местоположение.
- Установите переключатель Передача геоданных в положение «Вкл.» или «Выкл.».
Местоположение устройства
- Откройте приложение Family Link .
- Выберите профиль ребенка.
- На карточке «Настройки» нажмите Настройки Местоположение.
- На карточке с названием устройства нажмите Настройки Настройки местоположения.
- Установите переключатель Местоположение устройства в положение «Вкл.» или «Выкл.».
- Если вы установили переключатель Местоположение устройства в положение «Вкл.», выберите способ определения местоположения.Чтобы местоположение устройства ребенка отображалось в Family Link, необходимо выбрать вариант «По всем источникам».
Совет. Управлять аккаунтом ребенка также можно в его профиле на сайте families.google.com.
История местоположений
Примечание. История местоположений доступна только:
- детям, которым уже исполнилось 13 лет (возрастное ограничение может быть другим в зависимости от страны);
- детям, чьи родители дали свое согласие на то, чтобы их ребенок продолжал пользоваться аккаунтом Google.
- Откройте приложение Family Link .
- Выберите профиль ребенка.
- Нажмите Настройки Ещё Отслеживание действий в Google Управление отслеживанием.
- Прокрутите страницу вниз и установите переключатель История местоположений в положение «Вкл.» или «Выкл.».
Дополнительные возможности
В обновленном месенжере есть функция, которая позволяет делиться геопозицией на протяжении определенного времени. На устройствах Android и iOS данную возможность можно включить почти одинаково.
После нажатия на кнопку «Отправить текущую позицию» или «Делиться геоданными» на экране откроется поле, в которое необходимо ввести временной интервал, в течение которого вы хотите делиться местоположением. Это может быть 15 минут, 1 час и 8 часов. После истечения данного времени или остановки передачи в принудительном порядке собеседник перестает видеть ваши передвижения.
Также вместе с геопозицией можно отправить получателю фото или видео. Для этого нужно разрешить доступ к камере или альбомам. Снятый видеоматериал должен длиться не более 90 секунд. Уже имеющийся видеоролик должен весить меньше 18 Мб.
Опция отправки геолокации является очень полезной и важной. Если вы едете в дальнюю поездку или садитесь в машину к незнакомому водителю, функция может позволить вашим родным видеть все передвижения и быть уверенными в вашей безопасности
Делиться геоданными можно с любого устройства, в котором присутствует поддержка GPS.
Синхронизация
Как отправить геолокацию с Google Maps
Каждый пользователь также может отправить свои координаты, используя Google Maps. Делается это следующим образом:
- Сперва необходимо открыть сервис Google Maps, а после нажать на кнопку, которая определяет местоположение пользователя;
- После этого нужно дождаться подключения приложения к спутникам. А затем потребуется максимально приблизить точку местонахождения и долго на нее нажимать;
- Как только это будет сделано в поисковой строчке появятся координаты этой точки. Их нужно скопировать и отправить;
- Для того, чтобы поделиться координатами, потребуется коснуться меню, которое находится внизу экрана, а после нужно нажать на кнопку «Поделиться» и выбрать получателя.
Установите Chromium OS на обычный компьютер с помощью CloudReady!
Софт
В интернете можно отыскать кучу кричащих баннеров, рекламирующих программы для поиска телефона по imei. Верить громким обещаниям не стоит. Скачаете вы программу, установите на свой компьютер, она попросит ещё влить в неё базу с существующими кодами. И её вы сможете скачать с интернета, но только в таких базах чаще всего прячутся вирусы. Вы вполне осуществите проверку, вбив свой imei в нужное окно. Только в 99% случаев программа его не найдёт, сославшись или на неверный код, или на устаревшие данные, а коварный вирус уже проникнет на вашу машину.
Хорошо, если программа будет бесплатной, но чаще всего такие утилиты или сами платные, или за услугу просят денег, выдавая сообщение типа «мы нашли ваше устройство, чтобы увидеть отчёт, внесите энную сумму денег». Имейте в виду, что по закону осуществлять поиск мобильного устройства по imei имеют право только специальные службы.
Всё же существуют программы, предназначенные для поиска пропавших гаджетов. Большинство из них используют метод геолокации, то есть отслеживание через спутники. Поэтому устройство должно быть само включено, в нём должна быть сим-карта (необязательно ваша) у него должны находиться в подключенном состоянии передача мобильных данных (ну или активный вай-фай, если злоумышленник решил воспользоваться своим интернетом в этот момент) и передача GPS-данных. Такое стечение обстоятельств при краже или утере маловероятно, но почему бы не попробовать.
Найти Андроид-телефон поможет бесплатная утилита Android Device Manager, которую можно скачать в Google Play. Кстати, последнее улучшение программы разработчиками из Google подарило ей новое имя — Find My Device («Найти Моё Устройство») – это одно и то же.
И вот мы пришли к тем самым условиям, о которых я упоминал выше:
- Программа должна быть установлена на гаджет заранее.
- Необходимо иметь действующий аккаунт Google, к которому следует привязать своё устройство и мобильный номер.
- На самом гаджете необходимо включить функцию «Найти устройство» (Настройки – Местоположение или Google — Безопасность) и обязательно должна быть активирована сама функция «Местоположение».
- Ещё там же в Настройках — Google — Безопасность нужно подключить администратора, которому дать права на удалённое управление (блокировать и всё стирать).
- Телефон должен быть виден сервису Google Play, чтобы это проверить необходимо перейти play.google.com/settings и в разделе «Мои устройства» в столбце «Доступность» поставить галочку напротив нужной модели.
Если все настройки сделаны, а условия соблюдены, тогда для поиска гаджета самостоятельно через интернет просто введите в поисковике «Гугла» на любой машине (компьютере или другом смартфоне) фразу «где мой телефон», только предварительно войдите в тот аккаунт, к которому он привязан.
В результате откроется специальное окно с картой, где посредством геолокации «Гугл» начнёт осуществлять поиск подключенной модели.
Отсюда же можно «Прозвонить» потерянный телефон, чтобы быстро найти его, например, в квартире или на улице, если гаджет обронен по дороге.
Либо заблокировать украденный телефон, так как вы уверены, что присутствовала именно кража. Нужно будет ввести дважды новый (желательно нереально сложный) пароль и обязательно его запомнить, так как поменять уже не получится.
Если на гаджете имеется много важной информации, которой недоброжелатели могут воспользоваться в корыстных целях, то через компьютер вы можете всю её удалить. Для этого воспользуйтесь функцией «Очистить устройство»
Отслеживание возможно даже при выключенном телефоне
Эксперт, к которому мы обратились рассказывает, что проводил собственные опыты по пеленгации своего же телефона — это был iPhone 8 с памятью 64ГБ (модификация MQ6J2RU).
Цитата инсайдера
«Мои тесты показали, что отключенный iPhone действительно отключился от сотовой связи и сетей Wi-Fi. Это было видно по тому, как IP-адреса освобождаются и могут быть использованы другими устройствами. Таким образом, было бы невозможно инициировать удаленный запуск через пакет команд «пробуждение по локальной сети» для отправки данных местоположения.» Вместо вашего телефона после его отключения, появляется другой, занимающий то же самое адресное пространство. Слежка в таком режиме, разумеется, невозможна. Но, как это водится, есть исключения и нюансы.
Цитата инсайдера
«Большинство прошивок телефонов имеют закрытый код. Теоретически возможно, что телефон получит команду «погрузиться в глубокий сон», а затем по заданному алгоритму начнёт включаться через равные промежутки времени, чтобы установить скрытое соединение. Вряд ли такое будет используется широко, так как люди в системах предоплаты заметят лишнее использование трафика в мобильном пуле данных.» Нам также объяснили, что слежка реально используется. Во всех случаях она связана с отслеживанием, заказанным правительством для служебных расследований и спецопераций.
Эксперт допускает, что выключенный телефон отслеживают в очень редких ситуациях для проникновения в информационное поле организаций (например, телекоммуникационных и ИТ-, — утверждает он, не вдаваясь в технические подробности. Возможно ли такое в России, никаких доказательств нет даже у Эдварда Сноудена и Wikileaks.