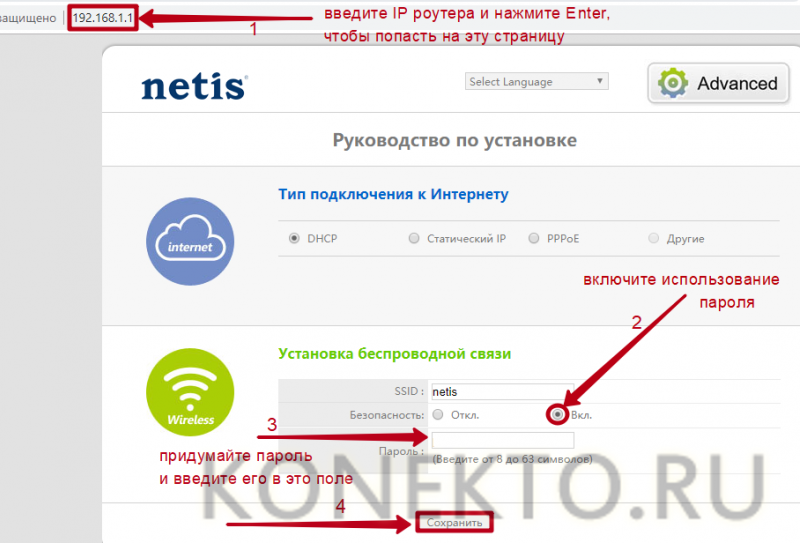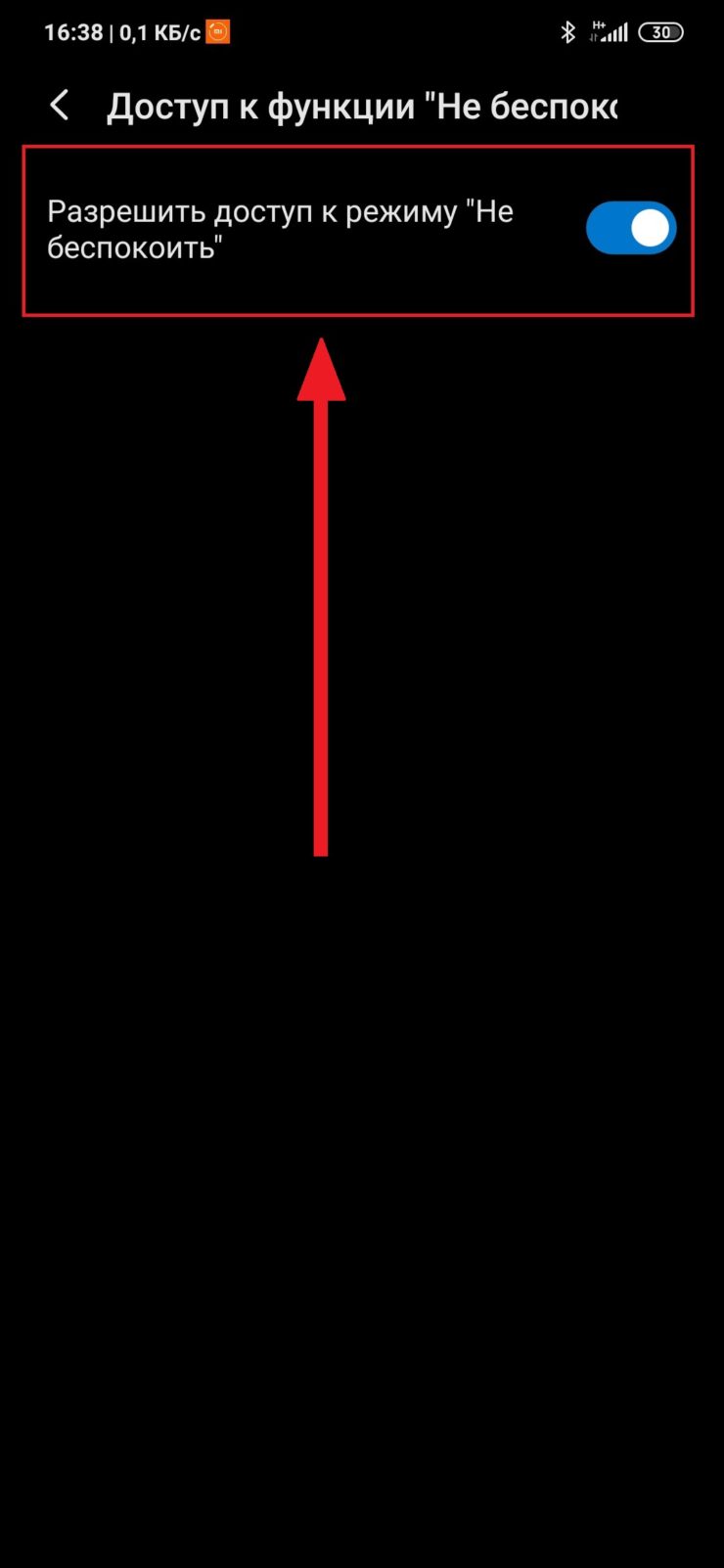Калибруем датчик приближения в смартфонах xiaomi
Содержание:
- Если калибровка не помогла
- Что такое датчик приближения Андроид?
- Разные модели Xiaomi
- Как найти и поменять имя пользователя в ОС windows 10
- Как настроить блокировку экрана во время разговора
- Примеры обложек для Актуального
- Активация экранной клавиатуры
- Читайте также:
- Какой контент использовать
- Как заменить датчик приближения на смартфоне
- Отключение экрана блокировки в windows 7
- Как выполнить настройку (откалибровать) датчик приближения
- Программа для открытия xls файлов скачать бесплатно
- Как отключить датчик приближения на Андроиде
- MaxiMarkets
- Отключить датчик приближения на Андроиде при помощи инструментов
- Ответы на вопросы
- Настройка спящего режима собственными средствами Android
Если калибровка не помогла
Однако, в некоторых ситуациях проблемы никуда не деваются.
Это может происходить по следующим причинам:
- Смартфон бракованный;
- Неправильная перепрошивка;
- Была замена дисплея. Возможно, новый дисплей, который вам установили некачественный или неновый;
- Другие индивидуальные ситуации.
Здесь уже стоит обращаться напрямую на место приобретения, в сервисный центр или к тем, кто проводил вам замену экрана.
Всем привет! Сегодня узнаем, что же такое калибровка датчика приближения на мобильном устройстве с операционной системой Андроид. А также поймём, как его можно настроить и зачем это нужно! Очень часто неудобно пользоваться телефоном из-за различных новшеств, например при неправильной работе датчика приближения, в этом случае, при звонках, сенсоры могут работать неправильно и Вы не сможете вовремя отключиться. Это произойдёт из-за того, что Ваш экран просто-напросто не будет зажигаться.
Одна из таких возможностей, называемая Air Gesture,
используется практически в каждом современном смартфоне. Кроме того, люди, самостоятельно ставящие прошивки на свой телефон встречаются с подобной проблемой, поэтому её следует устранить. А многие несвойственные ОС прошивки начинают жить своей собственной жизнью и портить нам нервы. Итак, продолжаем познавать тайны калибровки датчика приближения на своём Android девайсе.
Предлагаем Вам посмотреть небольшое видео на заданную тему:
Как же настроить этот датчик приближения?
Как всегда, люди пытаются помочь друг другу и разработчики различных приложений в это дело тоже вкладываются по полной. Ведь они не только помогают людям, но и при этом получают прибыль, что служит дополнительным стимулом. Скачайте приложение . Стоит отметить, что для его работы вашему устройству необходимы права.
Далее запускаем его, предоставляем приложению Root права и всё готово, при этом никаких уведомлений не поступит, то есть Вам придётся самостоятельно проверять, работают ли датчики так, как надо или же опять придётся искать иные способы. Сделать это можно при помощи другого приложения, которое очень легко найти в Google Play или Play Маркет, или же просто позвонить своим знакомым, близким, коллегам по работе и проверить дееспособность датчика на его исправность.
Всё это можно сделать самому, не обладая навыками сверхмощного хакера. Главное – внимательно следовать инструкциям.
Вот мы и узнали, что такое калибровка датчика приближения, для своего Android смартфона. Правильно поняли в каких случаях, как правильно и легко настроить себе датчик приближения на своём Андроид гаджете. Будем надеяться, что всё получится без особых усилий.
Операционная система Андроид содержит в себе множество полезных функций, но некоторые из них могут быть не нужны, в частности датчик приближения. Это специальный сенсор, который устанавливается на фронтальной стороне устройства, а при обнаружении приближающегося объекта производит какое-либо действие, в частности:
- Отключить подсветку телефона при поднесении смартфона к уху;
- Автоматический прием звонка при срабатывании датчика движения;
- Автоматическое увеличение громкости, когда телефон лежит непосредственно в кармане.
В некоторых случаях он работает некорректно, поэтому пользователи для удобства эксплуатации мобильного телефона предпочитают отключить его. Существует несколько способов отключения датчика: использование стандартных настроек, стороннего программного обеспечения и использование
Что такое датчик приближения Андроид?
Датчик приближения – это небольшой элемент устройства, который активируется при физическом сближении телефона и какого-либо предмета.
Благодаря правильной работе датчика приближения при разговоре дисплей смартфона гаснет автоматически, как только пользователь подносит его к уху.
Датчик приближения Андроид очень полезен и даже необходим как минимум по двум причинам, а именно:
- При отключённом экране во время разговора вы точно не нажмёте случайно какую-либо кнопку на сенсорном экране, к примеру, ухом или щекой
- Датчик приближения Андроид позволяет экономить заряд аккумулятора. При включённом во время разговора экране телефона заряд батареи расходовался бы гораздо быстрее, а это крайне неудобно для людей, привыкших или вынужденных подолгу разговаривать по телефону
Датчик приближения находится в верхней части смартфона. Как правило, он размещён рядом с объективом фронтальной камеры. На некоторых устройствах датчик видно невооружённым взглядом, а на некоторых обнаружить его не так уж и просто. Чтобы определить местонахождение датчика приближения, достаточно во время разговора убрать устройство от уха и поднести палец к месту рядом с фронтальной камерой. Если дисплей погас, это означает, что вы нашли датчик.
Разные модели Xiaomi
В зависимости от модели, камера может находиться в разных частях экрана. Это обусловлено конструкцией, наличием безрамочного экрана и так далее. Поэтому рассмотрим основное расположение на разных моделях датчика приближения на Xiaomi:
- Xiaomi Redmi Note 7 — расположен справа от камеры. Из-за нового расположения, пользователь не всегда может увидеть прибор, но можно сориентироваться по показателям на экране, достаточно взглянуть на батарею, потому что именно над ней производитель и поместил датчик.
- Xiaomi Redmi 7A — расположен справа от динамика. Из-за того, что экран редми ограничен, производитель решил разместить камеру согласно старому дизайну.
- Mi Mix 2S — расположен справа от динамика. У модели в верхней части выделено минимум места под микрофон и прибор. Поэтому, если вы сомневаетесь в местонахождении, то при калибровке приложите ладонь ко всей верхней части устройства.
- Xiaomi Redmi 4X — расположен слева от динамика. Это модель Сяоми, выпущенная в 2017 году, она одна из последних, у кого большая челка, а датчик расположен так же, как у других производителей.
- Xiaomi Mi 9T — расположен справа от динамика. Чтобы его найти, потребуется приглядеться, потому что он находится буквально на полях устройства.
- Redmi Note 8 Pro — расположен справа от камеры, сразу под динамиком. Ориентироваться также можно на значок батареи, расположенный на экране.
- Xiaomi Mi A3 — расположен справа от основной камеры. Относительно динамика он также находится правее, а от показателей батареи и сигнала Wi-Fi немного левее.
Как мы видим, на относительно новых моделях функция чаще всего расположена правее, а на модели 2017 по старой схеме — слева от динамика. Это обусловлено переходом на безрамочные смартфоны, где места под камеру иногда не хватает, поэтому для нее либо выделяют минимум места, либо делают выдвижной. Это было новое дизайнерское решение — уменьшить место для прибора и сделать его практически незаметным.
Как найти и поменять имя пользователя в ОС windows 10
windows 10 является самой современной версией операционной системы от компании Microsoft и многими она по праву считается лучшей из всех. Она прекрасно совмещает в себе удобство полюбившейся всей семёрки, при этом учитывает все современные тенденции программирования. Многие производители техники и разработчики рекомендуют её для использования на ваших компьютерах и ноутбуках.
Использование нескольких аккаунтов позволяет разграничить права юзеров.
Для того чтобы компьютером могли пользоваться несколько человек со своими настройками и программами, можно создать несколько аккаунта. По сравнению с предыдущими версиями, в десятке этот механизм был несколько переработан, что стало одной из особенностей выпуска.
В этой статье мы разберём, как узнать, а также как изменить имя пользователя в windows 10. Это может пригодиться, если вы вдруг забыли свой логин учётной записи либо же просто хотите поменять отображаемое название.
Типы учётной записи на windows 10
Для начала определим, что, вообще, представляет собой учётная запись компьютера. Это профиль с отдельными настройками, благодаря чему системой могут пользоваться сразу несколько человек. Можно даже выставить права доступа, ограничив их так, чтобы больше никто ничего не мог сделать лишнего и сбить настройки.
Поскольку от того, какой тип аккаунта вы используете, будет зависеть процедура изменения имени пользователя. Она выбирается при установке операционной системы и их бывает два типа:
- Локальная — хранится только на компьютере, поэтому после переустановки системы вы безвозвратно теряете все свои настройки. В windows 10 имеет ряд ограничений.
- Сетевая — имеет привязку к Microsoft, позволяющей пользоваться всеми онлайн-сервисами компании. Как минимум при первом подключении вам нужен будет интернет для подтверждения аккаунта на удалённом сервере. Главное преимущество заключается в том, что вы можете синхронизовать настройки между компьютерами или же быстро восстанавливать их при переустановке системы.
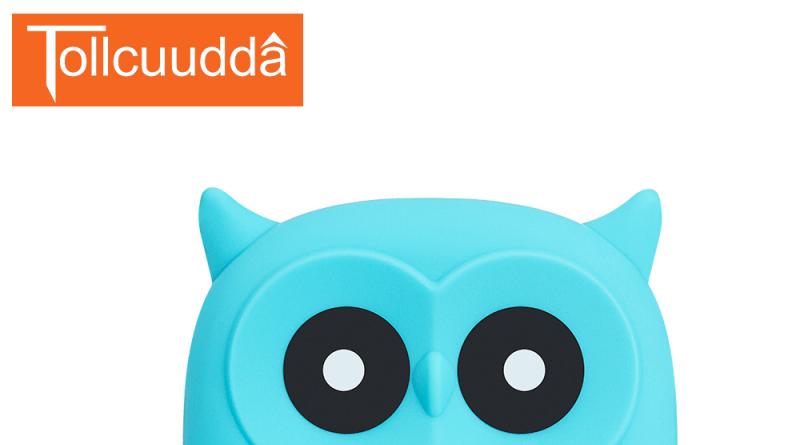
Не помешает и вспомнить, какие бывают типы аккаунтов по уровню предоставленных прав. Их может быть три:
- Администратор — профиль с максимальными правами. Он получает доступ ко всем параметрам и функциям, а также может руководить правами доступа других пользователей. Если вы единственный юзер ПК, вы являетесь администратором.
- Пользователь — имеет право доступа ко всем возможностям, кроме системных разделов и настроек. Можно настраивать права отдельно для каждого юзера.
- Гость — предоставлены самые минимальные права. Чаще всего создаётся для друзей и знакомых, которые разово хотят воспользоваться компьютером, а вы не хотите, чтобы они залезли не туда, куда надо.
Как узнать и поменять имя учётной записи
Самым простым способом просмотреть имя аккаунта windows 10 — нажать кнопку Пуск, с правой стороны экрана вверху рамки нажать кнопку «Развернуть» в виде трёх горизонтальных полос, и вы увидите в нижнем углу пользователя компьютера, в данный момент авторизованного в системе. Как сменить имя? Достаточно нажать на него и выбрать «Изменить параметры учётной записи».
Дальнейшие шаги будут немного отличаться зависимо от типа аккаунта. Отметим, что для изменения сетевой учётки вы будете перенаправлены на специальную страницу изменения профиля Microsoft. Логично, что у вас должно быть активно интернет-соединение.
Локальная учётная запись
Вариант 1. Меню управления учётными записями
После нажатия на имя пользователя в меню Пуск и перехода в меню настроек, напротив имени своего профиля кликните «Изменение имени своей учётной записи», впишите новый никнейм и подтвердите кнопкой «Переименовать».

Вариант 2. Используя командную строку windows
Кликните по кнопке Пуск правой кнопкой мыши, выберите пункт «Командная строка (администратор)», после чего напечатайте такую команду:
wmic useraccount where name=»Старое_Имя» rename «Новое_Имя»
Через буквально несколько секунд система переименует пользователя. Чтобы продолжить работу, просто закройте окно командной строки.
Сетевая учётная запись
В меню управления аккаунтами windows 10 нажмите ссылку «Управление учётной записью Майкрософт». После этого вы будете перенаправлены на сайт компании, где сможете настроить свой аккаунт. Как это сделать?
С правой стороны страницы отображается ваша фотография и приветствие. Сразу же под ними вы увидите ссылку «Изменить имя». Пройдите по ней, напечатайте новое имя и фамилию, а также кнопку «Сохранить». Всё, через пару секунд вы увидите, что обновлённая информация отобразилась на ПК.

NastroyVse.ru
Как настроить блокировку экрана во время разговора
Блокировка экрана во время разговора настраивается автоматически. Каждый смартфон независимо от модели, запрограммирован на отключение питания. Проверить включение функции возможно в пункте меню «Настройки». Далее необходимо:
- открыть раздел меню «Вызовы»;
- перейти в папку входящих звонков;
- в открывшемся окне выберите раздел с использованием датчика;
- включите его, легким нажатием на строку и переведите ползунок в другую сторону.
Ошибка 19 при прошивке модема Huawei E3372H/E8372H — как исправить?
Проверьте опции и попросите кого-либо позвонить на номер. Поднесите устройство к лицу и проверьте отключился ли дисплей.
Примеры обложек для Актуального
Активация экранной клавиатуры
Прежде чем разобраться, как убрать экранную клавиатуру, следует знать, как ее активировать. Это делается очень легко. Если на компьютере стоит пароль, то при включении, прямо под строкой ввода пароля будет маленький значок клавиатуры. Нужно просто нажать на него и экранная клавиатура сразу активируется.
Если же пароль не используется, нужно:
- зайти в панель управления;
- дальше во вкладку «Специальные возможности»;
- открывается новое окошко, где надо выбрать «Центр специальных возможностей»;
- еще раз открывается новая страница, где уже нужно выбрать пункт включения экранной клавиатуры.
После этих простеньких действий инструмент запустится, и можно будет использовать его в любых целях, применив обычную мышку. Теперь пора понять, как убрать экранную клавиатуру.
Читайте также:
Какой контент использовать
Как заменить датчик приближения на смартфоне
Сложность процедуры опять же зависит от вашего устройства. Если у вас Айфон, то дополнительно придется привлекать много специальной техники. Рекомендуется отдать смартфон в мастерскую, чтобы не повредить его внутреннее устройство. Со смартфонами на платформе Андроид дела обстоят иначе — их внутреннее устройство проще, а для снятия деталей потребуется минимальный набор инструментов.
Если у вас есть проблемы в работе датчика, то следуйте инструкции:
- Снимите заднюю крышку смартфона или открутите ее при помощи специального ключика, который идет в комплекте со смартфоном при продаже.
- Открутите еще одну верхнюю крышку.
- Достаньте системную плату. Классическая деталь выглядит так, как показано на картинке.
- Далее снимите шлейф батарейки.
- Снимите плату.
- Сверху, около основной камеры, вы увидите расположенный датчик приближения. Его нужно аккуратно снять, чтобы не повредить другие детали смартфона.
- Вынимается резиновая заглушка из устройства. В нее вставляется деталь. Установите заглушку ровно, чтобы при обратной сборке камера встала в пазы.
- Замените деталь и вставьте ее обратно в плату.
- Установите плату обратно в устройство. Выполняйте действия аккуратно, чтобы не повредить устройство, и при использовании не было никаких сбоев.
- Прикрутите шлейфы батарейки.
- Установите системную плату.
- Прикрутите крышку.
- Закройте заднюю панель устройства задней крышкой или прикрутите ее в зависимости от модели устройства.
После этого включите смартфон и проверьте опцию на предмет работы. Это можно сделать посредством звонка и поднесения лица к экрану. Если этот вариант не подходит, то воспользуйтесь приложением TestM и следуйте уже написанной инструкции. При неисправной работе можно попробовать откалибровать его с помощью того же приложения. Оно предложит выполнить настройку в случае обнаружения неисправностей датчика.
Датчик приближения — очень важная деталь вашего смартфона. Он не позволяет нажать лишние кнопки во время разговора или когда устройство лежит в кармане вашей куртки. Это убережет от взлома смартфона злоумышленниками, например, если вы потеряете телефон или его украдут. Потому что при включенной опции, даже если вы не нажали на кнопку блокировки, при бездействии и выключенном экране устройство заблокируется самостоятельно.
Отключение экрана блокировки в windows 7
Практически каждый пользователь выполняет за компьютером определенную работу и хранит файлы, которые желает скрыть от посторонних глаз. Это идеально подойдет офисным работникам и родителям с маленькими детьми. Для ограничения доступа посторонних людей к учетным записям разработчики windows 7 предложили использовать экран блокировки — несмотря на свою простоту, он выступает достаточно серьезным барьером против несанкционированного доступа.
Но что делать людям, которые являются единственными пользователями конкретного компьютера, и постоянно включающийся экран блокировки во время минимального простоя системы отбирает значительное время?
К тому же, он появляется каждый раз при включении компьютера, даже если не установлен пароль, что забирает драгоценное время, за которое пользователь бы уже загрузился.
Отключаем показ экрана блокировки в ОС windows 7
Существует несколько способов настроить отображение экрана блокировки — они зависят от того, каким образом он был активирован в системе.
Способ 1: отключение заставки в «Персонализации»
Если после определенного времени простоя системы на компьютере включается заставка, а при выходе из нее появляется требование ввести пароль для дальнейшей работы — это ваш случай.
Способ 2: отключение заставки при включении компьютера
Это глобальная настройка, она действительна для всей системы целиком, поэтому настраивается только один раз.
После проделанных операций экран блокировки будет появляться только в двух случаях — при ручной активации сочетанием кнопок «Win»и «L» или через меню Пуск, а также при переходе из интерфейса одного пользователя к другому.
Отключение экрана блокировки идеально подойдет единственным пользователям компьютера, которые желают сэкономить время при включении компьютера и выходе из заставки.
Мы рады, что смогли помочь Вам в решении проблемы.
Как выполнить настройку (откалибровать) датчик приближения
В тех случаях, если модуль работает некорректно (дисплей не отключается при приближении к голове человека или же тухнет на удалении от неё), потребуется выполнить его регулировку
Для этого важно знать, как откалибровать датчик приближения на Андроид. Решить эту задачу можно встроенными системными средствами, через инженерное меню или через сторонние утилиты
Перед тем, как приступить к калибровке, необходимо отыскать модуль на корпусе смартфона. Чаще всего он размещён в верхней части дисплея, поблизости от передней камеры. Чтобы найти его, следует при звонке отодвинуть мобильный девайс от уха, чтобы загорелся экран, а затем приблизить палец к селфи-камере и провести от неё влево или вправо. Если дисплей отключится, значит, в этом месте расположен необходимый узел.
В ряде случаев работоспособность модуля нарушается из-за попадания пыли. Чтобы исправить такую поломку, достаточно выключить гаджет и тщательно продуть и протереть область вокруг элемента. Далее следует перезапустить девайс и проверить работоспособность. Если проблема не устранена, следует приступить к калибровке.
Возможности системы
Встроенные службы – наиболее простая возможность выполнить калибровку. Для этого нужно перейти в настройки смартфона и в разделе «Экран» или «Специальные возможности» выбрать эту опцию. Далее потребуется следовать подсказкам системы в процессе выполнения операции.
Сначала необходимо убрать все предметы, расположенные перед датчиком, после чего активировать настройку. После этого напротив элемента в нескольких сантиметрах нужно поставить лист бумаги, а затем последовательно приближать его к модулю и удалять от него. Если экран на протяжении этих действий гаснет и снова загорается, значит, калибровка выполнена верно.
Инженерное меню
Провести диагностику модуля и, при необходимости, регулировку можно через инженерное меню. Для этого необходимо:
Выбрать ввод номера и ввести *#*#3646633#*#* или *#*#6484#*#*.
- Перейти к проверке комплектующих («Hardware Testing»), откройте раздел «Sensor», затем «Light/Proximity Sensor» (датчик света и приближения).
- Чтобы выполнить тестирование, провести сбор сведений модуля («PS Data Collection»).
- Кликнуть «Get One Data», когда на экране загорится «0», приблизить ладонь к элементу и повторно нажать «Get One Data».
- Если на экране высветится число «255», модуль исправен.
- Чтобы провести настройку, нужно выбрать «PS Calibration», затем «Calibration».
- Нажать «Calculate min value», при этом модуль должен быть открыт.
- Увидев на экране сообщение «Calculate succeed», приблизить на пару сантиметров к экрану бумажный лист и нажать «Calculate Max Value», а затем «Do Calibration».
После этих действий необходимо перезагрузить мобильный девайс.
Стороннее приложение
Ещё один удобный способ провести калибровку модуля – воспользоваться бесплатным сторонним приложением «Датчик приближения. Сброс». Загрузить его можно на Google Play.
После загрузки и инсталляции необходимо запустить утилиту и выполнить следующие действия:
- Кликнуть «Calibrate Sensor».
- Закрыть датчик и нажать «Next».
- Открыть модуль и перейти к следующему шагу.
- Кликнуть «Calibrate», затем — «Confirm».
- Нажать «Разрешить», чтобы приложение могло использовать рут-права на телефон.
- Дождаться перезагрузки устройства и проверить, как оно функционирует.
Для исправной работы датчика приближения, его необходимо включить в меню телефона и, если возникнет такая необходимость, сделать калибровку встроенными средствами системы, через инженерное меню или с помощью сторонних приложений. Если эти действия не принесли результатов, и модуль по-прежнему работает некорректно, это говорит о неисправности. Узнать, как исправить поломку, можно в статье, посвящённой этой теме.
Практически все современные Android смартфоны оснащены датчиком приближения. С его помощью устройство определяет, насколько близко к экрану находится тот или иной предмет.
Чаще всего датчик приближения (или Proximity Sensor) устанавливают в одной области с объективом фронтальной камерой и динамиком. Поэтому если во время телефонного разговора поднести смартфон к уху, то он отправит соответствующий сигнал процессору и заблокирует экран, защитив его от случайных нажатий.
Если сенсор перестал нормально работать или он вам не нужен, то далее мы расскажем как отключить датчик приближения на Андроиде.
Программа для открытия xls файлов скачать бесплатно
Как отключить датчик приближения на Андроиде
Чтобы самостоятельно выполнить процедуру, необходимо на смартфоне реализовать простой порядок действий:
- Откройте рабочий стол и перейдите в раздел настроек, после чего категорию «Системные приложения»;
- Из открывшегося меню выберите раздел «Телефон»;
- Перейдите во «Входящие вызовы»;
- Деактивируйте модуль приближения, воспользовавшись снятием отметки с соответствующей функции в интерфейсе. Весь процесс и отдельные этапы могут незначительно отличаться на разных смартфонах с применением других версий программного обеспечения Android и фирменных оболочек. При этом для текущей инструкции использовался смартфон Xiaomi с версией MIUI 9;
- По завершению проверьте результат в процессе беседы. Если все действия выполнены правильно, то дисплей не станет отключаться во время приближения смартфона к уху или в случае поднесения объектов к сенсорам на фронтальной панели смартфона.
MaxiMarkets
Отключить датчик приближения на Андроиде при помощи инструментов
Если вышеизложенная инструкция не практике неэффективна по индивидуальным причинам, то можно воспользоваться специализированной мобильной программой Smart Screen Off. В действительности программа помимо средства для деактивации модулей позволяет выполнить калибровку, которая помогает восстановить корректную работоспособность при возникновении неполадок.
Приложение можно скачать самостоятельно в свободном доступе посредством официальных ресурсов, поэтому не рекомендуется использовать и загружать на смартфон любое программное обеспечение, распространяемое через не зарекомендованные сайты. Желательно использовать только встроенный магазин Play Market. Поскольку в противном случае не исключается возможность скачивания на устройство вирусов, которые дополнительно усложнят использование телефона и процесс устранения неполадок.
Ответы на вопросы
Как проверить датчик приближения Андроид с помощью инженерного меню?
Чтобы проверить датчик приближения Андроид с помощью инженерного меню, нужно в меню набора номера ввести комбинацию *#*#3646633#*#*. В открывшемся меню выбрать вкладку Hardware Testing, далее выбрать Sensor и нажать Light/Proximity Sensor. После этого – PS Data Collection, и вы попадёте в меню окна тестирования датчика приближения. Нужно нажать Get One Data, и во второй строчке должна появиться цифра “0”. Далее положите руку на датчик приближения и ещё раз нажмите Get One Data, должно появиться число “255”. Если у вас всё как в вышеуказанной инструкции, то датчик приближения работает корректно. Показать ответ
Скрыть
Настройка спящего режима собственными средствами Android
Настроить время, после которого Android выключит экран и перейдет в спящий режим из-за бездействия пользователя, можно в системных настройках. Для этого необходимо перейти в настройки смартфона или планшета, хотя правильнее это должно звучать как «перейти в настройки Android» и выбрать раздел «Экран», где в подразделе «Спящий режим» выставить необходимое время или вообще выключить данную опцию, если возможность ее выключения предусмотрена производителем устройства.
На скриншотах приведены настройки таймаута планшета Huawei MediaPad T3 8, в котором нет возможности отключения спящего режима. В других гаджетах это может быть пункт «Никогда» или «Отключить спящий режим».
Это самый простой путь, но далеко не самый рациональный, т.к. в этом случае выставляется время ожидания для всех установленных приложений. Если же нам необходимо выставить для каждой программы свое время ожидания или совсем отключить переход в спящий режим во время работы конкретного приложения, то придется воспользоваться специальными утилитами.