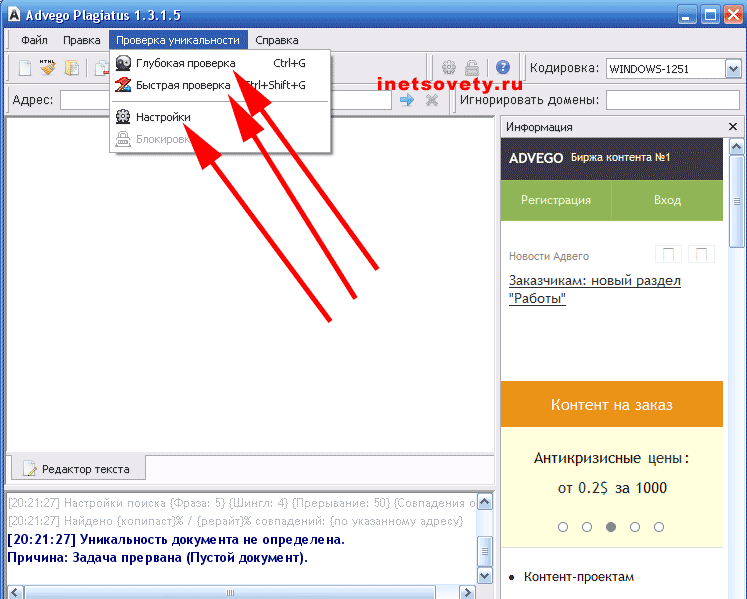Содержание курсовой работы сборник образцов
Содержание:
- Правила: как написать содержание дипломной работы
- Для чего необходимо содержание курсовой
- Как писать введение в реферате
- Создание содержания
- Правила оформления текстовой части
- Подсказки и советы
- Как добавить оглавление в Word
- О
- Создание содержания
- Практические советы
- Создание оглавления в Word – формирование списка
- Форматирование и настройка оглавления в Word
- ГОСТ требования
- Оформление списка литературы
- Как отключить полностью Google Ассистента
Правила: как написать содержание дипломной работы
Оглавление диплома не имеет ничего общего с литературным жанром. Здесь нельзя пользоваться такими приемами, как намеки и загадки. Есть конкретные требования, как написать содержание диплома. Для этого необходимо:
- Отразить все вопросы, затрагиваемые в проекте.
- Взаимно раскрыть итоги исследования.
- Четко и последовательно излагать данные.
- Обязательно придерживаться повествовательного стиля, а никак не восклицательного или вопросительного.
В содержании четко отображается структура выпускной работы. В нем перечисляются все, что есть, включая:
- Главы.
- Подглавы.
- Пункты.
- Подпункты.
- Параграфы с соответствующими им страницами.
Заголовок
Заголовок «Содержание» начинается с прописной буквы и располагается симметрично основному тексту.
Помимо наименований глав и параграфов, в оглавлении указывается общее число листов дипломного проекта. В общем, оно выглядит как, первый текстовый лист пояснительной записки.
Введение, заключение и список использованной литературы
При оформлении содержания обязательно нужно включать в него такие разделы как, введение, заключение, список использованной литературы, а также все приложения к диплому.
Пример написания оглавления работы (дипломной или курсовой) наглядно показывает, как преподносится следующая информация после титульного листа.
Как составить содержание дипломной работы?
Для правильного оформления оглавления диплома или диссертации по ГОСТу необходимо соблюдать следующие требования:
- Названия глав (заголовок 1 уровня) – 14 размер, полужирный шрифт Times New Roman.
- Названия параграфов (заголовок 2 уровня) – 14 размер, обычный шрифт Times New Roman.
- Названия пунктов (заголовок 3 уровня) – 14 размер, курсивный шрифт Times New Roman.
Если у вас есть трудности с написанием содержания первого дипломного проекта, вы можете прибегнуть к профессиональной помощи.
Для чего необходимо содержание курсовой
Содержание курсовой работы отражает ее структуру и рассмотренные автором вопросы. Для его размещения отводится отдельная страница после титульного листа. Содержание предоставляет возможность обзорно ознакомиться с сутью курсовой перед ее изучением.
Квалификационные проекты в высших учебных заведениях не принимаются без четкой структуры. Отсутствие содержания в курсовой работе является ошибкой, поэтому без соблюдения данного условия студент может не получить должную оценку даже, если выполнит остальные требования.
Важно! Многие учащиеся часто путают содержание и план, однако данные термины имеют разное обозначение. Чаще всего с подобной проблемой сталкиваются первокурсники, у которых отсутствует опыт в сдаче курсовых работ
Содержание действительно включает план, но имеет более широкое обозначение.
При несоответствии названий разделов и отсутствии разметки страниц просмотреть структуру работы без ее чтения невозможно. Поэтому, составляя содержание, следует придерживаться целого ряда правил.
Как писать введение в реферате
Часто именно вводная часть доклада представляет серьезную трудность для автора. Максимум на трех страницах нужно обозначить очень многое: тема, проблема, актуальность, задачи, концепция, принцип исследования.
Трудно совместить краткость и ёмкость, если исследователь не разложил для себя все по полочкам. В колледжах и вузах проверяющие из-за недостатка времени иногда даже не читают доклад до конца: уже по введению ясно, стоит ли читать дальше – интересно ли это, размышлял ли автор или просто отписывался.
Вот почему многие преподаватели советуют писать введение в последнюю очередь, когда основное тело текста уже готово.
Создание содержания
Автоматическое содержание текста создается в несколько этапов:
- нумерация страниц;
- оформление заголовков;
- формирование списка.
Несмотря на необходимость выполнить несколько действий, можно умное содержание со ссылками сделать автоматически, не тратя на это много времени. При желании, для диплома можно создать нормальное ручное оглавление текста, но в этом случае сложно оформить ровное содержание разделов без изъянов.
Нумерация страниц
Чтобы осуществить нумерацию листов, требуется перейти во вкладку «Вставка» и выбрать функцию «Номер страницы». При выборе данного пункта откроется список, предоставляющий выбор оформления нумерации.
Если осуществляется оформление дипломной или курсовой работы, то требования указаны в методическом материале.
Оформление разделов
Чтобы создать автособираемое оглавление, следует придать заголовкам и подзаголовкам соответствующий вид. Для этого необходимо перейти во вкладку «Главная» и выбрать необходимы вид оформления в поле «Стиль». Для заголовков — «Заголовок 1». Чтобы сделать подзаголовок необходимо выбрать «Заголовок 2».
Процедуру необходимо произвести со всеми наименованиями разделов, которые должны быть включены в интерактивное содержание. Это позволит сформировать многоуровневое содержание в word.
Создание автоматического оглавления
Для формирования автоматического перечня содержимого текстового документа необходимо перейти в раздел «Ссылки».
Дальше необходимо определиться с расположением оглавления и установить на это место курсор мыши. Выбрав лист для списка, следует перейти к его созданию, для этого требуется открыть раздел «Оглавление» и выбрать приемлемый для текстового документа вид списка.
Если не получается найти подходящий шаблон, список разделов можно оформить вручную. Для этого требуется во вкладке «Оглавление», выбрать пункт «Настраиваемое оглавление».
В открывшемся меню можно выбрать приемлемые настройки содержания, для конкретного документа. В поле «Заполнитель» можно выбрать тип заполнения расстояния между номером страницы и наименованием раздела по ширине листа, при желании можно оставить содержание с точками или оформить его без точек.
Также в открывшемся окне можно сделать оглавление со страницами (номерами) или без, поставив или убрав галочку слева с раздела «Номера страниц по правому краю». Как правило, нумерацию в оглавлении рекомендовано оставлять.
Чтобы быстро перемещаться по документу, можно создать оглавление с гиперссылками, выбрав сбоку пункт «Гиперссылки вместо номеров страниц».
Для еще более детального изменения списка, можно изменить стиль, для каждого уровня. Для этого следует перейти в «Параметры» и осуществить настройку в открывшемся окне.
Как сделать кликабельное оглавление? Если при просмотре созданного списка разделов нажать клавишу «Ctrl» и одновременно кликнуть по любому пункту из списка, то программа автоматически перенесет вас к желаемому разделу. Данная функция позволяет быстро осуществлять переход по оглавлению созданного текстового документа.
Правила оформления текстовой части
Курсовая работа выполняется в программе Microsoft Word в формате document (.doc) или document (.docx). К текстовой части работы применяются следующие требования:
- допустимо выбирать бумагу размера А4;
- страницы документа должны иметь книжную ориентацию;
- параметры полей (в мм.): 30 – левое, 15 – правое и по 20 – нижнее и верхнее;
- текст курсовой, включая ссылки, набирается одним шрифтом: Times New Roman, цвет черный, его размер в основном тексте работы должен равняться 14 пт, в автоматических сносках – 12 пт;
- текст курсовой работы, включая сноски, необходимо располагать по ширине страницы;
- обязательным является наличие абзацных отступов по 1,5 см:
- в основном тексте используется полуторный размер интервала, в заголовках, подстрочных ссылках – одинарный;
- печать готовой работы выполняется только в одностороннем формате:
- сшивается и сдается на проверку в одном экземпляре.
Подсказки и советы

Советы для начинающих.
Благодаря многолетней практике написания оглавлений существуют подсказки для избегания типичных ошибок в данной части, а сегодня в этом также помогают передовые технологии.
- Чтобы составить оглавление, можно воспользоваться одним из двух способов – выписать все его будущие составляющие на отдельный лист с указанием страниц, а потом набрать эту информацию в печатном виде или воспользоваться любимой функцией студента – «копировать-вставить». Вторая тактика намного удобнее, позволяет выполнить работы с минимальными затратами времени.
- Для удобства и соблюдения точности при оформлении оглавления можно воспользоваться функцией разделения экрана в Word (вид-разделение), предыдущий метод «копировать-вставить» также является прекрасным помощником в этом.
- В Интернете можно найти уже готовые шаблоны оглавлений, которые, как пишут авторы, нужно лишь «подогнать под себя». Не спешите хвататься за этот спасательный круг, пока не ознакомитесь с методическими рекомендациями, созданными вашим диссертационным советом, возможно в них есть какие-то уточнения к оформлению содержания.
- Отточия – одна из самых коварных штук в оформлении оглавления, так как цифры частенько съезжают, что портит общий вид. Для того, чтобы избежать такой неприятности, можно воспользоваться специальной функцией Word, которая называется «Содержание» или сделать его с помощью таблицы, в которой потом убрать поля.
- Не стоит также забывать о таком помощнике, как план-проспект. Он составляется перед началом работы и содержит главные вопросы диссертации. Эту часть часто называют черновым вариантом оглавления.
- Если вы вносите коррективы в названия рубрик в основном тексте, их нужно повторить и в оглавлении.
Оглавление – это, конечно, не самая важная часть работы, однако ей нужно отдать должное, ведь она обязательно привлечет внимание читателя
Важно, чтобы этот элемент не содержал ошибок, так как реакция на них оппонентов может быть неожиданной. И помните: идеальная работа строится из отдельных идеальных деталей, и оглавление – не исключение
И помните: идеальная работа строится из отдельных идеальных деталей, и оглавление – не исключение.
О том, а сделать оглавление в Microsoft Word, вы можете узнать, посмотрев видео:
Как добавить оглавление в Word
Независимо от размера вашего документа, использование оглавления может направить читателя именно туда, где он должен быть. Помимо того, что делает документ более удобным для чтения, оглавление также облегчает автору возможность вернуться назад и добавить или удалить содержимое, если это необходимо.
По умолчанию Word создаёт оглавление, используя первые три встроенных стиля заголовков (Заголовок 1, Заголовок 2 и Заголовок 3). Чтобы применить стили заголовков, выберите определённый стиль на вкладке «Главная». Если вас не устраивают доступные типы стилей заголовков, вы можете изменить стиль заголовков, которые предоставлены по умолчанию.
Вы можете назначать стили заголовков в конце работы над документом, или вы можете это делать в процессе работы над документом. В любом случае не придётся переделывать несколько раз оглавление — оно обновится в соответствии с конечной структурой документа.
После того, как вы применили свои стили заголовков, пришло время вставить ваше оглавление. Первое, что вам нужно сделать, это поместить курсор туда, где вы хотите, чтобы появилось оглавление. Когда все будет готово, перейдите на вкладку «Ссылки» и выберите «Оглавление».
Появится раскрывающееся меню. Здесь вы можете выбрать между тремя встроенными содержаниями.
Различий между Автособираемое оглавление 1 и 2 нет. Так получилось из-за того, что в английской версии эти два вида содержаний различаются заголовком, в одном из них “Contents”, а в другом “Table of Contents”. На русский язык оба этих слова перевели одинаково — «Оглавление», поэтому разница исчезла вовсе.
Если вы выбрали опцию «Ручное оглавление» в раскрывающемся меню «Оглавление», то она вставит шаблон для вас, который вам нужно будет отредактировать самостоятельно.
Вы можете заметить в этом оглавлении, что есть подуровни. Каждый уровень представляет стиль заголовка в вашем документе. Поэтому, если вы используете автоматическое оглавление и хотите использовать подуровни в нём, то вам нужно будет использовать Заголовок 1 для уровня 1, Заголовок 2 для уровня 2 и Заголовок 3 для уровня 3.
Если вы хотите, чтобы содержание было более глубоким, чем три верхних стиля заголовков, вы также можете это сделать. В раскрывающемся меню при нажатии кнопки «Оглавление» выберите параметр «Настраиваемое оглавление».
В открывшемся окне «Оглавление» нажмите кнопку «Параметры».
В окне «Параметры оглавления» рядом с каждым доступным стилем, который вы хотите использовать (это встроенные стили Word, начиная с Заголовка 4, введите уровень оглавления, который вы хотите использовать. Нажмите «ОК», когда вы закончите.
О
Создание содержания
Для того чтобы правильно собрать оглавление, желательно перейти в начало или конец документа, поскольку такой элемент не должен находиться посреди файла. Это делается следующим образом.
- Вначале нужно поставить курсор перед первой буквой среди всей вашей текстовой информации.
- Затем нужно набрать на клавиатуре сочетание клавиш Ctrl+Enter. В результате этого вы сможете добавить пустой лист.
- Поднимаемся к началу документа. Затем переходим на вкладку «Ссылки». Нажимаем на иконку «Оглавление». В появившемся меню выбираем пункт «Автособираемое оглавление 1» (можно выбрать и второй вариант – всё равно будет правильно).
- Скорее всего, вы получите вот такой результат. Дело в том, что для того чтобы составить грамотное содержание, нужно оформить названия разделов (в нашем случае – названия стихов) стилями заголовков.
Если этого не сделать, редактор Microsoft Word попытается проставить пункты оглавления в автоматическом режиме на свое усмотрение. В данном случае он выбрал то, что было оформлено жирном текстом, а мог включить в список что-то другое.
Настройка заголовков
Для того чтобы сформировать правильное и красивое содержание, необходимо выполнить следующие действия.
Кликните на любое название стиха (нужно сделать так, чтобы этот текст был активный и его можно было редактировать).
Обратите внимание на то, что у него выбрано оформление для обычного текста.
- Для того чтобы это исправить, нужно кликнуть на иконку стиля «Заголовок 1» (предварительно поставив курсор в нужное место).
- Затем вас спросят, что именно нужно отредактировать. Выберите пункт «Обновить целиком». Для сохранения настроек нажмите на кнопку «OK».
- Теперь всё станет красиво и аккуратно. Но только там, где мы исправили заголовок.
- Для того чтобы остальные пункты были такими же, придется оформлять точно так же и всё остальное. То есть ко всем остальным названиям необходимо привязать стиль «Заголовок 1». Затем повторите описанные выше действия по обновлению содержания. После этого вы увидите следующее.
Согласитесь, что вручную сделать такой ровный и аккуратный список не получится. Каждая точка стоит на своем месте и ничего не съехало. В таком документе работать намного приятнее.
Многоуровневое оглавление
В описанном выше случае использовались все заголовки первого уровня. Рассмотрим пример, в котором будут и подзаголовки. Для этого необходимо вставить в текст все недостающие элементы.
- Добавьте в свой вордовский документ заголовок второго уровня. Для этого достаточно кликнуть на соответствующий стиль на панели инструментов.
- Затем, чтобы вывести новый пункт в содержании, мы снова сделаем правый клик мыши по этому объекту. В контекстном меню выбираем пункт «Обновить поле».
- Далее нажимаем на кнопку «OK».
- Сразу после этого в содержании появятся новые подзаголовки.
Обратите внимание на то, что содержание не должно накладываться на титульный лист. Всё должно быть на своем месте
Как правильно писать заголовки
В процессе работы с контентом, как правило, часть текста поднимается вверх, а другая уходит дальше. В результате этого внизу листа могут появляться «голые» заголовки (названия). Это выглядит некрасиво. Нужно чтобы после них оставалась хотя бы одна строка.
Помимо этого, также неправильно ставить первый стих на странице с содержанием. Исправить данную проблему несложно. Для этого сделаем несколько простых шагов.
- Убираем с первой страницы всё, помимо содержания. Затем делаем так, чтобы не было заголовков в конце страницы во всем документе. После этого снова делаем правый клик мыши. В появившемся меню выбираем пункт «Обновить поле».
- Но на этот раз выбираем вариант «Обновить только номера страниц». Для сохранения нажимаем на кнопку «OK».
- В результате этого изменятся только цифры, но не само содержание.
С другой стороны, можно было бы выбрать пункт «Обновить целиком». В случае нашего примера ничего не изменится. Но если бы вы вносили какие-то изменения вручную, то всё это исчезло бы.
Например, некоторые любят выравнивать слово «Оглавление» по центру или написать что-то дополнительно от себя. Другие пользователи, наоборот, могут убрать некоторые пункты из содержания.
Практические советы
Научные руководители рекомендуют набирать заголовки в курсовых, придерживаясь полужирного стиля. Нельзя переносить слова, ставить знаки препинания в конце заголовка. С учётом профиля проекта используются автоматические сноски либо сноски в тексте в квадратных, круглых скобках.
Как правильно составлять литературный список, можно узнать из ГОСТа 7.1−2003. Курсовую пишут, используя информацию из книг, законодательных материалов, стандартов, диссертаций, учебников, методических материалов.
Чтобы верно оформить содержание курсовой работы, студент должно помнить о следующих правилах:
- Логическое соответствие содержания с темой проекта. Работу нужно писать последовательно: подразделы разделяют темы глав на несколько составляющих.
- Основная часть должны состоять минимум из двух глав.
- Иллюстрации и таблицы оформляются как приложения.
- Если нужно проиллюстрировать определённый раздел большим объёмом данных, используется приложение.
- Каждый раздел должен быть пронумерован. Если глава состоит из нескольких параграфов, номер страницы указывается напротив них.
Создание оглавления в Word – формирование списка
Создаем автоматическое оглавление в Word, формируя список следующим образом:
- Нажимаем на «Ссылки» в верхней панели.
- Ставим курсор туда, где будет располагаться наше содержание документа.
- Жмем на «Оглавление» и определяемся с необходимым вариантом.
- Для настройки внешнего вида, не нужно брать шаблон, внизу кликаем на «Оглавление», высветится окно с параметрами, необходимо их настроить.
- Далее можно зайти в «Общие» там выставляется формат отображения. Если он уместен в вашей работе, то выбираем стиль.
- Для настройки ярусов щелкаем по «Параметры». Указываем для необходимых заглавий уровень стиля.
- Кроме точек можно взять следующие методы разделения: сплошная линия, пунктир либо полностью отказываемся от всех вариантов, выбрав «Нет» в нужном поле параметров.
При зажатии CTRL кликаем на любой пункт, находящийся в нашем списке, и увидим, что сразу перейдем к пункту, на который нажимали. Эта функция очень удобная и может пригодиться, когда будем корректировать и вносить изменения в документ.
Форматирование и настройка оглавления в Word
Кстати, если Вы решили отредактировать текст уже после создания оглавления, и при редактировании изменилась нумерация разделов, не нужно пересоздавать оглавление заново, можно его просто обновить. Для этого нужно кликнуть левой кнопкой мыши на поле с оглавлением и нажать на красный восклицательный знак «Обновить оглавление» вверху поля.
Если кроме порядка нумерации страниц ничего не изменилось, выбираем «Обновить только номера страниц», если же изменились и названия разделов или их порядок, выбираем «Обновить целиком».
Если текст не разделен на разделы или по каким-то неизвестным нам причинам, Вы хотите сделать оглавление «своими руками», можно выбрать «Ручное оглавление». Тогда у Вас на экране появится поле с несколькими строками для названия разделов и нумерации страниц. Строки можно как добавлять, так и убирать – на Ваше усмотрение.
Теперь, когда с созданием оглавления мы разобрались, перейдем к его оформлению. Опять таки, переходим на вкладку «Ссылки» > «Оглавление» и внизу выбираем пункт «Оглавление…». В появившемся окошке, можно изменить заполнитель между наименованием разделов и нумерацией страниц (это могут быть точки, пунктирная линия, непрерывная линия или не быть ничего вообще). Также можно изменять положение номеров страниц (рядом с названием раздела или по правому краю), можно не показывать номера страниц вообще.
В строке «Форматы» Вы можете изменить вид оглавления (в зависимости от выбранного вида, будет меняться оформление оглавления в целом). В строке «Уровни» показано количество строк для разделов (именно тут меняется их количество, посредством нажатия стрелочек, а не вручную).
Для того, чтобы удалить оглавление, нужно кликнуть левой кнопкой мыши по полю с оглавлением и в левом верхнем углу поля кликнуть по значку в виде листа бумаги (при наведении курсора появится надпись «Оглавление»). В появившемся окошке внизу будет кнопка «Удалить оглавление». Аналогично можно удалить оглавление, перейдя на вкладку «Ссылки» > «Оглавление» > «Удалить оглавление».
А можно просто выделить все поле оглавления и нажать «Delete».
В этом видео подробно показано форматирование и настройка оглавления в Word:
Рекомендуем смотреть видео в полноэкранном режиме, в настойках качества выбирайте 1080 HD, не забывайте подписываться на канал в YouTube, там Вы найдете много интересного видео, которое выходит достаточно часто. Приятного просмотра!
Новые статьи
- Коэффициент туманности текста и статистика удобочитаемости в Word — 02/06/2018 08:20
- Как поставить пароль на Word. Защита документов — 14/09/2017 16:49
- Одновременный просмотр двух частей документа Word — 12/09/2017 17:23
- Как сделать объявления с отрывными листочками в word. Скачать шаблон объявления — 10/09/2017 14:12
- Как сделать из Word PDF файл, в Open Office, онлайн конвертеры — 09/09/2017 14:27
- Изменение междустрочных интервалов в Word — 06/05/2017 15:44
- Фигуры WordArt в MS Word: добавление и оформление WordArt в ворде — 06/05/2017 14:51
- Как вставить SmartArt в MS Word, иерархии, циклы, рисунки, SmartArt с несколькими изображениями — 29/04/2017 16:05
- Создание и изменение гиперссылок в Word — 31/03/2017 19:08
- Подложка word, вставка рисунка в фон подложки — 21/03/2017 16:34
- Добавление номеров страниц в колонтитул в Word — 10/03/2017 20:06
Предыдущие статьи
- Печать документа в Word, параметры страницы — 14/02/2017 17:02
- Горячие клавиши в Microsoft Office Word — 04/06/2016 14:21
- Как убрать пробелы между словами в ворде — 02/06/2016 17:45
- Как сделать таблицу в ворде, три способа замены Excel — 04/02/2016 19:14
- Формулы в ворде, как использовать редактор формул — 07/01/2016 18:43
- Альбомный лист в ворде, как сделать страницу альбомной — 07/01/2016 10:05
- Помощь Word. Как начать работать в Ворде — 26/12/2015 15:48
ГОСТ требования
Можно ознакомиться с образцом содержания работы, просмотрев специальную методичку. Её выдают на кафедре каждого учебного заведения. Она есть у преподавателей. Студенты старших курсов, которые уже писали подобные проекты, рекомендуют оформлять содержание после готовности остальных разделов.
Если придерживаться такого совета, оглавление будет структурированным и грамотным. Частая ошибка курсовиков — нумерация вводной и заключительной частей, перечня источников, приложения. По ГОСТу, нумерации подлежит только основной раздел работы.
Нумерация глав и подглав должна выглядеть следующим образом:
- Если номер главы — 3, подглавы нумерируют 3.1, 3.2, 3.3.
- Пункты подглав должны оформляться 3.1.1. , 3.1.2. , 3.1.3.
Оформление списка литературы
Любой проект студента должен завершаться перечислением используемых источников информации. Подробности о том, как сформировать список литературы, можно узнать из ГОСТ Р 7.0.5-2008. Студент указывает фамилию и инициалы автора книги, название источника, где оно издавалось и когда, количество страниц.
Если это журнал или статья, нужно обозначить фамилию и инициалы того, кто является владельцем текста, далее идет название публикации и журнала, год издания, номер выпуска журнала, страницы, где располагается нужная статья. Все пункты оформляются строго по алфавитному порядку. Внутри текста должны быть ссылки на список литературы в квадратных скобках.
Как отключить полностью Google Ассистента
Хорошая новость заключается в том, что для этого есть не один, а сразу три различных варианта, о которых речь пойдет ниже. Если вы решили полностью отключить Google Assistant, то выполните следующие действия:
- Откройте приложение своего Google Аккаунта и выберите меню настроек (три полосы, расположенные в углу экрана).
- В этом разделе вам необходимо отыскать пункт, отвечающий за работу Google Ассистента.
- Заходите туда и выбирайте «Настройки», а затем «Телефон» и отключайте Google Ассистента навсегда.
Но этот способ достаточно радикальный и, вполне возможно, что вам захочется в той или иной степени сохранить Google Ассистента и иметь к нему периодический доступ. В этой ситуации вам нужно лишь отключить вызов помощника при нажатии на функциональную клавишу. Довольно странно, но настройка этой опции находится не в меню настроек Google Ассистента. Однако мы подскажем вам, что делать. Заходите в программу «Настройки» и выберите пункт «Приложения», а затем «Приложения по умолчанию» Тут вы найдете возможность указать, какой помощник будет назначен на функциональную клавишу. Нам, ясное дело, Google Ассистент тут не нужен. Так что смело «вычеркиваем» его из списка. А вы пользуетесь Google Ассистентом? Расскажите об этом в нашем чате в Телеграм.
Ну и еще один момент: отключение распознавания фразы «Окей, Google». Эта возможность (вы будете удивлены) тоже располагается в другом месте. Очень «удобно»! Спасибо! Вам нужно выбрать любое приложение от Google и там нажать на значок в углу, который выглядит как 3 горизонтальные полоски, расположенные одна над другой. Теперь нажмите пункт «Настройки», а затем найдите там «Google Ассистент». Теперь вы находитесь в меню опций Google Ассистента. Проскролльте все до самого конца, где вы найдете список устройств, на которых используется ваш Google Ассистент. В этом списке будет и ваш телефон, поэтому выберите его и отключайте. Поздравляем. Теперь помощник перестанет откликаться на голосовую команду.