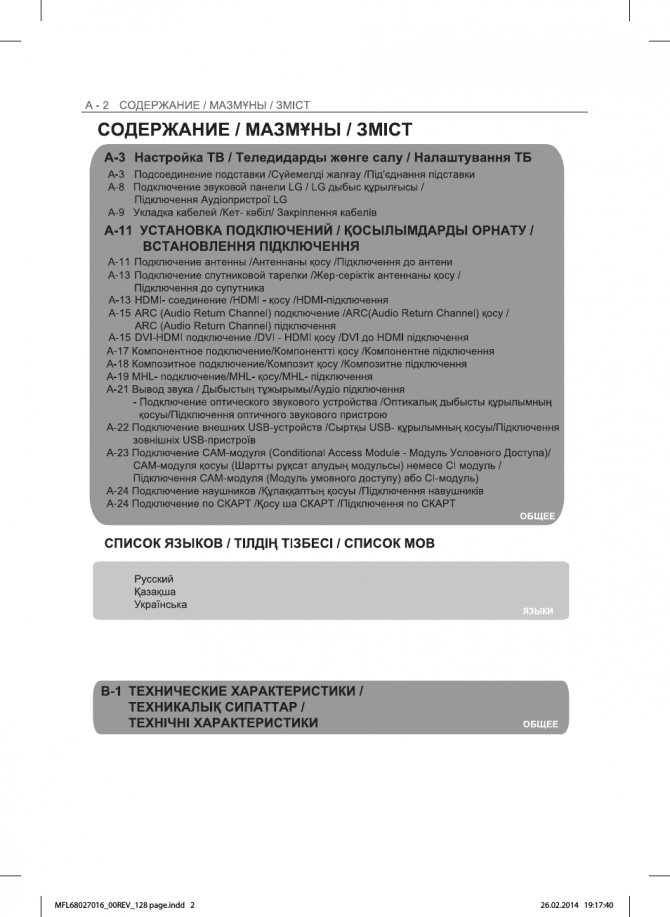Как обновить браузер на телевизоре
Содержание:
- Firefox
- Обновление браузера
- Подбор ПО
- Samsung App TV
- Какой нужен браузер для телевизора Smart TV
- Обновление браузера телевизора LG через интернет
- Майнблокс тренировка памяти
- Как сбросить настройки iMac и MacBook Pro
- Последовательность действий для Factory Reset:
- Телефон HTS
- Что делать если возникли проблемы после обновления?
- Что такое датчик приближения в смартфоне и как он устроен
- Что не так на картинке?
- Как обновить Андроид на телефоне или планшете
- Как сделать обновление Android вручную через компьютер
- Особенности и преимущества работы с Яндекс-браузером на телевизоре Самсунг
- Видео-инструкция
- Как обновить телевизор LG Смарт ТВ через интернет?
- Как обновить браузер на телевизоре LG смарт ТВ
- Ошибка расширенного типа при подключении сетевого диска
- Обновление браузера
- Как обновить браузер на телевизоре Самсунг Смарт ТВ
- Обезьянка-учитель
- Антирекламные расширения
- Амонг Ас: найди предателей среди нас
- Установка через интернет
Firefox
Как и в Chrome, для Firefox нет версии для Смарт TV. Но в отличие от Chrome, Firefox поддерживает расширения даже на телевизорах. Например, можно использовать на нем uBlock и избавиться от всей рекламы.
Интерфейс практически такой же, как и в обычном браузере. Можно получить доступ к своим закладкам, выполнив вход и синхронизировав все настройки и данные с других зарегистрированных устройств.
Приложение работает нормально, но использовать его только с пультом немного проблематично. Поскольку эти программы не оптимизированы для телевизора, элементы управления основаны на устройствах с сенсорным экраном, поэтому навигация немного сложная.
Для большего удобства можно использовать игровой контроллер, такой как на NVIDIA Shield TV. Также поможет компьютерная мышь или клавиатура.
Обновление браузера
После успешного скачивания браузера можно пользоваться им какое-то время. Затем высока вероятность, что начнутся проблемы – страницы медленно открываются, приложение вылетает, работа его нестабильна. Причин может быть две – заполнен кэш или устарела версия ПО. Обновить встроенный браузер на телевизоре samsung smart tv можно только вместе с прошивкой. Сделать это можно через Интернет или использовать USB-накопитель.
Но обновление необходимо, только если вышла новая версия ПО – при установке через Интернет удастся проверить это автоматически. Но что делать, если можно провести апгрейд только через флэшку? В этом случае нужно зайти в настройки телевизора и узнать версию настоящего ПО, а затем на официальном сайте самсунга сравнить его со свежим обновлением. Если они совпали – пока следует отложить процедуру, в противном случае, нужно готовить флэшку.
Через интернет
Более простой способ – обновление через Интернет.
- В режиме Smart Hub открыть меню.
- Перейти в пункт Поддержка.
- Выбрать раздел Обновление ПО.
- Нажать на Обновить сейчас или Обновить по сети – в зависимости от модели может появиться одна из надписей.
- Произойдет автоматическая проверка на наличие обновлений. Если они будут обнаружены, появится окно с просьбой подтвердить действие.
- После утвердительного ответа начнется обновление.
Пока происходит установка новой прошивки ни в коем случае нельзя выключать телевизор. По окончании процесса – он может занять несколько минут или более получаса, система перезагрузится.
Через флешку
Обновление через флешку выручит, если нет возможности подключить телевизор к интернету или скорость подключения слишком медленная. Единственное условие – перед процедурой флешку нужно отформатировать. Для этого существует простой порядок действий:
- Вставить накопитель в разъем компьютера.
- Открыть «Мой компьютер», кликнуть на флешку правой кнопкой мыши или зайти в Свойства.
- Найти раздел Форматирование.
- В пункте Файловая система выбрать «FAT 32».
- Нажать на Начать.
После этого флешка будет читаема для телевизора и с нее будут удалены все имеющиеся файлы. Поэтому лучше держать для обновлений прошивки телевизора отдельный накопитель. После того, как форматирование будет завершено, можно приступать к основным действиям:
Распаковать архив, указав путь на отформатированную флешку.
Вытащить накопитель из разъема ПК и вставить в разъем телевизора (тот, что с пометкой HDD).
Зайти в меню смарт тв.
Открыть раздел Поддержки в настройках и выбрать пункт «Обновление ПО».
Среди вариантов выбрать тот, который через USB.
После этого система обработает запрос в течение нескольких минут и запустит обновление. В это время нельзя выключать телевизор, дождаться перезагрузки после завершения процесса.
Обновление сторонних браузеров
Рано или поздно даже сторонние браузеры нужно обновлять – иначе программа будет зависать, выдавать плохое качество изображения. В отличие от встроенного типа, эти приложения можно обновлять отдельно, а не вместе с прошивкой. Для этого снова в меню программ Smart Hub нужно найти искомый браузер и кликнуть на него – если обновления есть, они установятся. Конечно, это займет гораздо меньше времени, чем апгрейд прошивки, но все равно делать в этом время ничего не рекомендуется.
Реально даже упростить себе жизнь и сделать этот процесс автоматическим. Для этого нужно перейти в настройки приложения и в разделе обновлений выбрать строку «обновлять автоматически». После этого не придется следить за новыми версиями, а приложения будут работать стабильно.
Подбор ПО
На полках магазинов появляется все больше и больше бытовой техники одноименного бренда. Пользователей интересует процесс обновления системы ТВ. Чаще всего люди обновляют платформу самостоятельно. К помощи мастеров прибегают достаточно редко. По выполнении данной операции будьте осторожны! Неловкое движение приводит к проблемам в работе приставки и телевизора. Воспользуйтесь рекомендациями! Быстро и эффективно избавьтесь от неполадок.
Перед операцией необходимо узнать модель домашнего устройства. Узнать это просто. Изучите наклейку, размещенную на телевизоре. Там находится номер модели, год выпуска и краткие характеристики. Нет опознавательных знаков на устройстве?
- Тогда берём в руки пульт управления.
- С помощью него находим папку «Меню».
- Изучаем функционал и нажимаем на клавишу «Информация».
- Находим пункт «Тип».
Определили тип устройства? Переходим к поиску ПО для получения новых настроек. Используем любой удобный браузер и систему поиска. Вводим запрос и получаем перечень сайтов. Рекомендуем скачивать прошивки с проверенных сайтов
Обращайте внимание на официальные сайты. Непроверенные платформы могут занести вирус на компьютер
Воспользуйтесь ПО, которое находится на странице компании LG.
Необходимые шаги:
- Откройте сайт бренда LG;
- Просмотрите страницу и найдите строку поиска;
- В графе напишите название модели ТВ;
- Изучите результаты поиска и нажмите на клавишу «Поддержка»;
- Теперь кликните на пункт «Программы»;
- Найдите файл для загрузки, убедитесь, что это новая версия;
- Начните закачку на ноутбук;
- Перезагрузите всю технику и включите заново.
Samsung App TV
Samsung App TV
Так называется официальный магазин приложений компании Samsung, через который обновляется и устанавливается программное обеспечение телевизора. Он есть во всех новых ТВ с опцией Smart TV. Обычно на телепанели уже предустановлен браузер, имеющий следующие преимущества:
- ступенчатый переход по веб-страницам;
- виджеты скачиваются прямиком из сети;
- для его работы используются Flash-технологии;
- можно открыть много окон, при этом производительность не снизится;
- разрешающая способность (количество пикселей по горизонтали и вертикали) – 1920 х 1080;
- смартфон может использоваться в качестве пульта управления (после синхронизации).
Чтобы встроенный браузер работал корректнее и быстрее (все-таки, производитель вносит в него изменения), его нужно обновлять. Сделать это можно самому, но вместе с обозревателем обновляется и . Алгоритм действий:
- Открывают меню.
- Выбирают раздел «Поддержка».
- «Обновление ПО».
- Если в этом окне пусто, значит, никаких «апгрейдов» нет, пока что. Если предлагают обновиться, жмут «Ок».
Как и где скачать браузер для Смарт ТВ, выпущенный сторонними разработчиками:
На установлена специальная программа Smart Чтобы долго не искать ее в меню, достаточно обратить внимание на пульт дистанционного управления. Там есть яркая шестигранная кнопка, по нажатию на которую и откроется эта программа.
В открывшемся окне пользователю будет предложено множество приложений, доступных для скачивания и установки.
Найти необходимый браузер не сложно
Для этого либо перелистывают список программ, пока не наткнутся на него, либо вводят в строку поиска его название, что заметно сужает поисковой запрос.
Найдя нужный обозреватель, остается скачать его и установить.
Яндекс браузер для Смарт ТВ
Вообще, что Samsung, что LG, с функцией Smart TV, работают на ОС Android, поэтому браузеры для них идентичны. Но, на некоторых телевизорах удобнее пользоваться одними веб-обозревателями. Так, варианты для Самсунга:
- Opera. Один из лучших, в плане совместимости, браузеров для телевизоров Samsung. Пользователи отмечают следующие его достоинства: быстрая загрузка страниц, экономия трафика, интуитивно понятное управление. Если телевизор работает под ОС Андроид, для него также подойдет обозреватель Opera mini, в котором вырезана реклама, нет спама и других отвлекающих от просмотра факторов;
- Яндекс браузер для Смарт ТВ. Этот обозреватель работает на том же ядре, что и Opera, Google Chrome, поэтому на него без проблем устанавливаются расширения, которые делают его функциональней. Из плюсов: минималистичный, понятный пользовательский интерфейс, «умная строка» для быстрого поиска информации. Также в нем есть встроенная опция «Турбо», ускоряющая загрузку страниц (будет полезна тем, у кого маленькая скорость интернета). На главной странице обозревателя высвечиваются актуальные новости. При этом браузер можно синхронизовать с компьютером или телефоном;
- UC Browser. Менее популярный вариант, тем не менее, со своими «фишками»: технология сжатия трафика, управление жестами, синхронизация с другими устройствами, панель быстрого запуска. Плагинов для него меньше, чем для Оперы или Яндекса, но все необходимые есть.
Обновление стороннего браузера:
- Открывают программу Smart Hub.
- Заходят в каталог установленных приложений.
- Выбирают нужный браузер.
- Проверяют на наличие обновлений, если есть – скачивают.
Процедура не сложнее, чем аналогичная на смартфоне.
Какой нужен браузер для телевизора Smart TV
Браузер для телевизора с поддержкой Smart TV, необходим для перехода в сеть. Использовать стандартные, сразу установленные браузеры, не очень удобно, поскольку у них не самый удобный интерфейс, а также данные с сервера загружается очень долго.

Еще она распространенная работа стандартного обозревателя – не воспроизводит видео долгое время или же отменяет загрузку, выкидывая на монитор код ошибки на странице или просьбу скачать Флэш-Плеер (что отнимает время).
А чтобы использовать комфортный серфинг, желательно использовать обозреватели, разработанные сторонними компаниями.
Для удобства мы разбили имеющиеся обозреватели для конкретных брендов телевизоров, на которых удобнее будет пользоваться браузерами.
LG Smart TV
Для телевизоров LG с поддержкой функции Smart TV, доступны следующие виды обозревателей:
- Google Chrome. Это один из самых популярных, а также лучших обозревателей, которые подходят для Smart TV на телевизор LG. Хром оптимизирован для операционной системы Andro >Samsung

Если для дома был приобретён телевизор Samsung, то желательно выбирать следующие виды браузеров для выхода в сеть:
- Опера. Этот браузер по праву считается самым лучшим в совместимости с телевизорами Samsung Smart TV. Пользователи полюбили программу из-за очень высокой скорости подключения к сети и экономии трафика. Если на телевизоре установлена операционная система Andro >Как скачать
Немногие пользователи знают, что на телевизоры можно скачать дополнительные браузеры для Смарт ТВ, кроме стандартного. Такая возможность будет доступна на большинстве моделях современных телевизоров, но есть определенные исключения.
Чтобы убедиться в возможностях телевизора, необходимо прочитать инструкцию или при покупке спросить об этом у продавца.
Чтобы скачать понравившийся браузер, потребуется зайти в Смарт Хаб на телевизоре Samsung или в LG Smart World на LG. Сделать это можно из основного меню.
 Далее нужно ознакомиться со списком доступных для скачивания программ, или же сразу вбить название браузера для Смарт телевизора в поисковике.
Далее нужно ознакомиться со списком доступных для скачивания программ, или же сразу вбить название браузера для Смарт телевизора в поисковике.
Обновление браузера телевизора LG через интернет
Следующим способом обновления браузера на Смарт ТВ является вариант загрузки через интернет. Однако стоит знать, что работает он только тогда, когда вы подключены к интернету через сеть Wi-Fi. Итак, как осуществляется данная операция:
- Возьмите в руки пульт от телевизора и нажмите на кнопку с надписью «Settings». После этого у вас на экране появится меню настроек;
- Затем, при помощи пульта, перейдите в раздел «Поддержка», в котором опять же перейдите во вкладку «Обновление ПО»;
- Нажав на раздел, на экране появится окно, в котором нужно будет нажать «Проверить наличие обновления»;
- Если проверка дала положительный результат и у вас всё-таки имеются не обновлённые программы, то нажмите «Обновить»;
- Остаётся только дождаться окончания операции и можно продолжать пользовать телевизором LG.
Данный способ обновления является самым простым, поэтому им можно воспользоваться в первую очередь!
Майнблокс тренировка памяти
Как сбросить настройки iMac и MacBook Pro
01.07.2019
Прочее
Ваш персональный компьютер от Apple долгое время радовал своей работой, но вот пришло время его продавать, чтобы купить новый. В этом случае, перед продажей рекомендуется выполнить сброс настроек MacBook или iMac дабы избежать попадания Ваших данных к посторонним людям. Так же специалисты рекомендуют сбросить Макбук и Аймак до заводских параметров в случае появления частых программных или аппаратных сбоев в работе устройства. Главное — сохраните данные учетной записи Apple ID. В противном случае Вы имеете высокий шанс не пройти активацию гаджета
Замечание: Переде сбросом настроек обязательно сделайте резервную копию важной информации, хранящейся на девайсе. Самый простой способ это сделать — это Time Machine
Последовательность действий для Factory Reset:
1. Подключите компьютер к интернету.
2. Откройте главное меню и выберите раздел Apple — Restart. После этого нажмите и держите комбинацию из командной клавиши и клавиши .
3. Таким образом Вы попадёте в БИОС MacBook или iMac. После выбора языка нужно в появившемся меню «Служебные программы MacOS» выбрать пункт Дисковая утилита и нажать на кнопку «Продолжить».
4. В окне открывшейся дисковой утилиты найдите свой загрузочный раздел. Обычно он самый крупный и подписан, как «Macintosh HD».
В выпадающем списке «Формат» должно стоять значение «Mac OS Extended (журналируемый)». Нажмите кнопку Стереть.
5. После того, как данные будут стёрты, Вас снова перекинет в список служебных программ. Выберите в нём пункт Переустановить Mac OS X и нажмите «Продолжить».
Далее нужно выполнять все инструкции, которые будут появляться на экране компьютера. Сам процесс переустановки МакОС может занять достаточно продолжительное время. После его завершения Вас MacBook будет сброшен к заводским настройкам с чистой и готовой к работе операционной системой.
Примечание: Если Вы делаете сброс настроек своего Аймак или Макбук для себя и в дальнейшем будете сами на нём работать, то можно восстановить данные из резервной копии Time Machine.
При условии, что Вы эту копию делали, конечно. Здесь так же надо будет выполнять инструкции, который компьютер будет выводить на экране, после чего у Вас будет переустановленная операционная система с Вашими данными, которые ранее были сохранены.
imac, macbook, reset, заводские настройки, сброс
Телефон HTS
Что делать если возникли проблемы после обновления?
Никто не застрахован от неожиданных неприятностей и непонятных проблем. Особенно они пугают, если вы занимаетесь установкой или обновлением впервые, и пока не понимаете всех процессов.
Веб-браузер LG не запускается
Если утилита не запускается вообще, то, скорее всего, вы сделали что-то неправильно в процессе установки. Удалите текущую версию, и поставьте ее заново.
Веб-браузер не может подключиться к интернету
При таком явлении стоит проверить, корректно ли работает маршрутизатор. Убедитесь в том, что пароль введен верно, и частота сети соответствует параметрам телевизора.
Нехватка внутренней памяти
При помощи пульта (или мыши) через главное меню очистите пространство. Это делается за счет удаления редко используемых приложений и очистки кэша.
Что такое датчик приближения в смартфоне и как он устроен
Что не так на картинке?
Как обновить Андроид на телефоне или планшете
18.02.2016
Прошивки Android
Разработчики операционной системы Андроид постарались сделать её обновление максимально простым и понятным для обычного среднестатистического пользователя. И надо признать — это у них получилось отлично. Сейчас эта операция практически полностью безопасна и занимает относительно немного времени.
Для того, чтобы запустить обновление прошивки Android телефона или планшета, надо сначала зайти в его настройки.
Прокручиваем список настроек до самого конца до пункта «О телефоне». На планшетах — «Об устройстве».
Тапаем его чтобы открыть. В следующем меню будет пункт «Обновление системы» или «Обновление ПО». Выбираем его.
Далее, попав в нужное меню, надо нажать на кнопку «Проверить обновления».
Аппарат подключится к серверу и проверит наличие новой версии. Если обновление Android для телефона или планшета есть на сервере, то система выдаст сообщение об этом и предложить скачать его.
Остаётся только перезагрузится. Но вот делать это я бы порекомендовал только полностью зарядив батарею.
Во время установки последней версии Андроид на экране появится изображение робота.
Вся процедура занимает обычно не более 10-15 минут. После чего устройство проведёт проверку совместимости и адаптацию установленных программ.
Как сделать обновление Android вручную через компьютер
Этот способ рекомендуется использовать только в том случае, если сделать update обычным способом, через WiFi или 3G/4G не получается в силу различных причин. Он же будет актуален, если Вы хотите прошить планшет или телефон альтернативной прошивкой.
Для начала нужно будет найти свежую версию ПО на официальном сайте или на форумах и скачать её на компьютер. После этого надо файл скопировать на карту памяти MicroSD:
Втыкаем карточку в слот, после этого перезагружаем аппарат. При загрузке надо нажать комбинацию клавиш чтобы попасть в «Recovey Mode»(Режим восстановления). У разных моделей планшетов или телефонов эти кнопки могут отличаться. Чаще всего используются эти:
"Volume Up"(Увеличить громкость) и "Power"(Включение) "Volume Down"(Уменьшить громкость) и "Power"(Включение) Качелька громкости + "Power"(Включение) Качелька громкости + "Power"(Включение) + «Домой»(Home)
Выбираем режим восстановления.
Далее надо выбрать пункт «Apply Update from External Card».
Если такого пункта нет, то сначала выберите «Apply Update», а затем укажите откуда брать файл — «Internal Storage» или «SD Card». Затем нужно указать файл с микропрограммой:
Затем выходим назад в главное меню Рекавери Мод и перезагружаемся — «Reboot System Now».
Остаётся только дождаться пока завершится процесс обновления Андроид на телефоне и он перезапустится уже с новым софтом.
P.S.: Перед тем, как делать апдейт программного обеспечения смартфона или планшета вручную, обязательно сделайте резервную копию важных данных и контактов. Так же я бы настоятельно рекомендовал скачать несколько версий прошивки для Вашей модели. Это пригодится в том случае, если вдруг та, которую Вы хотите установить — не пойдёт.
android update, версии андроида, как обновить телефон, обновление андроид
Особенности и преимущества работы с Яндекс-браузером на телевизоре Самсунг
Браузерная программа – это выход во всемирную сеть, которым теперь можно воспользоваться не только с телефона или компьютера, но и с телевизора. Браузеры для ТВ имеют такие же особенности что и для других устройств, но функциональный ряд немного проще, что и понятно, ведь телевизор не предназначен для полноценной работы в сети.
-
Зависает картинка, из-за чего работать очень неудобно;
-
Появляются различные глюки;
-
Телевизор плохо отвечает на команды посланные пультом.
Работают программы браузеров при помощи Flash-технологии, потому, для того чтобы браузер нормально функционировал, нужно ещё дополнительно установить Флеш плеер. Он не входит в стандартную комплектацию ТВ Яндекс браузера, потому обновив эту программу, нужно обязательно обновлять плеер, чтобы была возможность полноценно просмотреть контент.
-
Самая современная платформа Tizen;
-
Возможность поддерживать протокол HTML5;
-
Возможность работать на WebKit-based.
Видео-инструкция
Как обновить телевизор LG Смарт ТВ через интернет?
Обновление ПО на телевизоре LG Смарт ТВ производится достаточно легко. Даже неопытный пользователь выполнит такую процедуру. Наиболее удобный и простой способ – использовать интернет или WI-FI. Основное условие – качественное, скоростное подключение. Установите автоматическое обновление и телевизор сделает операцию самостоятельно. Во время неё, устройство необходимо отключить от системы электропитания. Для ручного получения новых настроек необходимо:
- с помощью пульта кликнуть на кнопку «Settings» и запустить страницу технической поддержки;
- нажимаем на раздел «обновление операционной системы»;
- проверяем наличие обновлений;
- подтверждаем запуск;
- после загрузки настроек начнется установка параметров;
- техника деактивируется самостоятельно.
Теперь пользователь может смотреть видео, фильмы и сериалы высокого качества.
Как обновить браузер на телевизоре LG смарт ТВ
LG – популярная фирма, прокачавшая технологию смарт ТВ. Основные принципы подойдут не только для таких телевизоров, но и других популярных марок:
- обновление может происходить как частичное – затрагивающее только кодеки, браузер, так и полное, когда происходит полная перепрошивка
- источник – либо флешка с заранее скачанным пакетом, либо онлайн с сайта производителя/магазина
- проводной или безпроводной доступ – кабель или Wi-Fi
Подготовка к обновлению
Прежде всего, нужно удостовериться, что в самый ответственный момент не отключится электропитание.
Бесперебойный доступ к сети Интернет важен, если обновление идет онлайн. Принудительная остановка может испортить устройство вплоть до ремонта в сервисном центре.
Подготовка к обновлению через флешку предполагает поиск и скачивание установочных файлов. Не говоря уже о том, что нужен и сам USB – накопитель. Для того, чтобы определить серию и версию уже установленного браузера, нужно зайти в меню «SETTINGS и открыть вкладку «Поддержка». В этом подразделе находится пункт с информацией о продукте. Теперь осталось найти нужные обновления и скачать их с сайта производителя.
Основные способы
Пользователь волен использовать разные методы обновления браузера. Можно выбрать автоматику, либо «ручной» вариант. Отправная точка управления – главное меню Смарт ТВ. Правда, сторонние браузеры, к примеру, Opera, так не настраиваются. В этом случае обновление осуществляется через их собственное меню SETTINGS.
Файлы обновлений веб-браузера включают и общий пакет для LG Smart TV. Поэтому при запуске процесса произойдет апгрейд всех остальных инструментов имеющегося телевизора, что очень удобно.
Встроенный или скачанный браузер не защищен возникающих спонтанно сбоев и ошибок. Однако первый лучше взаимодействует с инструментарием LG Smart TV, но в нем чаще появляются сообщения о нехватке памяти. Работать со скачанным браузером в вопросе обновлений значительно проще. Программное обеспечение телевизора при этом не затрагивается, только придется установить расширения для правильной работы некоторых приложений.
Обновление через интернет
Метод актуален только подключенных к интернету телевизоров – безпроводным или проводным способом.
- Выбрать главное меню настроек путем нажатия клавиши SETTINGS на пульте телевизора.
- Перейти в корневой каталог, также используя кнопки ДУ, открыть «Поддержку», затем – «Обновление ПО».
- Откроется информационное окно, отображающее версию программного обеспечения ТВ. Здесь необходимо нажать пункт, проверяющий наличие последних обновлений.
- Предыдущее действие запускает самостоятельный поиск новой версии прошивки, а также ее скачивание.
- При окончании проверки кликнуть по кнопке «Обновить».
Теперь можно просто ждать завершения процесса. Система сама установит обновления.
Обновление при помощи съемного носителя
Если телевизор по какой-то причине не подключается к интернету, актуален этот вариант. После подготовки USB – накопителя необходимо выполнить следующий алгоритм:
- Узнать версию текущей прошивки программного обеспечения ТВ, а также точное имя модели. Это можно узнать из главного меню настроек, во вкладке, описывающей продукт, либо на надписи, наклеенной на задней панели.
- Перейти в , открывающемся на официальном сайте LG. В открывшейся строке «Номер модели» ввести буквы и числа, соответствующие вашему телевизору. Найти номер модели также возможно при использовании поиска по категории.
- На сайте щелкнуть по определившейся модели вашего ТВ.
- Перейти во вкладку «ПО & Прошивки», найти среди списка строку Software File и кликнуть по строке «Скачать».
Отформатировать USB-флешку или съемный HDD в формат FAT32, использовав компьютер.
Создать на чистом носителе папку « LG_DTV».
Распаковать в данную папку скачанный установочный файл.
Подключить носитель к телевизору, при этом возникнет распознавание и оповещение о новых версиях прошивки.
Затем начнется автоматическое обновление, для которого нужно подтвердить запуск. Далее – ожидание окончания процесса. Умный телевизор ЛДЖИ все сделает сам.
Ошибка расширенного типа при подключении сетевого диска
Обновление браузера
Как указывалось выше, штатный веб-браузер Samsung SmartTV является частью системы и обновляется вместе с прошивкой. Загрузить и поставить новую версию программного обеспечения можно с помощью USB-накопителя или встроенных возможностей устройства. Если вовремя не выполнять эту процедуру, обозреватель начнет вести себя некорректно. К неполадкам относятся такие признаки: неожиданное завершение просмотра веб-страниц без сохранения последнего сеанса, медленная работа, зависания и прочие сбои.
Общая схема
Чтобы загрузить на телевизор новую прошивку и обновления для браузера, следует в меню найти раздел «Поддержка». Здесь нужно пройти таким путем: «Обновление ПО»→«Обновить сейчас» (либо «По сети»). Техника выполнит поиск нового ПО и при обнаружении предложит его установить. После подтверждения пользователем выполнения этой процедуры начнется инсталляция, по окончанию которой телевизионная панель осуществит перезагрузку.
https://youtube.com/watch?v=fsG1V_R5tDw
Обновление посредством Сети
Перед обновлением через Интернет продвинутые пользователи рекомендуют подключить технику к Сети посредством кабеля, а не WiFi. Первый способ стабильнее, а также позволяет передать данные с более высокой скоростью. Тогда как при беспроводном соединении риск обрыва связи с последующим сбоем загрузки и установки ПО гораздо выше.
Обновление посредством флэшки
Для инсталляции нового ПО через USB-носитель нужно на компьютере открыть сайт производителя и скачать оттуда версию прошивки для своей модели телеприемника. Далее ее требуется скопировать на USB-накопитель и извлечь из архива. Затем флэшку необходимо вставить в свободный разъем на телевизионной панели. Потом следует запустить технику, найти в меню «Поддержку», потом — «Обновление ПО», после чего — «Обновить сейчас». Сервис начнет искать новые версии ПО на подключенном накопителе и при обнаружении предложит их инсталлировать. По завершению операции устройство будет перезагружено.
Важно! Загружать прошивки рекомендуется только с официального сайта. Не следует посещать сторонние ресурсы, а также скачивать альтернативные или кастомные версии ПО. С большой вероятностью это приведет к поломке телеприемника.
С большой вероятностью это приведет к поломке телеприемника.
Во время обновления не допускается выключать телевизор или вытаскивать флэш-накопитель. Это грозит неправильной установкой ПО и последующей поломкой техники.
Как обновить браузер на телевизоре Самсунг Смарт ТВ
Давно пора забыть о тех временах, когда потолком функциональных возможностей телевизора был показ телеканалов из других стран. Теперь же уровень развития данных устройств настолько возрос, что их уже и телевизорами назвать не получается, ведь по возможностям они больше напоминают компьютеры. Не удивительно, что теперь такую технику называют не иначе как Смарт ТВ, что значит, умный телевизор.
Но сложная техника нуждается в таком же непростом уходе. В частности, это касается обновления программ и наличия браузеров. На телевизорах Самсунг есть встроенный выход в интернет, и даже магазин приложений под названием «Samsung App TV». Но многим пользователям он не нравится и не подходит, потому они задумываются об обновлении браузера на телевизоре Самсунг или хотят скачать и установить новый браузер.
Особенности App TV
Естественно, никого не удивишь, услышав, что с помощью стандартных браузеров осуществляется вход во всемирную сеть. Но это на компьютере, а как же быть с телевизором? Оказывается, что от перестановки слагаемых результат не меняется, то есть, на телевизоре браузер также используется с целью получить доступ к интернету. Компания Samsung установила свой стандартный браузер, который входит в заводскую комплектацию Смарт ТВ. Называется он App TV и его можно сразу же найти при переходе в меню.
Пользователи утверждают, что этот браузер один из самых функциональных по сравнению с аналогичными вариантами, но от других производителей. Ставить оценку мы не будем, поскольку каждый пользователь сам за себя решает насколько ему подходит или не подходит данная конфигурация. Тем не менее, рассмотрим особенности данного приложения:
- Программа устроена при помощи Flash-технологии;
- Браузер многозадачный, особенно по сравнению с другими аналогами;
- В процессе работы позволяет открывать большое количество окон без ущерба для функциональности.
Кроме того, компания Samsung выпустила ещё и несколько интересных дополнений, которые улучшают работу браузера. Вот самые крутые из них:
- Платформа Tizen;
- Возможность поддерживать протокол HTML5;
- Возможность работать в WebKit-based.
Как скачать и установить браузер на Самсунг Смарт ТВ
Часто владельцы умных телевизоров плохо разбираются в том, как там можно установить новый браузер, и возможно ли это вообще. На многих моделях это действительно разрешено, но не на всех. Потому, прежде чем совершать какие-либо действия, нужно найти инструкцию к своему телевизору. Прочитайте, возможна ли на нем замена веб-браузера, например, на популярные сегодня Яндекс или Гугл.
Если да, тогда следует выполнить следующие действия:
- На Смарт ТВ Самсунг есть специальная программа-помощник под названием «Smart Hub». Чтобы сразу же попасть в это приложение, нужно взять пульт дистанционного управления, и нажать на яркую шестигранную кнопку;
- Откроется окно, где пользователь сможет увидеть перечень программ, которые можно скачать и установить на телевизоре;
- Поиск нужного браузера осуществляется очень просто – можно либо перематывать предложения пока не найдете нужное, либо ввести искомое приложение в специальную поисковую строку;
- После того как выбор был осуществлен, приложение нужно скачать и установить.
Скачивание проходит быстро, хотя это зависит от того какая на момент скачивания скорость интернета. Иногда приходиться немного подождать. Когда же процесс закончен, нужно нажать на кнопку запуска. Кроме того, учитывайте, что в магазине приложений Samsung App TV есть не только бесплатные браузеры, но и платные приложения, которые имеют более широкий функционал.
Как обновить браузер на Samsung
Большинство телевизоров Самсунг имеют встроенный в прошивку браузер, и его можно обновить только с обновлением всей прошивки. Естественно, это создает проблемы, поскольку производитель частенько забывают, что Смарт ТВ – это телевизор для серфинга в интернете, потому не добавляют в ПО улучшения для стандартного браузера.
Как же его обновить так, чтобы не потерять тот набор функциональных возможностей, который уже был? Здесь дело удачи.
- Удобнее всего прочитать описание новой прошивки, какие возможности она добавляет и т.п.
- Ещё можно поискать в интернете комментарии тех пользователей, которые уже успели опробовать обновление, и поделиться своими впечатлениями на специализированных форумах.
Если никаких подозрений насчет качества новой прошивки нет, значит, можно её устанавливать. Делается это по стандартному принципу:
- Набираем «Меню»;
- Далее, переходим в раздел «Поддержка»;
- Выбираем «Обновление ПО»;
- Увидев, что есть возможность обновления, нажимает на «Ок».
Осталось дождаться загрузки, провести установку, и браузер, вместе со всей системой, будет обновлен.
Обезьянка-учитель
Антирекламные расширения
Что делать, если работы встроенной антирекламы недостаточно?
Многие пользователи все еще делают выбор в пользу расширений, которые помогают отключить рекламу. Самые известные из них – AdBlock и Adguard. Вместо них можно использовать различные производные, например, AdBlocker. Сказать, какой из них лучший, сложно, так как каждый имеет свои преимущества и недостатки, свой набор дополнительных функций помимо основной опции.
1.Выберите в меню раздел «Расширения», а затем кликните по «Управление расширениями».
2.В левой части экрана будет блок «Добавить расширения». Нажимаем на него.
5.Нажмите на зеленую кнопку «Добавить в Оперу».
Амонг Ас: найди предателей среди нас
Установка через интернет
Есть ещё один вариант установки с использованием интернета. Этот способ подойдёт, если по каким либо причинам остальные варианты вам не подходят (к примеру – вы не пользуетесь флешками и их у вас попросту нет). Так как мы уже определили ранее, системы Смарт ТВ имеют практически весь функционал настольного ПК, то можно к нему подключить интернет. Осталось определиться, как это сделать наиболее удобным способом. Есть три варианта для подключения:
- подключение с помощью провода;
- при помощи WI-FI;
- мобильный интернет.
Чтобы произвести подключение с помощью кабеля, нужно учитывать, что это займёт время для прокладки кабеля, а также его необходимо куда то спрятать чтобы не мешал. Для WI-FI соединения никаких дополнительных проводов не требуется и это самый простой с конструктивной точки зрения вариант. Но не у всех есть возможность провести интернет, а соответственно эти варианты не подойдут не каждому. В таком случае как раз подойдёт мобильный интернет, а точнее интернет-модуль подходящего провайдера, который с лёгкостью устанавливается в разъем телевизора USB и тем самым обеспечивает доступ к сети.