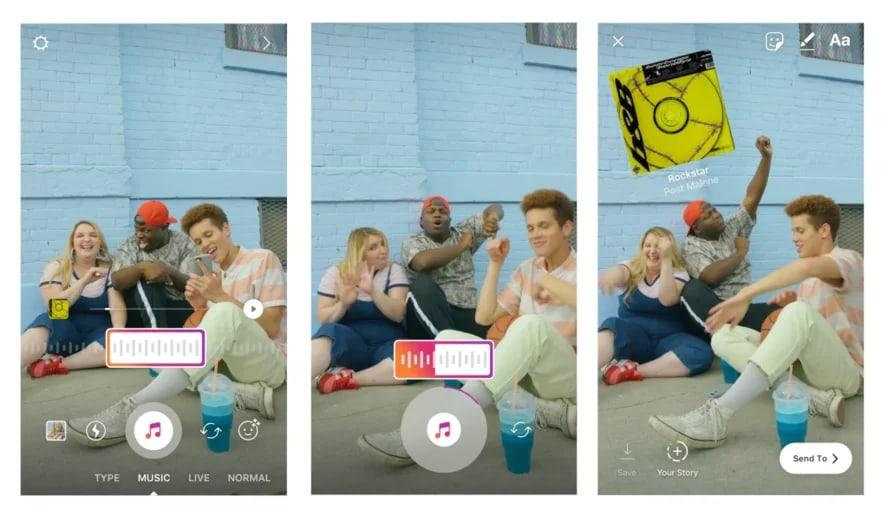Как сделать и добавить stories в инстаграм?
Содержание:
- Как сделать красивую Сторис в Инстаграме
- Преимущества историй
- Как выложить видео в Инстаграм в Историю с телефона
- ↔ ↕ ← ↖ ↑ ↗ → ↘ ↓ ↙ ˿ ≪ « » ↨ ⇦ ⇧ ⇨ ⇩⇐⇑ ⇒⇓ ⇔ ⇕ ⇖ ⇗ ⇘ ⇙ ⇚ ⇛ ⇜ ⇝ ⇄ ⇅ ⇆ ⇇ ⇈ ⇉ ⇊ ↺ ↻ ↰ ↱ ↲ ↳ ↴ ↵ ↶ ↷ ← ↑ → ↓ ➜ ➝ ➞ ➟ ➡ ➥ ➦ ➨ ➩ ➪ ➯ ➱ ➲ ⋖ ⋗ ⋘ ⋙ ⋚ ⋛ ⋜ ⋝≤ ≥ ≦ ≧ ≨ ≩ ≪ ≫ ≲ ≳
- Как загрузить историю в инстаграм через компьютер?
- Посмотреть историю в Инстаграм – полезные «фишки»
- Как скачать Историю с телефона
- Как добавить Сторис в Инстаграм к уже существующему на Андроид из Галереи
- Добавляем несколько историй
- Как просмотреть Сторис в Инстаграм?
- Как выставить ролик более 15 секунд
- Требования и лимиты
- Как добавить историю в Инстаграм из галереи
- Специальные символы на клавиатуре
- Как загрузить видео в Сторис
- Как оформить пост в сторис
- Как сделать историю Instagram
- Как добавить публикацию в Инстаграм в историю
- Что можно добавлять?
- Как опубликовать несколько историй в Instagram
- Как выкладывать Сторис в Инстаграме
- Дополнительные рекомендации о том, зачем нужны сториз
- Статистика просмотров историй в instagram (кто посмотрел мои истории)
- Важные моменты
- Добавить сторис в Инстаграм при помощи медиатеки
- Как добавить сторис в галерею
- Как объединить части истории в один видеофайл
- Использование стандартной Таблицы символов
Как сделать красивую Сторис в Инстаграме
Пришло время проявить креативные способности, наложив на посты художественное оформление. Первый инструмент, который мы рассмотрим, именуется масками. Последние представляют собой уши зверушек, разнообразные короны либо виртуальные очки.
Включите режим фотокамеры, поверните камеру и выберите значок смайлика. Внизу появится несколько фото масок, с помощью которых создаётся красивый рассказ.
Маркеры позволяют «накалякать» на изображении произвольные мотивы J Сделайте снимок, а затем отметьте значок маркера в верхней части фрейма.
Поработайте над шириной виртуальной кисты. Играйтесь размерами путём перемещения ползунка в вертикальной плоскости. Чтобы выставить цвет, сначала зажмите отображение оттенка, потом выберите из спектра подходящее визуальное оформление.
Перед тем, как загружать Сторис в Инстаграм, полезно пройтись ластиком для придания контенту выразительности. Инструмент пригодится, когда картинка обладает однотонным задним планом. В редакторе Историй тапните по изображению маркера и приступайте к созданию ярких образов.
Преимущества историй
Как выложить видео в Инстаграм в Историю с телефона
Как добавить видео в Сторис в Инстаграм? Операция реализуется через штатную камеру, которая позволяет создать ролик. Последний добавляется в новый рассказ, а на выбор пользователя доступен ряд режимов организации съёмочного процесса:
- обычный;
- бумеранг;
- суперзум;
- hands-free и др.
- откройте на телефоне учётную запись социальной сети;
- в Ленте свайпните в правую сторону экрана;
- тапните и удерживайте палец на центральном затворе для создания клипа – когда отпустите кнопку, стартует автоматическое проигрывание;
- вверху фрейма размещены значки правки заливаемого контента – рисование, добавление текста, удаление аудиодорожки, фильтрация;
- тапните по слову «Получатель»;
- коснитесь кнопки «В историю».
Максимальная длительность киношки составляет 15 секунд. Если хронометраж итогового материала превышает обозначенный лимит, Инстаграм автоматически разбивает контент на части.
С Андроида
Теперь поведаем о «запиливании» роликов, ранее снятых на камеру мобильного устройства. Чтобы выбрать, какое вставить видео в Инстаграма Историю:
- зайдите в учётную запись;
- откройте Сторис кликом по синему плюсику возле надписи «Ваша история»;
- коснитесь сочетания слов «Выбрать из Галереи»;
- нажмите на иконку с набором карт;
- отметьте содержимое;
- при необходимости также обработайте элементы стеком функций – фильтрация, местоположение, подпись;
- тапните «Далее»;
- коснитесь надписи «Поделиться».
С Айфона
Похожая инструкция по оформлению и публикации рассказов:
- откройте Ленту новостей Инстаграма;
- тапните по изображению фотокамеры (иконке плюсика возле заглавной фотографии аккаунта);
- выберите один из режимов съёмки;
- чтобы «залить» Stories из памяти портативного гаджета, отметьте квадрат слева внизу – откроется Фотоплёнка;
- при нажатии на зубчатое колёсико в левом верхнем углу запускается конфигурация;
- настройте автоматическое сохранение в Галерею либо архивное хранилище;
- тапните надпись «Получатели»;
- если хотите, выберите круг лиц, которым отправить новости в формате видеоотчёта.
↔ ↕ ← ↖ ↑ ↗ → ↘ ↓ ↙ ˿ ≪ « » ↨ ⇦ ⇧ ⇨ ⇩⇐⇑ ⇒⇓ ⇔ ⇕ ⇖ ⇗ ⇘ ⇙ ⇚ ⇛ ⇜ ⇝ ⇄ ⇅ ⇆ ⇇ ⇈ ⇉ ⇊ ↺ ↻ ↰ ↱ ↲ ↳ ↴ ↵ ↶ ↷ ← ↑ → ↓ ➜ ➝ ➞ ➟ ➡ ➥ ➦ ➨ ➩ ➪ ➯ ➱ ➲ ⋖ ⋗ ⋘ ⋙ ⋚ ⋛ ⋜ ⋝≤ ≥ ≦ ≧ ≨ ≩ ≪ ≫ ≲ ≳
Как загрузить историю в инстаграм через компьютер?
Результата можно добиться, действуя через ПК, а не только через мобильный. Для этого рекомендуется использовать расширение Инстаграм Веб. Выглядит оно, как стандартное приложение социальной сети. Необходимо ответить, почему оно подходит больше. Потому что выполнено на десктопе.
На этом дополнении производят те же опции, что в мобильном клиенте фотосети. Чтобы решить, как добавить историю в инстаграм через компьютер, следует произвести такие манипуляции:
- Запускается веб-обозреватель на ПК.
- Нужно перейти на страницу с расширением.
- Производится установка и инсталляция.
- Нажимается значок с расширением и запускается.
- После открытия нового окна с фотосетью требуется пройти авторизацию.
- Нажимается опция со сторис, что позволит начать производить публикации.
- В памяти выбирается фото или ролик на телефоне.
Публикация производится через специальный редактор, потому получится использовать комп.
Посмотреть историю в Инстаграм – полезные «фишки»
При добавлении текста в историю, чтобы отметить в истории инстаграма друга, включите символ@, за которым следует имя пользователя. Появится специальный значок, на который необходимо кликнуть, чтобы отметить нужного человека в истории. Тег является живой ссылкой на профиль человека, и допускается отметить до 10 человек. Когда вы отмечаете людей, их предупреждают в Instagram Direct, поэтому проставление отметки – прекрасный способ оповестить друзей о новой публикации.
Вы также можете поделиться или добавить чужую историю к себе. Просто коснитесь прямого значка (он выглядит, как летающий бумажный самолетик) в правом нижнем углу экрана историй. Затем нажмите на друга, с которым собрались поделиться, напишите сообщение и нажмите «Отправить». Можно разослать сториз группе людей — просто нажмите на новую группу в правом верхнем углу экрана. Обозначьте группу, коснитесь значка галочки и нажмите «Отправить».
Если пользователь получил историю, она приходит на прямой почтовый ящик. Получив сообщение, не следует задерживать просмотр, помните, что сториз в Инстаграмме «живет» лишь 24 часа. Запрет на то, чтобы подписчики делились вашими историями, активируется так: Настройки > Настройки истории > Запретить общий доступ.
Как скачать Историю с телефона
На айфоне
Instant Stories
Приложение ищет аккаунты и позволяет скачать контент: сторис, IGTV, посты. Для использования функции требуется зайти в своей профиль инстаграм через устройство.
Интерфейс Instant Stories
Чтобы скачать Истории на айфон с помощью Instant Stories:
- на айфон.
- Входим в свой инстаграм-аккаунт.
- Ищем профиль через поиск.
- Переходим на страницу и выбираем из списка нужную Историю.
- Нажимаем на значок «репост».
- История сохранятся в галерею на айфоне.
ReShare Story
Бесплатное приложения для загрузки и репоста сторис, которое работает через подключаемый инстаграм-профиль. Нужный аккаунт можно найти через поиск. В бесплатной версии есть реклама, но Истории можно скачивать без ограничений. PRO-версия без рекламы стоит 899 рублей, платеж разовый.
Рабочий интерфейс ReShare Story
Чтобы скачать Историю на айфон с помощью ReShare Story:
- из AppStore на айфон.
- Заходим в свой инстаграм-аккаунт через приложение.
- Выбираем Истории из списка или ищем профиль через поиск.
- Нажимаем на загрузивший список актуальный Историй.
- Нажимаем на кнопку с картинкой телефона в верхнем правом углу.
- История сохранена в галерею.
На андроиде
«История»
Одно из самых простых и удобных приложений для скачивания Историй из Инстаграм для андроид. «История» умеет делать репосты, скачивать посты и даже IGTV. Можно загружать Истории отдельно на выбранном аккаунте или все сразу за сутки. Приложение работает бесплатно, сохраняет видео без водяных знаков, но с рекламой. Убрать рекламу – 179 рублей, платеж разовый.
Интерфейс приложения «История»
Чтобы сохранить Историю на андроид через приложение «История»:
- Скачиваем приложение «История» в Google Play.
- Заходим в свой профиль Инстаграм.
- Ищем пользователя из своих подписок или через глобальный поиск.
- Выбираем вкладку STORY (или POST, IGTV)
- Сохраняем на устройство (по умолчанию – папка Story Saver)
Insaver
Для копирования ссылки в Инстаграм требуется нажать многоточия в сторис и постах
Для скачивания потребуется зайти в свой профиль Инстаграм через приложение. Сохраняет файлы без водяных знаков, но есть реклама. Цена отключения – премиум-подписка за 85 рублей в месяц или 699 рублей в год.
Интерфейс приложения Insaver
Чтобы сохранить Историю на андроид через приложение Insaver:
- Скачиваем приложение Insaver в Google Play.
- Копируем ссылку на Истории с любого аккаунта.
- Запускаем приложение Insaver.
- Заходим в свой аккаунт Инстаграм.
- Вставляем ссылку в верхнее поле.
- Нажимаем кнопку «История».
- Выбираем нужную Историю и сохраняем на устройстве.
Storynim
Одно из самых удобных приложения для скачивания Историй, которое копирует интерфейс Instagram и позволят спокойно листать ленту и профиль, чтобы найти нужное. Пользоваться Storynim можно без входа в свой аккаунт Инстаграм, но тогда для скачивания будут доступны только посты. Чтобы загружать Истории – нужно зайти в аккаунт и выбрать нужные для загрузки. В приложении есть реклама, цена отключения – 359 рублей (платеж разовый).
Интерфейс приложения Storynim
Как сохранить Историю на андроид через приложение Storynim:
- Скачиваем приложение Storynim в Google Play.
- Заходи в свой аккаунт через приложение.
- Листаем ленту сторис или находим конкретный аккаунт.
- Скачиваем на устройство.
Как добавить Сторис в Инстаграм к уже существующему на Андроид из Галереи
Если ранее публиковались Истории, то иконка заглавной фотографии аккаунта окаймлена кругом красноватого цвета. Это необходимое условие и отправная точка дальнейших манипуляций:
- коснитесь авы, чтобы вызвать мониторинг рассказа – количество верхних линий соответствует количеству «запиленных» Сторис;
- после просмотра на основной странице выберите изображение фотоаппарата;
- перед тем, как добавить Сторис в Инстаграм, к уже существующему рассказу подберите картинки из Галереи. Последняя запускается касанием значка квадрата;
- нажмите на элементы хранилища, которые намерены опубликовать;
- приложение снабдит запись датой, если время хранения на телефоне достаточно большое;
- тапните по надписи «Получатель»;
- кликните по кнопке «Поделиться» (рядом с аватаркой);
- отметьте «Готово» внизу дисплея;
- снова переходите на основную страницу – по новой ава обзаводится кружком. Это означает, что опубликованная Сторис не прочитана;
- нажмите на аватарку, чтобы проиграть свежий контент – автоматически стартует трансляция вновь дополненной Истории.
Размещайте новые рассказы после того, как прочитаны первый и все предыдущие!
Добавляем несколько историй
Итак, переходим к главному – как создать несколько историй в Инстаграме. Всё делается легко и просто:
- добавления от двух и более фотографий;
- добавления от двух или более видео.
Разберёмся, как это сделать по каждому пункту более детально.
Добавляем несколько фото через камеру или галерею
Чтобы добавить несколько фоток в историю Инстаграм не потребуется много усилий. Всё что вам нужно, это:
- Открыть с телефона приложение Instagram и выполнить в нём вход. Для этого используйте свой стандартный логин (имя пользователя/номер телефона/email) и пароль.
- Смахнуть экран пальцем слева направо или нажать на свою аватарку, расположенную в верхней части ленты. Это позволит перейти в режим stories.
- Снова провести пальцем, но уже снизу вверх – появится ваша галерея медиафайлов.
- Зажать одну фотографию и поставить галочки на нужных изображениях.
- Тапнуть на кнопку «Далее».
- Обработать материал. Подробнее об этом – в разделе ниже.
- Продолжить.
- Выбрать категорию, которым будет виден сториз: для лучших друзей или для всех подписчиков.
- Щёлкнуть «Поделиться».
Готово. Теперь вы опубликовали несколько мини-историй в одном большом ролике.
Добавляем несколько видео
Чтобы загрузить несколько видео в одну сторис, поступаем практически аналогично предыдущему алгоритму действий. А именно:
- Запустите программу Инстаграм на своём гаджете. Авторизуйтесь в личном профиле.
- Прокрутите страничку слева направо, чтобы открыть режим монтажа.
- Откройте галерею и зажмите одно видео. Поставьте галочку на втором, если требуется.
- Выберите «Далее» и отфильтруйте материал.
- Определитесь с категорией фолловеров, что будут видеть ваш «коротыш» и публикуйте.
Второй вариант публикации видео отличается тем, что его можно не доставать из памяти устройства, а записать свежим. То есть в режиме монтажа ролика зажмите белую круглую кнопку и не отпускайте, пока не запишете полное «кино». Система автоматически поделит его на «короткометражки» необходимой длительности.
Особенности добавления на Айфоне и Андроиде
Основной принцип, как выкладывать сразу несколько stories одновременно на «яблоке» и «пришельце» полностью идентичен: те же значки, те же шаги по инструкции.
Однако единственное, что может отличаться – это интерфейс на разных версиях операционных систем. То есть значки могут выглядеть так же, но располагаться не в верхней части экрана, а, к примеру, в нижней.
Как просмотреть Сторис в Инстаграм?
Знакомство с этими функциями начнем с режима просмотра.
- Просмотрите Stories кликнув на цветные круги с подписями ников в верхней части экрана.
- Открыть их можно просто кликнув на круг.
- Если один пользователь опубликовал несколько файлов, можно переключиться на следующий, нажав на экран в правой части. Поступите также, если вы пропустили важную информацию в предыдущем файле.
- На понравившуюся Историю можно ответить сообщением в Директ. Для этого введите текст в специальном поле, появляющемся при просмотре в нижней части экрана.
- Stories пользователя можно поделиться с другом, нажав на изображение самолетика в правом нижнем углу. Сторис отправятся в личные сообщения.
- Если вы хотите рассказать о понравившейся Истории в своем аккаунте, нажмите на изображение камеры в левом нижнем углу.
- Переключаться между Stories разных пользователей просто. Проведите по экрану справа налево или наоборот.
Как выставить ролик более 15 секунд
Залить длинный видеоматериал в сторис Инстаграм можно двумя способами: разбить его на фрагменты или загрузить на IGTV канал. Если хотят выставить видео целиком, отдают предпочтение последнему варианту. Опубликовать на IGTV можно клипы продолжительностью до 10 минут и до четверти часа с телефона. Загружать ролики длиной до 1 часа имеют возможность только верифицированные аккаунты.
Важно: в последних версиях мобильного приложения Инстаграм добавлена возможность заливать длинные видео непосредственно используя само приложение. Видео автоматически разделяется на части
Нарезка видео для сторис
Выложить длинное видео в Инстаграм можно только с согласия владельца аккаунта на заливку отрезков длиной в 15 сек. За счет публикации всех частей один за другим, сохраняется эффект одного видео.
Ролик можно разделить на равные части следующим способом:
- Войти в приложение Инстаграм и авторизоваться.
- Перейти в ленту.
- Выбрать в галерее материал, который необходимо разместить.
- При заливке Instagram разделит ролик автоматически.
Для удаления или смены последовательности размещения отрезков необходимо зажать палец на части клипа, которую нужно переместить или удалить и совершить действие, выбрав соответствующий пункт в меню.
Загрузка в IGTV
Перед тем, как загрузить видеофайл в IGTV, владелец аккаунта создает канал. Воспользоваться функцией можно с ПК и мобильных гаджетов. В отличие от истории, загрузить ролик на канал можно в браузерной версии через компьютер. Продолжительность видео клипа — не более 10 минут. Инструкция загрузки видео в IGTV со смартфона:
- Запустить социальную сеть, авторизоваться войти в ленту.
- Кликнуть значок «+» в верхнем правом углу.
- Видеофайл для заливки выбрать в галерее. К ролику добавить название и краткое описание.
- Дождаться окончания загрузки.
В ленте отобразиться уведомление при размещении видео файла продолжительностью более минуты. Это означает, что создана публикация, содержащая ссылку на просмотр полной версии ролика в IGTV.
Требования и лимиты
- Естественно, для ведения инстаграм и выкладывания сториз, требуется подключение к интернету. Стоит отметить, что скорость загрузки поста будет зависеть от скорости интернета.
- Длительность видео 15 секунд, если ролик занимает больший хронометраж он автоматически «разобьётся» на отрезки по 15 секунд и объединится в один блок. Добавленная картинка же автоматически занимает 5 секунд.
- Фактически, разработчики не установили ограничения на количество сториз в день, но если их количество превышает 100, то новые публикации будут замещать старые посты. Для сохранения историй, не превышайте лимит в 100 постов за 24 часа.
- Выкладывание запрещенного контента (обнаженное тело, экстремизм и нарушение авторских прав) приводит к блокировке аккаунта на определенный срок или перманентный бан.
Как добавить историю в Инстаграм из галереи
Вы можете добавить в сторис в инстаграм уже готовый контент, который создается заранее. Можно воспользоваться любым приложением для редактирования фото и видео. Здесь мы рассмотрим бесплатную программу, которое называется InShot.
Сначала необходимо продумать идею самой истории. Снимите видео или сделайте несколько фотографий. После этого загрузите редактор из Google Play или AppStore. Установите его обычным способом. Когда запустите ИнШот, вы увидите варианты:
- Видео;
- Фото;
- Коллаж.
Выберите один и загрузите медиафайлы. Начните редактирование. В этом приложении можно обрезать ролик, замедлить его, наложить музыку. Не забывайте, что инстаграм следит за авторскими правами исполнителей, поэтому используйте только разрешённые композиции, чтобы стори не заблокировали. Также вы можете наложить фильтры, добавить текст. Когда закончите создание будущей истории, сохраните ее на свое устройство. Теперь файл будет храниться в галерее вашего смартфона.
Чтобы выложить это в инстаграм:
- Откройте приложение;
- Зайдите в свой профиль и нажмите на свою аватарку. Откроется режим создания сторис;
- В левом нижнем углу будет небольшой квадрат для загрузки файлов из галереи;
- Выберите созданный клип и загрузите его;
- Отредактируйте, если это необходимо;
- Опубликуйте новую сторис.
Специальные символы на клавиатуре
Как загрузить видео в Сторис
Как добавить видео в Сторис в Инстаграм, чтобы не пришлось удерживать палец на кругляшке белого цвета? Придать удобства и оригинальности закачиваемому ролику можно при помощи режима hands-free:
- откройте учётную запись;
- тапните по иконке фотоаппарата слева вверху;
- выберите «Свободные руки» в нижней части окна;
- установите подходящий фильтр;
- кликните по затвору;
- когда завершится съёмочный процесс, пополните Истории снятым видео.
Другой способ сделать клип – запись наоборот. Фильм крутится с конечной позиции до начальной:
- запустите приложение социальной сети;
- тапните по надписи «Ваша история»;
- укажите «Обратную съёмку»;
- коснитесь двойной стрелки;
- остановите запись.
Как оформить пост в сторис
Чтобы привлечь внимание фолловеров, мало просто выложить пост, сделав качественное фото и написав к нему текстовый комментарий
Представленный материал важно красиво оформить, придерживаясь выбранного фирменного стиля
«Инстаграм» предоставляет своим пользователям большой пакет инструментов, позволяющих сделать публикацию яркой и запоминающейся:
- использование смайликов и картинок;
- наложение текста, масок, фильтров и эффектов на фото;
- добавление опросов и голосований, хэштегов и геометок и др.
Инструкция по изменению внешнего вида публикации для Stories:
1. Перейдите в режим редактирования поста.
Редактирование поста
2. Если необходимо, то переместите фото, уменьшите или увеличьте его размер, поверните.
3. Дополните историю подходящими эффектами.
4. Выберите получателя и поделитесь историей.
| Кнопки для оформления поста для cторис | |
| Кнопка | Назначение |
| Добавление маски или другого эффекта | |
| Скачивание истории | |
| Включение или выключение звука для видеоролика | |
| Добавление смайликов, стикеров, хэштегов, чата, упоминаний, опросов, вопросов, викторин, места и пр. | |
| Создание рисунка | |
| Добавление текста | |
| Свайп вправо/влево | Использование фильтра |
Для подержания общей цветовой гаммы, настроения и стиля многие используют фильтры. Данный инструмент помогает объединять снимки, которые в оригинале мало сочетаемы.
Фильтры для фотоснимков
Перечень популярных приложений с красивыми фильтрами и другими функциями для обработки фотографий:
- A Colour Story;
- Afterlight;
- Lightroom;
- VSCO Cam.
Как сделать историю Instagram
Сделать сторис в Инстаграм можно несколькими методами, какой метод предпочтительнее, тем и добавлять контент.
При использовании первого способа, фото или видео загружается напрямую из приложения. Для этого зайдите в приложение, сдвиньте экран вправо или нажмите значок фотоаппарата в верхнем левом углу.
Там появится экран добавления новой сторис. Далее делается снимок: нажатием на белый круг или загрузкой контента из собственной галереи. Стоит отметить, что в данном методе есть возможность использовать вспышку, режим селфи или подобрать виртуальную маску.
Как добавить публикацию в Инстаграм в историю
С помощью этой функции вы можете поделиться публикацией другого пользователя в своих stories. Так вы сможете распространить важную информацию или прорекламировать блогера. Перед публикацией можно оформить пост на свое усмотрение. Чтобы это сделать:
- Найдите публикацию, которой хотелось бы поделиться с фолловерами;
- Под ней выберите значок самолетика;
- Откроется список вариантов;
- Вверху выберите «Добавить в свою историю»;
- Отредактируйте. Нажмите на пост, чтобы изменить размер и расположение;
- Можно выкладывать;
- Поделитесь своей стори с друзьями.
Теперь ваши подписчики смогут увидеть этот пост и нажать на него. Он откроется, и можно ознакомиться с информацией, посмотреть фотографии. Не забывайте, что поделиться постом не получится, если у пользователя:
- Закрытый профиль;
- Включен запрет на репост.
Чтобы красиво оформить такую историю, воспользуйтесь несколькими советами:
- Воспользуйтесь встроенным инструментом, который называется кисть. Так вы сможете подобрать подходящую цветовую палитру для фона и текста;
- Загрузите пакет наклеек или воспользуйтесь стандартным набором. Так вы оживите историю и сделаете ее более привлекательной;
- Добавляйте подходящий текст, стикеры и анимации;
- Оформите фон с помощью других изображений или коллажа;
- Отмечайте автора поста.
Что можно добавлять?
Пока в новом сервисе доступны только фото и короткие видео (15 секунд). Многим хочется расширить эти возможности звуком, но без привлечения сторонних приложений этого сделать нельзя. Поэтому разместить аудио файл можно только в виде фона к видео.
Как в Инстаграме добавить вторую историю, когда хочется выложить два рассказа о разных событиях? Если под понятием «история» подразумевать отдельный слайд, то просто действуйте по ниже указанному алгоритму. Но на самом деле, это инструмент по размещению набора графики и видеороликов. Все фотографии, не зависимо от их смыслового содержания, прокручиваются автоматически. Поэтому фактически вы получаете один рассказ, состоящий из множества слайдов.
Как опубликовать несколько историй в Instagram
По истечении суток первая размещенная инста-сториз пропадет, а найти ее можно будет в архиве. Но можно выложить еще несколько фотографий или роликов к уже существующей stories. Не забываем о том, что в фотохостинге есть лимит на загрузку – не более 100 историй в течение 24 часов.
Чтобы впредь не искать ответ на вопрос о том, как добавить вторую историю в Инстаграме, необходимо выполнить несколько действий. Следуем пошаговому алгоритму:
- после того, как мы выложили первую сториз, возвращаемся в новостную ленту, нажав клавишу «Назад»;
- снова кликаем на фотоаппарат в левом верхнем углу;
- снимаем новое видео/фото, или выбираем файлы из галереи.
Добавленные материалы будут показаны вашим фолловерам в порядке очереди, как бы склеиваясь в одну сплошную историю
Но при публикации нескольких видео подряд важно помнить один момент. Загружать новый ролик нужно только после того, как опубликуется предыдущий
Если проигнорировать это, все insta-стори выстроятся в неправильном порядке.
Как выкладывать Сторис в Инстаграме
Добавить Сторис в Инстаграм можно несколькими способами — в зависимости от того, как вам удобнее. Разберем каждый подробнее и расскажем о плюсах и минусах.
Напрямую из приложения
Если вы хотите добавить Сторис со своего мобильного устройства, зайдите в приложение Instagram и свайпните экран вправо. Вы увидите экран добавления новой Истории.
Следующим шагом вы можете либо сделать новый снимок, нажав на белый круг, либо загрузить Сторис в Инстаграм из собственной медиатеки.
Кроме этого, в Инстаграм Историях можно настроить режим вспышки, включить режим селфи и выбрать для него маску.
Теперь разберемся, как добавить видео. В Сторис Инстаграм публикация любого контента происходит примерно одинаково: необходимо открыть медиатеку и выбрать видео, которое вы хотите добавить.
И фото, и видео в Сторис предоставляют широкие возможности для оформления. Свайпы влево и вправо позволяют подобрать наиболее подходящий к случаю фильтр, а иконки в правом верхнем углу дают возможность добавить различные «фичи»:
- Ссылку (только для бизнес-аккаунтов от 10 000 подписчиков)
- Стикер (обычные и gif)
- Рисунок
- Текст
Для видео также есть возможность выбора: включить звук в публикации или нет.
Чуть выше мы уже говорили о том, что с начала года в Инстаграме появился такой формат контента, как актуальные или вечные Сторис. Для того, чтобы добавить вечные Сторис в Инстаграм, вам необходимо открыть экран своего профиля и нажать на плюсик и выбрать все фотографии, которые вы хотите сохранить в рамках одной актуальной Истории.
Чтобы наглядно показать вам, как работают вечные Сторис, мы выбрали рубрику «Вопрос-Ответ», которая проходит в Инстаграме SMMPlanner раз в несколько недель.
Первым делом мы выбрали все Истории, которые были опубликованы в рамках «Вопроса-Ответа». Следующим шагом задали обложкой главную картинку, указали название и опубликовали!
Как вы можете видеть, добавление актуальных Историй — задача более простая, чем кажется изначально.
Многих также интересует вопрос, как добавить несколько Сторис в Инстаграм за один раз — не в актуальное, а просто в профиль? К сожалению, в самом приложении Instagram эта функция пока что недоступна, и приходится добавлять Сторис по одной, но в скором времени она будет реализована в рамках SMMplanner — ждите новостей!
Дополнительные рекомендации о том, зачем нужны сториз
Функция insta-stories позволяет не только выкладывать какие-то фотографии и ролики из повседневной жизни. С ее помощью можно вести репортажи с каких-то мероприятий, которые Вы посещаете. Владельцы коммерческих аккаунтов в сториз могут выкладывать анонсы товаров, конкурсов, видео и т.д. Такой инструмент полезен для оповещения аудитории.
Плюс в том, что не нужно думать о том, как обработать фото для сохранения стиля блога, и написать текст. Этот подход позволяет не захламлять основную ленту, чтобы подписчики не путались в постах.
Чтобы привлечь внимание к розыгрышу, можно сделать квест в стори. Нужно только предварительно продумать сюжет и грамотно подойти к оформлению
Победа достанется тому пользователю, кто первым пройдет «испытание» или выполнить все условия конкурса.
Итак, мы рассказали все о том, что такое «stories». Разобрались, как выложить первую стори, и как добавить сторис в Инстаграм к уже существующему. В руках опытного инстаграмера этот инструмент может превратиться в эффективное оружие для раскрутки личного бренда
Поэтому важно использовать все возможности функции
Статистика просмотров историй в instagram (кто посмотрел мои истории)
Владельцы бизнес-аккаунтов могут посмотреть, кто видел их историю в Инстаграме. Для этого зайти в профиль социальной сети, кликнуть на иконку меню в правом верхнем углу и выбрать категорию «Статистика».
Здесь можно узнать, кто видел ваши публикации. В разделе «Истории» можно ознакомиться со статистикой постов, загруженных за последние сутки. Кликнув подраздел «Все», можно изучить статистику, кто смотрел публикации, выложенные в социальную сеть за последние 2 недели.
Фильтр над показателями позволяет переключать данные, чтобы ознакомиться со статистикой по следующим параметрам:
Статистика позволяет определить, насколько подписчики заинтересованы во время просмотра постов.
Важные моменты
Выложить пост из ленты в сториз не составляет труда. Это касается своей и чужой публикации. Но при использовании информации со страницы другого человека помните о юридических нюансах
Важно уделить внимание авторскому праву и возможности использования содержимого контента
Многие пользователи не задумываются над этим, но лучше спросить разрешения перед тем, как добавить чужую публикацию в историю Инстаграм
Это особенно важно, если речь идет о размещении контента об услуге или продукте, который на странице разместили покупатели. Если репост приносит выгоду, получение разрешения является обязательным
Лучше заранее согласовать вопрос через директ или комментарии.
Если добавить пост в истории Инстаграм по какой-то причине не удается, причиной может быть запрет на репост в вашем или чужом аккаунте. По правилам системе опция доступна только при условии, что профиль пользователя открыт в настройках. При желании можно закрыть эту возможность для других людей, что они не могли использовать ваши публикации для размещения в истории. Как это сделать, уже рассматривалось выше. О том, как ответить на несколько вопросов сразу читайте здесь.
Добавить сторис в Инстаграм при помощи медиатеки
Второй вариант добавления сторис из уже имеющихся фото и видео. Чтобы использовать такой метод, перейдите в галерею, выберите интересующий контент.
После опубликования выберите, что сделать с ним: добавить в профиль, сохранить в галерею, скачать историю или отправить друзьям. При таком методе можно пользоваться дополнительными функциями, добавления стикеров, изображений, виджетов, текстов и GIF-файлов.
Однако на этом функции добавления не заканчиваются. Разработчики придумали возможность не просто разместить и опубликовать историю, но и дополнить ее звуком.
Чтобы в историю в Инстаграме добавить музыку, кликните на экран, где функция добавления стикеров. Здесь размещена музыкальная пиктограмма, с сотнями музыкальных треков.
Отыскав интересующую композицию, ее можно предварительно прослушать и отобрать интересующий отрывок
Важно, что музыку можно подобрать еще до съемки видео, и сделать съемку уже в звуковом сопровождении
Опубликовав такой материал, пользователи увидят не просто очередную Stories, но также она будет озвучена музыкой и стикером с названием трека и исполнителем.
Как добавить сторис в галерею
Примечателен раздел актуальных историй тем, что здесь ролики будут отображаться даже после того, как исчезнут из профиля. Также добавлять в этот раздел свои видео можно только при помощи мобильного приложения Instagram. Возможно в будущем это можно будет сделать и из веб-версии. Рассмотрим, как добавить одну из ваших созданных историй.
Для этого вам нужно в первую очередь посетить свой аккаунт и перейти на главную:
- Нажмите на пустой круг с крестиком, который расположен в горизонтальном блоке первым;
- После этих действий откроется окно с архивом ваших историй. Здесь вы сможете переключаться между новыми публикациями и старыми. Если у всех видео заставки выглядят практически одинаковыми, ориентируйтесь по дате добавления. Эти данные указаны в названии;
- Когда нужные видео будут выбраны, нажмите кнопку «Далее»;
- На следующем этапе нужно выбрать обложку для актуальной stories. Когда вы выберите и её, нажмите кнопку «Готово» или «Добавить», в зависимости от устройства (Android, iPhone);
- Для того, чтобы изменить уже готовую историю, например, выбрать другую обложку, вы в любое время можете нажать на «Редактировать актуальное».
Stories в этом разделе будут отображаться всем посетителям до тех пор, пока вы не удалите их самостоятельно.
Как объединить части истории в один видеофайл
Многим кто знаком с приложением Snapchat известна доступная в нём функция по объединению всех историй за день в один видеофайл. К сожалению, на данный момент такой функции нет в Instagram. Однако воспользовавшись сторонним приложением вы можете объединить все истории (или часть историй) в один файл и выложить их как пост в своём профиле.
Существует довольно много приложений позволяющих сделать это, но наиболее популярным сейчас является PhotoGrid. Оно позволяет объединить фотографии из вашей истории в один коллаж, обработать его различными эффектами и разместить в профиле.
Если же на выходе вы хотите получить видеофайл, то вам подойдёт любая программа для монтажа. Если вы выкладывали stories с телефона, то вам понадобится перенести все фотографии и видео на компьютер, там их обработать, а затем можете разместить их уже через сайт. Перед размещением обязательно просмотрите смонтированное вами видео, проверьте его качество и посмотрите, нет ли на нём водяных знаков оставленных программой.
Использование стандартной Таблицы символов
Гуру клавиатуры могут сразу нажимать Win+R и вводить charmap. Либо набрать charmap в поиске Windows (Win+S).
Для остальных рецепт такой: Пуск — Все программы — Стандартные — Таблица символов.
Вот так выглядит Таблица символов после запуска. Она позволяет вставлять множество различных символов, которых просто не существует на клавиатуре. Давайте попробуем что-нибудь куда-нибудь вставить.
Выбираем нужный символ. Пусть это будет значок копирайта — . Чтобы его выбрать — дважды кликните по символу, либо выделите его одинарным кликом и нажмите кнопку Выбрать чуть ниже. Символ появится в текстовом поле. Теперь нажимаем Копировать и символ в буфере обмена. Откройте Word, Блокнот или еще что-нибудь, где можно писать и вставьте значок с помощью Ctrl+V или мышкой.
﴾ Batman ﴿
Можно поиграться со шрифтами. К примеру, найдите шрифты Webdings или Wingdings в списке. Эти шрифты уже давно сопровождают Windows и содержат разные пиктограммы и значки.
Но с нестандартными шрифтами проблема в том, что не везде и не всегда они будут корректно отображаться, поэтому их стоит использовать с осторожностью. Давайте рассмотрим следующий способ ввода
Давайте рассмотрим следующий способ ввода.