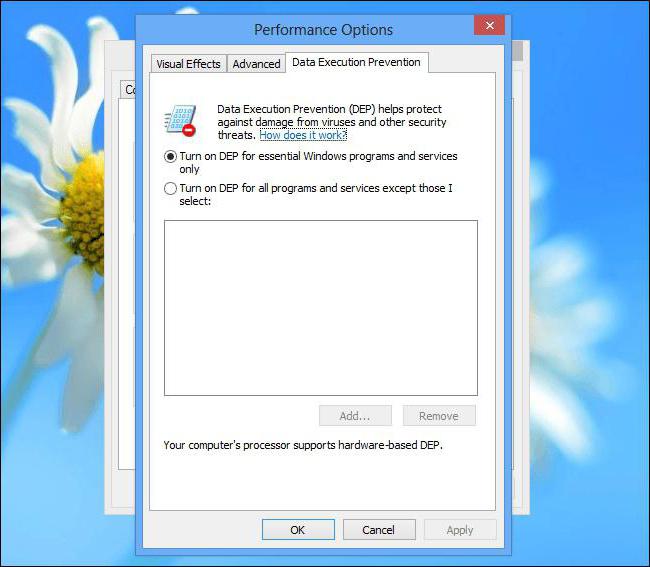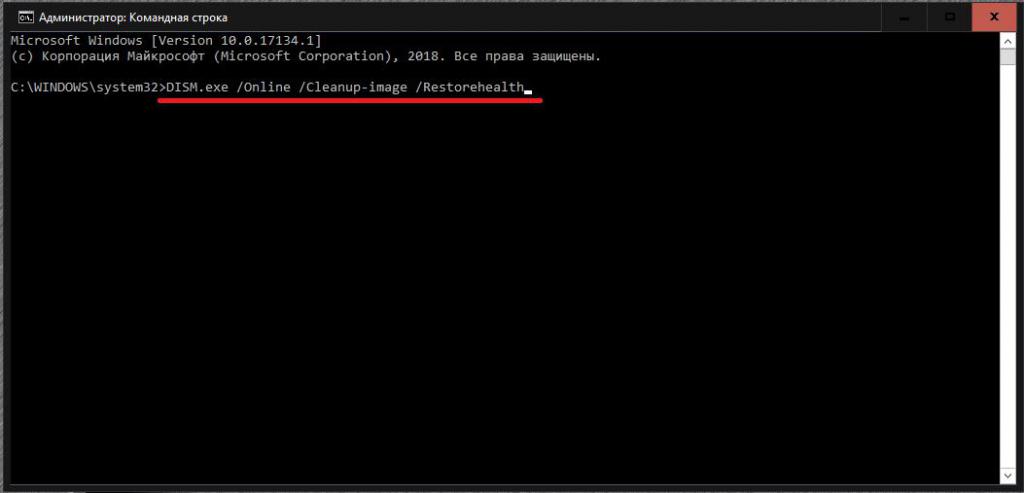Input not supported: что это за ошибка и как ее исправить?
Содержание:
- Удаление видеодрайвера
- Удаление видеодрайвера
- Input not supported при включении компьютера: суть проблемы
- Удаление видеодрайвера
- Методы решения
- Что делать, если появляется input not supported на мониторе
- Input not supported при включении компьютера: суть проблемы
- Устраняем ошибку «Unicode directory path not supported»
- Как исправить ошибку
- Удаление видеодрайвера
- Возможные ошибки при запуске игр
- Удаление сопутствующего программного обеспечения
- Способ №3. Измените настройки игры в файле конфигурации
- Удаление сопутствующего программного обеспечения
- Удаление видеодрайвера
- При запуске игры h1z1
- Input Not Supported при включении компьютера, что делать?
- Настройка вывода изображения
Удаление видеодрайвера
Прежде чем производить какие-либо действия с драйверами графического адаптера (видеокарты), необходимо проверить настройки самого монитора, если это стационарный терминал. Возможно, нажатие специальной кнопки Auto, которая обычно имеется на любом современном мониторе, поможет установить оптимальные параметры вывода изображения, подбираемые самим монитором.
Если это не поможет, а надпись при загрузке Input not supported появится снова, придется обратиться к «Диспетчеру устройств» (вызвать его можно из «Панели управления» или использовать консоль «Выполнить», в которой прописывается строка devmgmt.msc).
Здесь нужно найти установленную видеокарту, правым кликом вызвать меню, в котором выбирается строка свойств, и на вкладке драйвера нажать кнопку его удаления. Но это еще не все.
Удаление видеодрайвера
Прежде чем производить какие-либо действия с драйверами графического адаптера (видеокарты), необходимо проверить настройки самого монитора, если это стационарный терминал. Возможно, нажатие специальной кнопки Auto, которая обычно имеется на любом современном мониторе, поможет установить оптимальные параметры вывода изображения, подбираемые самим монитором.
Если это не поможет, а надпись при загрузке Input not supported появится снова, придется обратиться к «Диспетчеру устройств» (вызвать его можно из «Панели управления» или использовать консоль «Выполнить», в которой прописывается строка devmgmt.msc).
Здесь нужно найти установленную видеокарту, правым кликом вызвать меню, в котором выбирается строка свойств, и на вкладке драйвера нажать кнопку его удаления. Но это еще не все.
Input not supported при включении компьютера: суть проблемы
Начнем с того, почему в разных ситуациях появляется такое предупреждение. Считается, что ошибка с выдачей уведомления Input not supported при запуске стационарного ПК или ноутбука может возникать только в том случае, если монитор не справляется со своими функциями (не может вывести изображение на экран). Аналогичная ситуация складывается и при старте некоторых игр, для которых настройки графического адаптера не соответствуют заявленным требованиям.
Причин тому может быть достаточно много, однако, как правило, виной всему не «слетевшие» настройки самого монитора, а проблемы с драйверами, сопутствующим управляющим ПО или дополнительными платформами.
Удаление видеодрайвера
Прежде чем браться за удаление драйвера видеокарты, нужно посмотреть настройки монитора. Возможно, нажатие кнопки Auto (имеется практически на всех современных мониторах), позволит установить необходимые параметры вывода видеоизображения, которые подбирает сам монитор.
Если ошибка не пропадет, то следует открыть «Диспетчер устройств» (можно попасть через «Панель управления» или окно «Выполнить», где прописывают команду devmgmt.msc) и найти в нем установленный видеоадаптер. Далее требуется открыть его параметры, выбрав пункт «свойства» и удалить видеодрайвер.
Деинсталляция сопутствующих программ
После удаления видеодрайвера нужно деинсталлировать установленный с ним софт, если он не удалился в процессе. Это относится к съемным и встроенным видеоадаптерам.
Наиболее простым способом является использование системных возможностей удаления софта. Для этого в «Панели управления» необходимо найти «Программы и компоненты», где отображается весь установленный софт.
Для более корректного удаления лучше использовать функциональные утилиты, такие как iObit Uninstaller, способные его качественно деинсталлировать (подчистить реестр, удалить оставшиеся папки и файлы).
После выполнения этой процедуры необходимо перезагрузить ПК, чтобы во время загрузки система сама поставила стандартный VGA видеодрайвер. Если проблема останется, то можно прибегнуть к помощи утилит, которые сами найдут отсутствующие и устаревшие на ПК драйвера (это могут сделать DriverPack или Driver Booster). Они сами закачают их у производителей оборудования, но для этого необходим доступ к Интернету.
Методы решения
Итак, перед нами монитор, на котором не запускается установленная игра. Для начала, вспомните, когда появились проблемы. Дело в том, что если игра ранее нормально функционировала, но позже перестала это делать, то вам, скорее всего, копать глубже. Если же сообщение всплыло при первом старте, то во время автоматической настройки игры произошло присвоение неверного разрешения
. Как правило, большего, чем может поддержать монитор. Просто так зайти в конфигурацию оборудования у нас не выйдет, ведь темный экран не отобразит меню, даже если мы удачно кликнем мышкой.
Изменить разрешение можно несколькими способами:
- переключением игры в оконный режим
; - изменение настройки в игровом лаунчере
; - задание определенных условий запуска
.
Чтобы перейти с полноэкранного в оконный режим, нужно сделать следующее.
Запускаем игру и ждем, пока пройдет заставка. Жмем комбинацию «Alt» + «Enter», после чего игра перешла в оконный режим. Заходим в настройки, меняем значения на те, на которых может функционировать монитор
Обратите внимание на частоту обновления
(желательно поставить 60) и включение полноэкранного режима. После сохраняем изменения и играем в свое удовольствие.
Изменение конфигурации в ланчере
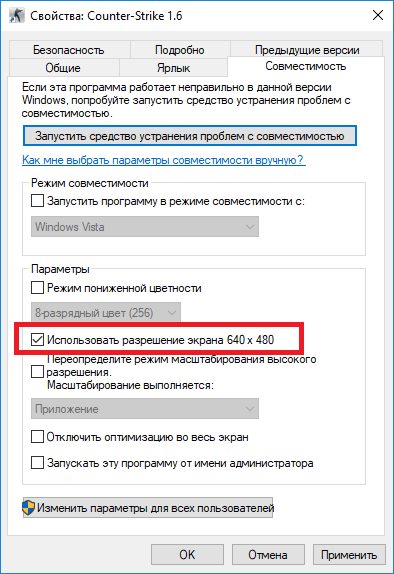
Запуск игры с необходимым нам разрешением.
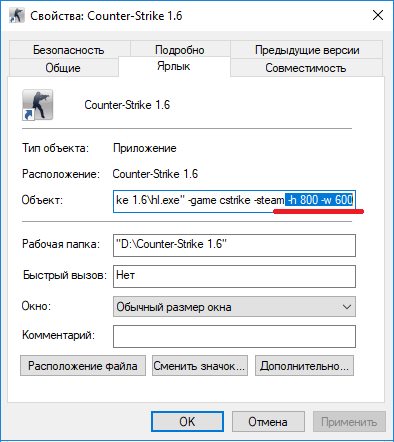
К появлению проблемы может привести неверная частота.
Следует подергать (уменьшить/увеличить) эту опцию в меню монитора. В конце обобщающая видео-инструкция:
Что делать, если появляется input not supported на мониторе
Основной совет столкнувшимся с input not supported на мониторе – это не паниковать. Эта проблема решается легко и не требует особых компьютерных навыков: достаточно следовать нашей инструкции. Всего существует три стандартных способа конфигурации:
-
изменение через launcher:
- переходим в меню «Пуск», вводим в поисковике название искомого приложения и щелкаем правой кнопкой мышки по высветившемуся результату или проделываем ту же операцию с ярлыком на рабочем столе;
- в высветившемся списке операций выбираем «Свойства»;
- в «Свойствах» переходим к опции «Совместимость», отмечаем галочкой пункты «Использовать разрешение экрана» (рядом с пунктом указано максимальное разрешение вашего монитора) и «Отключить оптимизацию…»
- сохраняем настройки и перезапускаем приложение.
-
второй способ изменения через launcher:
- переходим в «Свойства» на вкладку «Ярлык»;
- в строке «Объект» дописываем следующую комбинацию «-h 800 -w 600» (без кавычек с сохранением всех пробелов);
- сохраняем настройки и перезапускаем приложение.
-
переведение приложения в оконный режим:
- для начала запускаем приложение и ждем, когда появится меню (на котором обычно и «вылетает» игра);
- переводим приложение в оконный режим путем нажатия комбинации клавиш – «Alt + Entr»;
- в оконном режиме игровой интерфейс отображается не на весь экран, но с ним можно свободно взаимодействовать, поэтому заходим в «Настройки», «Параметры» или «Settings»;
- указываем необходимое разрешение, соответствующее физическим параметрам монитора;
- сохраняем настройки и перезапускаем приложение.
Что делать, если возникает input not supported монитора Acer? Отдельного внимания заслуживает рассмотрение проблемы экранов именно этого производителя, поскольку они наиболее уязвимы к любым сбоям в настройках, вне зависимости от того, запустили вы игру или просто включили компьютер. Почему это происходит? Мониторы Acer «заточены» под современные графические карты, которые установлены не на каждом компьютере. Обойти эту проблему можно следующими двумя методами
- на корпусе монитора нажимаем на кнопку «Auto» (дисплей попробует осуществить автонастройку);
- при включении персонального компьютера нажимаем на кнопку «F8», которая откроет меню дополнительных способов загрузки системы;
- выбираем опцию «Включение видеорежима с низким разрешением…», который также называют VGA-режимом;
- после того как отобразится рабочий стол, переходим в «Пуск», в поисковой строке вводим «Настойка разрешения экрана» и переходим по появившемуся результату; в настройках выбираем формат, который поддерживает наша графическая карта.
Проблема input not supported монитора Acer при запуске= исправляется довольно быстро – до 10 минут.
Как откалибровать дисплей, если при открытии или работе популярных игр возникает ошибка input not supported?
Input not supported при включении компьютера: суть проблемы
Начнем с того, почему в разных ситуациях появляется такое предупреждение. Считается, что ошибка с выдачей уведомления Input not supported при запуске стационарного ПК или ноутбука может возникать только в том случае, если монитор не справляется со своими функциями (не может вывести изображение на экран). Аналогичная ситуация складывается и при старте некоторых игр, для которых настройки графического адаптера не соответствуют заявленным требованиям.
Причин тому может быть достаточно много, однако, как правило, виной всему не «слетевшие» настройки самого монитора, а проблемы с драйверами, сопутствующим управляющим ПО или дополнительными платформами.
Устраняем ошибку «Unicode directory path not supported»
Выполняем следующие действия:
- Открываем проводник (Win+E) и находим папку, где лежит игра.
- Если место расположения неизвестно, можно воспользоваться встроенным поиском проводника, введя в строке «CS:GO» или полное название игры.
- Папка, в которой хранятся файлы КС:ГО, не должна иметь в названии символы кириллицы, например, игра находится по адресу D:Игры\Steam. В таком случае её следует переименовать.
- Жмём на папке ПКМ и выбираем из контекстного меню опцию «Переименовать» (или выделяем каталог и жмём по его названию), вводим новое имя латинскими символами.
- Завершаем процессы клиента Steam и игры, перейдя к Диспетчеру задач или перезагружаемся.
После проделанных манипуляций можно вернуться к CS:GO и проверить, исчезла ли ошибка «Unicode directory path not supported».
Кроме того, следует проверить на предмет повреждений файлы игры, при наличии таковых потребуется переустанавливать софт. Для проверки выполняем следующее:
- запускаем Steam и переходим к списку игр, которые установлены из библиотеки;
- жмём ПКМ на игре Counter Strike: Global Offensive и открываем свойства объекта;
- нажимаем «Локальные файлы» и выбираем опцию «Проверить файлы»;
- ждём окончания процесса, его выполнение займёт некоторое время.
Проверка драйвера видеокарты
Если вышеописанный способ не решил проблему, следует убедиться, что на компьютере установлены актуальные драйверы для видеокарты.
Проверить это можно в «Диспетчере устройств»:
- Открываем оснастку любым удобным способом (например, командой msc в консоли «Выполнить» (Win+R) или жмём ПКМ на ярлыке «Этот компьютер» и выбираем опцию «Управление», затем в открывшемся окне – «Диспетчер устройств», либо с помощью Панели управления).
- В списке устройств находим «Видеоадаптеры», раскрываем ветку и выбираем видеокарту, жмём ПКМ.
- Из контекстного меню выбираем «Обновить драйверы».
- В открывшемся окне выбираем вариант поиска драйверов – «Автоматически».
- Жмём «Обновить конфигурацию».
Подходящие драйверы обычно идут комплектом устройству на диске, так что можно установить ПО с имеющегося носителя, но если его нет, актуальные драйверы всегда есть на официальных сайтах разработчиков, найти их несложно, используя поисковую строку на странице по модели видеокарты.
Блокирование файлов игры антивирусами
Нередко блокировать игру или прочее ПО может установленный на компьютере антивирус, поскольку некоторые файлы защитному софту показываются подозрительными. Это не даёт запускаться связанному компоненту программы, не давая полноценно функционировать, и провоцирует сбой при старте игры. Для того чтобы такие конфликты антивируса с игрой или прочим софтом не возникали, следует после установки вносить программы в список исключений.
Не будет лишним проверить компьютер на вирусы. Кроме штатного антивируса, желательно использовать сторонние утилиты, такие как Dr. Web CureIt! и AdwCleaner. После сканирования и очистки компьютер нужно будет перезагрузить, затем проверить, исчезла ли ошибка CS:GO.
Как исправить ошибку
Первым делом проверьте, не нажали ли вы на мониторе какую-нибудь кнопку с набором параметров, помешавших в дальнейшем нормальной загрузке изображения. Особенно это касается стационарных ПК. Уберите все пользовательские настройки, выбрав что-то вроде «Авто» или «Стандарт», переключая клавиши на самом мониторе (они могут быть сбоку или снизу, как, например, у BQ).

Input Not Supported при включении компьютера
Если ошибка настигла вас при включении компьютера, чтобы визуализировать «Десктоп» и получить возможность что-то исправить, нужно перейти в «Безопасный режим» (перезагрузитесь и жмите F8 или другую клавишу, которая указана в вашей версии БСВВ).
Удаление видеодрайвера
- Теперь нажмите Win+R и в появившейся строке напишите: «devmgmt.msc» (без кавычек), нажмите ОК.
- Поищите в списке установленный графический адаптер и кликните по нему ПКМ, разверните «Свойства».
- Здесь нас интересует вкладка, посвященная драйверам.
- Выберите опцию Uninstall и согласитесь с действием.

Таким образом, если ошибка Input Not Supported была следствием странного поведения драйверов, что происходит нередко, делать больше ничего не придется – после перезапуска ОС изображение восстановится. Чтобы ничего из старых и поврежденных файлов не осталось, нужно убрать дополнительное ПО, которое инсталлировалось вместе с драйверами – как правило, это медиаплееры. В общем списке программ их трудно найти, но для этого есть специальные приложения, типа Uninstall Tool. После удаления нужно перезапустить систему в обычном режиме и проверить результат. Система сама установит драйвера заново.
Настройка вывода изображения
Люди, увлечённые играми, часто сами выставляют различные настройки разрешения экрана, чтобы повысить качество отображения игр, в которых композиция выстроена от первого лица. Вышеупомянутая ошибка может появиться при смене монитора или сразу после применения новых параметров.
- Поговорим о том, как это исправить и устранить последствия неверной настройки.
- Кликните в любом свободном месте «Десктопа» ПКМ и выберите Screen Setting.
- Верните ползунок на то место, где есть надпись: «Recommended».
- Находим в этом же окошке Advanced Setting и выставьте для Screen refresh rate значение «75» (или 60, если у вас старая модель, но лучше проверить себя, поискав в интернете достоверные параметры, подходящие к конкретному монитору).
Input Not Supported при запуске игры
Иногда Input Not Supported появляется непосредственно при запуске игры. Дело в том, что на каждой версии Windows установлен пакет API для работы со сложными игровыми мультимедиа, и он мог устареть. В этом случае попробуйте следующее:
- Зайдите на сайт Microsoft и найдите update-пакет для DirectX.
- Скачайте и установите его.
- Перезагрузите ПК и запустите игру еще раз.
Бывает и так, что в дистрибутивах игр содержатся файлы, которые сами меняют разрешение экрана как им заблагорассудится. Чтобы вернуть настройки к стандартному состоянию выполните следующий порядок действий:
- Нажмите «Этот компьютер» – «Диск С».
- Далее «Пользователи» – «Имя пользователя» – папка с названием игры – файл с именем Screen.txt.
- Разверните окно и найдите значения ширины и высоты, а потом задайте рекомендуемые для вашего монитора.
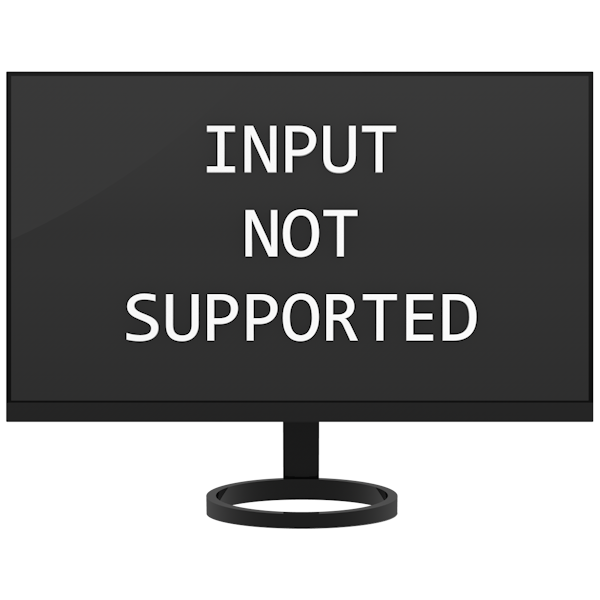 В этой статье мы поговорим о такой малораспространенной проблеме, как появление на экране монитора надписи «Input Not Supported». Происходить это может как при включении компьютера, так и после установки некоторых программ или игр. В любом случае ситуация требует решения, так как без вывода изображения невозможно пользоваться ПК.
В этой статье мы поговорим о такой малораспространенной проблеме, как появление на экране монитора надписи «Input Not Supported». Происходить это может как при включении компьютера, так и после установки некоторых программ или игр. В любом случае ситуация требует решения, так как без вывода изображения невозможно пользоваться ПК.
Удаление видеодрайвера
Прежде чем производить какие-либо действия с драйверами графического адаптера (видеокарты), необходимо проверить настройки самого монитора, если это стационарный терминал. Возможно, нажатие специальной кнопки Auto, которая обычно имеется на любом современном мониторе, поможет установить оптимальные параметры вывода изображения, подбираемые самим монитором.
Если это не поможет, а надпись при загрузке Input not supported появится снова, придется обратиться к «Диспетчеру устройств» (вызвать его можно из «Панели управления» или использовать консоль «Выполнить», в которой прописывается строка devmgmt.msc).
Здесь нужно найти установленную видеокарту, правым кликом вызвать меню, в котором выбирается строка свойств, и на вкладке драйвера нажать кнопку его удаления. Но это еще не все.
Возможные ошибки при запуске игр
Чаще всего это сообщение появляется из-за неправильной настройки игры (установленные в ней параметры больше возможностей дисплея). Ошибка «Input not supported» при запуске игры может также появляться из-за сбоя настроек, некорректной работы переходника, используемого для подсоединения монитора к ПК.
Как показывает статистика, часто с таким сообщением сталкиваются геймеры, покупающие игры и запускающие их в клиенте «Стим».
Для устранения ошибки «Input not supported», которая появляется во время игры нужно попробовать несколько способов решения.
Использование транзитного переключения в оконный режим
Если во время запуска игрового софта с помощью «Стим» система выдает сообщение «Input not supported», то нужно выполнить такие настройки:
- Запустить «Стим».
- Навести курсором на название запускаемой игры, нажать ПКМ и в открывшемся окне выбрать «Свойства».
- Нажать «Установить параметры запуска».
- После чего вплывет небольшое окошко, где необходимо ввести – window, после чего нажать «Ок», а затем «Закрыть».
- Далее нужно запустить игру, которая должна нормально работать.
- Потом требуется зайти в её настройки и выбрать там параметры видео, где в разделе «Разрешение» необходимо выбрать поддерживаемые дисплеем характеристики (их можно быстро найти в интернете).
- В разделе «Режим отображения» нужно выбрать «Весь экран». Это позволит играть в полноэкранном режиме.
Проблемы с переходником или кабелем
В редких случаях эта ошибка появляется из-за переходника или самого кабеля, через который подключают монитор к ПК. Поэтому нужно его заменить или выбрать другой способ подключения.
Изменение настроек игры с помощью файла конфигурации
Довольно эффективным способом решения проблемы считается изменение параметров разрешения экрана с помощью файла конфигурации игры.
Для этого нужно:
- Перейти по пути – C:UserDocumentsНазвание игры. Тут необходимо найти файл конфигурации (называется чаще всего variables.txt, options.txt и т.д.).
- Открывать его следует текстовым редактором (можно использовать стандартный «Блокнот»).
- Найти надписи height=XXXX и w >Избавиться от «Input Not Supported» иногда удается с помощью обновления «DirectX». Лучше всего загрузить инсталлятор на официальном сайте Microsoft, после чего обновить «DirectX» до последней версии.
Устраните проблемы в работе видеоадаптера
Нужно подключить монитор к другому ПК. Если он будет нормально работать, то вероятнее всего некорректно работает видеоадаптер. Поэтому необходимо откатить видеодрайвер на прежнюю версию или обновить его до последней версии. Скачивать его лучше всего на сайте разработчиков видеоадаптера. Также можно обновить видеодрайвер с помощью специальной утилиты, такой как «DriverPack Solution».
Переключение масштабирования на экран ПК
Если компьютер подсоединен к другому ПК для каких–либо задач, то необходимо открыть настройки видеоадаптера, и «выполнить масштабирование» («perform scaling») на карту (gpu) при использовании видеоадаптера «NV />
Появление на экране компьютерного монитора движущегося блока с надписью Input not supported многих пользователей ставит в тупик. Дословно содержание переводится, как «Ввод не поддерживается». Вход в систему (если надпись появилась именно при старте компьютера или ноутбука) становится невозможным. То же самое касается появления предупреждения Input not supported при попытке запуска некоторых игр. Рассмотрим оба варианта. В каждом случае есть решение, которое позволит устранить данную проблему.
Удаление сопутствующего программного обеспечения
Следующим действием станет деинсталляция сопутствующего программного обеспечения, которое изначально устанавливалось вместе с драйвером, если его удаление не было задействовано при деинсталляции самого драйвера. Это касается и дискретных, и интегрированных видеокарт.
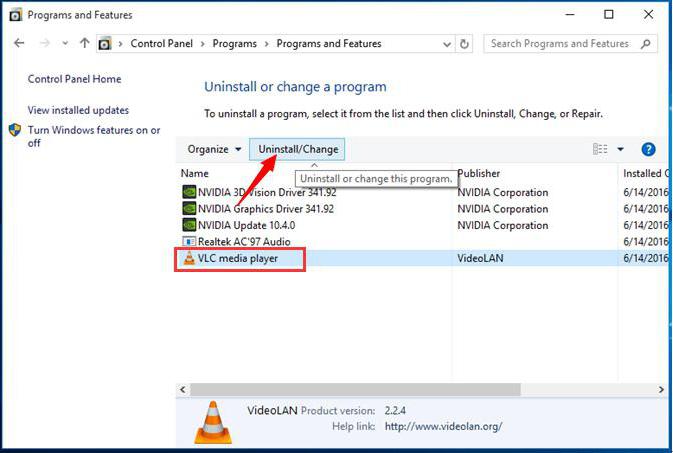
В самом простом случае необходимо использовать раздел программ и компонентов, который находится в «Панели управления», где выбираются все приложения, связанные с графическим адаптером, после чего используется их удаление.
Однако лучше воспользоваться специализированными утилитами вроде iObit Uninstaller, которые не только удаляют все программные компоненты, но и, если можно так сказать, подчищают хвосты, удаляя остаточные папки, файлы и ключи системного реестра.
После этого следует полная перезагрузка, а в процессе повторного старта, если это не был какой-то специфичный драйвер для нестандартного оборудования, система автоматически установит его снова. Если изображение настроено не будет, можно применить программы автоматического обновления драйверов (например, Driver Booster) для инсталляции необходимых пакетов непосредственно с сайта производителя, но для этого нужен бесперебойный доступ к Интернету.
Способ №3. Измените настройки игры в файле конфигурации
Ещё одним эффективным вариантом решения проблемы «Input Not Supported» является изменение настроек разрешения экрана в файле конфигурации игры. Выполните следующее:
Перейдите по адресу:
и поищите там файл конфигурации игры, имеющий характерное название (к примеру, variables.txt, options.txt, preferences.xml и др.);
- Откройте данный текстовый файл любым текстовым редактором (подойдёт и сподручный «Блокнот»);
- Найдите там показатели height=XXXX и width=XXXX (это высота и ширина экрана, вместо ХХХХ должны быть указаны цифры разрешения);
- Вместо указанных цифр разрешения впишите цифры разрешения, поддерживаемого вашим монитором (к примеру height=720 и widht = 1280). Если цифры отсутствуют, всё равно впишите корректные значения.
- Сохраните результат и попробуйте запустить игру.
Удаление сопутствующего программного обеспечения
Следующим действием станет деинсталляция сопутствующего программного обеспечения, которое изначально устанавливалось вместе с драйвером, если его удаление не было задействовано при деинсталляции самого драйвера. Это касается и дискретных, и интегрированных видеокарт.
В самом простом случае необходимо использовать раздел программ и компонентов, который находится в «Панели управления», где выбираются все приложения, связанные с графическим адаптером, после чего используется их удаление.
Однако лучше воспользоваться специализированными утилитами вроде iObit Uninstaller, которые не только удаляют все программные компоненты, но и, если можно так сказать, подчищают хвосты, удаляя остаточные папки, файлы и ключи системного реестра.
После этого следует полная перезагрузка, а в процессе повторного старта, если это не был какой-то специфичный драйвер для нестандартного оборудования, система автоматически установит его снова. Если изображение настроено не будет, можно применить программы автоматического обновления драйверов (например, Driver Booster) для инсталляции необходимых пакетов непосредственно с сайта производителя, но для этого нужен бесперебойный доступ к Интернету.
Удаление видеодрайвера
Первым делом в проблемах с выводом изображения следует обратить внимание на драйвер видеоадаптера. Он является частой причиной неисправности и, иногда, требует переустановки или отката/обновления
Для удаления драйвера следует:
- Нажмите Пуск и ПКМ по «Компьютер», где следует выбрать «Свойства»;
- Выберите «Диспетчер устройств»;
- Разверните список «Видеоадаптеры»;
- Выберите активный адаптер – правый клик, затем «Свойства»;
Воспользуйтесь вкладкой «Драйвер» и нажмите последнюю кнопку «Удалить»;
По идее этого достаточно для беспроблемного запуска системы с рабочим монитором, но для установки драйвера снова, вам может потребоваться удалить дополнительное ПО от производителя видеокарты.
Сделать это можно так:
- Нажмите Пуск, где кликните по «Панель управления»;
- Найдите плитку «Программы и компоненты»;
- Среди списка будут дополнительные элементы драйвера, удалите их.
Конечно, после выполнения действий по деинсталляции, ещё нужно и заново установить драйвер. Ничего сложного в этом нет, просто перейдите на сайт производителя, загрузите драйвер, указав вашу модель карты или ноутбука. Затем выполните стандартную установку, после требуется перезагрузка.
При запуске игры h1z1
H1Z1 – это онлайн-игра, выпущенная в 2015 году, работающая в многопользовательском режиме. Данное приложение можно загрузить из Steem. Основной сюжет завязан на поражении практически всего человечества вирусом, который обращает людей в зомби. Главный герой – еще незараженный вирусом – ищет припасы, лекарства, оружие и патроны к нему. Персонажи могут объединяться в группы, заниматься торговлей или грабежом, сражаться за ресурсы. Данная вселенная очень обширна, поскольку вариантов развития взаимодействия между персонажами – тысячи. Отдельного внимания заслуживает режим «королевской битвы», где в локациях полностью отсутствуют зомби, и следует вести войну исключительно с выжившими людьми. Что делать, если в самый ответственный момент возникает в игрушке H1Z1 input not supported?
- заходим в «Мой компьютер» и переходим на «Диск D»;
- выбираем папку «STEAM» (если папка расположена в другом месте, таким же образом в нее переходим), заходим в «steamapps» и через нее в «common», где будут расположены корневые папки игр, установленных из Стима;
- переходим в «H1Z1: King of the kill», ищем в списке файлов «UserOptions» в формате «.txt» и открываем его в неполноформатном режиме (чтобы было видно часть рабочего стола) (Рисунок 4);
- нажимаем один раз правой клавишей мышки по рабочему столу и в появившемся списке задач выбираем «Разрешение экрана»;
- запоминаем основные параметры нашего дисплея и заменяем цифровые значения «FullscrennWidht» и «Fullscrenn Height» в файле «UserOptions» на них;
- сохраняем текстовый документ и перезапускаем игровой процесс.
Рисунок 4. Ошибка Input not supported в игре h1z1
При запуске
«Лига Легенд», она же «Lol» – ролевая компьютерная онлайн-игра, основной принцип которой заключается в прокачке и развитии персонажа в магической вселенной. Весь игровой процесс строится на постоянном подборе сторонников и противников во время боя. Чем более «прокачан» персонаж, тем больше «скиллов» не боевого взаимодействиям с другими игроками у него присутствует – например, врачебный навык. Геймеры часто сталкиваются с тем, что в League of Legends input not supported прерывает игровой процесс. Столкнувшись с input not supported, как убрать проблему?
- заходим в папку «Program files», переходим в «GameData», затем в «Apps», оттуда в папку самой игры, потом в «Game» и «Config»;
- запускаем файл «game», который откроется текстовым документом;
- меняем указанные параметры «Widht» и «Height» на значение диагонали вашего экрана;
- сохраняем файл и перезапускаем игру.
При запуске игры GTA 5
Grand Theft Auto 5 (GTA 5) – одна из самых популярных в мире игр с поддержкой как однопользовательского, так и многопользовательского режима. Обширная карта, регулярно появляющиеся обновления, качественная графика и возможность взаимодействовать с другими игроками по сети объединяют сотни тысяч пользователей со всего мира. Что делать, если возникает input not support в игре GTA5? В ГТА 5 input not supported исправляется следующим образом:
- переходим в папку «ГТА 5» через «Мой компьютер» или щелкнув по ярлыку правой кнопкой мышки и выбрав опцию «Расположение файла»;
- заходим в папку «GTA User files» (которую также можно найти сразу через поисковик);
- находим в папке файл «gta_sa.set» или «gta_settings» и удаляем его (Рисунок 5);
- запускаем игру и наслаждаемся процессом.
Рисунок 5. Удаление лишних файлов в папке игры
При запуске Дота 2
Dota 2 – увлекательная онлайн-игра, основной сюжет которой построен на постоянных битвах и уникальном развитии персонажа. Данная игра является одним из направлений киберспорта. Призовой фонд «Дота 2» не единожды становился самым крупным за всю историю развития киберспорта. Огромная вселенная, бесконечная «прокачка» персонажей, возможность объединяться в команды и кланы, общаться и взаимодействовать с другими игроками делают Dota 2 очень популярной среди геймеров всех возрастов.
Рисунок 6. Устранение ошибки при игре в Dota 2
По какой схеме устранять input not support в игре «Дота»? Принцип решения проблемы input not supported дота 2 следующий:
- через стрим или поисковик переходим в основную папку игры по запросу «Dota» и ищем папку «cfg»;
- запускаем файл «video»;
- значения параметров «defaultres» «defaultresheight» меняем на параметры дисплея (Рисунок 6);
- сохраняем документ и перезапускаем игру.
В данной статье мы рассмотрели, как проводить правильную настройку, если при запуске игры пишет input not supported общими способами и для самых популярных приложений индивидуально. Ознакомившись с нашей статьей и столкнувшись с input not supported, вы будете знать, что делать.
Input Not Supported при включении компьютера, что делать?
Для подобного случая, когда вы не можете войти в систему, точнее можете, но не видите изображение, разработана специальная функция Windows. Она позволяет запустить систему с использованием минимального разрешения 640 x 480 и цветопередачи 16 бит. Такой стандарт поддерживается всеми мониторами и позволяет войти в Windows при сбоях с устройством.
Для этого вам следует:
- Перезапустите компьютер;
- Нажмите F8 в момент предложения входа в БИОС или сразу за ним;
- Выберите способ «Включить режим VGA» или режим с низким разрешением (названия могут незначительно отличаться).
После этого произойдёт запуск системы с указанными параметрами, монитор должен быть в исправном, рабочем состоянии, но проблема ещё не устранена. Теперь вам следует удалить видеодрайвер, который и включает в себя неправильные настройки.
Также вы можете просто поменять разрешение. Используя указанный параметр вы войдёте в систему, далее метод будет одинаков для всех ошибок.
Настройка вывода изображения
Еще одна проблема состоит в том, что многие геймеры очень часто меняют разрешение экрана для повышения FPS в играх, а после выхода попросту забывают вернуть настройки в исходное состояние. Кроме того, и после установки драйвера разрешение экрана желательно проверить.
Сделать это можно через меню персонализации, вызываемое через меню ПКМ на свободной области «Рабочего стола», где используется настройка экрана. Для начала необходимо установить разрешение экрана, которое обозначено, как рекомендуемое.
После этого через дополнительные параметры следует перейти на вкладку монитора и выставить частоту обновления. Для старых мониторов она обычно составляет 60 Гц, для современных – 75 Гц и выше.