Evernote что это за программа и нужна ли она на компьютере
Содержание:
- Как отключить тестовый режим в Windows 7
- Меню Evernote
- Программа обеспечения безопасности
- Для чего нужен evernote?
- Evernote – что это за программа?
- Физическая безопасность
- Что это такое Evernote
- Установка и работа с программой
- Права доступа
- Начинаем работу
- Безопасность продукта
- Возможности разных версий Evernote
- Создаем заметку в Evernote
- Веб-сервис Эверноут
- Как создать заметку в Эверноут
- Как правильно открыть лоток сим карты без ключика
- Возьмите Evernote с собой на работу
- Понятный комфортный интерфейс
- Продолжение следует
- Удаление программы
- Как Evernote отвечает на юридические запросы относительно моей информации?
Как отключить тестовый режим в Windows 7
Меню Evernote
Меню Evernote состоит из четырех разделов — Основной, Поиск, Ярлыки, Профиль.
Блокноты в Evernote
Блокноты поделены на несколько вкладок. «Все заметки» — здесь хранятся записи без сортировки по блокнотам. Если кто-то поделился своей заметкой, то она отправляется в «Поделились со мной». В подразделе «Блокноты» хранятся созданные пользователем блокноты, а также помещенные внутрь заметки.
В «Корзине» появляются удаленные файлы. Чтобы быстро добавить заметку, нужно нажать на зеленую кнопку «+Новая заметка». Откроется обычная заметка или (если нажать на стрелочку «вверх») – контекстное меню, где можно выбрать тип заметки.
Основные типы заметок: пустая заметка, фотография, набросок, вложение, аудио, напоминание. Меню заметки состоит из рабочего поля, поля форматирования и меню дополнительных настроек. По умолчанию заметка добавляется в первый блокнот. В заметку дополнительно можно добавить любой файл, даже если вы изначально не выбрали этот тип заметки. По сути ничего не мешает вам использовать Evernote, как своеобразный таск-менеджер (можете сравнить с остальными в нашем обзоре).
Поиск
Поиск в бесплатном аккаунте ограничен. Evernote ищет заданный ключ только в текстовых документах. Чтобы активировать поиск по PDF и рукописным текстам, нужно оплатить подписку Premium и выше. Чтобы было удобнее искать заметки — документы можно разбить по категориям или по тегам.
Ярлыки в Evernote
Ярлыки — это аналог раздела «Избранное». Туда можно добавить заметку или блокнот. Сверху в ярлыках отображаются недавние заметки. В правом верхнем углу есть кнопка править — с помощью нее можно удалить ненужный ярлык.
Профиль
В профиле есть шесть вкладок — Мой аккаунт, Work Chat, Настройки, Информация о подписке, Поддержка, Юридическая информация. Именно здесь можно выйти из аккаунта, сравнить тарифы и синхронизировать аккаунты.
Программа обеспечения безопасности
В компании Evernote работает специальный отдел безопасности. Задача этого отдела — обеспечивать надежную защиту данных, хранящихся в нашем сервисе. Мы реализуем программу безопасности, которая включает следующие аспекты: безопасность продуктов, инструменты управления инфраструктурой (физические и логические), политики, обучение сотрудников, обнаружение вторжений и оценка.
Отдел безопасности реализует внутреннюю программу реагирования на инциденты (IR), инструктируя сотрудников Evernote по поводу того, как сообщать о подозрительной активности. В свою очередь, группа реагирования на инциденты использует необходимые процедуры, средства и самые современные технологии для эффективного обнаружения атак, направленных на нашу инфраструктуру, сервис и сотрудников.
Мы регулярно проверяем инфраструктуру и приложения на уязвимости и устраняем те, которые могут нарушить безопасность данных пользователей. Кроме того, наш отдел безопасности постоянно тестирует новые средства, чтобы увеличить охват и глубину таких проверок.
Для чего нужен evernote?
Когда некоторые блоггеры начинают объяснять суть Evernote, то часто сами запутывают, рассказывая о каких то сложностях, каких то примерах, чтобы понять для чего всё это придумано. Но есть люди, которые понимают смысл программы быстро и просто. Отношу себя именно к таким. Почему? В подростковом и юношеском возрасте я был весьма любознательным. Поэтому у меня, кроме книжек, была куча тетрадок и блокнотиков, куда я записывал различную информацию, разбивая ее по темам. Ведь неудобно хранить десяток журналов, если то, что интересно, занимает небольшую часть блокнота. Или нужно просто записать анекдот, цитату, мысль. Или набросать краткий план.
Вроде бы избавляет от бардака, но со временем, когда блокнотов и тетрадок накапливается большое количество, стает чуть проблематично в них разбираться. Но всё равно лучше, чем кипы журналов, газет, листов и прочего.
Так вот, Evernote (Эверноте) в первую очередь программа для создания и организации блокнотов, в которых будут писаться заметки. Причем два уровня блокнотов – набор блокнотов по обширной тематике, а внутри конкретные блокноты, внутри которых, в свою очередь, тематические заметки.
Когда я установил программу, то очень смутно понимал для чего она.
Просто в интернете был пик популярности Эверноте, все о ней писали, описывали всякие возможности накопления и хранения информации (а я люблю это дело). Но ясности в этом вопросе не было.
Нет, чтобы сразу сказать, что в упрощенном виде это набор блокнотов по различным темам и доступ к этим блокнотам можно иметь с любого рабочего места или мобильного телефона. Все остальное – примочки.
Evernote – что это за программа?
«Эверноут» – это сервис для хранения различных заметок. Если вы постоянно работаете с большими объемами информации и не хотите упустить какие-то детали, то данную программу вы оцените по достоинству.
Evernote имеет множество возможностей, о которых вы узнаете, прочитав эту статью. На первый взгляд, возможно, вам покажется, что сервисом пользоваться сложно, но в действительности это не так. Да, есть несколько вариантов использования программы, однако каждый настраивает по своему усмотрению Evernote. Отзывы успешных людей, говорят о том, что сервис способствует более продуктивной работе, с его помощью вы всегда будете держать все под контролем.
Физическая безопасность
Мы управляем сервисом Evernote, используя облачные сервисы и физические дата-центры.
Вся наша инфраструктура в центрах обработки данных находится в полностью закрытом и заблокированном помещении с постоянным мониторингом 24x7x365. Доступ к этим центрам данных требует, как минимум, двух факторов аутентификации, но может включать биометрию в качестве третьего фактора. Каждый из центров обработки данных проходит аудит SOC-1 типа 2, который подтверждает его способность обеспечить физическую защиту инфраструктуры. Физический доступ к этой инфраструктуре есть только у операционного персонала Evernote и сотрудников центра обработки данных. При каждой попытке доступа к закрытому объекту наши сотрудники получают соответствующее уведомление, включая видеозапись этого события.
Все данные Evernote хранятся на территории США.
Что это такое Evernote
По сути, это электронная записная книжка, в которой вы можете сохранять в виде заметок какие-либо данные, фотографии, аудио, интернет-страницы и многое другое. Сохраняемые заметки можно разделять друг от друга по темам (для этого используются так называемые «блокноты» в которых вы можете хранить заметки какой-либо одной тематики), использовать метки, осуществлять импорт и экспорт заметок с помощью серверов Evernote и так далее.
Эта программа Evernote была создана в 2008 году разработчиком Степаном Пачиковым, получило десятки миллионов долларов инвестиций, и сейчас штаб квартира компании Evernote Corporation находится в США.
Приложение Эвернот имеет бесплатную (ограничение 60 мегабайт в месяц на создание заметок) и платную версию, доступно для множества операционных систем, как мобильных (iOS, Android, Windows Phone) так и компьютерных (различные версии ОС — Windows 7 и Windows 10). Расширение Evernote также создано для различных браузеров (в частности, Evernote Web Clipper). Количество пользователей Evernote сегодня составляет более 70 миллионов человек.
Многие производители гаджетов встраивают данный цифровой продукт в список установленных программ, но часто пользователи не желают разбираться в функционале Эверноут, забывают о нём, или вообще отключают данное приложение. А зря.
Установка и работа с программой
Начнем рассмотрение с работы в веб-версии, которая доступна со всех платформ.
Веб-версия
Работа с Evernote начинается с регистрации на официальном сайте.
Сразу после регистрации (в ней можно использовать Google аккаунт) вам предложат установить клиентское ПО и расширения в браузер.
Основные действия:
для операций с заметками доступен типичный для текстовых редакторов набор инструментов;
над заметкой можно выбрать, в каком блокноте её расположить и какие метки прикрепить;
-
создание списка;
-
создание блокнота;
-
поделиться заметкой можно при помощи кнопки в правом верхнем углу.
Клиент Android
Скачать Evernote для Android можно из Google Play или с того же официального сайта.
Интерфейс выглядит следующим образом:
Функционал практически не отличается от веб-версии.
Создание заметки позволяет использовать разные способы ввода данных.
Клиент Windows
Устанавливается с официального сайта.
Для запуска можно использовать значок в трее.
Работа над заметками происходит схожим с веб-версией образом.
Кнопка «Сохранить» везде отсутствует, сохранения происходят автоматически через определённые настройками промежутки времени. Запустить сохранение вручную можно кнопкой «Синхронизация».
Чтобы проверить, сколько трафика использовано, а сколько осталось, нужно нажать «Сервис», «Об аккаунте».
Права доступа
Не удается подключиться к камере? Надо проверить права доступа. Как правило, такая ошибка появляется в версии Marshmallow операционной системы «Андроид». В заводской прошивке предусмотрена персонифицированная система, которая предоставляет доступ к основным приложения. Пользователю необходимо подтвердить, что установленному приложению разрешается получать доступ к камере.
Проверка прав доступа:
- Через главный экран войти в меню.
- Перейти в пункт «Настройки».
- После этого через «Приложения» открыть вкладку «Камеры».
- Нажать на ссылку «Разрешения».
- Сместить ползунок вправо (положение включено).
Начинаем работу
Добавить новую заметку можно через соответствующую кнопку в меню инструментов слева. Отобразится окошко, по функционалу напоминающее текстовый редактор.
Сохранить изменения можно путем закрытия окошка с параметрами редактирования. Дальнейший этап работы – создание блокнота, где будут располагаться заметки:
- наводите курсор на раздел «Блокноты», он находится с левой стороны;
- кликаете по символу «+»;
- задаете название и начинаете работать.
Если вы будете использовать несколько блокнотов, то сможете разделить дела по уровню важности, тематике. Появится возможность ведения учета расходов, встреч и других дел, чтобы все записи не смешивалась в одну кучу
Еще одним отличием Эверноут являются метки. Данный инструмент помогает отсортировать записи, даже независимо от их местонахождения. Просто создаете и добавляете заметку к конкретной теме. В основном окошке кликаете на интересующую вас отметку и смотрите сведения, подходящие к ней. Для того чтобы новые данные отобразились на всех аппаратах, необходимо нажать кнопку синхронизации и дождаться автовыполнения данной функции.
Безопасность продукта
Защита обращенного к Интернету веб-сервиса — это важнейший аспект безопасности ваших данных. Наш отдел безопасности реализует программу защиты приложений, улучшая безопасность кода и периодически проверяя сервис на предмет распространенных проблем с безопасностью, таких как подделка межсайтовых запросов (CSRF), атака путем внедрения кода (XSS, SQLi), управление сеансами и перенаправление URL-адресов, а также кликджекинг — «кража клика» путем фальсификации интерфейса.
Все сторонние клиентские приложения проходят в нашем веб-сервисе проверку подлинности на основе идентификатора OAuth. Он позволяет с легкостью подключить к вашему аккаунту стороннее приложение, не сообщая ему учетных данных для входа. Когда вы успешно проходите проверку подлинности в Evernote, мы возвращаем маркер этой проверки клиенту, чтобы он разрешил вам доступ. Таким образом, стороннему приложению никогда не потребуется сохранять на устройстве ваши имя и пароль.
Возможности разных версий Evernote
Я уже говорил, работать с аккаунтом Evernote можно, используя веб-версию, а также мобильные или десктопные приложения. Обладатель учетной записи может выбирать одну из нескольких вариантов подписки:
- Basic – профайл предоставляется бесплатно. Для его получения необходимо только пройти регистрацию в скачанной программе или на самом ресурсе Evernote.com. У обладателей данного продукта подписки есть возможность пользоваться стандартным функционалом виртуальной записной книжки: создавать, хранить, обмениваться сведениями. Ограничено только количество инфы – шестьдесят мегабайт.
- Plus – планировщик предоставляется платно, стоит шестьдесят рублей ежемесячно. Здесь вам доступен один гигабайт пустого пространства каждые тридцать дней и можно неограниченно перекидывать информацию между разными девайсами. Можно работать с оффлайн версией и переадресовывать письма;
- Premium – продукт стоит сто двадцать руб. ежемесячно. Кроме функционала предложения Плюс, Премиум способен поддерживать оперативный поиск по документу, показывать заметки, работать с PDF, просматривать историю записей. Кроме того, юзеры смогут нумеровать бумажные заметки и добавлять их. Ниже вы можете подробнее ознакомиться со всеми предложениями.
Хочу обратить ваше внимание на то, что не обязательно пользоваться платными подписками. Каждый может неограниченно использовать бесплатное приложение
Но продукты Премиум и Бизнес могут стать эффективным и бюджетным выбором для тех, кто с большой ответственностью относится к планированию своих дней. Если посчитать, то готовая цена подсписки не больше стоимости привычного ежедневника из бумаги, но при этом электронный Evernote предоставляет намного больше спецвозможностей.
Создаем заметку в Evernote
Evernote удобен тем, что в нем много нужных инструментов. При создании новой заметки приложение предлагает либо начать писать самому, либо выбрать шаблон. Текст заметки можно форматировать — менять шрифт, ориентацию, а также создавать списки и перечни. Включена функция быстрого форматирования.
К заметке можно прикрепить фото, скан, аудио, скетч, файл. Если заметка случайно оказалась не в том блокноте, то в окне редактирования ее сразу можно переместить. Заметки можно копировать, дублировать, расшаривать, ставить на них напоминание. Такой подход рекомендует практически каждая популярная книга о повышении личной продуктивности (ссылка на интересную подборку).
Для облегчения поиска предусмотрены системы тегов. Самые важные заметки лежат в отдельной вкладке «Ярлыки». Если дать разрешение, то приложение будет указывать на каждой заметке место ее создания. (геолокацию можно поставить и самостоятельно).
Веб-сервис Эверноут
Благодаря этому сервису легко воспользоваться софтом без дополнительного скачивания ПО. Возможность работать с сайтом позволит познакомиться с основными опциями и общей «обстановкой». Но если же вы планируете длительное время пользоваться Блокнотом, то порекомендую установить версию для используемой операционки, потому что ресурс будет грузиться долго, по сравнению со скачанным приложением. Создать учетную запись и начать работать с Эверноут поможет следующая инструкция. Итак, вам необходимо:
- зайти на www://evernote.com/intl/ru/;
- выбрать метод авторизации. Можно пройти регистрацию через уже действующий Гугл профайл, либо вписать свой email, придумать пароль. Для второго варианта необходимо будет подтвердить профиль – пройти по адресу в письме, отправленном на указанный адрес;
- будет открыто окошко выбора. Для продолжения использования бесплатной версии, жмете выбранную подписку в открывшейся вкладке. Для приобретения продукта с более обширным функционалом, нажимаете на пункт и указываете реквизиты банковской карточки для проведения оплаты;
- откроется основное меню для взаимодействия с заметками.
С левой стороны ресурса находятся вкладки, в которых можно:
- создать заметку (это может быть простой текст, список, стикер);
- добавить запись, привязанную к календарю – она привязывается к конкретному числу, легко создавать «напоминалку» о событии;
- искать по имеющимся записям;
- чат для переписки – дана возможность обладателям нескольких учеток открывать и обсуждать какую-то тематику и прикреплять заметки, объекты – текстовый и медиа контент;
- ярлыки – легко смотреть избранные отметки и прочее;
- посмотреть отметки юзера;
- блокноты – есть возможность создания отдельных файлов, хранящих различные наборы заметок.
Начать управлять профилем можно через нажатие изображения вашего профайла в меню ресурса.
В окошке параметров доступны такие блоки:
- Общая информация – все об используемой подписке и статистика пользования страничкой. Здесь же находится инфа о хозяине: почта, презенты остальным юзерам;
- Персональные настройки — есть возможность смены языка сервиса, ФИО, распознавания (для тех объектов, которые сможете зарисовывать на дисплее или фотографировать);
- Устройства – легко активировать или удалять доступ других девайсов к вашей учетке;
- Профиль – смена вашего фото, собственных данных;
- Напоминания – позволит выбирать время, в которое удобно получить уведомление.
Полезный контент:
- Что за программа AZFiles File Info и как пользоваться?
- Norton Online Backup: что это за программа и нужна ли она
- TouchPal — что это за программа для Android
- Kaspersky Secure Connection: что это за программа и как удалить?
- Bonjour — что это за программа, нужна ли она, как удалить?
Как создать заметку в Эверноут
После установки приложения вы сможете создать какую-либо заметку. Перед этим рекомендуется создать блокнот, в котором вы сможете хранить все свои заметки (потом при желании вы сможете рассортировать их по разным тематическим блокнотам). Кликните на «Файл» слева сверху, выберите опцию «Создать новый блокнот» и дайте ему имя.
Создаём новый блокнот
Заметка создаётся нажатием на кнопку «Новая заметка» (также сочетанием клавиш Ctrl+N и нажатием на плюсик в мобильных версиях приложения), после чего вам становится доступен инструментарий создания заметки, в чём-то похожий на опционал приложения MS Word (версия для ПК) с возможность прикрепления различных видов файлов (картинки, аудио и так далее).
Заметке можно присвоить необходимые метки (соответствующая менюшка вызывается сочетанием клавиш Ctra+Alt+T), и затем осуществлять поиск по данным меткам, что весьма удобно.
После внесения необходимых данных закрываем окно заметки, а сама заметка отобразится в списке заметок данного блокнота чуть ниже (необходимости жать клавишу «Сохранить» здесь нет).
При нажатии на название блокнота программа отобразит все существующие в нём заметки, а доступ к какой-либо из них можно получить просто кликнув на неё. Надеюсь вы поняли, что это такое Evernote.
Как правильно открыть лоток сим карты без ключика
Возьмите Evernote с собой на работу
Заметки со встреч. У нас есть специальный шаблон, с помощью которого удобно фиксировать все обсуждения. Поделитесь заметками с коллегами, чтобы все были в курсе событий. Кроме того, необходимость записывать позволяет лучше удерживать внимание во время встреч.
Голосовые заметки и видеозаписи встреч. А вы знали, что Evernote может записывать аудио? Теперь вы точно в курсе. Делайте пометки по ходу записи и добавляйте изображение — группируйте все материалы в одном месте, чтобы максимально зафиксировать происходящее на встрече или во время лекции.
База данных компании или отдела. Создайте общий блокнот, чтобы хранить и своевременно обновлять инструкции для новичков, информацию о бонусах, списки контактов, расписания транспорта и другую ключевую информацию, к которой сотрудники части обращаются.
Групповые и партнерские проекты. Делитесь заметками и блокнотами, следите за тем, как продвигаются ваши проекты, сохраняйте переписку, сделанное и запланированное, словом, — все, что может понадобиться команде для успешного выполнения задачи.
Визитки. Отсканируйте визитки с помощью приложения Evernote и сохраните указанные на них контакты, чтобы они всегда были у вас под рукой.
Резюме и сопроводительные письма. Никогда не знаешь, когда они пригодятся. Храните в Evernote все версии и, когда какая-то из них понадобится, скачайте ее или отправьте сразу нужному человеку по эл. почте.
Информация о потенциальных работодателях. Не паникуйте накануне собеседования. Соберите всю информацию о компании или потенциальном клиенте в отдельную заметку. Набросайте вопросы, и сохраните контакты интервьюеров.
Портфолио. Делитесь целыми блокнотами или отдельными заметками, чтобы показать свою работу потенциальному работодателю или клиентам. Информацию из блокнотов можно скачать и распечатать или организовать таким образом, чтобы разные клиенты получали доступ к разным проектам.
Планы на квартал или год. Чтобы оставаться на правильном пути, нужно планировать шаги, и неважно, идет ли речь о личных целях или развитии компании. Когда вы записываете цели, они становятся более реальными, а Evernote поможет вам о них не забыть.
Понятный комфортный интерфейс
- Основной экран стал «чище», дизайн стал более современный — уменьшится нагрузка глаза, и вам будет проще сконцентрироваться на работе.
- Сохраняйте больше, чем просто текст: добавить новое изображение, аудио или эскиз теперь просто, как никогда, благодаря многофункциональной кнопку новой заметки.
- Мы переработали сканер, чтобы вы с легкостью могли сохранять информацию с помощью камеры вашего устройства. Приложение теперь за доли секунды обрабатывает документы, визитки, записи на доске и стикерах, распознает текст, предлагает лучший формат и переносит все в заметки. Вот так просто!
- Теперь можно создавать группы меток, что расширяет возможности для структурирования и поиска информации.
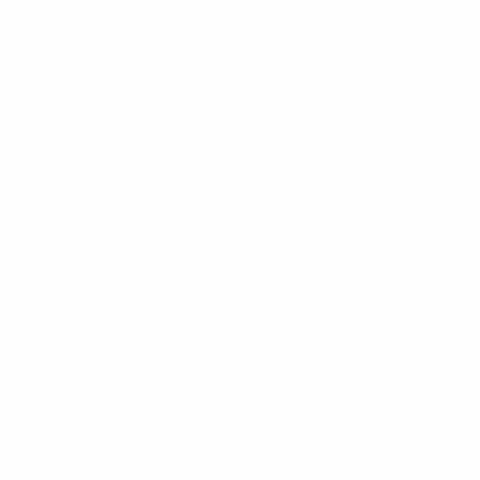
Продолжение следует
Есть несколько функций (например, поддержка Apple Watch), которые все еще в разработке, но мы активно работаем над их выпуском в одном из наших следующих обновлений. Посмотреть, что нового в iOS можно в нашем списке обновлений в справочном центре.
И следите за обновлениями: мы скоро выпустим новый Evernote для Windows, Mac и Android, заложив основу для новых функций и быстрых инноваций в будущем. Для получения дополнительной информации о том, как мы делаем Evernote более полезным, последовательным и надежным на разных платформах, перейдите к обращению нашего генерального директора Яна Смолла.
Найдите минутку, чтобы загрузить и установить новый Evernote на iPhone или iPad. Мы гордимся этим большим обновлением и думаем, что вы останетесь довольны.
Удаление программы
Удалить Evernote можно штатными средствами используемой операционной системы. Как вариант, можно задействовать специальные утилиты от сторонних производителей, которые могут выполнять эту работу качественнее, удаляя не только саму программу, но и её следы на компьютере (реестр, кэш, куки).
На ПК, работающих под управлением Windows, необходимо запустить «Панель управления» (проще всего – через «Пуск»), выбрать вкладку «Программы и компоненты», а затем в перечне установленных программ найти Evernote, кликнуть на ней правой кнопкой мыши и выбрать пункт «Удалить». В Windows 10 то же самое можно сделать по-другому. Здесь имеется служба «Параметры», вызвать которую можно через «Пуск», из «Проводника» или нажав комбинацию Win + I. В окне оснастки выбираем вкладку «Система», а в ней – раздел «Приложения и возможности», после чего откроется список установленных на компьютере программ. Выбираем Evernote и удаляем.
На смартфонах и планшетах процедура удаления приложения также не вызовет трудностей, поскольку производится штатным образом.
Но удаление программы не означает автоматического удаления аккаунта – достаточно установить программу на другом устройстве, и можно работать с блокнотами, зная учётные данные для входа в систему. Если вы решили окончательно избавиться от сервиса, вам нужно знать, как удалить аккаунт Evernote.
Здесь всё немного сложнее. Если вы оформили платную подписку, её нужно отменить. Затем важную информацию, которую вы не хотите потерять, скопируйте на жёсткий диск своего компьютера (позже её можно будет перебросить в облако). Заметки можно сохранять в разных форматах, включая XML, а также HTML. Все остальные блокноты и заметки удаляем вручную (при удалении аккаунта они физически не исчезнут).
Чтобы деактивировать учётную запись, в веб-версии программы заходим в настройки, выбираем раздел «Безопасность», кликаем на кнопке «Сводная информация о безопасности» и затем – на кнопке «Отключение аккаунта Evernote».
ВНИМАНИЕ. Ещё раз напоминаем, что деактивация аккаунта не приводит к его удалению на серверах компании – просто вы уже не сможете войти в свою учётную запись
Для физического удаления аккаунта без возможности его восстановления необходимо отправить соответствующий запрос службе поддержки.
Как Evernote отвечает на юридические запросы относительно моей информации?
Мы очень серьезно относимся к конфиденциальности вашего аккаунта. Мы не будем раскрывать вашу информацию правоохранительным органам или другим государственным органам, если мы не считаем, что обязаны сделать это в соответствии с ордером, судебными приказами, повестками в суд или другими юридическими запросами со стороны государственных органов. В числе таких запросов могут быть запросы из юрисдикций за пределами Соединенных Штатов, где у нас есть достаточные основания полагать, что ответ требуется в соответствии с законом в этой юрисдикции, затрагивает пользователей в этой юрисдикции и соответствует международно признанным стандартам надлежащей правовой процедуры.
Кроме того, в редких случаях мы можем поделиться вашей информацией, если это необходимо для расследования, предотвращения или пресечения незаконной деятельности, мошенничества или возможной угрозы в отношении каких-либо лиц, собственности или систем, обеспечивающих работу Сервиса; или требуется компании в рамках законных обязательств.









