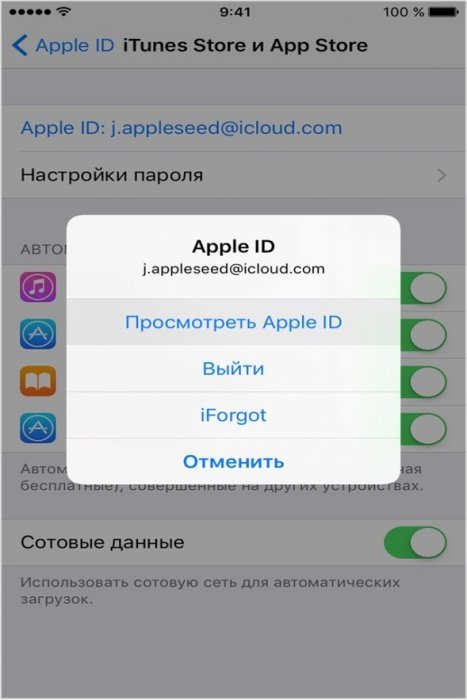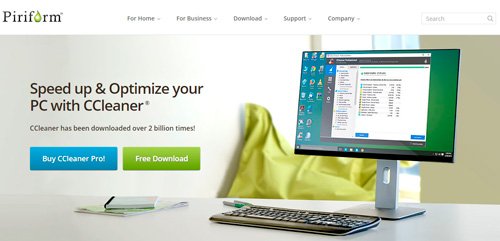Как открыть диспетчер устройств в windows 7,10
Содержание:
- Что делать, если не открывается
- Установка драйверов через Центр обновления Windows
- Зачем вообще нужен диспетчер
- Как отобразить скрытые устройства
- Как работать с диспетчером устройств
- Как открыть диспетчер устройств
- Диспетчер устройств Windows:как его открыть и зачем он нужен
- Подробнее о том, как использовать диспетчер устройств
- Использование командной строки
- Запуск Диспетчера устройств в Виндовс 10
- Как просмотреть скрытие устройства
- Способы открыть диспетчер устройств
- Способ №1: с помощью свойств Windows
- Способ №2: через меню Windows
- Способ №3: с помощью диспетчера задач (универсальный вариант)
- Способ №4: через панель управления
- Способ №5: через управление компьютером
- Способ №6: через командную строку / PowerShell
- Что можно сделать, если диспетчер устройств не открывается (был заблокирован, например)
- Сложный способ – запуск из недр системы
- Показываем скрытое оборудование в диспетчере устройств
- Что он собой представляет
- Запуск в Windows 10
Что делать, если не открывается
Некоторые пользователи сталкиваются с тем, что диспетчер не открывается при попытке его запустить разными способами. Иногда, диспетчер пропадает из всех разделом или перестаёт отвечать сразу после запуска. Выполните нижеперечисленные инструкции поочерёдно, чтобы восстановить доступ к реестру.
Диагностика на наличие вирусов
Первым делом убедитесь в том, что на компьютере нет вирусов, так как это одна из самых распространённых причин поломки. Откройте антивирус, установленный на вашем компьютере, и проведите полную диагностику, а найденные вирусы удалите. После проведения анализа перезагрузите компьютер и попробуйте запустить диспетчер. Если не помогло, то переходите к следующему пункту.
Проверка файла запуска
Возможно, вирус или неаккуратные действия пользователя удалили файл, отвечающий за запуск диспетчера. Находится он по пути Основной_диск:WINDOWS\sistem32. Если файл devmgmt.msc в конечной папке отсутствует, то перенесите его с другого компьютера, на котором установлена та же версия операционной системы с той же разрядностью. Если же этот файл на месте, то переходите к следующему пункту.
Отключение программ
Вспомните, какие программы, игры, процессы или темы вы устанавливали в последнее время. Возможно, именно они блокируют диспетчер, специально или нет, конфликтуя с ним. Удалите элементы, которые могли бы блокировать диспетчер и попробуйте его запустить.
Выполнение команд
Диспетчер может не открываться из-за того, что некоторые библиотеки DLL повреждены, чтобы их восстановить, выполните следующие действия:
- Запустите командную строку, используя права администратора.
Что делать, если ничего не помогло
Если ни одна из вышеперечисленных инструкций не помогла вам запустить проводник, то остаётся один выход — переустановка или восстановление системы. При использовании первого варианты вы потеряете все файлы, хранящиеся на компьютере, но получите стопроцентную гарантию того, что все заработает. При использовании второго способа у вас есть шанс откатить систему до того момента, когда диспетчер работал нормально, при этом потеряются только те программы, которые были установлены после создания последней рабочей точки восстановления.
Установка драйверов через Центр обновления Windows
Центр обновления Windows — это стартовая точка для решения наиболее распространенных проблем с драйверами, которые могут возникнуть сразу после установки Windows 10.
Просто запустите его из меню «Пуск»> «Настройки»> «Обновить и восстановить» и нажмите «Проверить наличие обновлений» или нажмите клавишу Windows + R и введите ms-settings: windowsupdate нажмите Enter
Нажмите «Проверить наличие обновлений» (убедитесь, что у вас есть активное подключение к Интернету).
Сразу же Windows Update определит вашу конфигурацию системы и загрузит все необходимые драйверы для вашей системы. В дополнение к другим аппаратным компонентам были также обнаружены и установлены, в том числе мой сетевой адаптер и кард-ридер.
Важные драйверы, которые вы должны получить после установки Windows 10.
Когда вы выполняете новую установку или обновление, вам необходимо загрузить последние версии драйверов программного обеспечения с веб-сайта производителя для вашей модели компьютера. Важные драйверы включают в себя: чипсет, видео, аудио и сеть (Ethernet / Wireless). Для ноутбуков убедитесь, что вы загружаете последние драйверы. Есть и другие драйверы, которые вам, возможно, понадобятся, но вы можете часто загружать их через Центр обновления Windows после установки рабочего подключения к Интернету.
Диспетчер устройств предоставляет пользователям сведения обо всем подключенном к компьютеру (ноутбуку) оборудованию и позволяет управлять его программным обеспечением. Чем это полезно на практике? Зная, как включить диспетчер, вы можете проверить корректность обнаружения и установки какого-либо устройства, отключить его, обновить, откатить или удалить драйверы и выполнить еще ряд полезных действий.
Окно этой системной утилиты (вернее, оснастки консоли MMC) содержит список всех обнаруженных устройств, разбитый на определенные разделы. Раскрывая вкладки, пользователи находят нужное оборудование и работают с его программным обеспечением.
Зачем вообще нужен диспетчер
Диспетчер устройств во всех системах Windows дает всю необходимую информацию о «железе» компьютера (неважно, «десктопный» это вариант или ноутбук). Он требуется, чтобы проверить работу всего оборудования, установленного на этой машине
Еще — чтобы безопасно удалять тот или иной компонент, а также для установки/обновления/удаления драйверов. Одним словом — порой без него совсем никуда.
К примеру, вы переустановили систему, а теперь ставите драйверы, и при этом у вас нет точной информации о том, к чему конкретно они потребуются. В таком случае стоит заглянуть в диспетчер устройств: модуль без драйвера будет отмечен восклицательным знаком рядом с его названием.
При помощи диспетчера устройств можно сделать следующее:
* Узнать состояние любой части компьютера
Надо всего лишь открыть соответствующий раздел. Вот к примеру, для того чтобы получить информацию о том, как называется установленная видеокарта, надо открыть двойным щелчком мыши раздел «Видеоадаптеры».
Ради подробностей о компоненте, нужно разок нажать ПКМ, наведя на него курсор, а затем нажать «Свойства».
* Выяснить, нет ли каких-нибудь проблем в работе
Рядом с теми модулями компьютера, в работе которых есть какие-либо неполадки, отображаются специальные значки. Например — красный крестик, вопросительный/восклицательный знак. Так что вы сразу, как только откроете диспетчер устройств, сможете их заметить.
* Установить драйвер модуля
Чтобы установить драйвер для составного элемента компьютера, требуется нажать на него ПКМ, а потом выбрать «Обновить драйверы». Затем указать адрес папки, где драйверы хранятся.
* Сделать переустановку драйвера
Иногда те или иные модули машины отказываются работать как следует — скажем, пропадает звук из-за неполадок звуковой карты. Нередко помогает переустановка драйвера. Для этого в диспетчере устройств надо щелкнуть ПКМ по неисправному модулю, а затем нажать «Удалить». Потом — в его меню кликнуть «Действие» — «Обновить конфигурацию оборудования».
* Деактивировать (отключить) модуль
Для этого надо нажать на нем ПКМ и в появившемся контекстном меню выбрать «Отключить». Потом его всегда можно будет и включить снова — всего лишь кликнуть по нему ПКМ и выбрать «Задействовать».
Те модули, которые какое-то время не будут использоваться, имеет смысл отключать, К примеру, в ноутбуках, для экономии заряда батареи.
Как отобразить скрытые устройства
Некоторые устройства в диспетчера по умолчанию скрыты по следующим причинам:
- Подключённое к компьютеру устройство было произведено давно, поэтому не имеет функции Plug and Play, позволяющей диспетчеру распознать устройство. В этом случае устройство может полноценно работать, если установлены соответствующие ему драйвера, но в диспетчере оно будет скрыто;
- устройство вынималось небезопасным способом извлечения, то кнопка «Извлечь устройство» не была нажата, перед тем как его вытащили. Или компьютер выключался автоматически после отключения электропитания, а из-за этого все подключённые устройства были отключены некорректно;
- допустим, модем у вас был воткнут в один порт, а потом вы его по каким-то причинам перенесли в другой, а компьютер распознал его как новое устройство. В этом случае «старый» модем, подключённый в первый порт, будет скрыт, а новый отобразиться в диспетчере;
- к группе скрытых иногда относятся временные накопители: флешки, телефоны и камеры, подключённые в режиме внешних накопителей.
Чтобы отобразить все скрытые устройства, выполните следующие шаги:
- Находясь в диспетчере устройств, раскройте вкладку «Вид».
Как работать с диспетчером устройств
Главная страница диспетчера — это список категорий. При открытии любой рубрики, можно осмотреть все, что в ней есть. К примеру, в категории «Видеоадаптеры» вы можете увидеть свою видеокарту — хоть дискретную, хоть встроенную.
Чтобы узнать о том или ином компоненте побольше, надо открыть конкретную категорию, кликнув два раза. Можно также через ПКМ и «Свойства».
Там есть три или четыре вкладки:
* Общие — вся информация о модуле: тип, кто сделал, каково размещение, в каком он состоянии,
* Драйвер — программа для поддержки устройства компьютером. Здесь можно обновить/заменить драйвер,
* Сведения — можно узнать свойства модуля,
* Ресурсы — сведения о том, сколько ресурсов и каких требуется для его работы. У некоторых элементов эта вкладка отсутствует.
Как открыть диспетчер устройств
Как уже было сказано, эту системную утилиту, входящую в состав консоли управления Microsoft Management Console «Диспетчер задач», можно найти и открыть различными способами: строкой поиска, через программу «Проводник», с помощью командной строки и так далее. Необходимо более подробно рассмотреть каждый из этих способов, что даже у новичков не возникало никаких проблем и вопросов.
Из строки поиска: команды devmgmt.msc или hdwwiz.cpl
Наиболее простой способ перехода в данную системную утилиту заключается в использовании строки поиска в меню «Пуск». Он идеально подходит для новичков, которые никогда не работали с командной строкой. Для перехода нужно:
- Перейти в меню «Пуск». Сделать это можно нажав на виртуальную или физическую клавишу «Windows». В первом случае найти ее можно в левом нижнем углу экрана, а во втором – в левом нижнем углу клавиатуры (около клавиши Ctrl).
- Найти строку поиска меню.
- Прописать в ней «Диспетчер задач», выбрав необходимый пункт из результатов поиска.
Важно! Также можно в поисковую строку вставить название исполняемого файла утилиты «devmgmt.msc» или «hdwwiz.cpl» и запустить его. Результат действия будет точно таким же
В проводнике
Другой способ открытия утилиты заключается в использовании программы «Проводник». Он основан на прямом запуске файла из системного каталога, поэтому нужно быть крайне аккуратным, чтобы случайно не удалить важные файлы. Это может привести к тому, что операционная система перестанет запускаться или возникнут регулярные ошибки.
Процесс достаточно простой и выглядит следующим образом:
- Переходят в программу «Проводник» любым удобным способом: через меню «Пуск», ярлык «Мой компьютер» на рабочем столе или панель задач.
- Входят в системный диск (обычно это диск C).
- Находят системную папку с операционной системой Windows (она так и называется).
- Ищут вложенную папку System32 и переходят в нее.
- Среди большого количества файлов, драйверов и программ находят файл devmgmt.msc или hdwwiz.cpl и запускают один из них от имени администратора.
Вход через «Управление компьютером»
Из командной строки
Командная строка – мощное средство для работы с операционной системой. Она способна копировать и создавать файлы, управлять ими, обращаться к различным службам для взаимодействия с ними. Также с ее помощью можно открыть «Диспетчер задач» или любую другою программу. Главное – знать путь до исполняемого файла. В случае с системными программами нужно всего лишь указать название их исполняемого файла.
Пошаговая инструкция выглядит следующим образом:
- Перейти в меню «Пуск» и прописать «Командная строка» или «cmd». Также ее можно запустить с помощью окна «Выполнить», нажав на сочетание клавиш «Win + R» и вписав в строку «cmd.exe».
- Прописать в консоли название исполняемых файлов «Диспетчера устройств»: devmgmt.msc или hdwwiz.cpl.
- Нажать на клавишу «Ввод» и дождаться открытия соответствующего окна.
Использование командной строки
Диспетчер устройств Windows:как его открыть и зачем он нужен
Диспетчер устройств – это специальная утилита, входящая в состав Windows, предназначенная для управления устройствами компьютера, а также контроля за их состоянием.
Подробнее о том, как пользоваться диспетчером устройств Windows, здесь и пойдет речь.
• Что такое диспетчер устройств Windows;
• Как открыть диспетчер устройств Windows;
• Настройка компьютера при помощи диспетчера.
Что такое диспетчер устройств Windows
Диспетчер устройств Windows – это встроенная в Windows утилита, выполняющая функции своеобразного «пункта управлении» устройствами, входящими в состав компьютера. Она присутствует во всех версиях Windows и внешне представляет собой список устройств (см. изображение ниже).
Диспетчер устройств позволяет получить информацию о названии и некоторых характеристиках центрального процессора, видеокарты, звуковой карты, сетевого адаптера, жестких дисков и других устройств компьютера, проконтролировать состояние их использования, узнать о возможных проблемах в их работе, обновить для них программное обеспечение (драйверы), и даже временно отключить некоторые из них.
Устройства в диспетчере систематизированы по разделам. Чтобы открыть какой-то раздел, достаточно дважды щелкнуть по нему левой кнопкой мышки.
Существует несколько способов открыть диспетчер устройств Windows:
Универсальный способ (работает во всех версиях Windows):
• на клавиатуре нажать кнопку Win (обозначена логотипом Windows, находится в левом ближнем углу клавиатуры между кнопками Ctrl и Alt) и, не отпуская ее, один раз нажать кнопку R (в русской раскладке К). После этого кнопку Win отпустить;
• в появившемся окне напечатать или скопировать с этой страницы слово devmgmt.msc
• нажать «Enter».
Способ для Windows XP:
• щелкнуть по значку «Мой компьютер», находящемуся на рабочем столе или в меню «Пуск», и в открывшемся контекстном меню выбрать пункт «Свойства»;
• в появившемся окне перейти на вкладку «Оборудование» и нажать на кнопку «Диспетчер устройств».
Способ для Windows Vista, Windows 7, Windows 8:
• щелкнуть правой кнопкой мышки по значку «Компьютер» («Этот компьютер»), находящемуся на рабочем столе или в меню «Пуск», в появившемся контекстном меню выбрать пункт «Свойства»;
• в левом верхнем углу открывшегося окна щелкнуть по пункту «Диспетчер устройств»
Еще один способ для Windows 8: щелкнуть правой кнопкой мышки по кнопке меню «Пуск» (в левом нижнем углу экрана) и в появившемся контекстном меню выбрать пункт «Диспетчер устройств»
Диспетчер устройств Windows позволяет решать следующие основные задачи:
1. Получить информацию о любом устройстве компьютера.
Достаточно открыть раздел, к которому это устройство принадлежит. Например, чтобы узнать название видеокарты компьютера, нужно открыть раздел Диспетчера с названием «адаптеры», дважды щелкнув по нему левой кнопкой мышки.
Чтобы получить более подробную информацию об устройстве, необходимо один раз щелкнуть по нему правой кнопкой мышки и в контекстном меню выбрать пункт «Свойства»;
2. Получить информацию о наличии проблем в работе устройств.
Обычно, «проблемные» устройства в Диспетчере обозначены специальными значками (красный крестик, знак вопроса, восклицательный знак и др.) и их видно сразу же после открытия Диспетчера;
3. Установить драйвер устройства.
Для установки драйвера устройства необходимо щелкнуть по нему правой кнопкой мышки и выбрать пункт «Обновить драйверы…», после чего указать путь к папке с файлами драйверов. Подробнее о том, что такое драйвер и как его установить, читайте здесь;
4. Переустановить драйвер устройства.
Бывает, что определенные устройства компьютера перестают правильно работать (например, при неполадках звуковой карты пропадает звук). Часто такие проблемы решаются переустановкой драйвера. Необходимо в диспетчере устройств щелкнуть правой кнопкой мышки по проблемному устройству (в нашем примере звуковая карта) и выбрать пункт «Удалить». После того, как устройство исчезнет из списка, в меню Диспетчера щелкнуть по разделу «Действие» и выбрать пункт «Обновить конфигурацию оборудования»;
5. Отключить устройство.
Необходимо щелкнуть по устройству правой кнопкой мышки и выбрать пункт «Отключить». В любой момент отключенное устройство можно включить, щелкнув по нему правой кнопкой мышки в Диспетчере устройств и выбрав пункт «Задействовать».
Отключать временно не используемые устройства целесообразно, например, в ноутбуках. Это уменьшает расход заряда батареи.
Подробнее о том, как использовать диспетчер устройств
Помимо прочего, он дает информацию о том, какой у модуля компьютера код — с помощью этой информации можно быстрее отыскать в интернете нужные драйверы
Так каково же непосредственное назначение окна диспетчера? В нем можно как отключить, так и вообще удалить тот или иной элемент компьютера. Причем последнее означает полное удаление драйверов. Еще здесь программное обеспечение модулей можно обновить, причем хоть из самой системы, хоть из интернета — доступны будут оба варианта.
В процессе обновления будет открыт «Мастер оборудования». Причем для автоустановки Windows XP предложит подключиться к узлу Windows Update.
Коды ошибок
Нередки случаи, когда диспетчер устройств выводит очень большое количество кодов ошибок, а также предлагает вероятные варианты их исправления. А чтобы вы могли понять, какие обозначения что значат, и сделать нормальные настройки системы, поговорим о наиболее часто всплывающих:
* Код 1. Это означает неправильную настройку компонента компьютера. Встречается чаще всего. Означает, что дров нет или они настроены не так, так надо. Исправить дело можно переустановив драйверы, для чего можно воспользоваться мастером оборудования в самом диспетчере.
* Код 3. Либо поврежден драйвер, либо слишком мало ресурсов, включая и оперативную память системы. Поврежденный драйвер нужно переустановить. Для проверки ресурсов надо войти в «Свойства», там кликнуть «Дополнительно» -> «Настройки» -> «Быстродействие».
* Код 14. Это значит, что нужна перезагрузка системы, чтобы модуль заработал, как надо.
* Код 18. Надо переустановить драйверы компонента системы.
* Код 44. Из-за какой-либо открытой программы была приостановлена работа. Исправить это дело может простая перезагрузка компьютера.
* Код 31. Из-за безуспешной загрузки драйверов, модуль забарахлил. Это может произойти из-за невозможности системы загрузить драйвер. В таком случае, дело исправит драйвер, загруженный из интернета.
Как изменять данные в реестре
Диспетчер можно запускать через контекстное меню «Компьютер», через раздел «Управление». Однако оно нужно, только если не внесены слишком большие изменения в реестр системы. Если же они внесены — пункт «Диспетчер устройств» и без того показан в контекстном меню. Сделать необходимые изменения можно так:
1. Вывести строку «Пуск» (можно нажатием Win+R)
2. Ввести в нее regedit для запуска редактора реестра
3. Перейти в HKEY_CLASSES_ROOTCLSID
4. Сделать подраздел в разделе «shell»
5. Назвать его «Диспетчер устройств» (без кавычек!)
6. В нем сделать второй подраздел
7. Дать ему название «command» (без кавычек!)
8. В command сделать двойной клик по параметру «По умолчанию»
9. Установить значение mmc devmgmt.msc
10. Сохранить изменения
И вот — есть возможность открывать диспетчер оборудования, нажав ПКМ на иконке «Компьютер», не залезая в «Управление».
Итак, теперь вам известно, как и зачем нужно открывать ДУ, так что теперь вы можете сами вести контроль над тем, как работает ваш компьютер и программы, которые эту работу обеспечивают. К слову, на ноутбуках есть модули, которые лучше отключать, если хотите, чтобы машина дольше работала без подзарядки.
Это интересно: Диспетчер задач не открывается и выдает ошибку – отключен администратором — разъясняем суть
Использование командной строки
Попробуем запустить диспетчер устройств из командной строки. Сначала нужно открыть само окно интерпретатора команд. На Windows XP, например, это делается через меню «Пуск», где среди стандартных программ есть командная строка.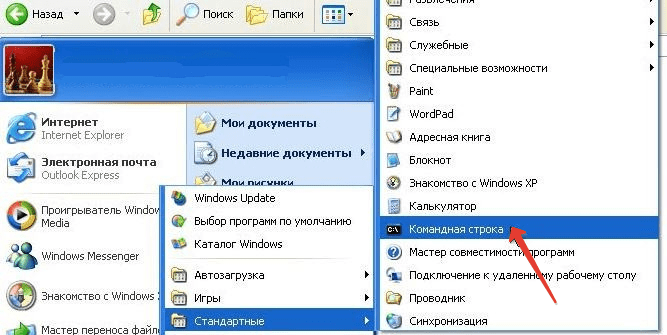
На других версиях Windows можно воспользоваться встроенной поисковой строкой или указанным выше меню «Выполнить», указав в нем запрос «cmd». Кроме того, командная строка является системным приложением, исполнительный файл которого хранится в папке «system32» в директории «Windows». Зайдите сюда и дважды кликните по файлу cmd.exe, чтобы перейти к работе с интерпретатором команд Windows.
Чтобы открыть диспетчер оборудования через командную строку нужно ввести ту же команду, что и в окне «Выполнить» – «devmgmt.msc». После нажатия клавиши Enter появится список всех подключенных устройств, с которыми вы можете работать.
Запуск Диспетчера устройств в Виндовс 10
Есть несколько путей того, как открыть данный инструмент. Вам предлагается выбрать наиболее подходящий для себя, чтобы в дальнейшем пользоваться только им либо гибко запускать Диспетчер, отталкиваясь от текущей ситуации.
Способ 1: Меню «Пуск»
Проработанное стартовое меню «десятки» позволяет каждому пользователю открывать необходимый инструмент по-разному, в зависимости от удобства.
Альтернативное меню «Пуск»
В альтернативное меню были вынесены самые важные системные программы, к которым юзер может получить доступ. В нашем случае для этого достаточно нажать по «Пуск» правой кнопкой мыши и выбрать пункт «Диспетчер устройств».
Классическое меню «Пуск»
Тем, кто привык к обычному меню «Пуск», нужно вызвать его левой кнопкой мыши и начать набирать «диспетчер устройств» без кавычек. Как только совпадение будет найдено, следует кликнуть по нему. Такой вариант не очень удобен — все же альтернативный «Пуск» позволяет открыть необходимый компонент быстрее и без использования клавиатуры.
Способ 2: Окно «Выполнить»
Еще один несложный метод — вызов приложения через окошко «Выполнить». Однако он может подойти не каждому пользователю, поскольку оригинальное имя Диспетчера устройств (то, под которым оно хранится в Windows) можно и не запомнить.
Итак, нажимаем на клавиатуре сочетание Win + R. В поле пишем и жмем Enter.
Именно под таким названием — devmgmt.msc — Диспетчер хранится в системной папке Windows. Запомнив его, можно использовать и следующий способ.
Способ 3: Системная папка ОС
На том разделе жесткого диска, куда установлена операционная система, есть несколько папок, обеспечивающих работу Windows. Как правило, это раздел С:, где можно отыскать файлы, отвечающие за запуск различных стандартных инструментов типа командной строки, инструментов диагностики и обслуживания ОС. Отсюда же пользователь может с легкостью вызывать Диспетчер устройств.
Откройте Проводник и перейдите по пути . Среди файлов найдите «devmgmt.msc» и запустите его мышкой. Если вы не включили в системе отображение расширений файлов, то инструмент будет называться просто «devmgmt».
Способ 4: «Панель управления» / «Параметры»
В Win10 «Панель управления» уже не является важным и главным инструментом доступа к разного рода настройкам и утилитам. На передний план разработчики вынесли «Параметры», однако пока что тот же Диспетчер устройств доступен для открытия там и там.
«Панель управления»
- Открываем «Панель управления» — проще всего это сделать через «Пуск».
Переключаем режим просмотра на «Крупные/мелкие значки» и находим «Диспетчер устройств».
«Параметры»
- Запускаем «Параметры», например, через альтернативный «Пуск».
В поисковое поле начинаем набирать «диспетчер устройств» без кавычек и кликаем ЛКМ по совпавшему результату.
Мы разобрали 4 популярных варианта того, как получить доступ к Диспетчеру устройств. При этом стоит отметить, что полный список на этом не заканчивается. Вы можете открыть его следующими действиями:
- Через «Свойства» ярлыка «Этот компьютер»;
Запустив утилиту «Управление компьютером», напечатав ее название в «Пуск»;
Через «Командную строку» либо «PowerShell» — достаточно написать команду и нажать Enter.
Остальные способы менее актуальны и пригодятся лишь в единичных случаях.
Опишите, что у вас не получилось.
Наши специалисты постараются ответить максимально быстро.
Как просмотреть скрытие устройства
Часто человек не может найти интересующего его девайса в списке диспетчера. В таком случае рекомендуется активировать опцию «Показ скрытых устройств». Возможно, девайс был скрыт программой из-за того, что произошел системный сбой или его драйвера были удалены (неправильно переустановлены).
Для того чтобы увидеть скрытое оборудование, необходимо:
- Перейти в системную утилиту «Диспетчер устройств» любым доступным образом, описанным в предыдущих разделах инструкции.
- Просмотреть все пункты и понять, что нужного девайса действительно нет.
- Нажать на вкладку меню под названием «Вид» и выбрать пункт контекстного меню «Показать скрытые устройства».
- Проверить список категорий еще раз. Пропавшая камера, клавиатура, микрофон или видеокарта должны появиться.
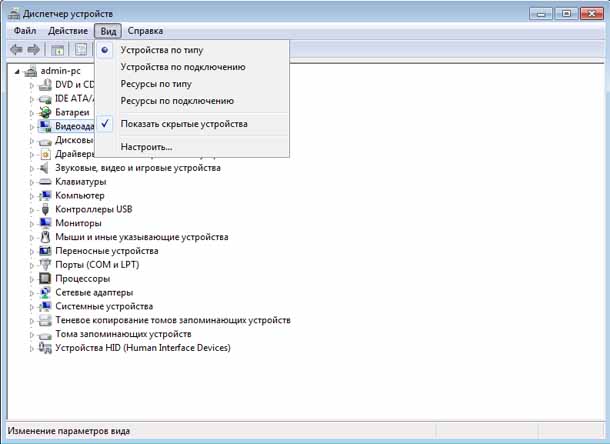
Показ скрытых устройств с помощью активации специальной функции
Способы открыть диспетчер устройств
Способ №1: с помощью свойств Windows
Наиболее очевидный и простой способ открыть диспетчер устройств — это воспользоваться вкладкой «система» (свойства Windows).
Чтобы в нее войти, откройте проводник (сочетание Win+E), выберите в меню «Этот компьютер», щелкните в любом месте правой кнопкой мышки и перейдите в свойства (см. скрин ниже ).
Свойства
Есть еще один альтернативный вариант открыть эту вкладку: просто нажмите на клавиатуре сочетание кнопок Win+Pause Break (см. скрин ниже).
Win+Pause Break — открыть свойства Windows
Диспетчер устройств
В общем-то, диспетчер открылся, задача выполнена!
Диспетчер был открыт
В некоторых случаях, подобный способ может быть недоступен, поэтому ниже рассмотрю еще несколько альтернативных вариантов…
Способ №2: через меню Windows
В меню Windows 10 есть панель для быстрого доступа к наиболее нужным функциям (среди которых есть и диспетчер устройств). Чтобы вызвать это меню: просто нажмите клавиш Win+X.
Меню WIN+X в Windows 10
Кстати, обратите внимание, что вызвать подобное меню можно и просто щелкнув правой кнопкой мышки по ПУСК’у (см. пример ниже)
Правой кнопкой мышки по ПУСК
Способ №3: с помощью диспетчера задач (универсальный вариант)
Этот способ универсальный, т.к. он работает даже в том, случае если у вас завис проводник (актуально для Windows XP, Vista, 7, 8, 10).
1) И так, сначала зайдите в диспетчер задач: для этого нажмите сочетание кнопок Ctrl+Shift+Esc (либо Ctrl+Alt+Del).
2) Далее нажмите по «Файл/новая задача».
3) Введите в строку «Открыть» команду: devmgmt.msc и нажмите Enter. После этого Windows откроет диспетчер устройств.
Запуск новой задачи в диспетчере задач
Обратите также внимание, что вызвать окно «Выполнить» можно и быстрее: достаточно нажать сочетание кнопок Win+R на рабочем столе. Далее также ввести команду devmgmt.msc и нажать OK
Запуск диспетчера устройств — devmgmt.msc
Способ №4: через панель управления
И так, сначала открываем панель управления: для этого нужно нажать на сочетание Win+R, и ввести команду control (пример представлен ниже). Дополнение: альтернативные способы открыть панель управления
Control Panel — так тоже допускается
Далее перейти в раздел «Оборудование и звук» и во вкладке «Устройства и принтеры» вы найдите ссылку на запуск диспетчера (см. пример ниже).
Оборудование и звук — диспетчер устройств
Способ №5: через управление компьютером
1) Открываем сначала проводник (Win+E, либо просто откройте любую из папок).
Проводник — компьютер — управление
3) В меню слева во вкладке «Служебные программы» будет ссылка на «наш» диспетчер (см. пример ниже ).
Управление компьютером
Кстати!
Управление компьютером также можно открыть альтернативным способом: нажать сочетание Win+R, ввести команду compmgmt.msc и нажать OK.
compmgmt.msc — управление компьютером
Способ №6: через командную строку / PowerShell
1) Открываем командную строку (сочетание Win+R, и команда CMD)
2) Вводим команду devmgmt.msc и нажимаем Enter.
Командная строка
В Windows 10 вместо командной строки разработчики добавляют везде ссылки на Power Shell. В принципе, в Power Shell достаточно также ввести всю ту же команду devmgmt.msc и нажать Enter.
Power Shell
Что можно сделать, если диспетчер устройств не открывается (был заблокирован, например)
1) Проверьте, под-администраторской ли учетной записью вы сидите. Возможно, что нужно перезагрузиться…
Как узнать какие учетные записи есть на вашем ПК, и кто из них администратор:
- нажмите Win+R (чтобы открылось окно «Выполнить»);
- введите команду Netplwiz;
- просмотрите список пользователей: зайти нужно под тем, напротив которого написана группа «Администраторы» (см. скрин ниже). Если вы не помните пароль администратора, то его можно сбросить.
Учетные записи пользователей
2) Возможно ваш компьютер был заражен вирусами, которые заблокировали часть функций, или испортили системные файлы. Можно попробовать восстановить систему с помощью антивирусной утилиты .
Попробуйте с помощью нее проверить компьютер на вирусы, а затем откройте вкладку «Файл/Восстановление системы».
После чего поставьте галочки напротив восстановления доступа к диспетчеру задач, сбросу настроек проводника и пр. (можно поставить напротив всех пунктов), далее нажмите на «Выполнить отмеченные операции».
AVZ — Файл — Восстановление системы / Кликабельно
Затем запустите диспетчер задач (Ctrl+Shift+Esc) и попробуйте открыть диспетчер устройств через создание новой задачи (команда devmgmt.msc).
Запуск новой задачи в диспетчере задач
Если вышеприведенное не помогло, возможно стоит задуматься о переустановке системы…
На этом пока все, удачи!
Первая публикация: 10.12.2018
Корректировка: 5.06.2020
Сложный способ – запуск из недр системы
Если по каким-либо причинам описанные выше методы не подходят, то можно воспользоваться более сложным способом – порыться в «святыне святынь», то есть недрах самой системы, а именно в папке System32. Но неопытным пользователям я бы данную афёру проводить не порекомендовал. Всё-таки там хранятся системные файлы, случайное удаление которых может привести к неприятным последствиям – сбоям в работе или полному отказу Windows. Если же вы себя считаете достаточно опытным, аккуратным и адекватным, тогда дерзайте. Вам нужно сделать следующее:
- Щёлкните мышкой дважды по значку «Компьютер».
- Тем же способом раскройте системный диск C.
- Двумя щелчками отобразите содержимое директории WINDOWS и внутренней папки System32.
- Прокрутите бегунок вниз, минуя все папки до списка утилит.
- Найдите среди них (они расположены в алфавитном порядке) компонент devmgmt.msc и запустите его.
Как вы уже поняли, попасть в диспетчер устройств совсем несложно. На самом деле можно просто написать в поисковой строке эти два слова и система выдаст нужный элемент.
Не знаю, работает ли данный приём во всех версиях Windows (не проверял), но в моей – вполне. Надеюсь, был вам полезен и не слишком запутал. До новых встреч.
Показываем скрытое оборудование в диспетчере устройств
В окне диспетчера в графическом виде представлена информация консоли управления Microsoft об оборудовании, установленном на персональном компьютере или ноутбуке. Устройства в списке могут быть сгруппированы либо по типу, либо по подключению. Изменить принцип группировки можно, выбрав соответствующий пункт в меню «Вид».
В окне диспетчера устройств Windows 7 представлена информация об оборудовании, установленном на персональном компьютере
Устройства, которые не опознаны системой (например, если к ним отсутствуют установленные драйверы) или работают с ошибкой, помечены жёлтым треугольником с восклицательным знаком внутри.
Однако в стандартном виде диспетчер устройств показывает не всё известное ему оборудование, ведь в системе могут присутствовать и так называемые скрытые устройства. Одним из характерных типов подобного оборудования являются устройства с уже установленными ранее драйверами, которые сейчас отключены. Для того чтобы просмотреть скрытые устройства, войдите в меню «Вид» диспетчера и пометьте галочкой пункт «Показать скрытые устройства».
Есть при отображении скрытых устройств и ещё один маленький, но важный нюанс
. Диспетчер устройств хранит информацию даже о тех ранее установленных устройствах, которые на данный момент отключены (отсутствуют физически, выключены в BIOS и т. п.). За отображение подобного рода оборудования отвечает переменная окружения DEVMGR_SHOW_NONPRESENT_DEVICES. Если ей присвоено значение 0, то данные устройства показаны пользователю не будут. Перед запуском консоли MMC значение этой переменной проверяет библиотека devmgr.dll. Следует упомянуть, что подобные устройства-призраки могут стать причиной конфликтов с действующим оборудованием. Так, при установке новой сетевой карты система может предупредить вас о конфликте IP-адресов с контроллером, который стоял в данном ПК когда-то в прошлом. Чтобы получать в диспетчере устройств данные об установленном, но отключённом в настоящее время оборудовании, проделайте следующие шаги:
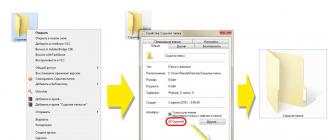
В дальнейшем эти две команды можно оформить в виде bat-файла, чтобы существенно упростить запуск диспетчера устройств с нужными вам параметрами.
Что он собой представляет
Появился он в Windows 95 и, начиная с 2000 версии, является стандартным элементом консоли управления. В нем видна оперативная информация обо всех устройствах, установленных на данной машине, об их состоянии и наличии драйверов. В случае, который привели в предисловии, возможно проблема возникла в драйвере звукового устройства, поэтому, зная, как включить диспетчер, с его помощью легко найти причину отсутствия звука.
В нем можно увидеть: работает ли тот или иной компонент системы правильно, установлен ли его драйвер. А также определить имя устройства, путь к нему и дату выпуска драйвера. Имеется возможность запуска обновления драйверов или конфигурации устройства. Компьютер сам найдет в своей памяти или интернете наиболее новые версии. Еще можно отключить то или иное устройство, если оно неисправно, или для экономии энергии. Последнее актуально для ноутбуков, например, зачем держать постоянно включенным оптический привод, если им пользоваться только раз в год. Есть возможность вообще удалить ненужный компонент.
Кстати, чтобы внесенные изменения начали применяться, в ряде случаев требуется перезагрузить машину. Иногда диспетчер управления устройств путают с Диспетчером задач, но это абсолютно разные приложения. Первый управляет исключительно физическими компонентами системы, такими как мониторы, накопители, устройства ввода, память, а второй предназначен для работы с софтом и запущенными приложениями.
Запуск в Windows 10
В десятой версии разработчики убрали стандартную функцию вызова через меню главного значка «Мой компьютер» и сделали все намного удобнее.
Специальное меню
В Windows 10 было добавлено специальное меню, через которое можно быстро вызвать диспетчер устройств.
Для этого:
Нажмите сочетание клавиш «Win+X» и щелкните мышкой по нужному пункту.
Функция поиска
Воспользуйтесь горячими клавишами «Win+S» для открытия поиска или нажмите на иконку в нижнем левом углу рабочего стола рядом с пуском. Затем введите в строку соответствующую фразу, дождитесь пока диспетчер устройств отобразится в списке, после чего щелкните по нему мышкой.
PowerShell
Зайдите в оболочку воспользовавшись поиском, введя название «PowerShell», затем введите в консоль devmgmt.msc и нажмите «Enter».